Aktualizace Anniversary přinesla do Windows 10 funkcionalitu Bash. Tento prvek se stal jedním z hlavních lákadel této aktualizace. Primárně je Bash určen pro vývojáře, nikoli pro běžné uživatele. Značně zjednodušuje proces vývoje aplikací na platformě Windows a slouží jako lákadlo pro vývojáře, aby přešli na Windows 10, jelikož Bash není nativně dostupný ve starších verzích operačního systému. Jedná se o funkci exkluzivní pro Windows 10. Bash není integrován přímo jako příkazový řádek, nýbrž se jedná o volitelnou součást. Pro spuštění Bash s administrátorskými právy přímo z kontextové nabídky a možnost jeho otevření v libovolném umístění složky, je nutná drobná úprava registru. Následuje podrobný návod.
Zprovoznění Bash ve Windows 10
Před samotným spuštěním Bash s administrátorskými oprávněními je nezbytné ověřit jeho instalaci. Postup je relativně jednoduchý. Nejprve aktivujte vývojářský režim v aplikaci Nastavení, v sekci „Pro vývojáře“. Pro tento krok jsou vyžadována administrátorská práva.
Po aktivaci otevřete Ovládací panely a přejděte do sekce Programy > Zapnout nebo vypnout funkce systému Windows. Zde zaškrtněte „Subsystém Windows pro Linux“.
Nyní otevřete příkazový řádek (s administrátorskými právy) a zadejte příkaz „bash“. Windows 10 následně automaticky stáhne a nainstaluje Bash. Tento proces může trvat přibližně patnáct až třicet minut.
Spuštění Bash s administrátorskými právy
Spuštění Bash s administrátorskými oprávněními je celkem snadné, avšak přímo z kontextové nabídky po kliknutí pravým tlačítkem to není standardně možné. Aplikaci Bash lze sice spustit z vyhledávání ve Windows nebo z nabídky Start, avšak nelze ji otevřít v konkrétní složce.
Otevřete editor registru Windows. Do vyhledávacího pole zadejte „regedit“ a spusťte jej s administrátorskými právy. Následně přejděte do následujícího umístění:
HKEY_CLASSES_ROOTDirectoryshell
Vytvořte nový podklíč a pojmenujte ho „AdminBash“. Tento nový klíč bude mít výchozí hodnotu řetězce. Dvakrát na ni klikněte a změňte její hodnotu na následující text:
Spustit Bash jako správce
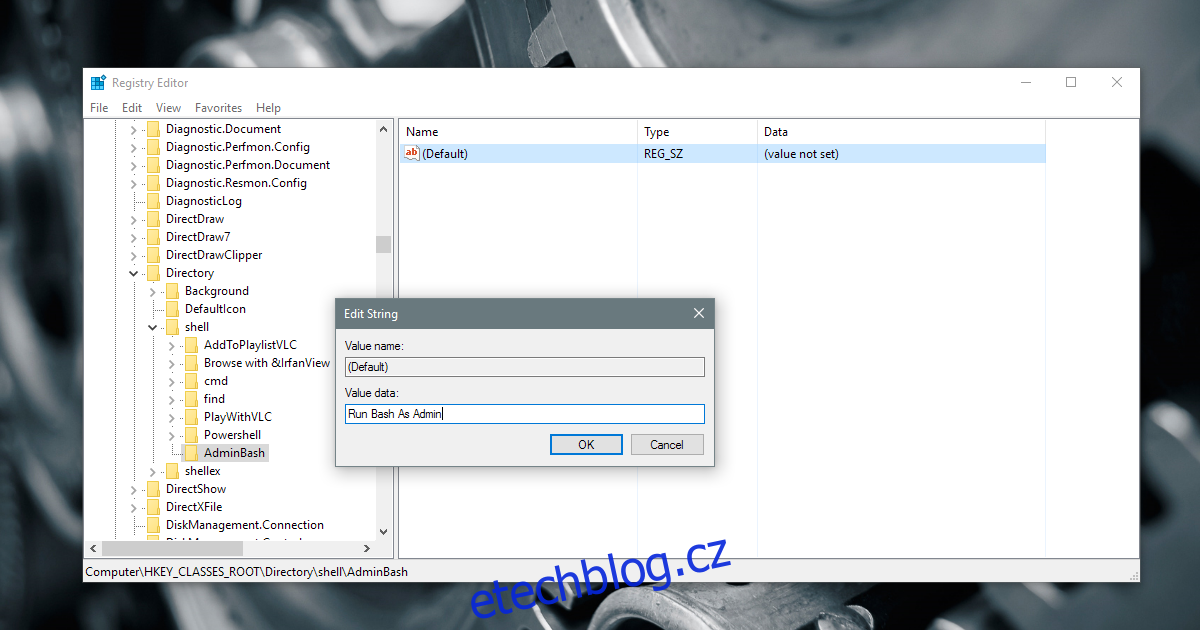
V rámci klíče „AdminBash“, který jste právě vytvořili, vytvořte další klíč a pojmenujte ho „Příkaz“. Uvnitř tohoto klíče, podobně jako v předchozím, se nachází řetězec s názvem „Default“. Dvakrát na něj klikněte a změňte jeho hodnotu na následující:
powershell -c start -verb runas cmd '/c start /D """%V""" bash.exe'
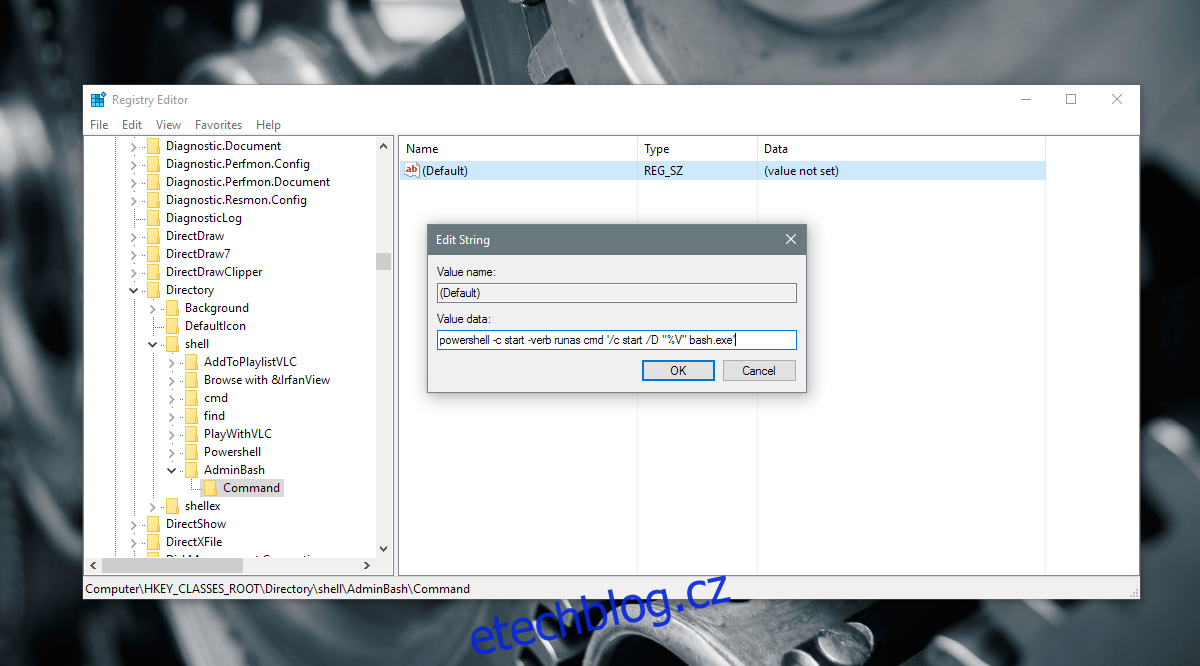
Pro jistotu restartujte proces Explorer.exe. Poté klikněte pravým tlačítkem myši na libovolnou složku a z kontextové nabídky vyberte nově přidanou možnost „Spustit Bash jako správce“. Otevře se okno Windows PowerShell a budete vyzváni k zadání hesla administrátora. Po zadání správného hesla se otevře okno Bash.
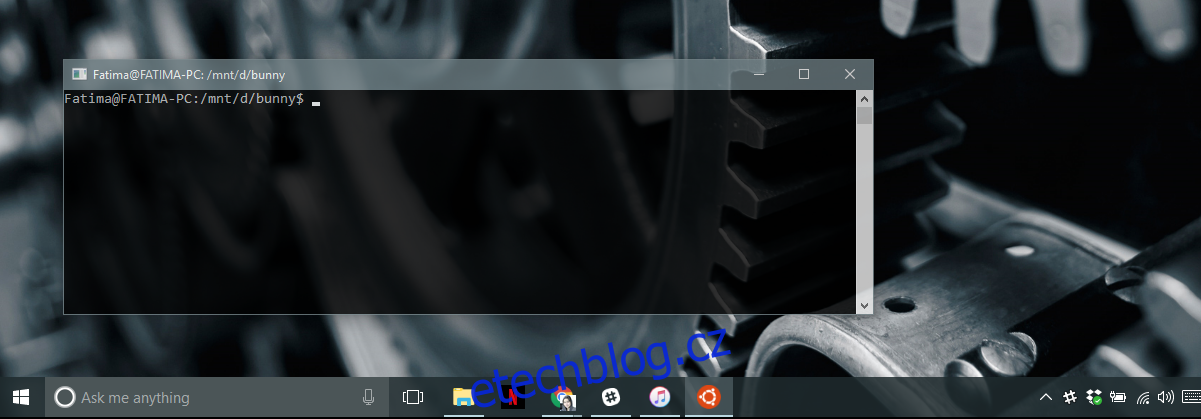
Důležité upozornění
Původně nebylo možné v Bash otevírat složky, které obsahovaly mezery v názvu. Například, pomocí kontextové nabídky jste mohli otevřít složku s názvem „Cool-Stuff“, ale nikoli složku s názvem „Cool Stuff“. V běžném používání Bash se toto obchází uzavřením názvu složky do uvozovek, avšak kontextová nabídka tuto možnost nenabízela. Tím byl tento hack omezený.
Díky jednomu z našich čtenářů, Liandri, je toto omezení již překonáno. Hodnota řetězce byla v předchozí části aktualizována na hodnotu navrženou v komentáři. Bylo provedeno důkladné testování a vše funguje bezchybně. Nyní tento hack funguje i pro složky s mezerami v jejich názvu.
Bash na Windows 10 je dostupný od aktualizace Anniversary a v novějších sestaveních.