Klíčové body
- Využijte funkci Zálohování systému Windows pro ochranu důležitých složek, systémových nastavení a osobních preferencí. Tato záloha se hodí po obnovení systému nebo čisté instalaci Windows 11.
- Nastavte si Historii souborů pro uchovávání různých verzí souborů, které často upravujete. Budete se moci vrátit k předchozím stavům dokumentů.
- Provádějte kompletní zálohu systému pomocí nástroje Macrium Reflect na externí disk. V případě selhání disku tak obnovíte všechna svá data.
V současné digitální éře je ochrana dat naprosto zásadní. Množství osobních dat, pracovních dokumentů a aplikací, které ukládáme v počítačích, neustále roste. Proto je klíčové mít spolehlivou strategii zálohování. Ať už používáte počítač pro práci, studium nebo zábavu, ztráta dat může být velmi nepříjemná. Tento článek vás provede procesem efektivního zálohování vašeho počítače s Windows 11, abyste se vyhnuli problémům způsobeným selháním hardwaru nebo jinými nečekanými událostmi.
1 Využití funkce Zálohování systému Windows
Zálohování systému Windows je zabudovaná funkce, kterou Windows 11 nabízí. Ve výchozím nastavení zálohuje všechny složky umístěné v uživatelském profilu, například Obrázky, Dokumenty, Hudbu a Videa. Dále ukládá do OneDrive i systémová nastavení, preference, seznam nainstalovaných aplikací a uložená hesla.
Postup, jak nastavit Zálohování systému Windows:
- Otevřete nabídku Start a přejděte do Nastavení, poté vyberte Účty. V pravé části okna najděte a klikněte na možnost Zálohování systému Windows. Ujistěte se, že jste přihlášeni ke svému účtu OneDrive.
- Klikněte na Spravovat nastavení synchronizace u synchronizace složek OneDrive. Vyberte si složky, které chcete zálohovat. Mějte na paměti, že tímto krokem upravíte i vaše nastavení zálohování na OneDrive.
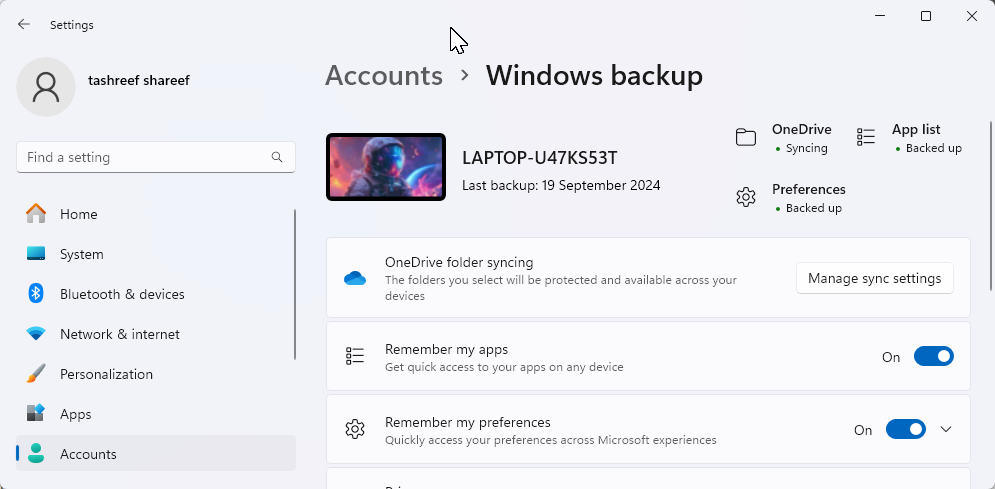
- Pro zálohování seznamu aplikací zapněte funkci „Zapamatovat si mé aplikace“. Podobně, pro uložení systémových preferencí, aktivujte možnost „Zapamatovat si mé preference“. U této možnosti si můžete vybrat, které konkrétní preference se mají zálohovat.
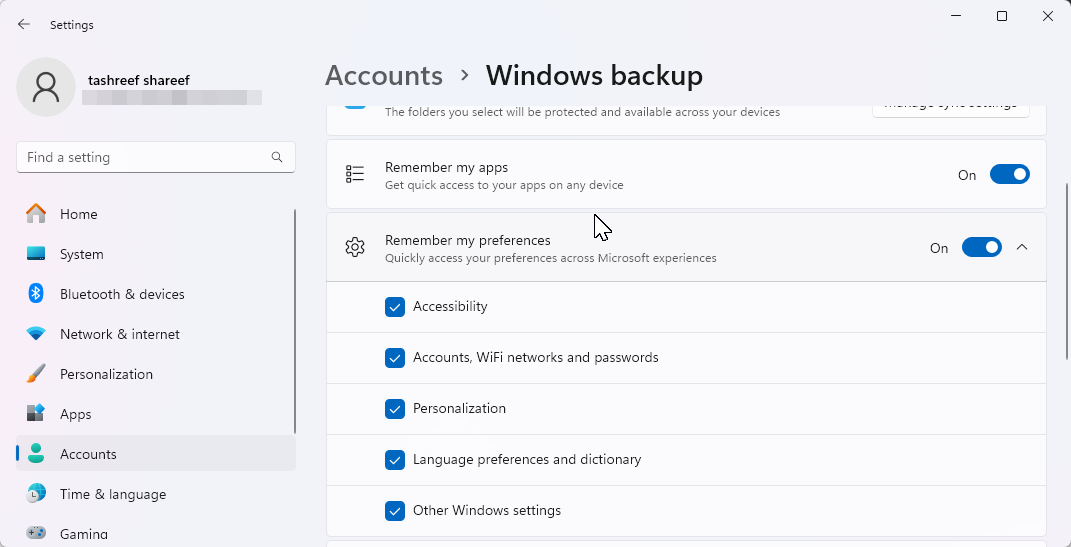
- Po provedení všech nastavení klikněte na ikonu nabídky Start, napište „Zálohování systému Windows“ a otevřete tuto aplikaci z výsledků vyhledávání. Pokud budete vyzváni, přihlaste se svým účtem Microsoft. Pro zahájení zálohování klikněte na tlačítko „Zálohovat“.
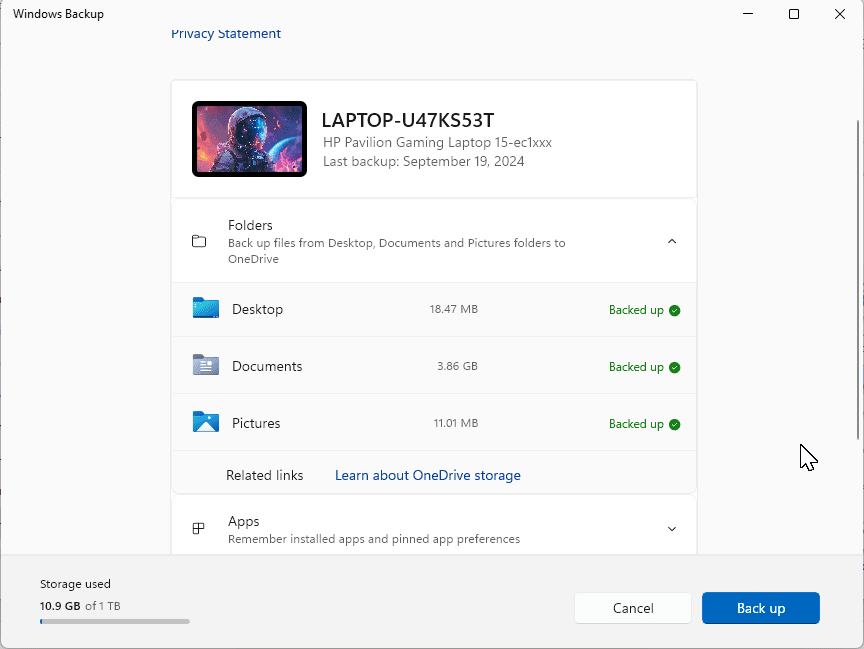
Po dokončení zálohování můžete svá data obnovit po resetování počítače nebo čisté instalaci systému Windows. Během instalace Windows se přihlaste svým účtem Microsoft. Na obrazovce s obnovením ze zálohy vyberte zálohu, kterou chcete použít, a poté klikněte na „Obnovit z tohoto počítače“.
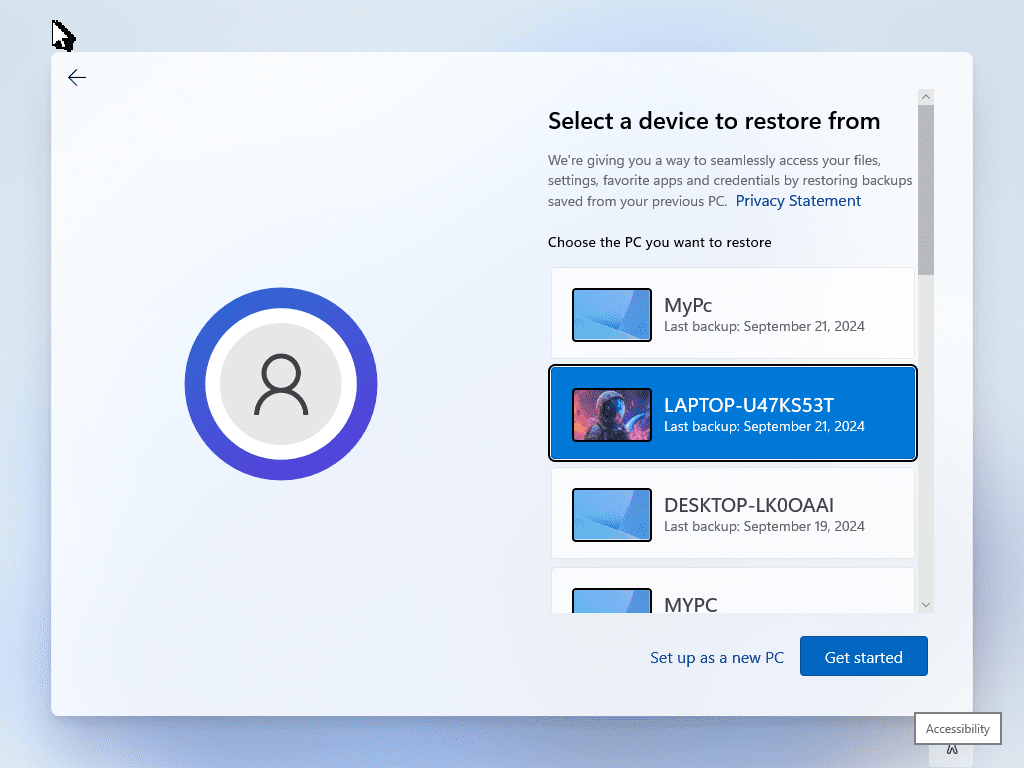
2 Zálohování souborů na externí disk pomocí Historie souborů
Historie souborů představuje další důležitý prvek mé strategie zálohování. Pokud je tato funkce zapnuta, sleduje veškeré změny provedené v souborech ve vašem uživatelském adresáři a pravidelně je zálohuje. Díky tomu se můžete v případě potřeby vrátit ke starším verzím souborů.
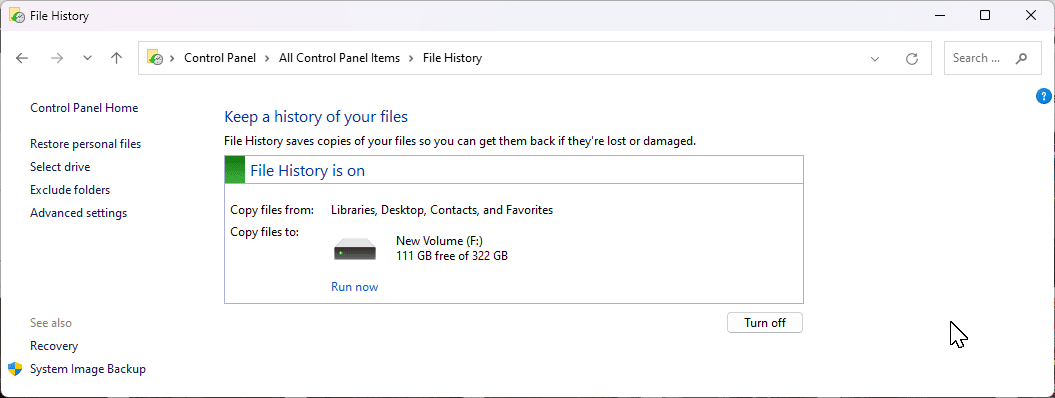
Protože Historie souborů není ve výchozím nastavení aktivovaná, musíte ji nastavit prostřednictvím Ovládacích panelů ve Windows 11. Můžete si zvolit intervaly zálohování, od několika minut až po 24 hodin, a také nastavit, kdy se mají staré zálohy automaticky mazat, aby se efektivně spravovalo úložné místo.
3 Vytvoření úplné zálohy systému
Záloha systému, neboli obraz disku, vytváří přesnou kopii celého vašeho disku na externím zařízení. V případě vážného selhání interního disku můžete pomocí obnovovacího disku obnovit všechna data, včetně instalace Windows, ze záložního obrazu.
Pro vytváření záloh systému využívám Macrium Reflect. Jde o profesionální software, který nabízí 30denní zkušební verzi zdarma. Po uplynutí zkušební lhůty se program přepne do režimu „pouze pro obnovení“, což vám umožní obnovit dříve vytvořené zálohy. Nicméně nové zálohy bez licence už nevytvoříte.
Začněte tím, že navštívíte webovou stránku Macrium Reflect, kliknete na „bezplatná zkušební verze“ a stáhnete 64bitovou verzi. Před stažením instalátoru je možná nutná registrace a ověření účtu. Spusťte instalátor a postupujte podle pokynů na obrazovce.
Pro vytvoření zálohy obrazu disku připojte externí disk k počítači. Spusťte Macrium Reflect a vyberte disky, které chcete zálohovat. Poté v levém panelu klikněte na „Obraz vybraných disků na tomto počítači“.
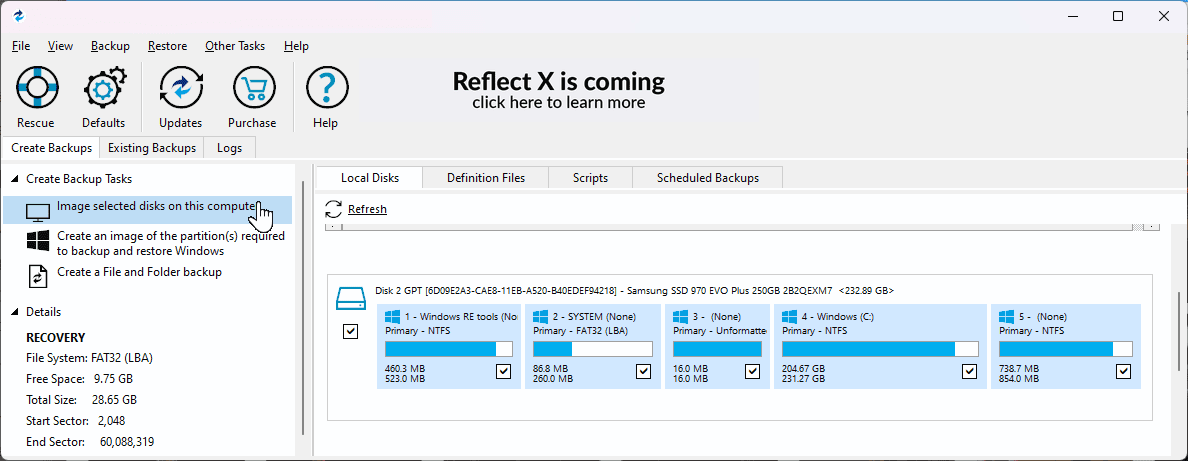
V sekci „Cíl“ klikněte na ikonu složky a zvolte váš externí záložní disk. Ujistěte se, že je vybrán ten správný disk. Můžete zálohu pojmenovat, ale já obvykle nechávám výchozí nastavení.
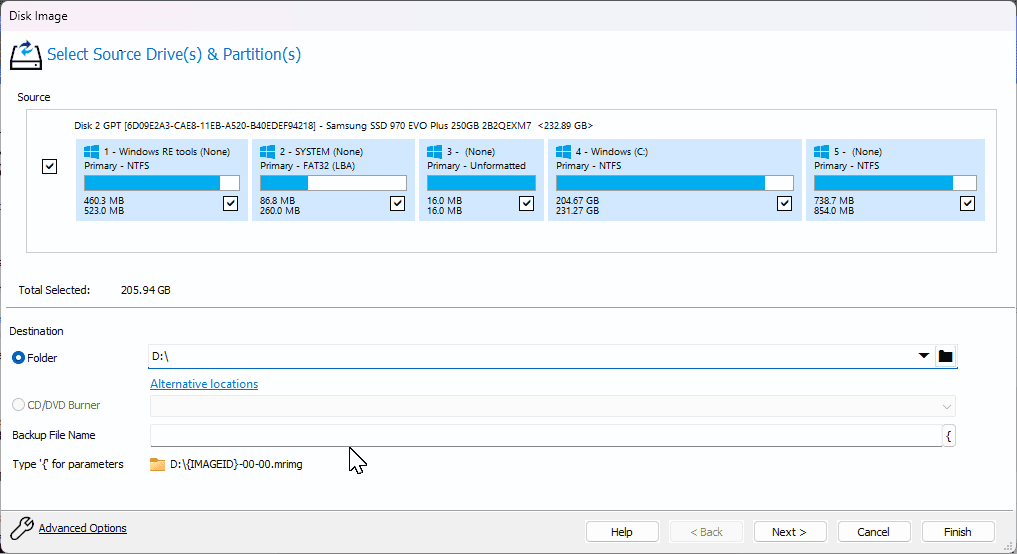
Kliknutím na „Pokročilé možnosti“ upravíte nastavení zálohování. V levém panelu přejděte na záložku „Komprese“ a v rozbalovacím menu „Úroveň komprese“ vyberte „Vysoká“, aby se zmenšila velikost záložního souboru. V záložce „Heslo“ můžete nastavit heslo pro ochranu zálohy.
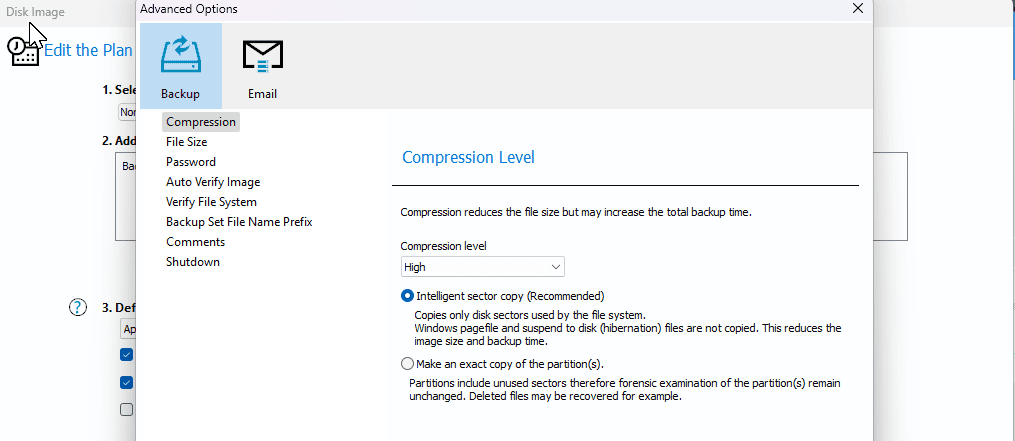
V levém panelu vyberte „Automaticky ověřit obraz“, a poté „Ověřit obrazový záložní soubor ihned po vytvoření“, abyste se ujistili, že je obraz v pořádku. V záložce „Vypnutí“ si můžete vybrat, zda se má počítač po dokončení zálohování vypnout. Potvrďte změny kliknutím na „OK“ a poté klikněte na „Další“.
Macrium Reflect podporuje plány zálohování (Inkrementální, Diferenciální nebo Úplná), což vám umožňuje nastavit automatické zálohování. To je volitelné. Pokud preferujete ruční zálohování, vyberte „Žádný“.
Osobně preferuji vytváření úplné zálohy jednou měsíčně, a pokud to chcete dělat také, musíte vytvořit plán. V sekci „Přidat/Upravit plány“ klikněte na „Přidat plán“, a zvolte „Úplný“.
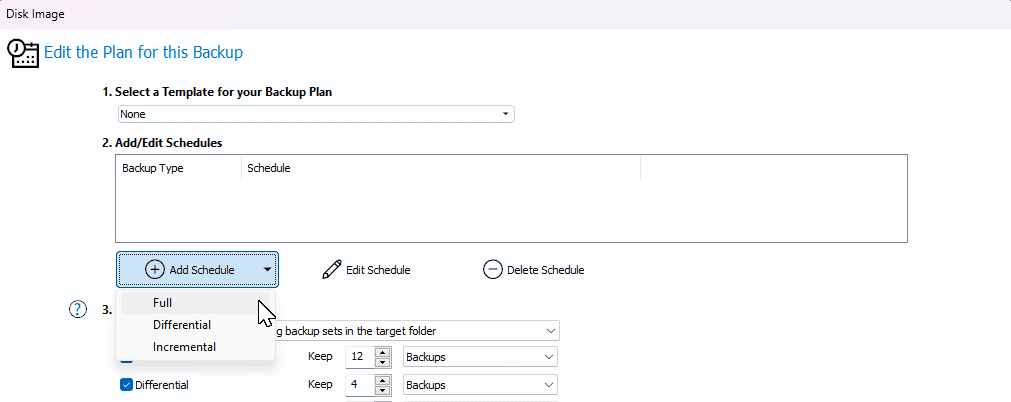
Nastavte frekvenci na „Měsíčně“ a ostatní možnosti ponechte ve výchozím nastavení. Dle potřeby si je můžete přizpůsobit. Po dokončení nastavení klikněte na „OK“.
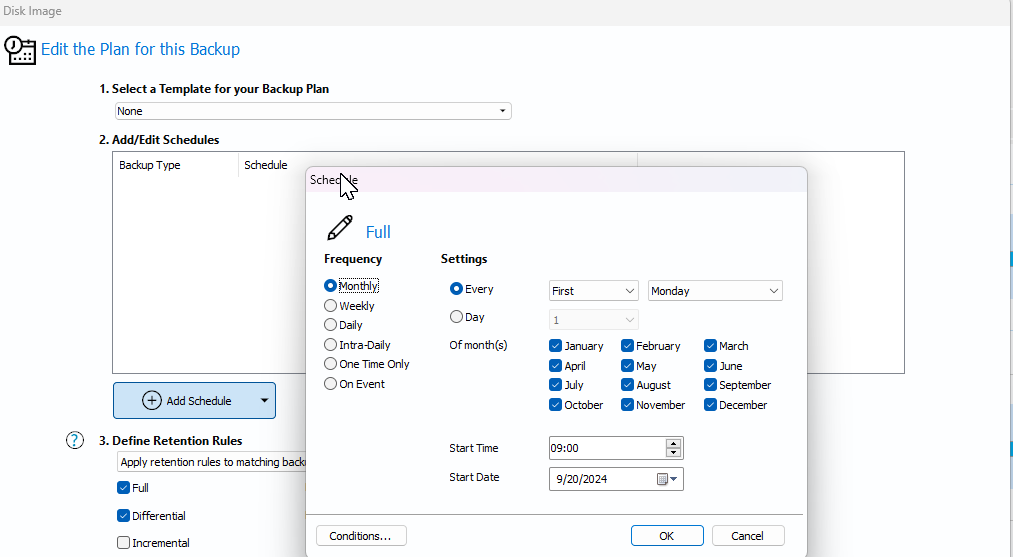
Ideálně byste měli mít alespoň tři úplné zálohy. Frekvence zálohování však závisí na tom, jak často provádíte změny v počítači. Klikněte na „Další“, zkontrolujte shrnutí vašeho zálohovacího plánu a klikněte na „Dokončit“. Zadejte název definice zálohy a klikněte na „OK“.
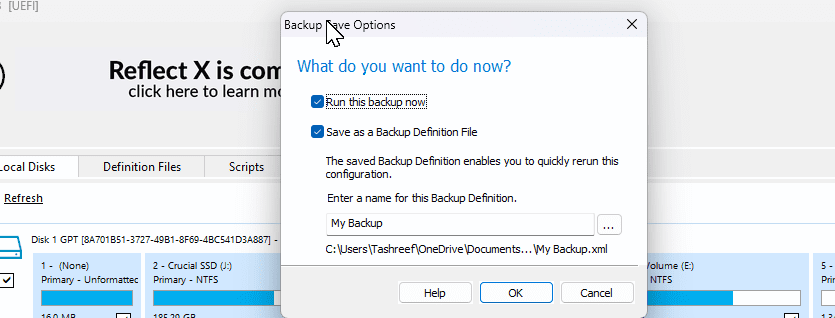
Zálohování může trvat určitou dobu v závislosti na typu vašeho úložiště a velikosti zálohy. Zálohování mého 229GB M.2 disku s Windows na interní SSD Samsung SATA trvalo přibližně 13 minut. Při vysoké kompresi byla finální velikost zálohy okolo 113 GB, což je velmi dobrý výsledek.
Pro obnovení ze zálohy budete potřebovat záchranné médium, ze kterého nabootujete do prostředí Macrium Reflect Recovery a poté obnovíte systém z obrazového disku. Detailní návod, jak používat Macrium Reflect, najdete v našem dalším článku.
Spoléhání se pouze na jeden zdroj záloh může být riskantní. Moje optimální strategie zahrnuje vestavěnou funkci zálohování systému Windows, Historii souborů a úplnou zálohu obrazu disku pomocí Macrium Reflect. Mít více záloh na různých místech může být v mnoha situacích záchranou.