Tabulky pro rozpočet jsou skvělým pomocníkem při správě osobních financí, avšak s narůstajícím množstvím dat a kalkulací se mohou stát nepřehlednými. Naštěstí Google Tabulky nabízejí řadu funkcí, které usnadňují plánování rozpočtu. S jejich pomocí můžete snadno sledovat výdaje, organizovat příjmy a efektivněji dosahovat stanovených finančních cílů. V tomto článku se zaměříme na osm užitečných funkcí Google Tabulek, které vám pomohou zefektivnit správu vašich financí.
1. AVERAGEIF
Funkce AVERAGEIF slouží k výpočtu průměru z čísel v určeném rozsahu buněk, přičemž se berou v úvahu pouze hodnoty splňující daná kritéria. Syntaxe této funkce je následující:
=AVERAGEIF(rozsah, kritérium, [rozsah_průměru])
Parametr rozsah označuje oblast buněk, kterou chcete vyhodnotit. Kritérium je podmínka, kterou musí buňka splňovat, aby byla zahrnuta do výpočtu průměru. Parametr [rozsah_průměru] je volitelný a určuje rozsah buněk, ze kterých se má počítat průměr. Pokud není uveden, použije se rozsah.
Příklad výpočtu AVERAGEIF
Představte si, že máte tabulku s rozpočtem, kde evidujete různé výdaje a data, kdy byly učiněny, jak ukazuje příklad níže.
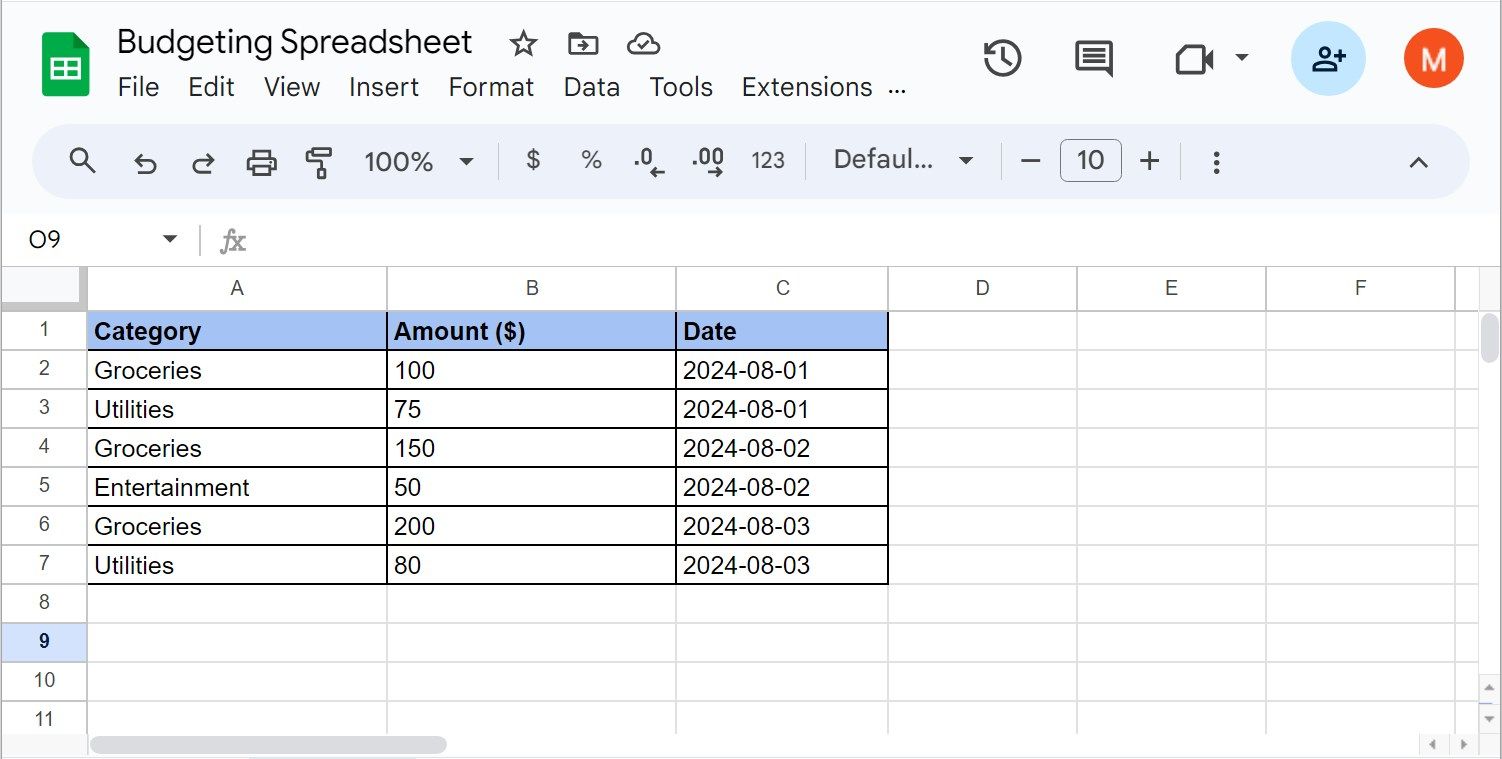
Chcete-li zjistit průměrnou sumu, kterou utratíte za jídlo, použijte tento vzorec:
=AVERAGEIF(A:A; "Potraviny"; B:B)
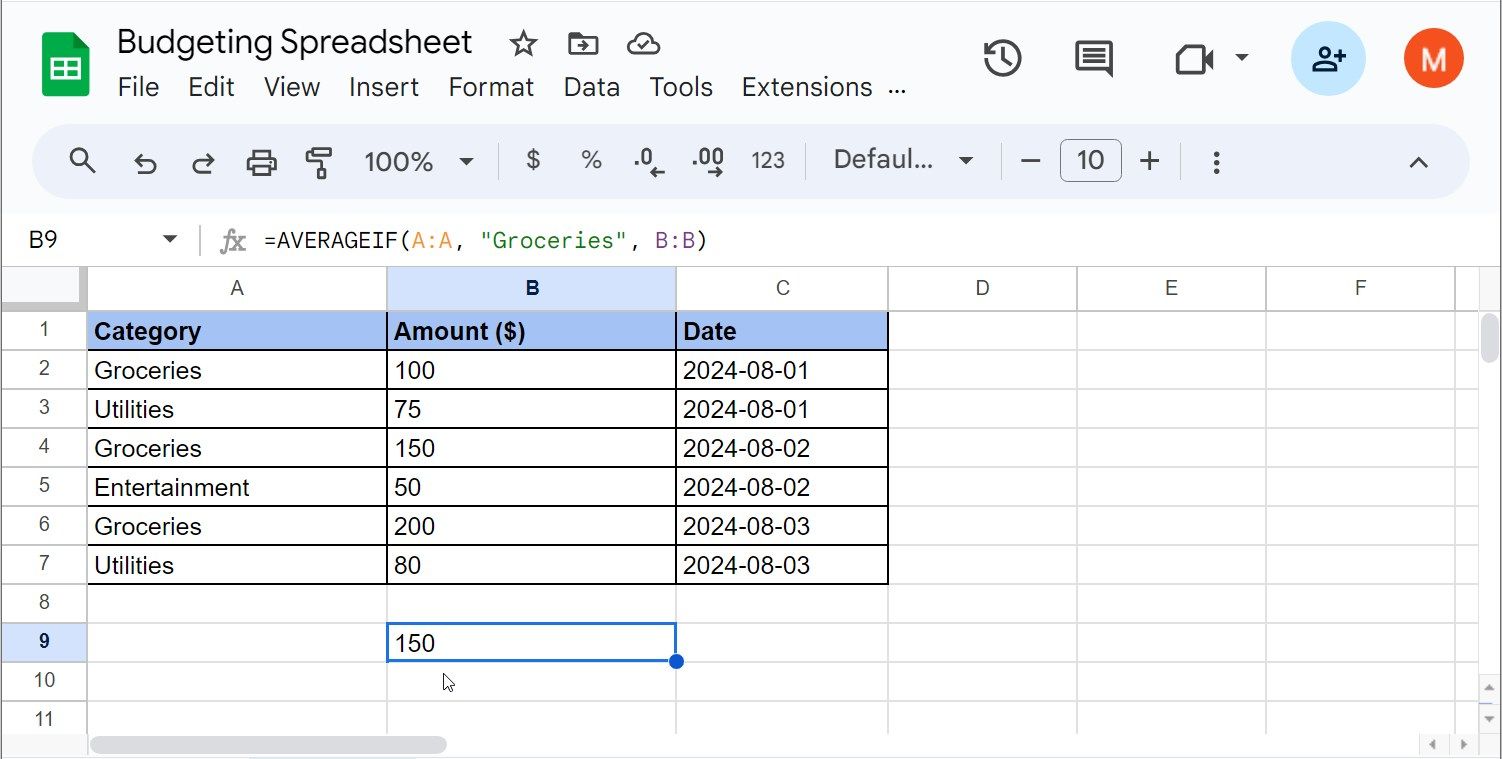
Na základě uvedených dat zjistíte, že průměrná částka utracená za potraviny je 150 dolarů.
2. SUMIF
Funkce SUMIF se používá k sečtení hodnot v zadaném rozsahu, které splňují konkrétní kritéria. Syntaxe funkce SUMIF je:
=SUMIF(rozsah; kritérium; [rozsah_součtu])
Kde rozsah je oblast buněk, které chcete vyhodnotit, kritérium je podmínka, kterou musí buňka splňovat, a [rozsah_součtu] je rozsah buněk, které se mají sčítat.
Příklad výpočtu SUMIF
Pokud si přejete sečíst všechny výdaje za potraviny, použijte následující vzorec:
=SUMIF(A:A; "Potraviny"; B:B)
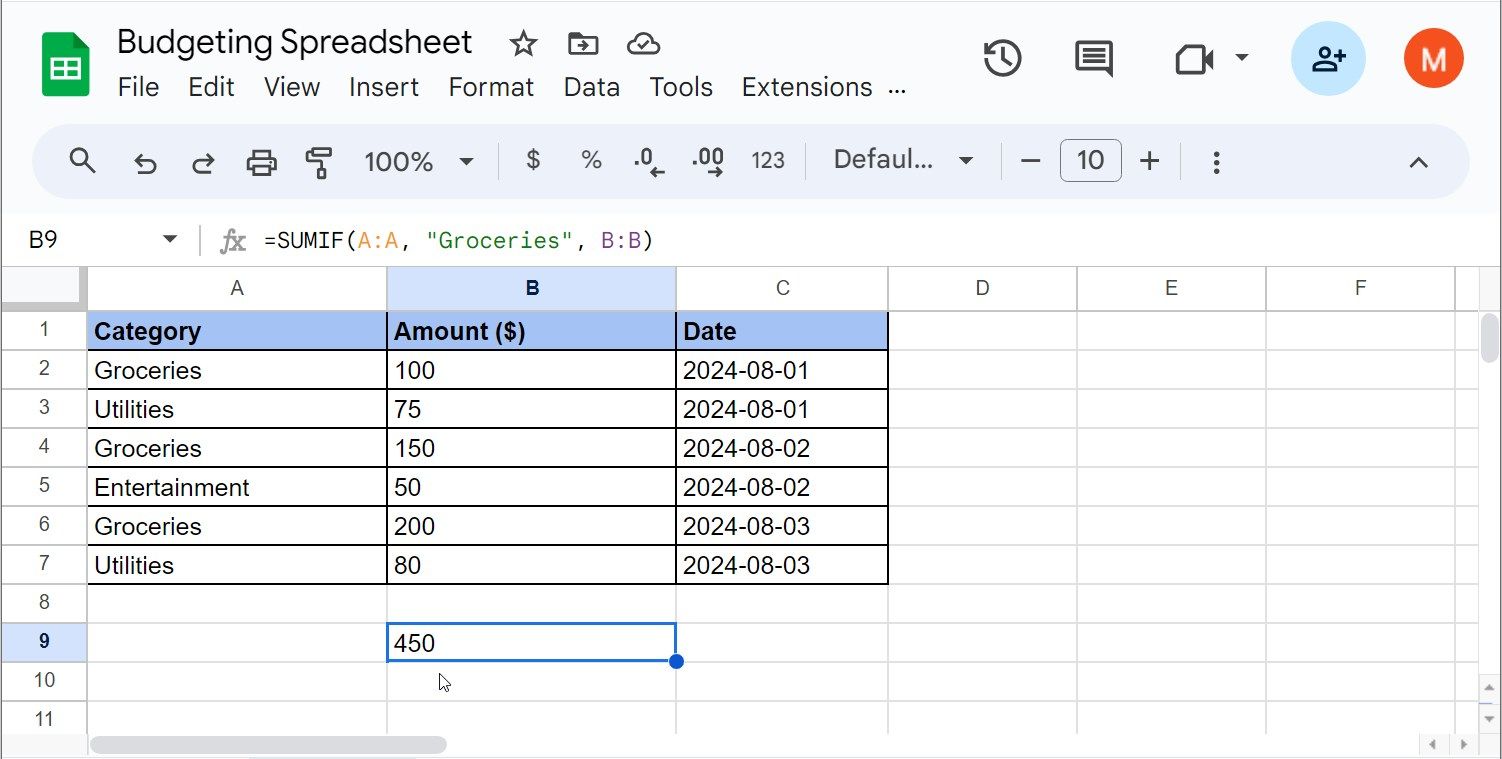
V tomto příkladu zjistíme, že celková suma, kterou jste utratili za potraviny, činí 450 dolarů.
3. COUNTIF
Funkce COUNTIF umožňuje spočítat buňky v daném rozsahu, které splňují stanovené podmínky. Umožní vám tak jednoduše sledovat frekvenci určitých výdajů.
Syntaxe funkce COUNTIF je:
=COUNTIF(rozsah; kritérium)
Kde rozsah je oblast buněk, kterou chcete prohledat, a kritérium je podmínka, kterou musí buňka splňovat, aby byla započítána.
Příklad výpočtu COUNTIF
Pro zjištění, kolikrát jste nakoupili potraviny, použijte následující vzorec:
=COUNTIF(A:A; "Potraviny")
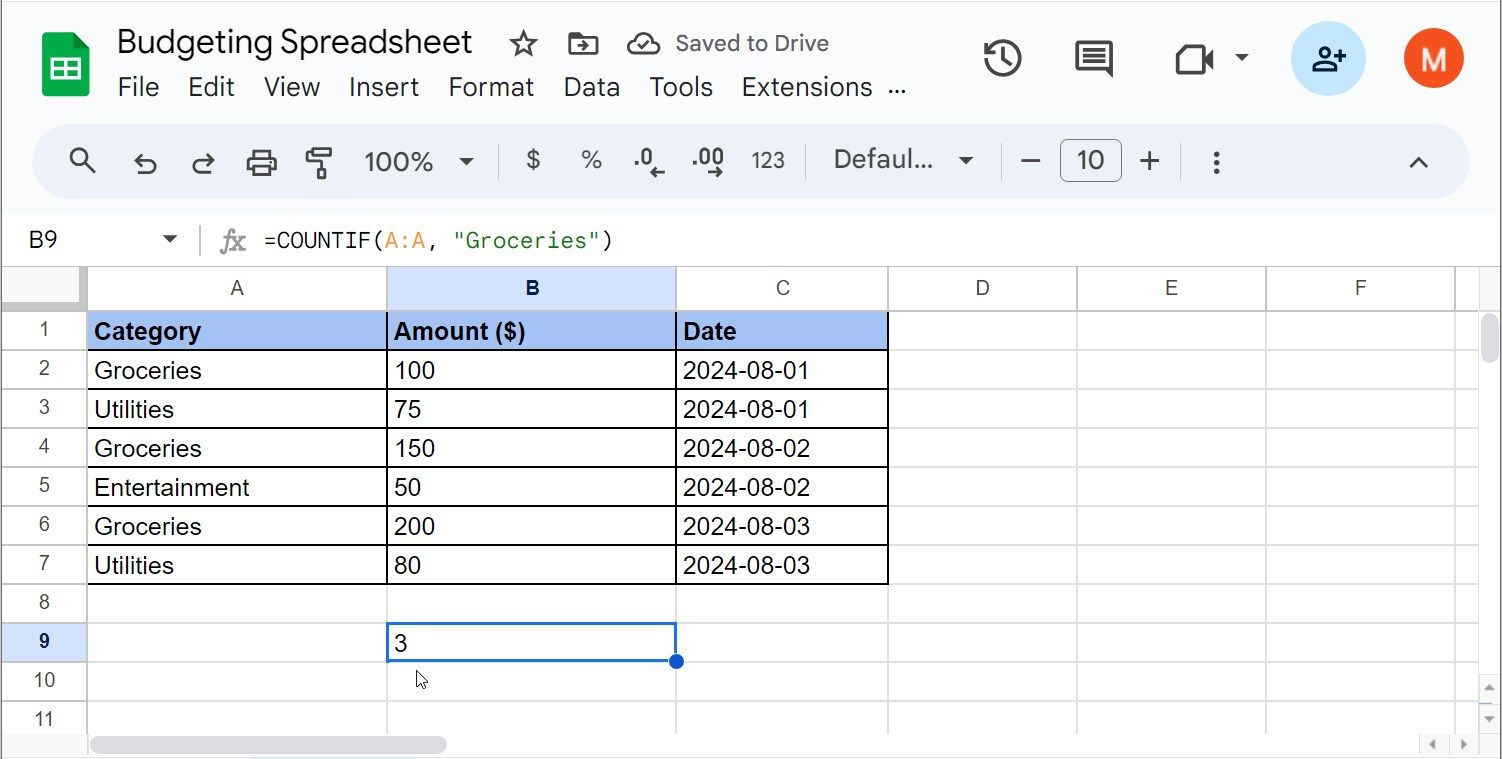
Na základě vzorových dat funkce vrátí hodnotu 3, což značí, že jste nakoupili potraviny třikrát. Pokud potřebujete zadat více kritérií, můžete použít funkci COUNTIFS.
4. IFS
Funkce IFS je pokročilejší funkcí pro testování více podmínek. Je užitečná při rozdělování výdajů do kategorií na základě různých kritérií.
Syntaxe funkce IFS je:
=IFS(podmínka1; hodnota_pokud_pravda1; [podmínka2; hodnota_pokud_pravda2]; ...)
Podmínka1 je první podmínka, která se vyhodnocuje, a hodnota_pokud_pravda1 je výsledek, pokud je tato podmínka splněna. Můžete přidat další podmínky a k nim odpovídající výsledky.
Příklad výpočtu IFS
Pokud chcete kategorizovat své výdaje podle výše částky, můžete použít tento vzorec:
=IFS(B250; "Nízké"; B2100; "Střední"; B2>=100; "Vysoké")
Tento vzorec označí každý výdaj jako „Nízký“, „Střední“ nebo „Vysoký“ podle jeho hodnoty. Například nákup za 150 dolarů bude označen jako „Vysoký“, jak je vidět na následujícím obrázku.
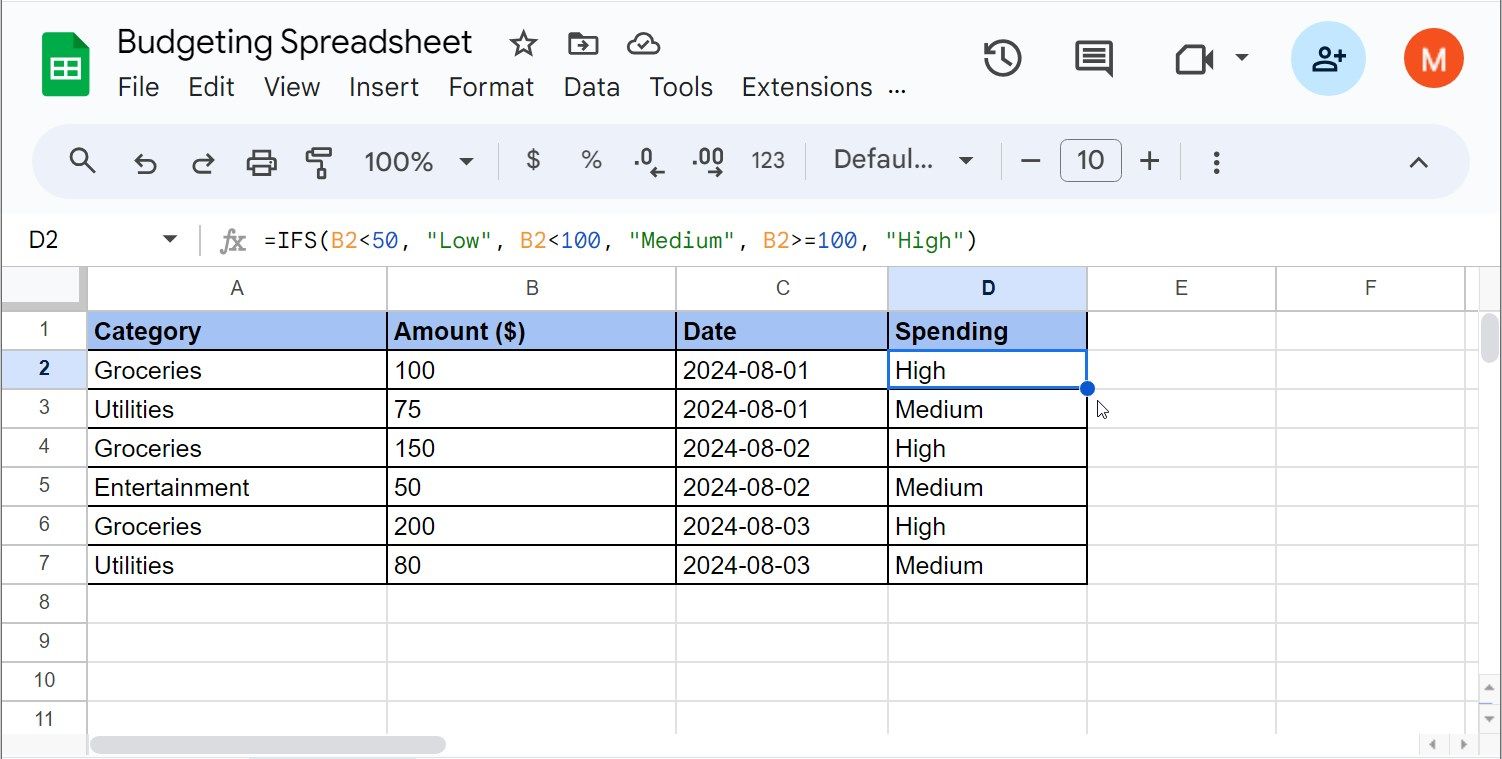
5. TEXT
Funkce TEXT formátuje čísla jako text, což je užitečné pro přehledné zobrazení čísel, například ve formátu měny nebo procent.
Syntaxe funkce TEXT je:
=TEXT(hodnota; formát_text)
Hodnota je číslo, které chcete formátovat, a formát_text je požadovaný formát (například měna nebo procento).
Příklad výpočtu TEXT
Chcete-li číslo zobrazit jako měnu, použijte tento vzorec:
=TEXT(B2; "$#,##0.00")
Vzhledem k tomu, že buňka B2 obsahuje hodnotu 150, funkce TEXT ji zobrazí jako $150.00, čímž je zřejmé, že se jedná o finanční hodnotu.
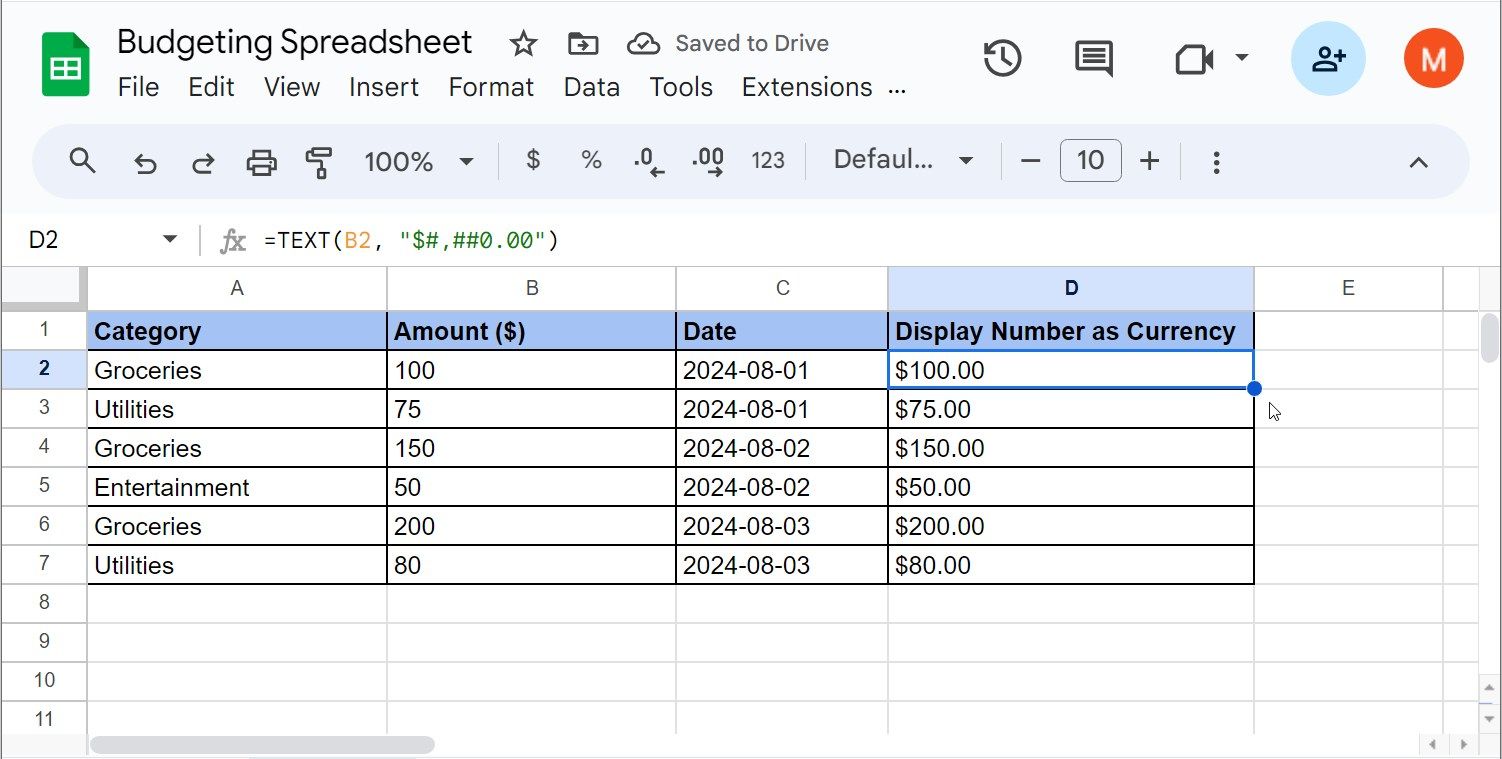
6. INDIRECT
Funkce INDIRECT umožňuje dynamicky odkazovat na buňky převedením textového řetězce na odkaz na buňku. To vám umožňuje aktualizovat vzorce na základě různých vstupů, jako jsou různé listy nebo rozsahy v tabulce.
Syntaxe funkce INDIRECT je:
=INDIRECT(ref_text; [a1])
Kde ref_text je odkaz zadaný jako text a [a1] je volitelný argument, který určuje, zda se má reference používat ve stylu A1 (TRUE) nebo R1C1 (FALSE). Ve výchozím stavu je [a1] nastaven na styl A1 (TRUE).
Příklad výpočtu INDIRECT
Předpokládejme, že máte odkaz na buňku ve formátu textu (např. „B2“) a chcete jej převést na skutečný odkaz. V tom případě použijte tento vzorec:
=INDIRECT("B2")
Tento vzorec vrátí hodnotu z buňky B2, což je v tomto případě 100 dolarů.
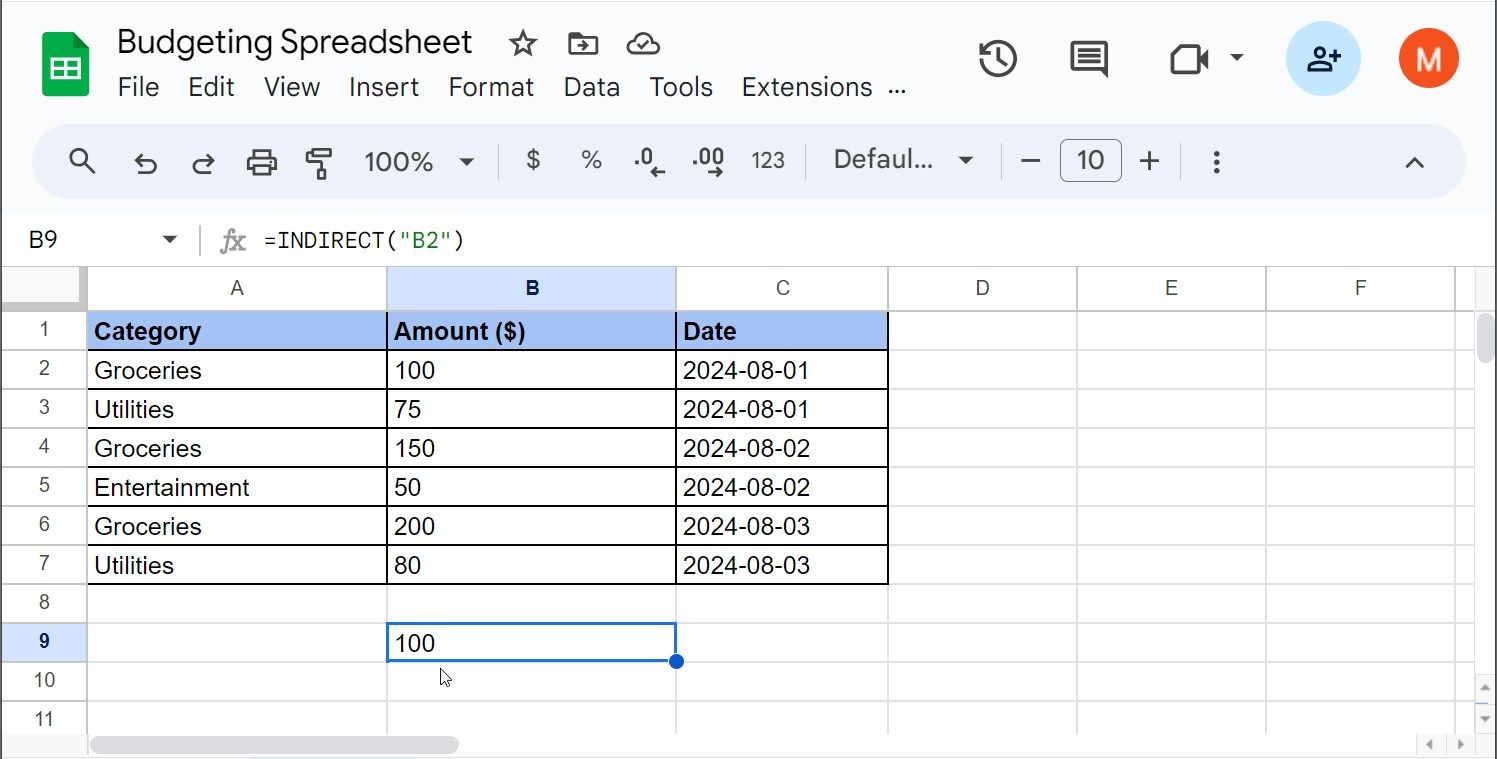
Pokud máte v rozpočtové tabulce více listů, z nichž každý reprezentuje jiný měsíc (např. „Leden“, „Únor“, „Březen“), a chcete vytvořit souhrnný list, který zobrazuje měsíce ve sloupci A a dynamicky načítá celkové výdaje z jednotlivých měsíců do sloupce B, tak zde je příklad, jak takový list může vypadat.
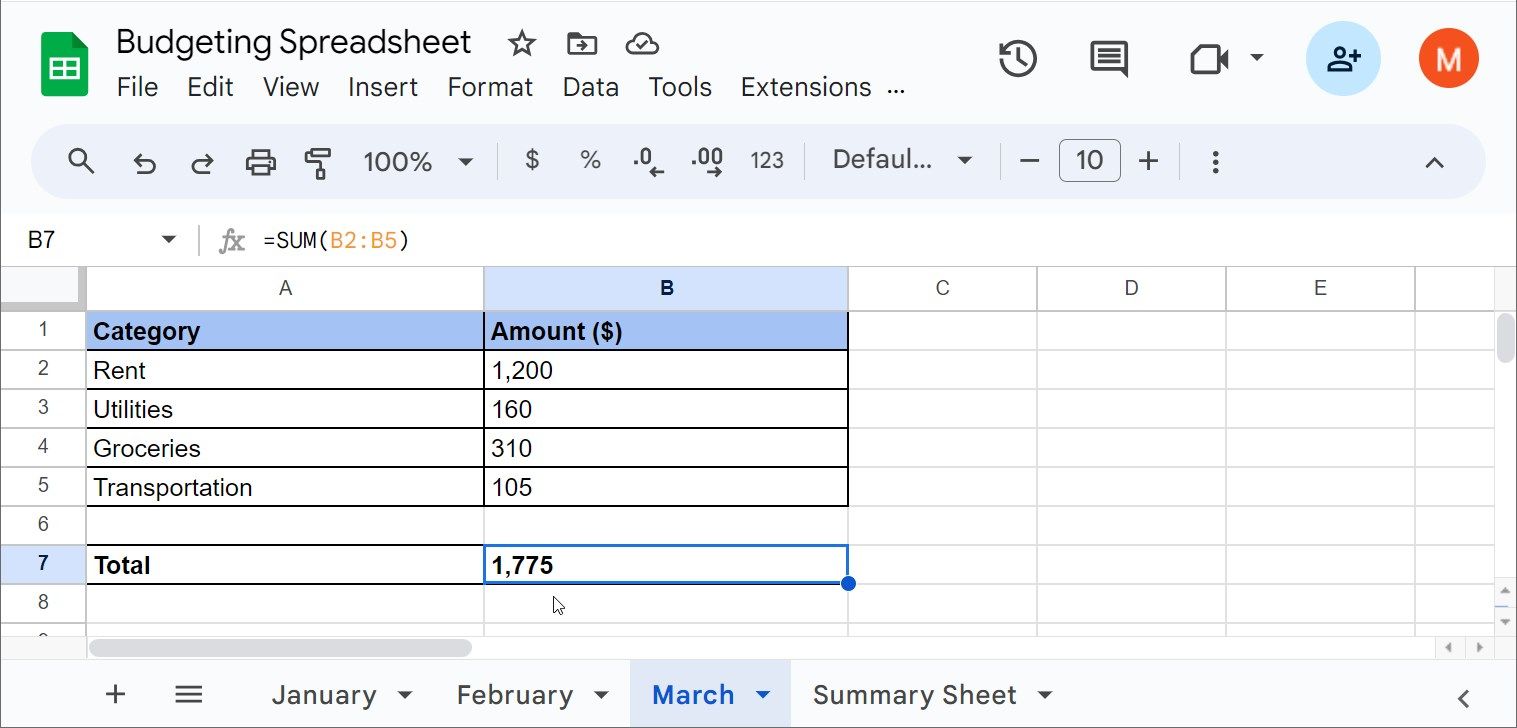
Pro dynamické načtení celkových výdajů z buňky B7 v listu Březen a jejich zobrazení v souhrnném listu použijte funkci INDIRECT takto:
=INDIRECT("'" & A4 & "'!B7")
V tomto příkladu A4 odkazuje na buňku v souhrnném listu, která obsahuje název listu, ze kterého chcete načíst data (např. „Březen“). Funkce dynamicky odkazuje na buňku B7 v listu Březen, která obsahuje celkové výdaje za daný měsíc. Ampersand (&) se používá ke spojení textových řetězců.
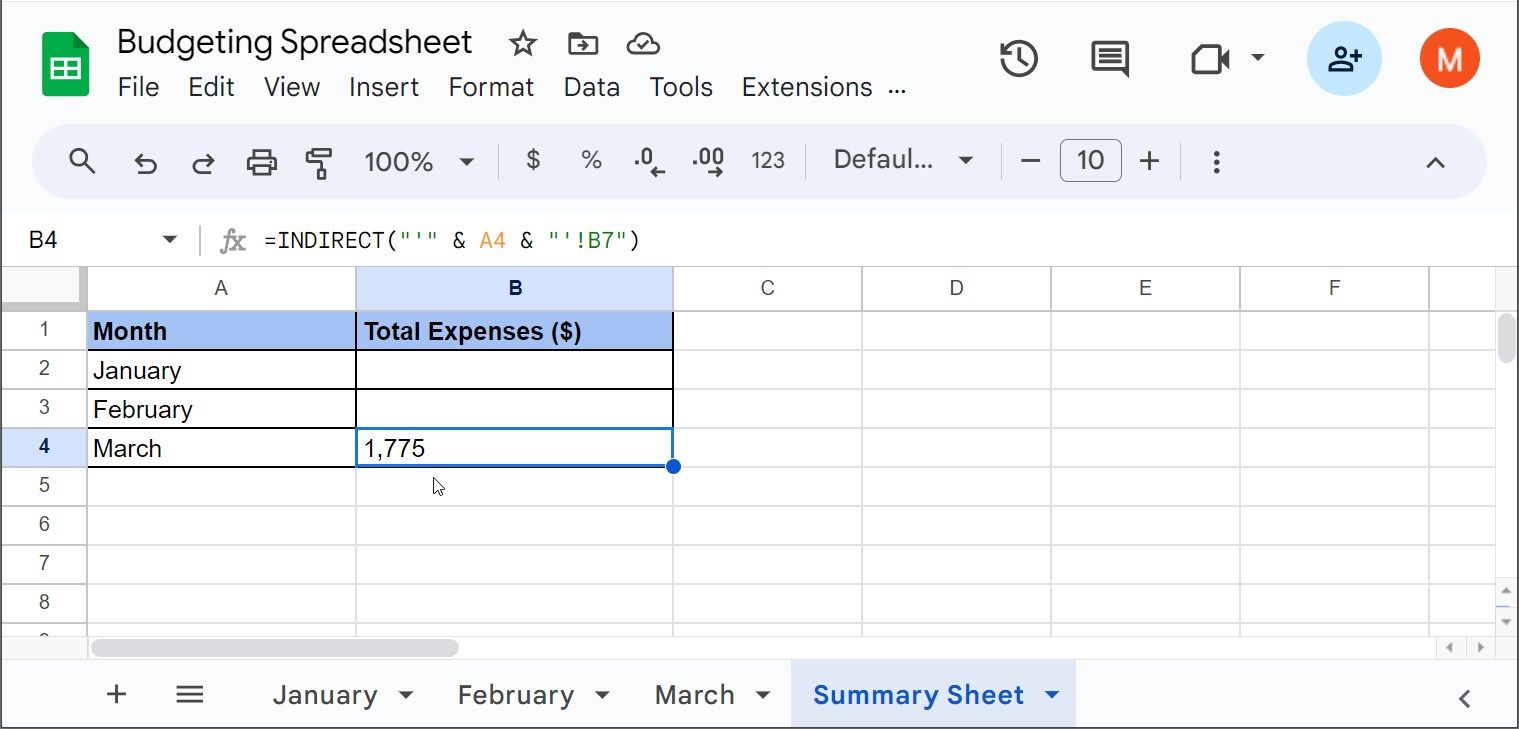
Snímek obrazovky ukazuje, že celkové měsíční výdaje za měsíc Březen činily 1 775 dolarů při použití vzorce INDIRECT. To odpovídá celkovým měsíčním výdajům v listu Březen. Překvapivě, změna hodnoty v A4 na „Únor“ automaticky aktualizuje odkaz na list Únor.
7. FILTER
Funkce FILTER umožňuje filtrovat data v daném rozsahu na základě konkrétních podmínek, což vám usnadní izolovat určité výdaje nebo kategorie.
Syntaxe funkce FILTER je:
=FILTER(rozsah; podmínka1; [podmínka2]; ...)
Rozsah je oblast dat, kterou chcete filtrovat, a podmínka1 a podmínka2 jsou podmínky, které musí data splňovat.
Příklad výpočtu FILTER
Následující příklad ukazuje, jak použít funkci FILTER pro vyfiltrování pouze výdajů za potraviny z našich vzorových dat:
=FILTER(A:B; A:A="Potraviny")
Zadejte tento vzorec do nového sloupce. V našem příkladu jsme ho zadali do buňky E2 ve sloupci E. Vzorec vrátí pouze řádky, kde sloupec A obsahuje hodnotu „Potraviny“, a tím vám umožní soustředit se pouze na výdaje za potraviny.
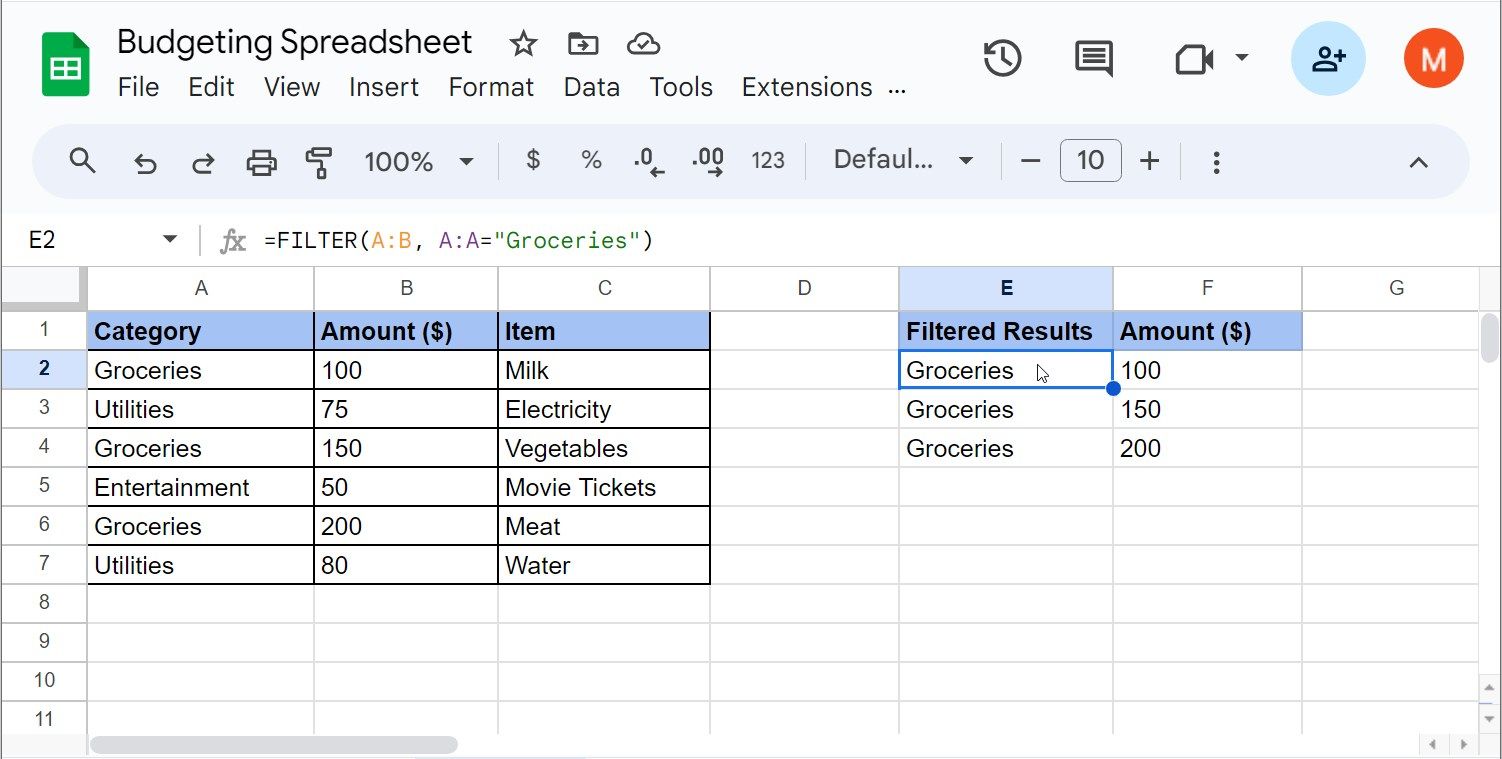
8. XLOOKUP
Funkce XLOOKUP je univerzální nástroj, který prohledává zadaný rozsah, aby našel shodu, a vrátí odpovídající hodnotu. Je ideální pro vyhledávání výdajů nebo kategorií.
Syntaxe funkce XLOOKUP je:
=XLOOKUP(vyhledávací_hodnota; vyhledávací_pole; pole_výsledků; [nenalezeno_hodnota]; [režim_shody]; [režim_vyhledávání])
Kde vyhledávací_hodnota je hledaná hodnota, vyhledávací_pole je rozsah, ve kterém se má hledat, a pole_výsledků je rozsah, ze kterého se má vracet výsledek. Volitelné parametry slouží k určení, co se má stát, pokud se nenajde shoda, a jak se má zacházet s kritérii shody.
Příklad výpočtu XLOOKUP
Představte si, že máte tabulku s rozpočtem, kde jsou ve sloupci A uvedeny kategorie výdajů, ve sloupci B utracená částka a ve sloupci C názvy položek. Chcete zjistit, kolik jste utratili za konkrétní potravinu, například zeleninu.
Zde je funkce XLOOKUP, která vám s tím pomůže:
=XLOOKUP("Zelenina"; C:C; B:B)
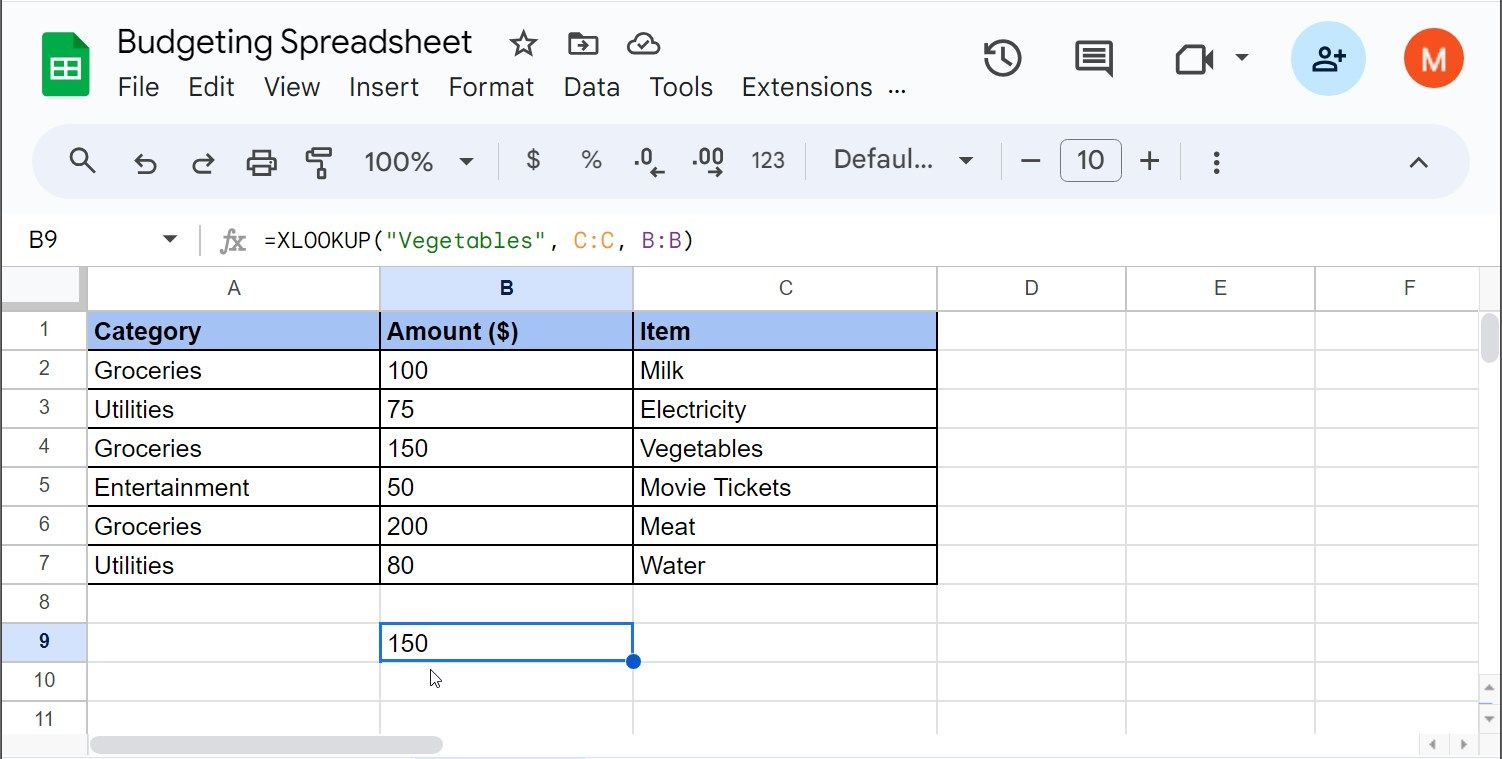
V tomto příkladu vzorec vrátil 150 dolarů, což je částka utracená za zeleninu.
Všechny zmíněné vzorce mohou zlepšit vaše plánování rozpočtu a usnadnit efektivní správu financí. Doporučujeme vyzkoušet je ještě dnes a objevit, jak vám mohou zjednodušit rozpočtové úkoly.