Zlepšete své zážitky s Macem díky aplikaci Mac Mouse Fix
Jestliže k vašemu Macu používáte externí myš, možná jste si všimli, že některé úkoly s ní nejsou tak plynulé jako s vestavěným trackpadem nebo s drahým Apple Magic Mouse. Naštěstí existuje řešení, které vám umožní přizpůsobit si ovládání a zlepšit celkový uživatelský komfort. Mac Mouse Fix je aplikace, která dokáže přidat gesta trackpadu a vlastní akce k vašim externím myším. Tím významně vylepšuje způsob, jakým Mac ovládáte. Ať už potřebujete přiřadit klávesové zkratky, zdokonalit plynulost rolování nebo změnit směr rolování myši, tato aplikace vám nabídne potřebné možnosti. S intuitivním uživatelským rozhraním a snadnou instalací je to nástroj, který byste měli zvážit, pokud chcete z vaší myši na Macu získat maximum.
Klíčové vlastnosti
- Aplikace Mac Mouse Fix umožňuje přidání gest trackpadu a vlastních akcí k vaší externí myši.
- Pomocí této aplikace můžete přiřazovat klávesové zkratky, zlepšit plynulost rolování a měnit směr rolování myši.
- Mac Mouse Fix je dostupná za 2,99 $ po 30denním bezplatném zkušebním období.
Instalace a používání aplikace Mac Mouse Fix
Mac Mouse Fix je praktická aplikace, která přidává gesta trackpadu, jako je Smart Zoom, Mission Control, Launchpad a další. Umožňuje také přidat různé vlastní akce pro tlačítka myši a kolečko, díky čemuž si můžete individuálně přizpůsobit ovládání myší. Dokonce ji můžete použít ke zlepšení plynulosti rolování nebo k obrácení směru rolování jakékoli myši (nezávisle na vašem trackpadu).
Stáhnout: Mac Mouse Fix (2,99 $, k dispozici bezplatná zkušební verze)
Po stažení aplikace pomocí výše uvedeného odkazu postupujte podle těchto kroků:
- Dvakrát klikněte na stažený soubor a dokončete instalaci podle instalačního průvodce.
- Zapněte přepínač ‚Povolit Mac Mouse Fix‘.
- Objeví se vyskakovací okno s žádostí o povolení aplikaci provádět změny. Přejděte do Nastavení systému > Soukromí a zabezpečení > Zpřístupnění a zapněte přepínač u Mac Mouse Fix.
- Nakonec zaškrtněte políčko ‚Zobrazit v menu‘ v okně Mac Mouse Fix.
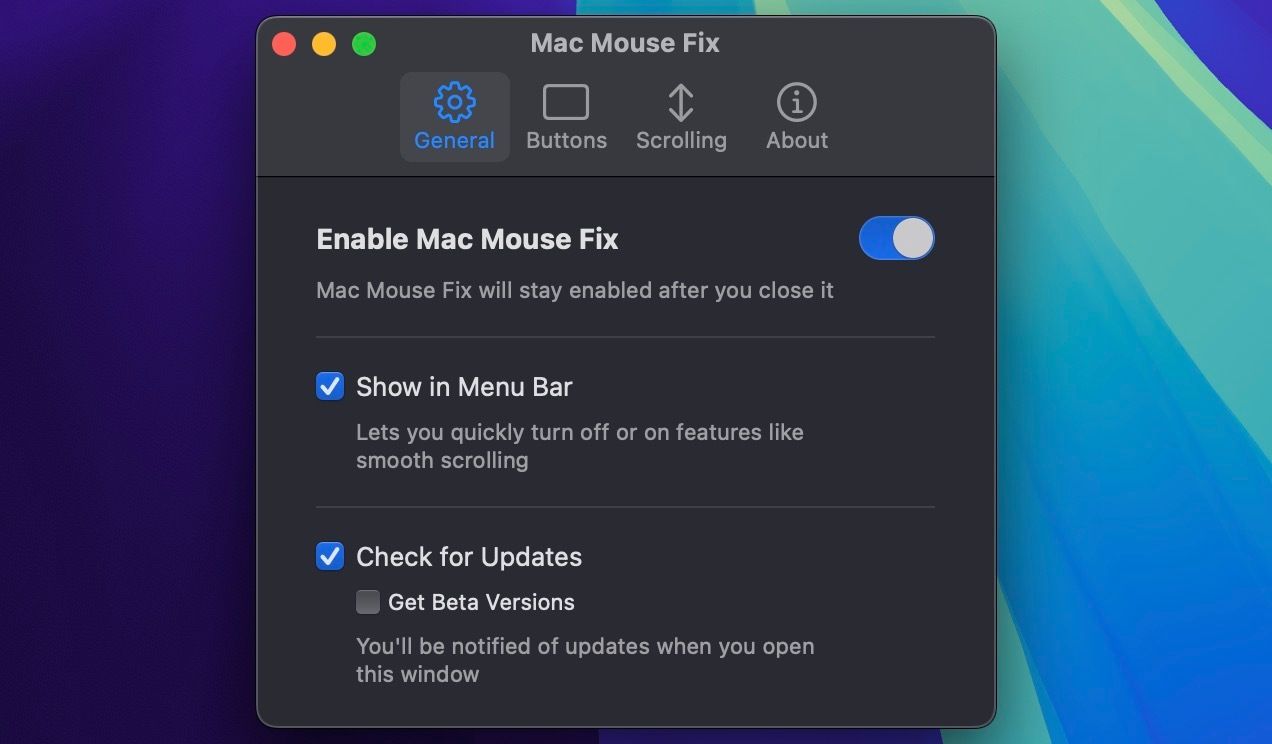
Jakmile nastavíte externí myš na vašem Macu, můžete pomocí Mac Mouse Fix přizpůsobit své zážitky s myší. Aplikace nabízí intuitivní rozhraní, kde můžete jednoduše přiřadit různá gesta a akce k tlačítkům myši a kolečku.
Aplikace je 30 dní zdarma, poté je nutné zaplatit jednorázový poplatek 2,99 $. Funguje dobře jak se standardními externími myšmi se třemi tlačítky, tak i s pokročilejšími myšmi s bočními tlačítky. Mějte na paměti, že více tlačítek na myši znamená více možností přizpůsobení.
Použití Mac Mouse Fix pro přidání gest trackpadu
Jednou z výhod nákupu Apple Magic Mouse je podpora většiny gest Macu, jako je Mission Control nebo přepínání mezi stránkami a aplikacemi na celou obrazovku. S Mac Mouse Fix však můžete tato gesta trackpadu přidat k jakékoli externí myši. Zde je návod:
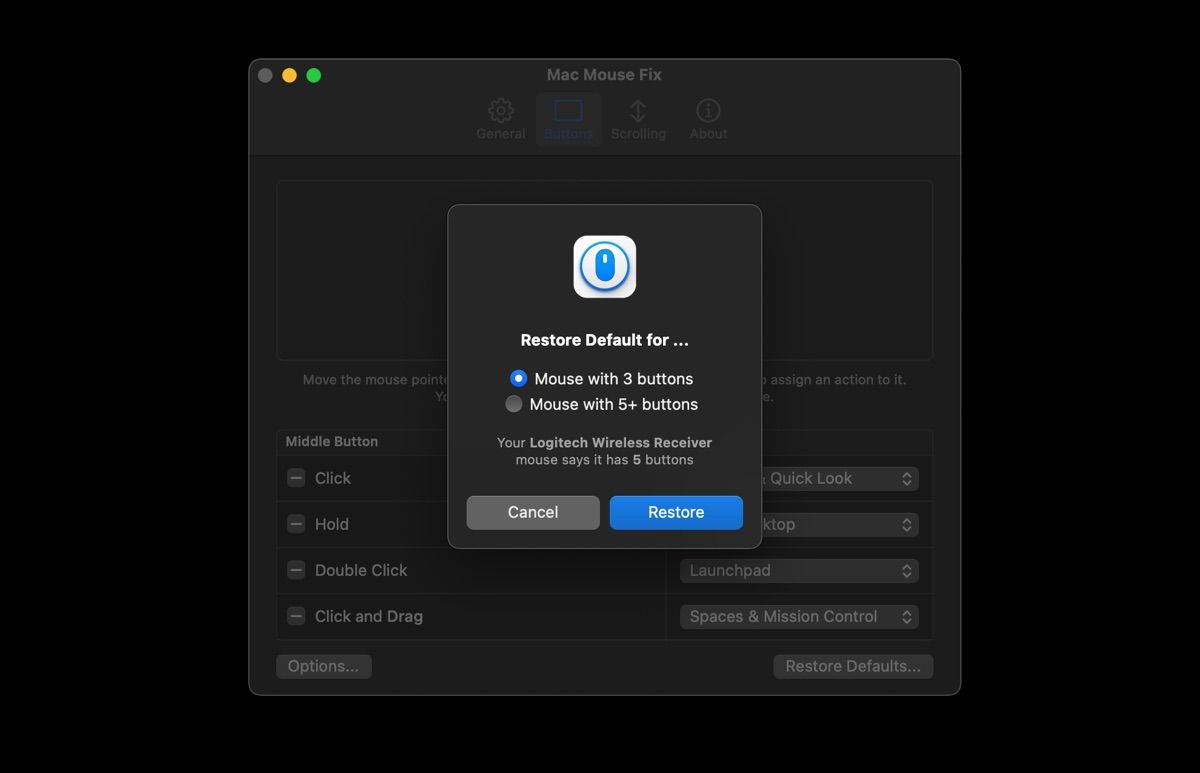
- Otevřete Mac Mouse Fix z menu nebo pomocí Spotlightu.
- Klikněte na kartu Tlačítka pro přiřazení gest trackpadu tlačítkům vaší myši.
- Najdete zde několik přednastavených gest již přiřazených tlačítkům myši. Kliknutím na tlačítko ‚Obnovit výchozí‘ v pravém dolním rohu okna vyberete výchozí nastavení pro standardní myš se třemi tlačítky nebo pro myši s pěti a více tlačítky.
- Pokud se vám výchozí nastavení nelíbí, klikněte na rozbalovací menu vedle akce a vyberte požadované gesto pro přiřazení k dané akci.
Například používám Klikni a táhni pro Prostory a Mission Control. Funguje to stejně jako přetahování třemi prsty na trackpadu, což znamená:
- Podržte prostřední tlačítko (kolečko pro rolování) a pohybujte myší nahoru pro Mission Control.
- Podržte prostřední tlačítko a pohybujte myší dolů pro App Exposé.
- Podržte prostřední tlačítko a pohybujte myší doleva nebo doprava pro přepínání mezi aplikacemi na celé obrazovce.
Jak bylo zmíněno, můžete většinu gest trackpadu Macu přenést na externí myš. Jediným omezením je počet tlačítek na myši.
Použití Mac Mouse Fix pro přiřazení vlastních akcí
Přidání vestavěných funkcí, jako jsou gesta trackpadu, na externí myš rozhodně zrychluje navigaci na Macu. Proč se ale u toho zastavit? Mac Mouse Fix vám umožňuje přiřazovat vlastní akce k tlačítkům myši. To znamená, že můžete provést jakoukoli akci, kterou byste normálně dělali pomocí klávesových zkratek, jako je pořizování snímků obrazovky, snadné vkládání em dash na Macu, kopírování a vkládání textu a další.
Zde je návod, jak pomocí Mac Mouse Fix přiřadit užitečné klávesové zkratky pro Mac:
- Otevřete aplikaci Mac Mouse Fix a přejděte na kartu Tlačítka.
- Přejeďte kurzorem myši nad znak + a klikněte na tlačítko myši, kterému chcete přiřadit vlastní akci.
- Na konci seznamu vyberte Klávesová zkratka a zadejte klávesovou zkratku, kterou chcete přiřadit.
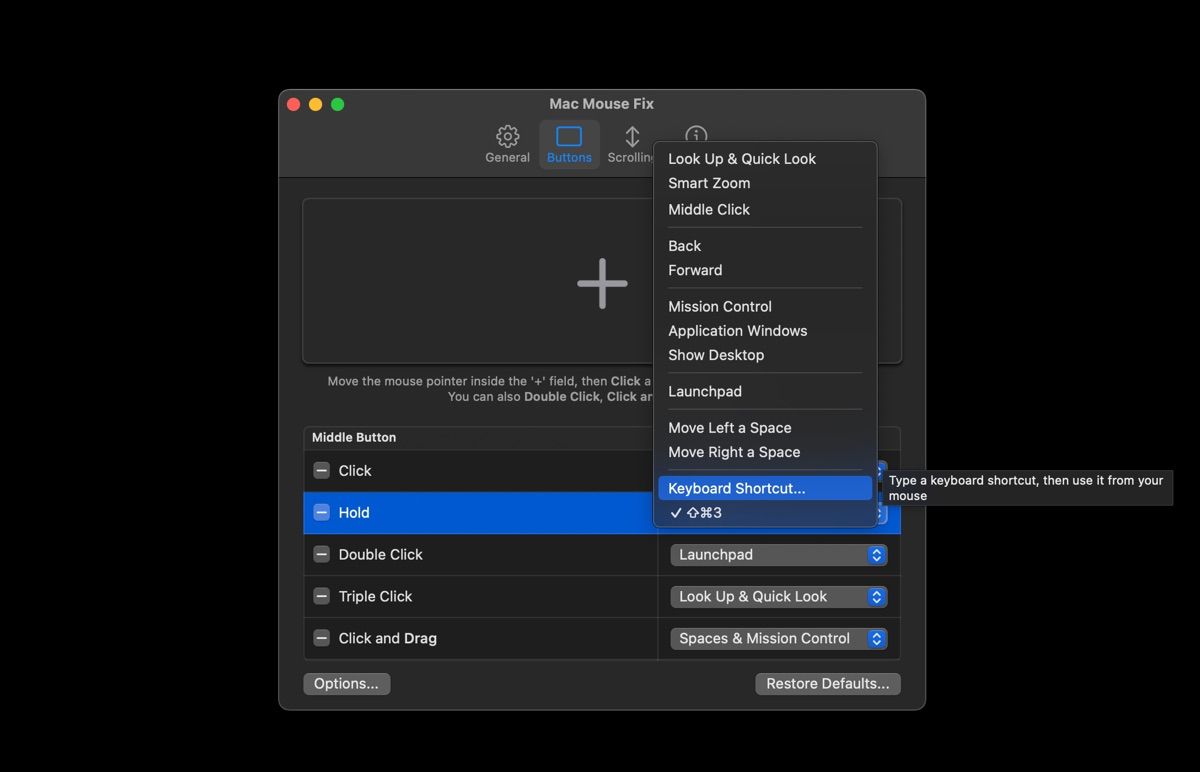
Uvědomte si, že nemůžete použít levé a pravé tlačítko myši. Pokud tedy máte standardní myš se třemi tlačítky, můžete použít pouze kolečko pro rolování. Nicméně nejste omezeni na jedinou akci, tj. kliknutí na prostřední tlačítko (kolečko pro rolování). Můžete ho podržet (dlouhé stisknutí), dvakrát kliknout, třikrát kliknout nebo podržet a táhnout. Například, zde jsou některé vlastní akce, které jsem přidal k mé myši:
- Kliknutí na prostřední tlačítko pro vložení s formátováním textu (Shift + Option + Cmd + V)
- Podržení kolečka pro rolování pro pořízení snímku obrazovky (Shift + Cmd + 3)
- Dvojklik na prostřední tlačítko pro napsání em dash (Option + Shift + -)
Jedním z nedostatků používání externí myši na Macu je horší zážitek z rolování ve srovnání s Apple Magic Mouse nebo trackpadem. S Mac Mouse Fix to však můžete vylepšit:
- Přejděte na kartu Rolování v aplikaci Mac Mouse Fix.
- V rozbalovacím menu Plynulost vyberte ‚Vysoké‘ pro citlivější rolování.
Dále můžete pomocí Mac Mouse Fix oddělit směry rolování myši a trackpadu. To je užitečné, protože trackpady Mac používají výchozí přirozené rolování, kde posunutí nahoru posune stránku dolů. I když se to zdá intuitivní při používání trackpadu, s kolečkem myši se to zdá nepřirozené – neexistuje žádná vestavěná možnost, jak to změnit.
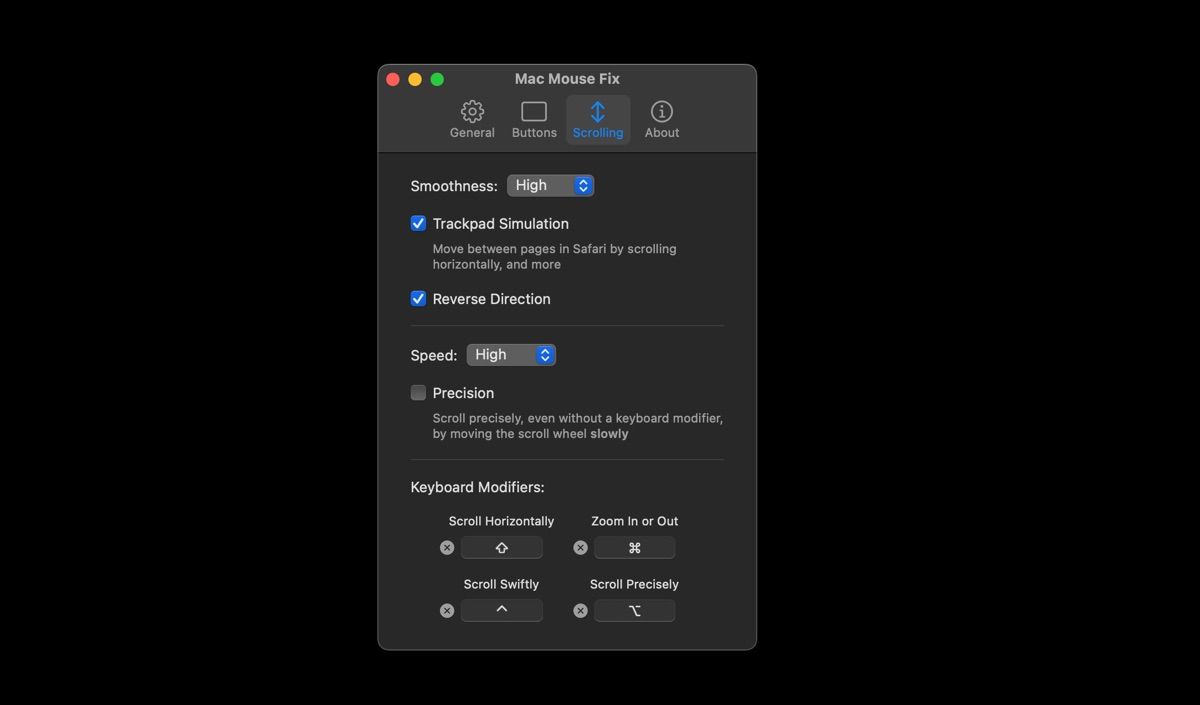
Zde je návod, jak pomocí Mac Mouse Fix změnit směr rolování myši (a ne trackpadu):
- Přejděte na kartu Rolování v aplikaci Mac Mouse Fix.
- Zaškrtněte políčko vedle ‚Obrátit směr‘.
Navíc můžete v aplikaci Mac Mouse Fix používat a přizpůsobovat klávesové modifikátory pro různé akce při rolování myší. Například:
- Držte Shift při rolování pro horizontální rolování.
- Držte Cmd při rolování pro přiblížení.
- Držte Option při rolování pro přesné rolování.
- Držte Ctrl při rolování pro rychlé rolování.
Změňte tyto modifikační klávesy kliknutím na X vedle možnosti a výběrem preferované klávesy.
Celkově je Mac Mouse Fix užitečný nástroj, který může výrazně zlepšit vaše zážitky s externími myšmi na Macu. Takže namísto nákupu drahé Apple Magic Mouse nebo Magic Trackpad vyzkoušejte tuto aplikaci s vaší stávající myší a uvidíte, jak vám bude vyhovovat.