Zařízení Google Chromecast si díky své rozsáhlé kompatibilitě s různými aplikacemi získalo oblibu jako šikovný nástroj pro streamování multimediálního obsahu.
Nicméně, při přehrávání obsahu ve vysokém rozlišení se Chromecast může často zastavovat, aby načetl data. Pro fanoušky filmů a seriálů to může být frustrující zážitek.
Co s tím tedy dělat? Podívejme se na několik osvědčených tipů, jak se vypořádat se sekáním Chromecastu a dosáhnout plynulého přehrávání.
1. Ukončete nepotřebné aplikace, abyste předešli sekání Chromecastu
Pokud streamujete z mobilního telefonu nebo tabletu, věnujte chvíli kontrole, jaké aplikace máte spuštěné. Stejně tak, pokud streamujete z počítače, ověřte si, jaký software je aktivní na pozadí.
Problémy s načítáním a sekáním videa, které se přehrává přes Chromecast, lze často vyřešit ukončením programů, které nejsou aktuálně potřeba. Na mobilním zařízení zavřete všechny aplikace, které aktivně nepoužíváte. V případě, že se stream na Chromecastu trhá, zastavte také všechna stahování.
Pokud je to možné, stáhněte si video do zařízení předtím, než ho začnete streamovat do televize pomocí Chromecastu.
2. Snižte kvalitu přehrávání, abyste eliminovali problémy se sekáním Chromecastu
Nastavení kvality přehrávaného obsahu bývá častou příčinou problémů při streamování videa přes Chromecast. I když se jedná o malé zařízení, rychlost streamování je omezena možnostmi vašeho internetového připojení.
Při streamování videa v kvalitě 4K nebo Ultra HD, zejména z internetu, se intenzivně využívá šířka pásma vaší sítě. Data jsou stahována jako stream a odesílána do Chromecastu. Vyšší kvalita videa znamená větší objem přenášených dat, což může vést k sekání Chromecastu.
Řešením je snížení kvality streamovaného obsahu. Různé streamovací platformy nabízejí různé způsoby, jak upravit kvalitu přehrávání. Například, chcete-li snížit kvalitu na YouTube v mobilní aplikaci, postupujte následovně:
- Spusťte aplikaci na svém mobilním zařízení.
- Vyberte video, které chcete přehrát.
- Klikněte na ikonu Nastavení (ozubené kolečko).
- Klepněte na položku Kvalita, zobrazí se vám seznam možností.
- Vyberte kvalitu, která je vhodnější pro vaše připojení, nebo zvolte možnost Automaticky a nechte rozhodnutí na aplikaci.
Po nastavení vhodné kvality klepněte na ikonu Chromecast a streamujte video do televizoru.
3. Streamujte lokální video soubory pro plynulejší přehrávání na Chromecastu
Při streamování souboru z internetu vaše zařízení stahuje data průběžně během přehrávání. Když k tomu ještě přidáte streamování na Chromecast, může se kapacita streamování dostat na hranici svých možností. To může být důvod, proč se váš Chromecast neustále seká.
Při slabém internetovém připojení může tento dvoufázový proces způsobit, že přehrávání videa bude prakticky nemožné. Proto je mnohem plynulejší přehrávat lokálně uložený obsah na Chromecastu.
Existuje několik možností, jak streamovat lokální obsah na Chromecast. Vzhledem k rostoucí popularitě tohoto způsobu přehrávání je snadné najít software, který je s Chromecastem kompatibilní.
Jednou z našich oblíbených možností je VLC. Streamování do Chromecastu pomocí tohoto univerzálního, bezplatného a open-source mediálního přehrávače je snadné. Stačí otevřít VLC na počítači a přejít do nabídky Přehrávání > Renderer.
Vaše PC je uvedeno jako
Vyberte příslušný Chromecast pro streamování aktuálního videa.
4. Použijte ethernetový adaptér pro Chromecast a eliminujte problémy s načítáním

Ethernetové připojení je obvykle rychlejší než bezdrátová Wi-Fi. Pokud ale máte starší model Chromecastu, nenajdete na něm ethernetový port. Existují dvě možnosti, jak tento problém vyřešit. První z nich je použití ethernetového adaptéru pro Chromecast, což je ideální pro modely Chromecast 1.0 a 2.0.
Majitelé Chromecast Ultra mají ethernetový port přímo v napájecím adaptéru. Pro aktivaci rychlejšího internetu stačí zapojit ethernetový kabel z routeru do napájecího adaptéru Chromecastu Ultra.
Tímto způsobem dosáhnete nejvyšší dostupné rychlosti sítě, potenciálně v jakékoliv místnosti vašeho domova. Kabelové připojení je obecně spolehlivější než bezdrátové, takže to vyzkoušejte, pokud se potýkáte s problémy s načítáním při používání Google Chromecast.
Podrobnější návod, jak nastavit Google Chromecast Ultra, najdete v našem dalším článku.
5. Využívejte oficiální aplikace a omezte zpoždění u Chromecastu
Aplikace, které oficiálně podporují Chromecast, nabízejí stream ve vyšší kvalitě než neoficiální nebo nepodporované aplikace.
Naštěstí většina velkých streamovacích služeb dnes již podporuje přehrávání na Chromecastu. Ačkoliv i různé neoficiální aplikace uživatelům umožňují streamovat obsah do Chromecastu, oficiální aplikace jsou vždy tou nejlepší volbou, protože obvykle nabízejí nejvyšší kvalitu a nejplynulejší stream.
Například zpoždění a problémy s kvalitou obrazu při streamování na Chromecastu lze eliminovat používáním oficiální aplikace YouTube a její funkce odesílání namísto aplikací třetích stran.
6. Změňte Wi-Fi kanály a eliminujte trhané přehrávání na Chromecastu
Jedním z nejjednodušších způsobů, jak zvýšit rychlost vaší sítě, je změna kanálů Wi-Fi na vašem routeru. To může pomoci při problémech s nízkou kvalitou streamů a neustálým načítáním Chromecastu.
Váš Wi-Fi router vysílá signál na různých kanálech. Tyto kanály se mohou časem „zahltit“ velkým počtem připojených zařízení.
Chcete-li se o tom dozvědět více, použijte analytický nástroj, jako je WiFi Analyzer. Tento bezplatný nástroj z Microsoft Store vám pomůže identifikovat problémy s Wi-Fi na vašem počítači s Windows.
Odkaz na stažení: WiFi Analyzer (zdarma)
Po instalaci postupujte následovně:
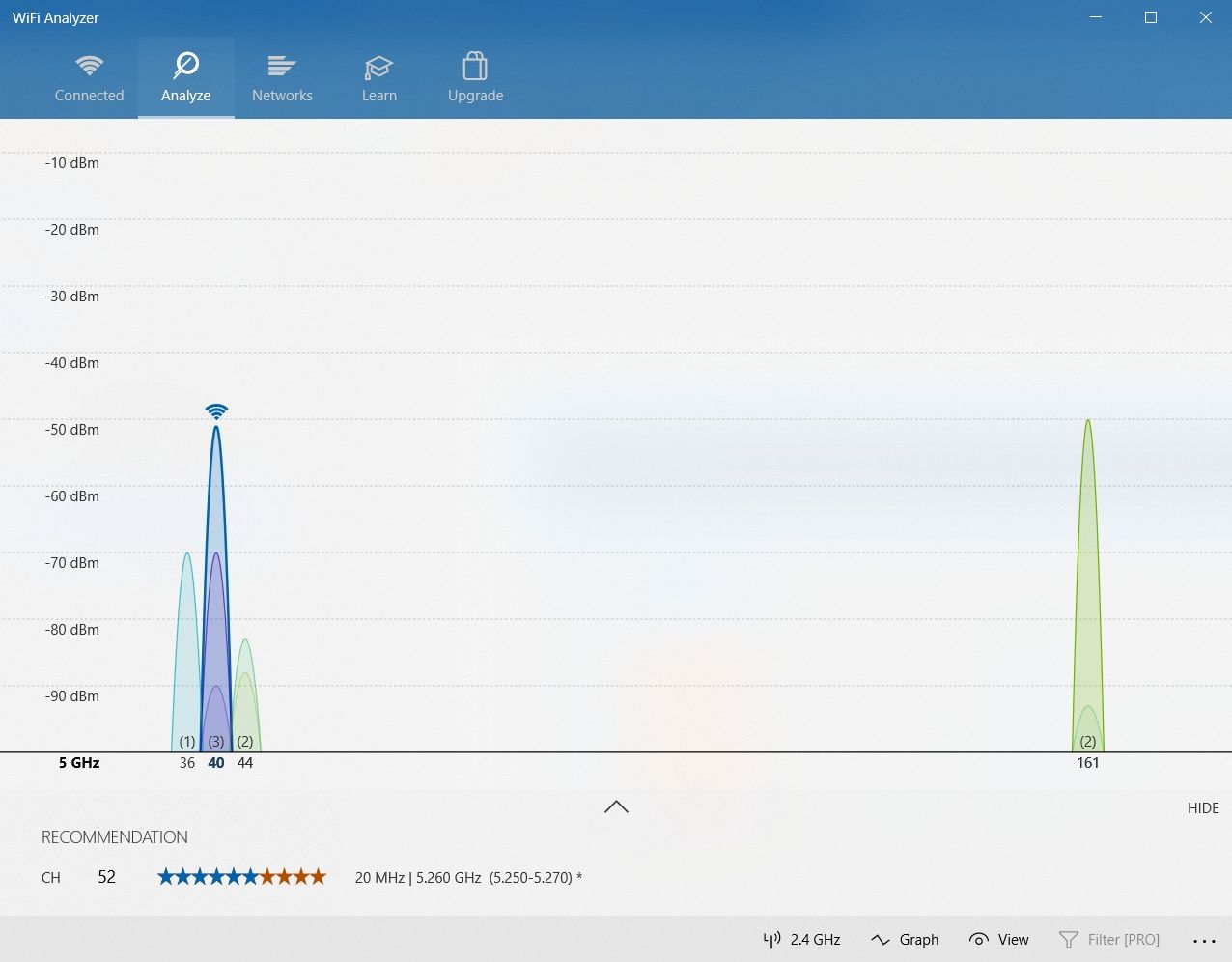
Výsledný graf zobrazuje sílu jednotlivých kanálů ve vaší Wi-Fi síti a jejich využití dat. Použijte tyto informace k výběru kanálu, na kterém je nejmenší provoz. Tento kanál by měl být méně zahlcený a zajistit lepší výkon.
Pokud je graf obtížně čitelný, klikněte na tlačítko Doporučení. Program následně ohodnotí každý kanál na stupnici od 1 do 10, což vám pomůže vybrat ten nejméně zatížený kanál, ke kterému se chcete připojit.
Po výběru nového kanálu si vyhledejte v dokumentaci k routeru IP adresu administrační stránky (pokud ji neznáte). Najdete tam také výchozí heslo a z bezpečnostních důvodů byste si měli heslo routeru změnit.
Zadejte IP adresu do adresního řádku webového prohlížeče a stiskněte Enter. Přihlaste se do administrace routeru a najděte možnost výběru bezdrátového kanálu.
Nastavte bezdrátový kanál podle doporučení WiFi Analyzer a uložte změny. Měli byste zaznamenat lepší připojení Chromecastu a celkově rychlejší připojení k internetu.
7. Počkejte: Problém nemusí být u vás, ale na straně serveru
Pokud jste vyzkoušeli všechna předchozí doporučení a stále nemáte žádné zlepšení, zvažte alternativu: problém nemusí být u vašeho Chromecastu.
Internet je rozsáhlá síť sítí. Ačkoli hardware i software se snaží spolupracovat a optimalizovat výkon, vždy se může vyskytnout problém. Například přetížení sítě může zpomalit streamování, a stejně tak mohou nastat problémy na straně serveru.
Problémy s načítáním se mohou vyskytnout u všech aplikací – Eurosport, Twitch, MLB TV a mnoha dalších. Pokud se servery dané služby potýkají s problémy, nebo je síť přetížena, nezbývá vám nic jiného než počkat.
Problém by se měl nakonec vyřešit sám.
Další tipy
Pokud vám výše uvedené metody nepomohly vyřešit problémy s načítáním na Chromecastu, můžete vyzkoušet ještě několik dalších věcí:
- Ověřte stabilitu vašeho Wi-Fi připojení.
- Vymažte mezipaměť Chromecastu.
- Aktualizujte software Chromecastu.
- Použijte spolehlivou VPN.
Pokud selžou i tato řešení, může se jednat o problém s hardwarem Chromecastu, který vyžaduje opravu. V krajním případě může být nutná výměna zařízení Chromecast.
Vyřešte problémy se sekáním Chromecastu
Chromecast vám umožní proměnit obyčejnou televizi v chytrou. Nicméně uživatelé s nestabilním připojením k internetu se stále mohou potýkat s problémy s načítáním. Vyzkoušením uvedených tipů a triků by se ale většina problémů s načítáním a streamováním na Chromecastu měla vyřešit.