Mezi hráči videoher se těší velké oblibě herní série Fallout. Zejména díl Fallout 3 si získal srdce mnoha fanoušků. Nicméně, tato hra se často potýká s problémy na počítačích s operačním systémem Windows 10, což způsobuje její pády. Tento článek se zaměřuje na komplexní řešení těchto pádů a poskytuje podrobný návod, jak problém vyřešit. Navíc se dozvíte, jak se vyhnout možným problémům s instalací her do aplikace Steam.
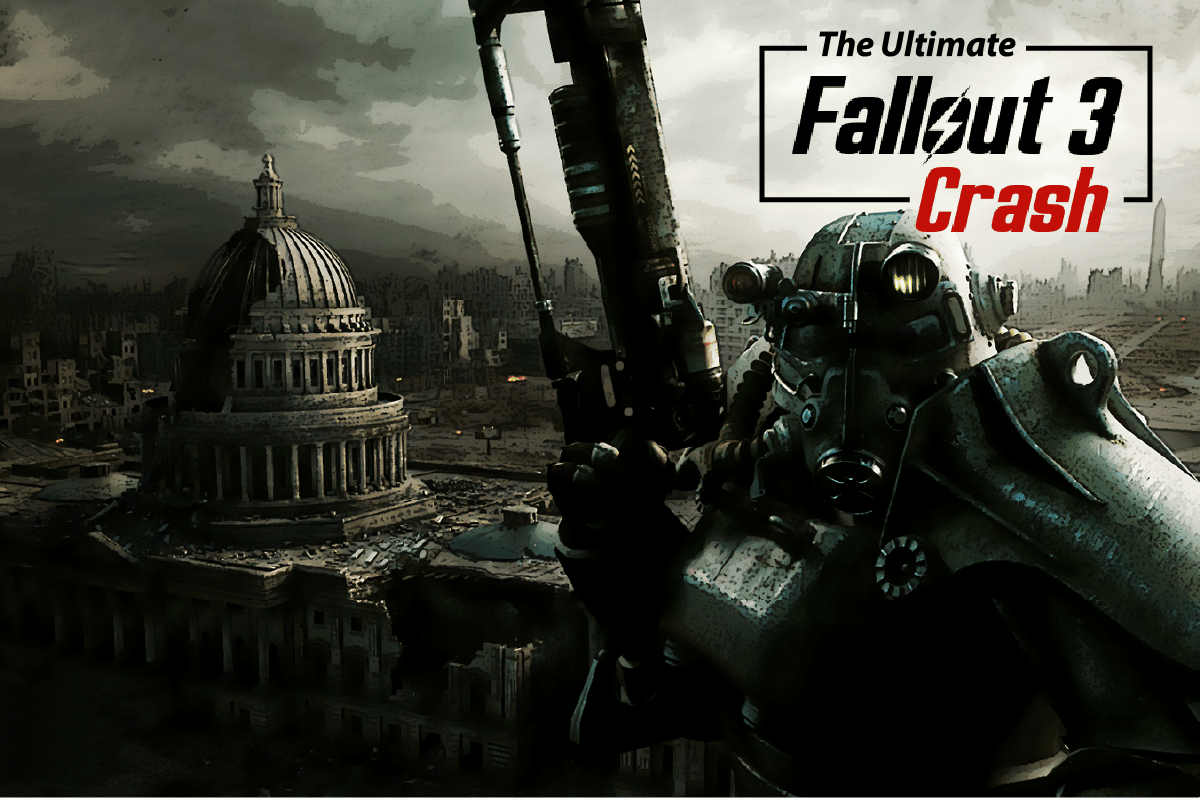
Komplexní průvodce řešením pádů Fallout 3 na Windows 10
V této sekci si rozebereme hlavní příčiny, které vedou k pádům hry Fallout 3 v aplikaci Steam:
-
Nekompatibilita s operačním systémem: Hra Fallout 3 byla primárně navržena pro Windows 7, a proto může docházet k problémům s kompatibilitou na Windows 10.
-
Zastaralá verze hry: Používání starší verze Fallout 3 na moderním systému Windows 10 může vést k nestabilitě a pádům hry během hraní.
-
Automatické ukládání do cloudu: Pokud hra ukládá pozice do cloudu Steam, může to způsobit problémy a pády hry.
-
Problémy s grafickou kartou: Může se jednat o nevhodný model grafické karty, nebo o zastaralé grafické ovladače, které nepracují správně s hrou.
-
Konflikt se softwarem Windows Live: Přítomnost softwaru Windows Live na vašem počítači může také způsobit problémy při hraní Fallout 3.
Metoda 1: Základní kroky pro odstranění problémů
Zde je několik základních kroků, které můžete vyzkoušet jako první pomoc při řešení pádů hry Fallout 3:
1. Použití jednoho monitoru
Pokud máte ke svému PC připojeno více monitorů, může docházet k nesprávné funkci Fallout 3. Doporučuje se proto používat pouze jeden monitor.
2. Ukončení aplikací běžících na pozadí
Programy jako Teamspeak, Xonar ASUS nebo Gamer OSD mohou způsobit konflikty s hrou. Ukončete je pomocí Správce úloh.
- Stisknutím kláves Ctrl+ Shift+ Esc otevřete Správce úloh.
- V sekci Aplikace vyberte program a kliknutím na „Ukončit úlohu“ jej zavřete.
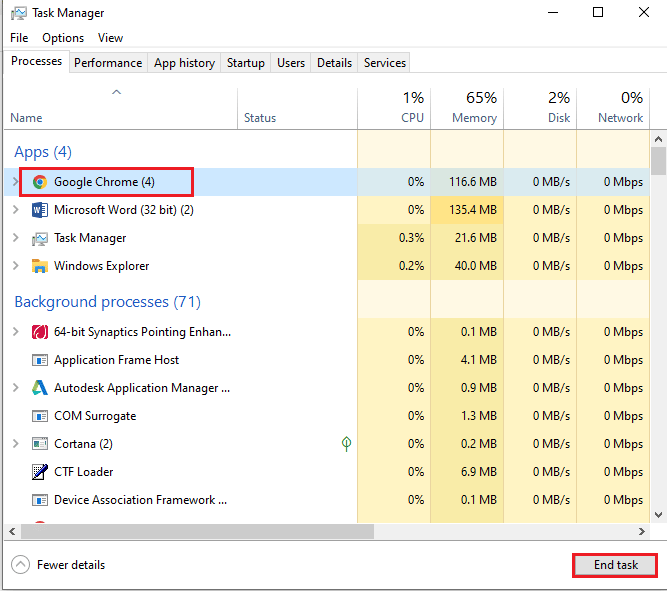
3. Používání grafické karty NVIDIA nebo AMD
Místo integrované karty INTEL používejte pro náročnější hry dedikovanou grafickou kartu NVIDIA nebo AMD.
4. Aktualizace ovladače grafické karty
Ujistěte se, že máte nejnovější ovladače pro vaši grafickou kartu. To je klíčové pro vyřešení problémů s pády hry. Návod, jak aktualizovat ovladače, najdete v následujícím odkazu.
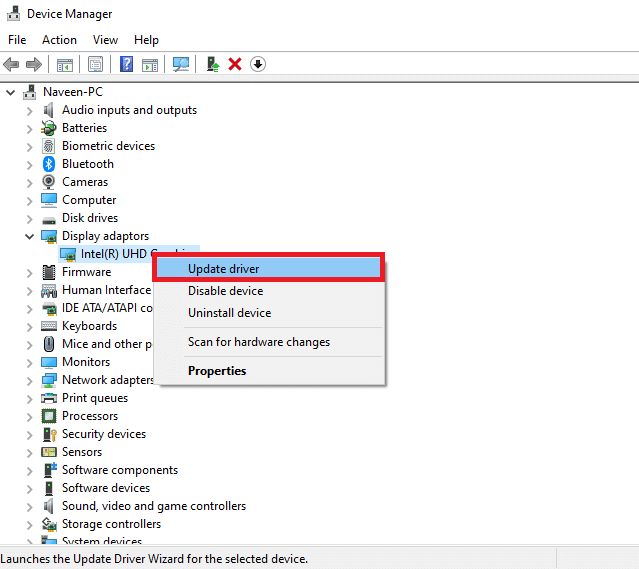
5. Oprava poškozených systémových souborů
Poškozené systémové soubory mohou být příčinou pádů Fallout 3. Návod, jak opravit tyto soubory pomocí kontroly SFC, naleznete zde.
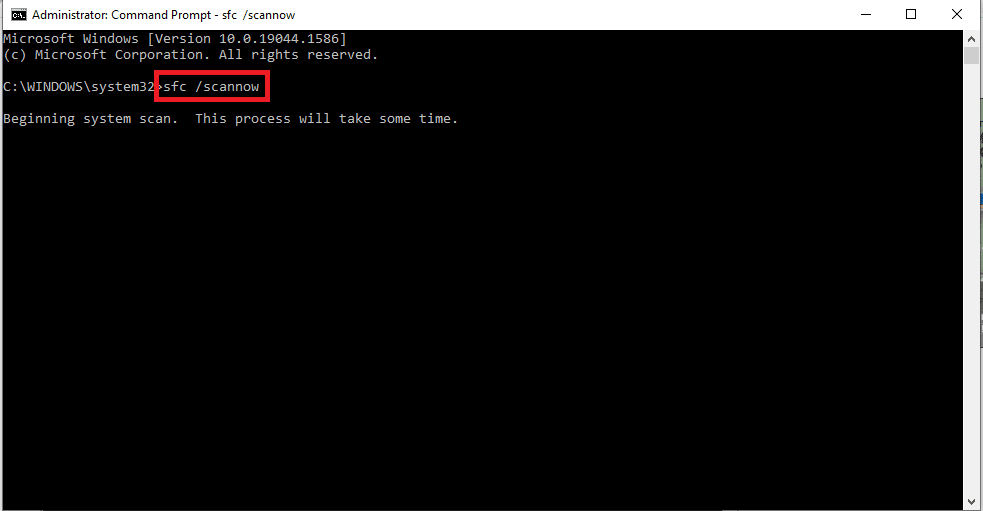
Metoda 2: Změna rozlišení zobrazení
Další možností je změnit rozlišení hry a zobrazení, což může pomoci vyřešit pád hry Fallout 3.
Možnost I: Spuštění hry v okně prostřednictvím Steamu
Spouštění hry v režimu celé obrazovky může způsobit pád hry. Zkuste hru spustit v okně nebo v bezokrajovém okně.
- Stiskněte klávesu Windows, zadejte „Steam“ a klikněte na „Otevřít“.
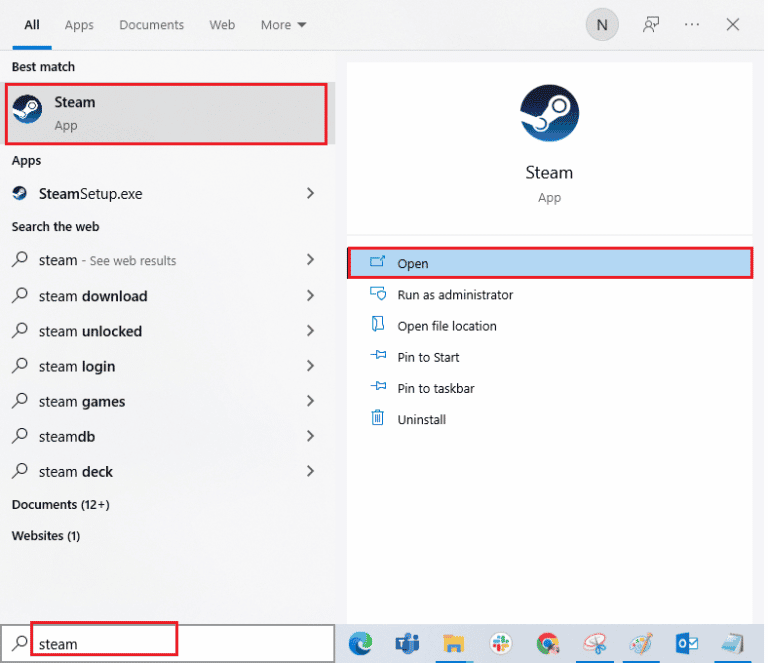
- V horním menu klikněte na „Knihovna“, klikněte pravým tlačítkem na hru Fallout 3 a vyberte „Vlastnosti“.
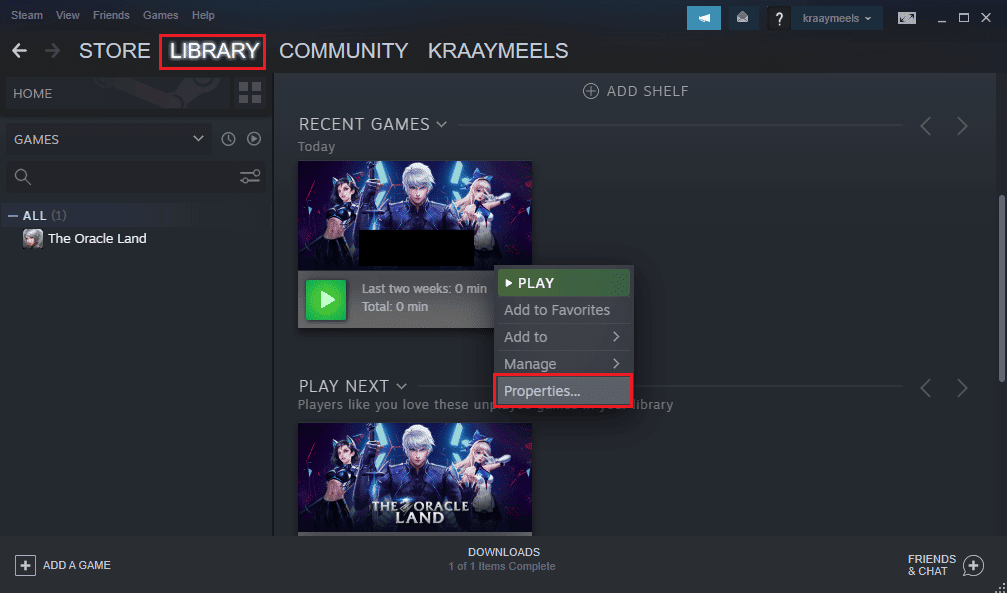
- V levém menu klikněte na záložku „Obecné“ a poté na „Nastavit možnosti spuštění“.
Poznámka: Tato možnost je určena pro pokročilé uživatele.
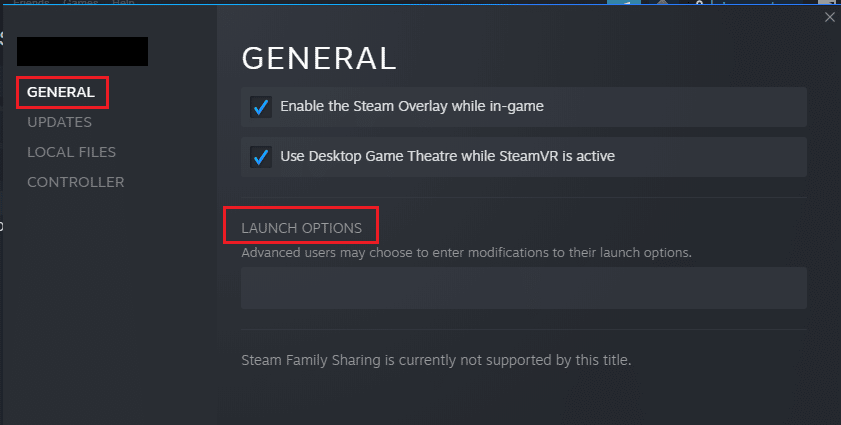
- Do textového pole zadejte „–windowed-noborder“ a klikněte na „OK“.
Poznámka 1: Nastavte rozlišení hry na rozlišení vašeho monitoru, abyste předešli problémům se zobrazením.
Poznámka 2: Alternativně můžete nastavit okno bez okrajů přímo v nastavení hry.
- Spusťte Fallout 3 a zkontrolujte, zda se hra spustí v okně.
Možnost II: Změna rozlišení zobrazení počítače
Druhou možností je změnit rozlišení zobrazení na hodnotu, při které hra nebude padat.
- Stiskněte současně klávesy Windows + I pro otevření Nastavení.
- Klikněte na „Systém“.
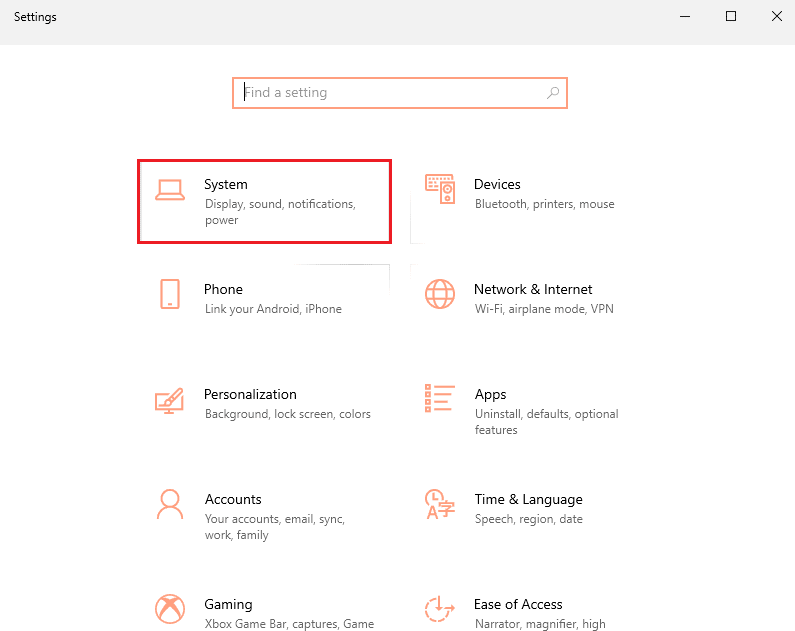
- V levém menu klikněte na „Zobrazení“ a změňte rozlišení v sekci „Rozlišení displeje“.
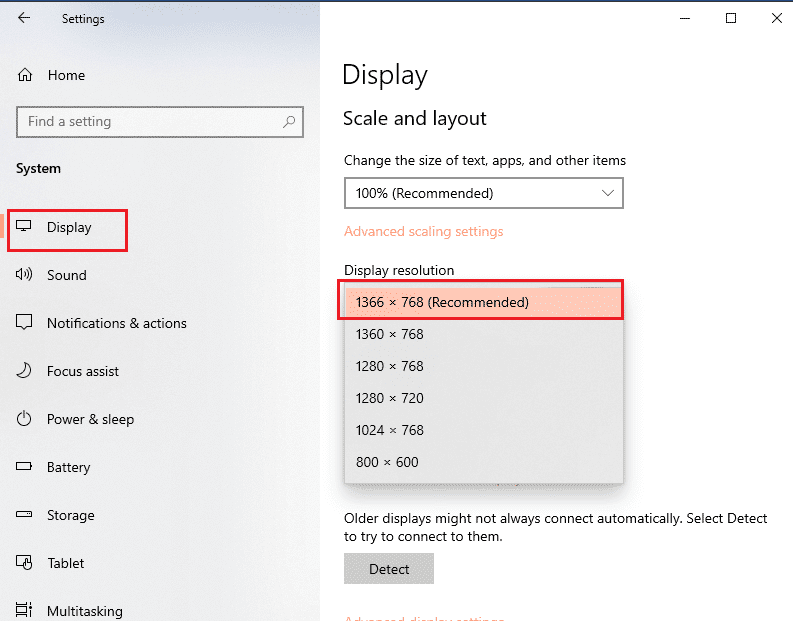
Metoda 3: Úprava nastavení kompatibility
Problém s kompatibilitou lze vyřešit úpravou nastavení kompatibility:
- Vyhledejte Fallout 3, klikněte na „Otevřít umístění souboru“.
- Klikněte pravým tlačítkem na soubor „Fallout3.exe“ a vyberte „Vlastnosti“.
- Přejděte na záložku „Kompatibilita“ a zaškrtněte „Spustit tento program v režimu kompatibility pro“.
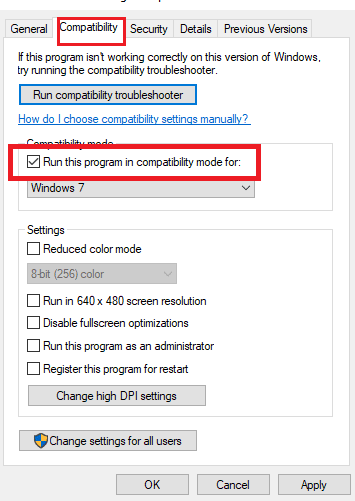
- Dále zaškrtněte možnost „Spustit tento program jako správce“.
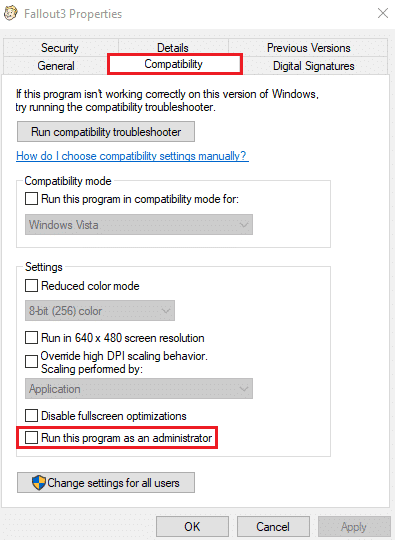
- Uložte změny kliknutím na „Použít“ a „OK“.
Metoda 4: Aktualizace hry Fallout 3
Další možností je zkontrolovat aktualizace hry ve Steamu.
- Spusťte aplikaci Steam.
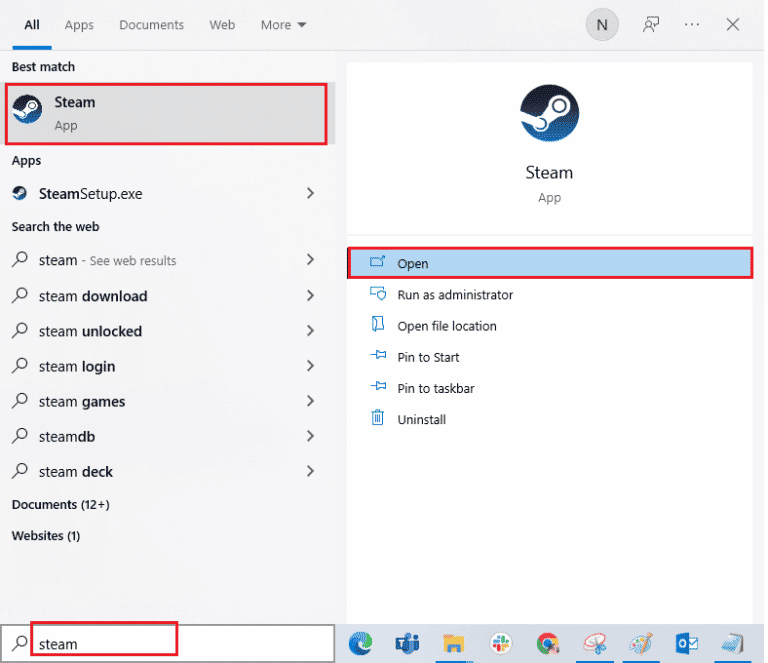
- V horním menu klikněte na „Knihovna“, klikněte pravým tlačítkem na Fallout 3 a vyberte „Vlastnosti“.
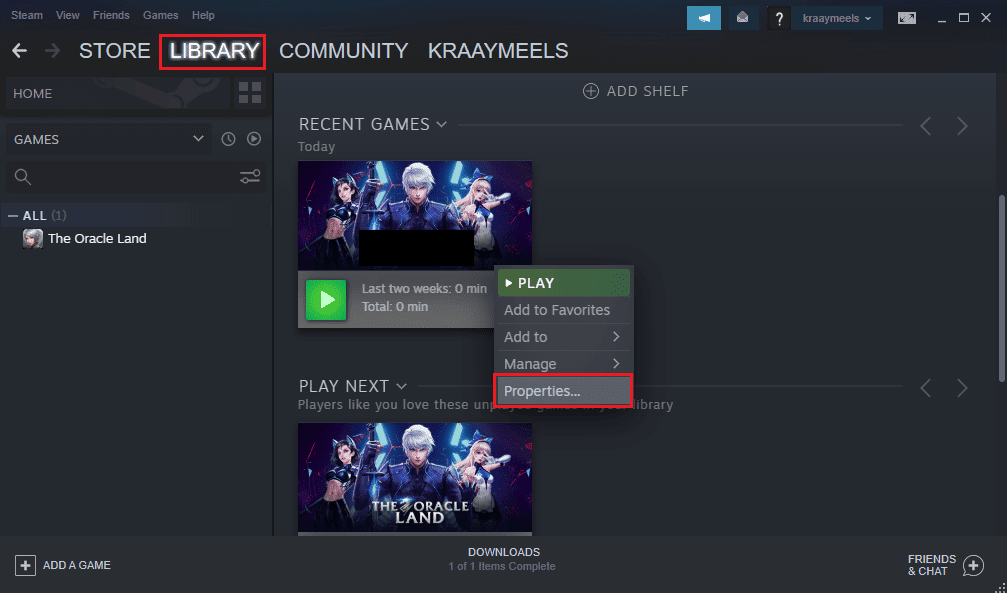
- V levém menu klikněte na „Aktualizace“ a zvolte „Vždy aktualizovat tuto hru“.
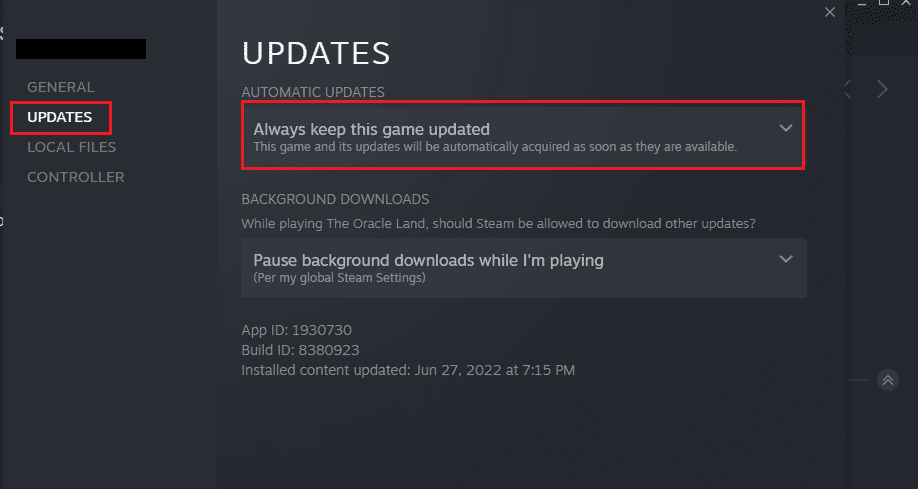
Metoda 5: Deaktivace automatického ukládání
Funkce automatického ukládání na Steam Cloudu může způsobovat problémy. Zkuste ji deaktivovat:
- Spusťte aplikaci Steam.
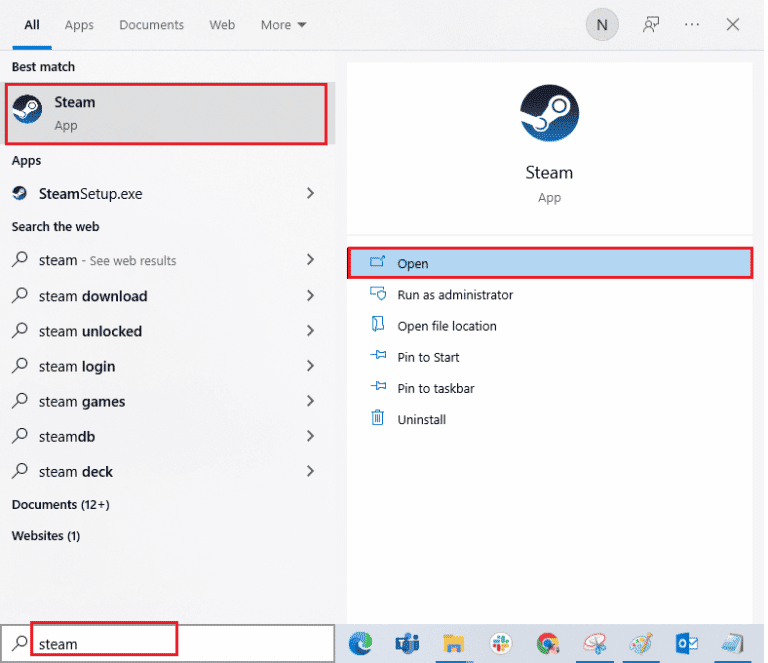
- Klikněte na „Knihovna“, pravým tlačítkem na Fallout 3 a vyberte „Vlastnosti“.
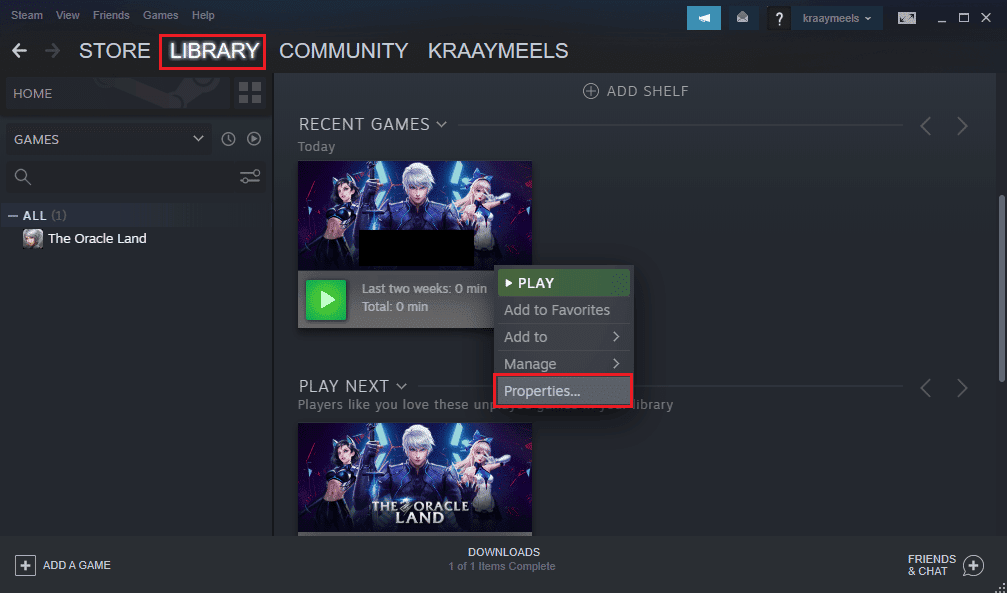
- V levém menu na záložce „Obecné“ zrušte zaškrtnutí „Ukládat hry do Steam Cloud“.
Metoda 6: Úprava souborů Fallout 3
Nesprávné nastavení souborů hry může způsobovat pády. Zkuste následující postupy:
Možnost I: Vytvoření souboru FALLOUT.ini
V některých případech chybí soubor FALLOUT.ini. Vynucením spuštění hry se soubor vytvoří.
- Spusťte aplikaci Steam.
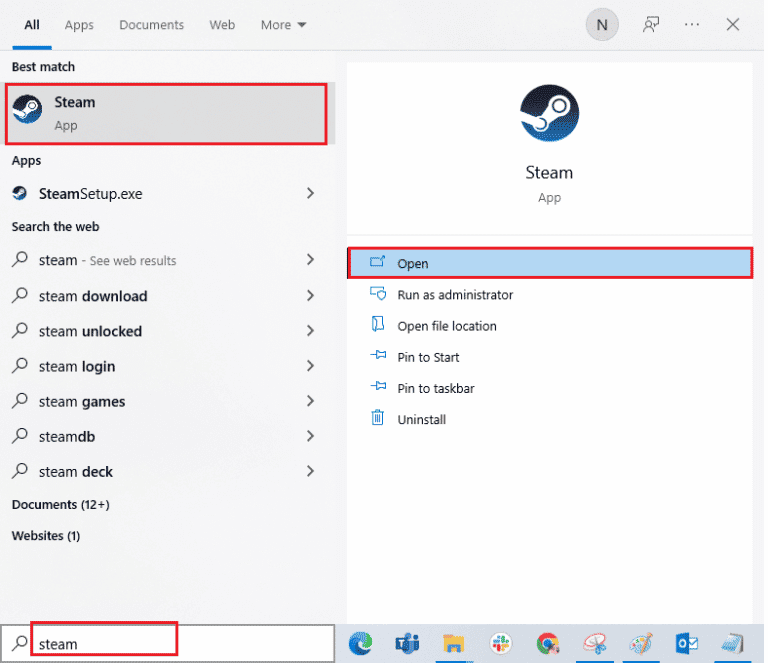
- Klikněte na „Knihovna“ a vyberte hru Fallout 3.
- Klikněte na „Hrát“ a po načtení hry stiskněte „Esc“.
Poznámka: Tím se zkontroluje grafický hardware a vytvoří se nový soubor Fallout.ini.
Možnost II: Smazání nepotřebných složek
Přebytečné soubory ve složce hry mohou způsobit pády. Odstraňte všechny složky kromě složky „Saves“.
Poznámka: Složka „Saves“ obsahuje uložené pozice a zabrání hraní od začátku.
- Stiskněte současně klávesy Windows + E pro otevření Průzkumníka souborů.
- Přejděte do složky Fallout 3, obvykle: C:\Users\[uživatelské jméno]\Documents\My Games\Fallout 3
Poznámka: Místo složky „Lenov0“ musíte otevřít složku se svým uživatelským jménem.
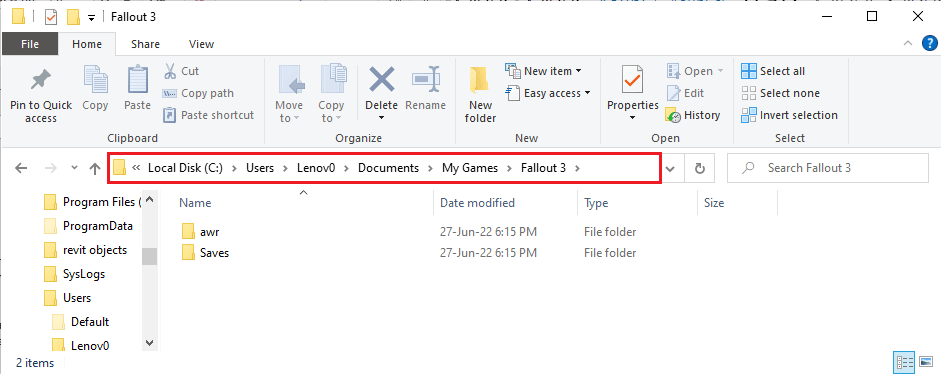
- Vyberte všechny složky kromě „Saves“, klikněte pravým tlačítkem a vyberte „Odstranit“.
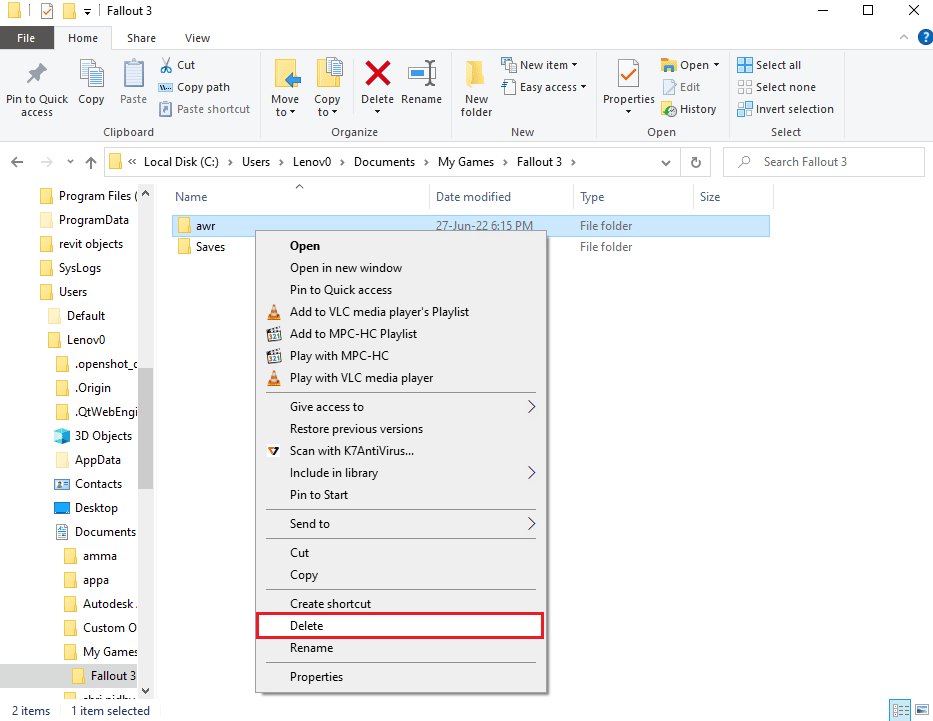
Možnost III: Úprava hodnot v souboru FALLOUT.ini
Nesprávné hodnoty v souboru FALLOUT.ini mohou způsobit pády. Zkuste následující změny:
- Stiskněte současně klávesy Windows + E pro otevření Průzkumníka souborů.
- Přejděte do složky Fallout 3, obvykle: C:\Users\[uživatelské jméno]\Documents\My Games\Fallout 3
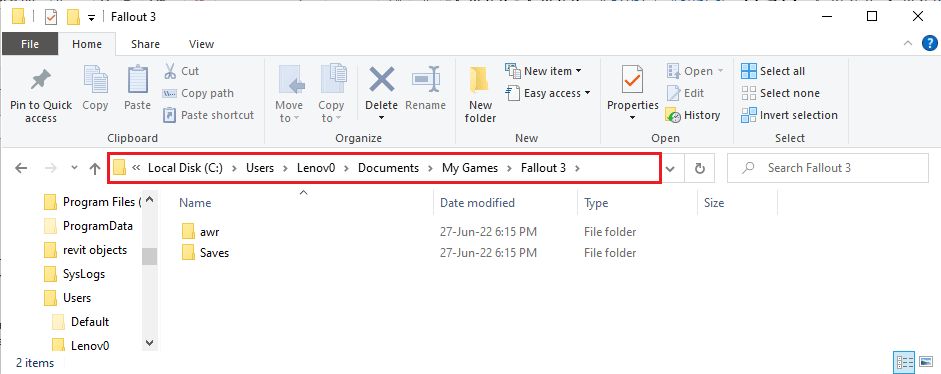
- Klikněte pravým tlačítkem na „FALLOUT.ini“, přejděte na „Otevřít v programu“ a vyberte „Poznámkový blok“.
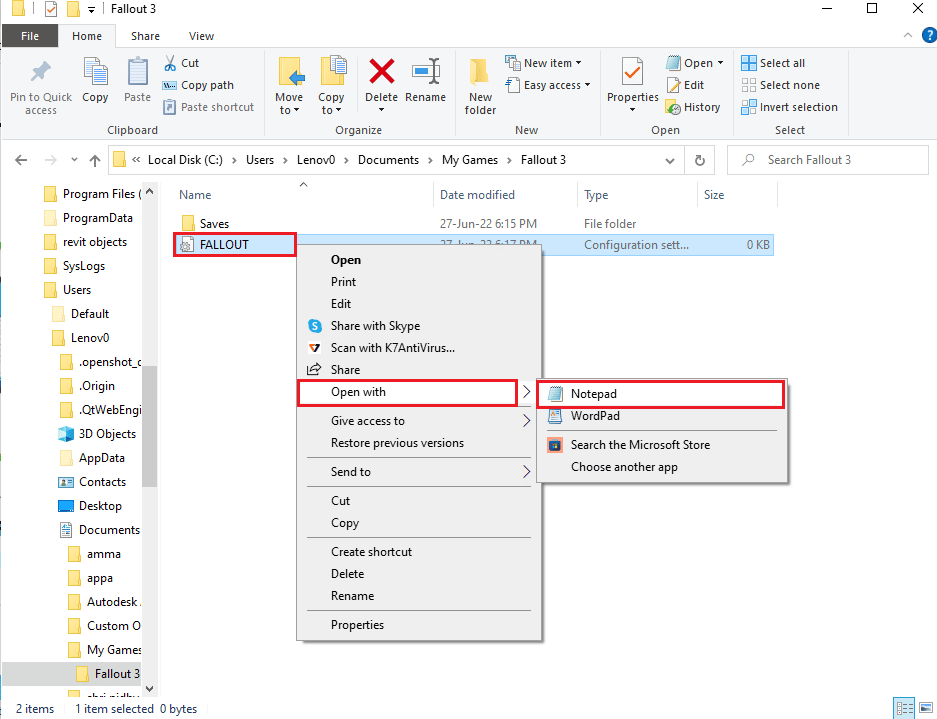
- Změňte hodnotu položky „bUseThreadAI“ z 0 na 1.
Poznámka: Stisknutím Ctrl + F otevřete vyhledávací panel pro snazší nalezení položky.
- Změňte hodnotu položky „iNumHWThreads“ na 2.
Metoda 7: Odinstalování Windows Live
Software Windows Live může být příčinou problémů. Odinstalujte jej:
- Stiskněte klávesu Windows, zadejte „Ovládací panely“ a klikněte na „Otevřít“.
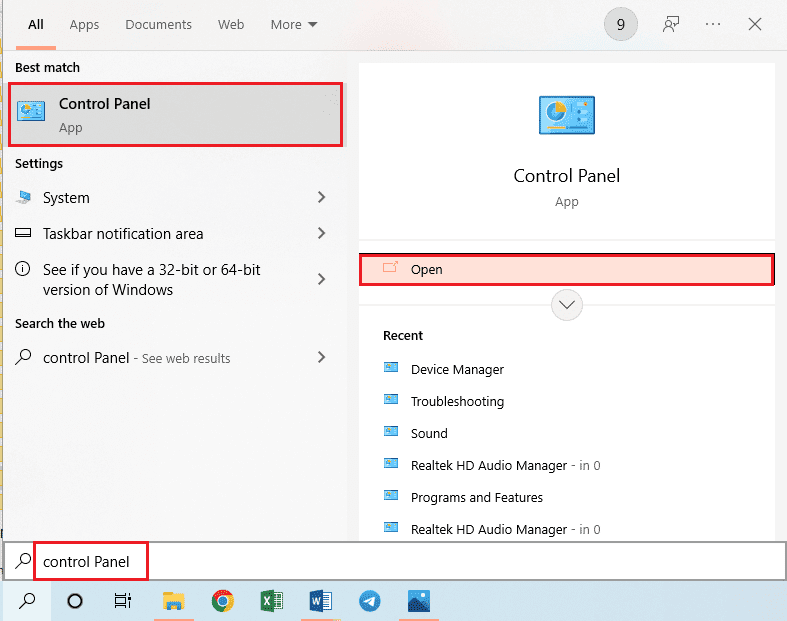
- Zvolte Zobrazit podle: Kategorie a klikněte na „Odinstalovat program“.
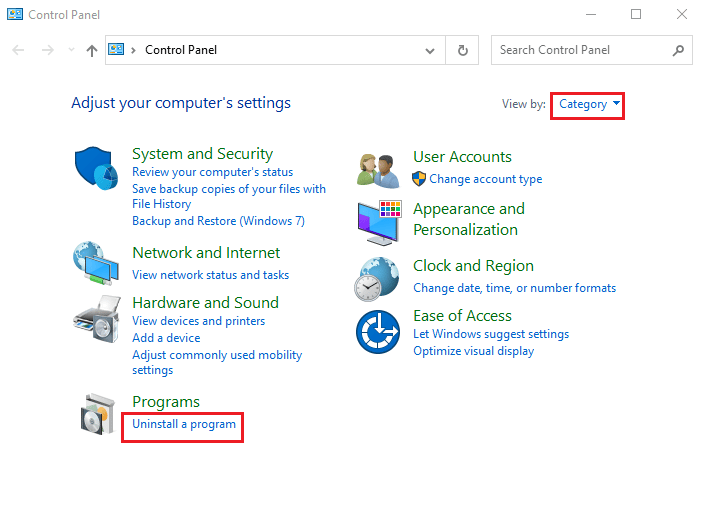
- Vyberte Windows Live a klikněte na „Odinstalovat“.
- Postupujte podle pokynů na obrazovce.
- Stiskněte současně klávesy Windows + E, přejděte do složky Windows Live, obvykle: Tento počítač > Místní disk (C:) > Program Files (x86).
- Klikněte pravým tlačítkem na složku Windows Live a vyberte „Odstranit“.
Metoda 8: Přeinstalace hry Fallout 3
Pokud nic nepomohlo, zkuste přeinstalovat hru:
Krok I: Odinstalace Fallout 3
- Spusťte aplikaci Steam.
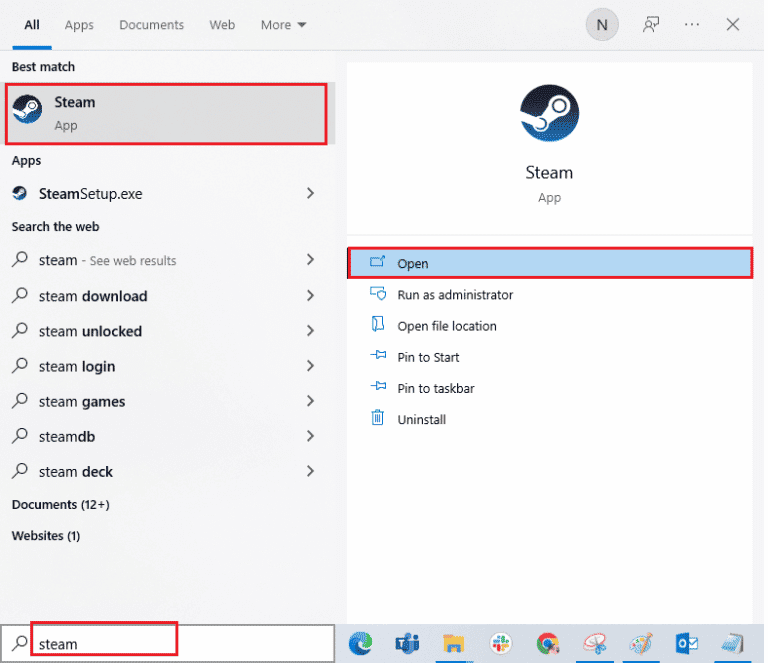
- Klikněte na „Knihovna“, pravým tlačítkem na Fallout 3, zvolte „Spravovat“ a klikněte na „Odinstalovat“.
- Postupujte podle pokynů na obrazovce.
Krok II: Přeinstalace Fallout 3
- Spusťte aplikaci Steam.
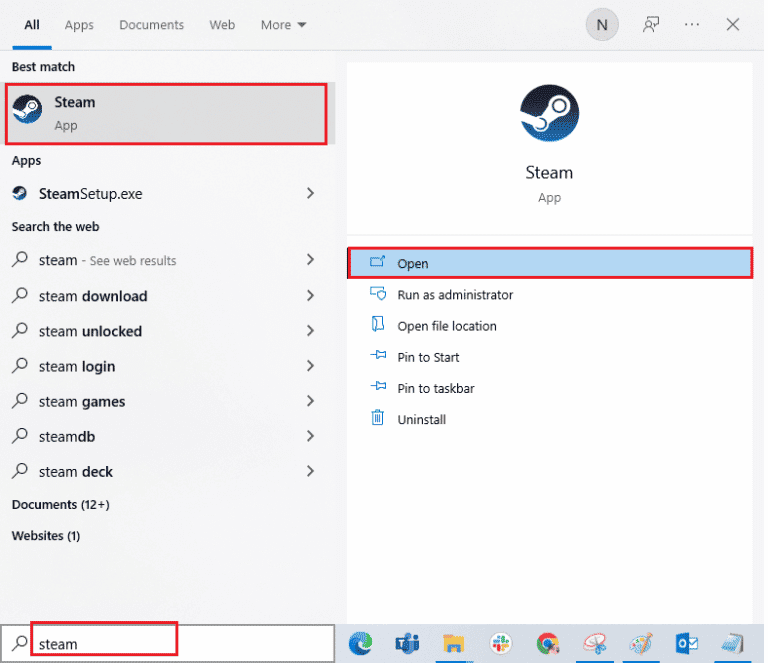
- Klikněte na „Obchod“, vyhledejte Fallout 3 a klikněte na „Nainstalovat“.
- Postupujte podle pokynů v průvodci instalací.
Poznámka 1: Můžete vytvořit zástupce na ploše nebo v nabídce Start.
Poznámka 2: Můžete změnit umístění instalace.
- Po dokončení instalace klikněte na „Hrát“.
Metoda 9: Instalace modifikací pro Fallout 3
Instalace modifikací může pomoci vyřešit problémy s pády hry.
Možnost I: Neoficiální patch pro Fallout 3
Neoficiální patch může opravit většinu problémů s hrou, včetně pádů.
- Spusťte Google Chrome.
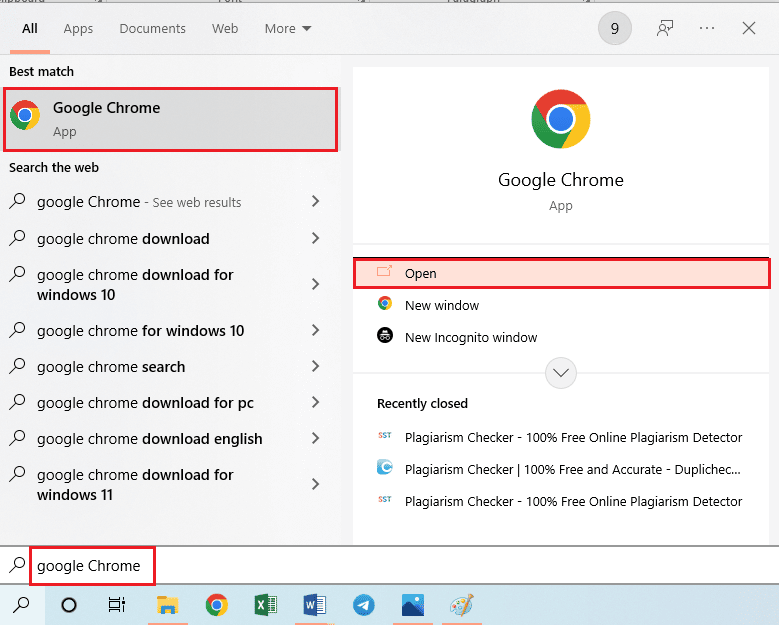
- Navštivte oficiální web NEXUSMODS a stáhněte si patch.
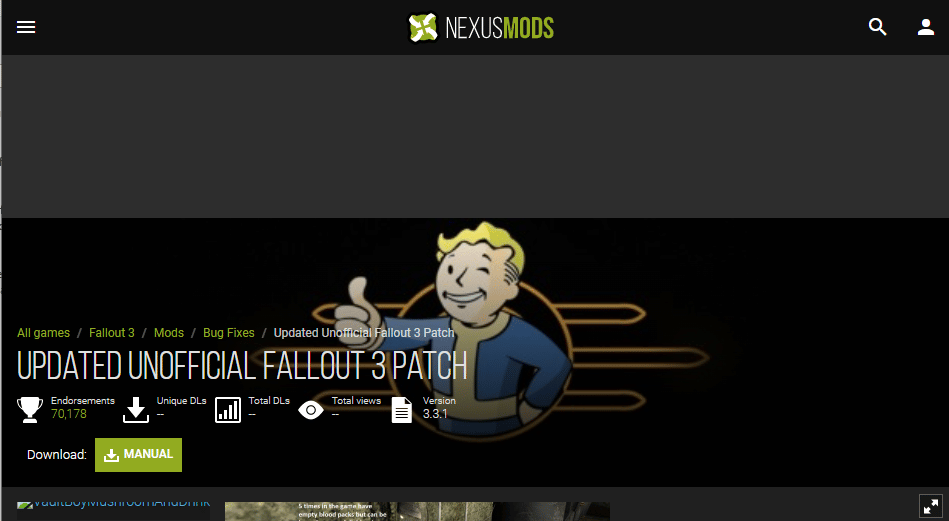
- Přihlaste se ke svému účtu na NEXUSMODS.
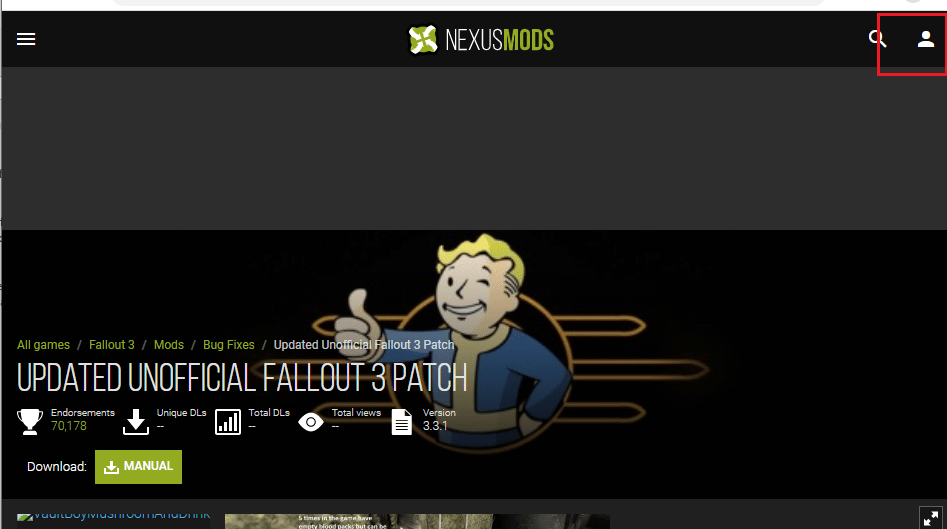
- Klikněte na „MANUAL“ pro stažení a postupujte dle instrukcí.
- Spusťte Fallout 3 jako správce.
Možnost II: Použití Intel HD Graphics Bypass Package
Pokud používáte pouze integrovanou grafickou kartu Intel, může tento balíček pomoci.
- Spusťte Google Chrome.
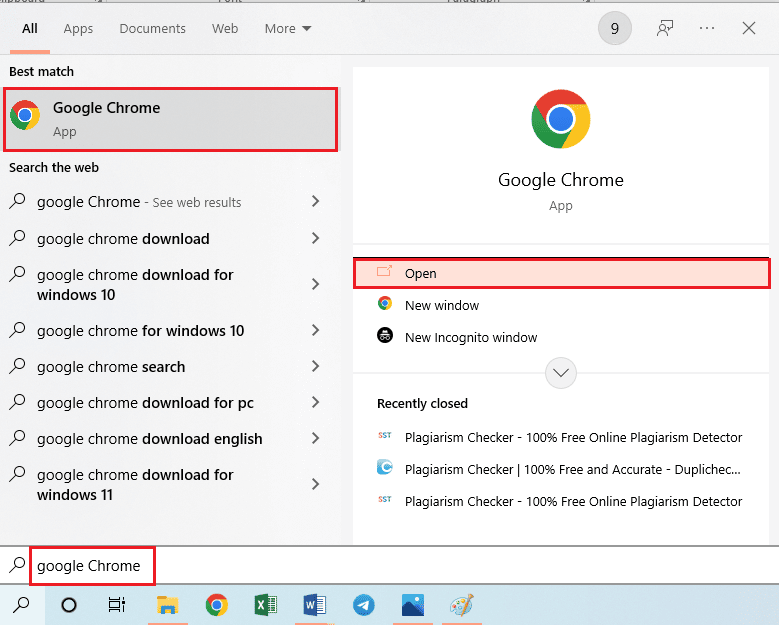
- Navštivte oficiální web NEXUSMODS a stáhněte si Intel HD Graphics Bypass Package.
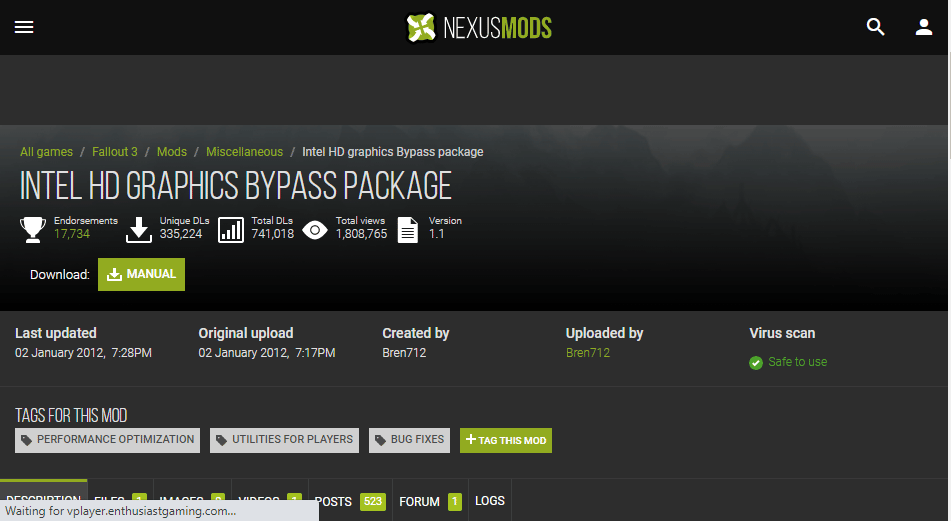
- Přihlaste se ke svému účtu.
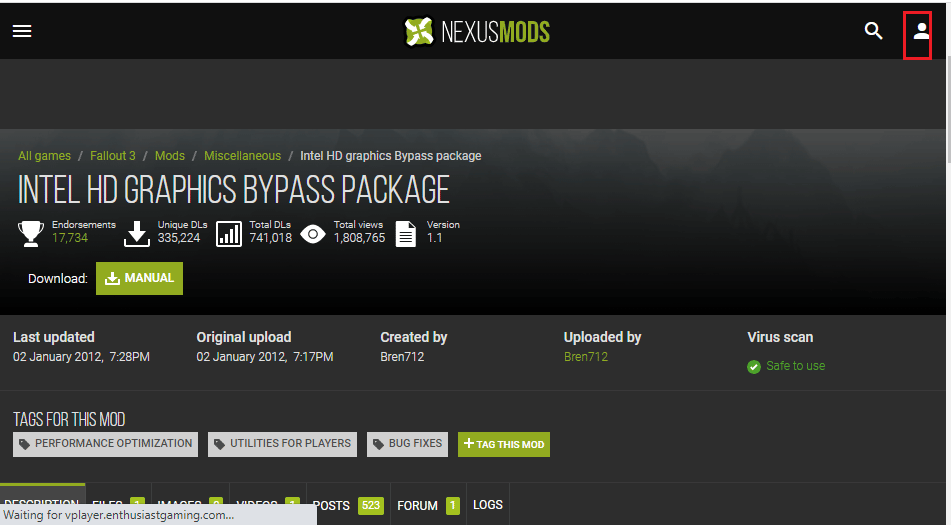
- Klikněte na „MANUAL“ a postupujte dle instrukcí.
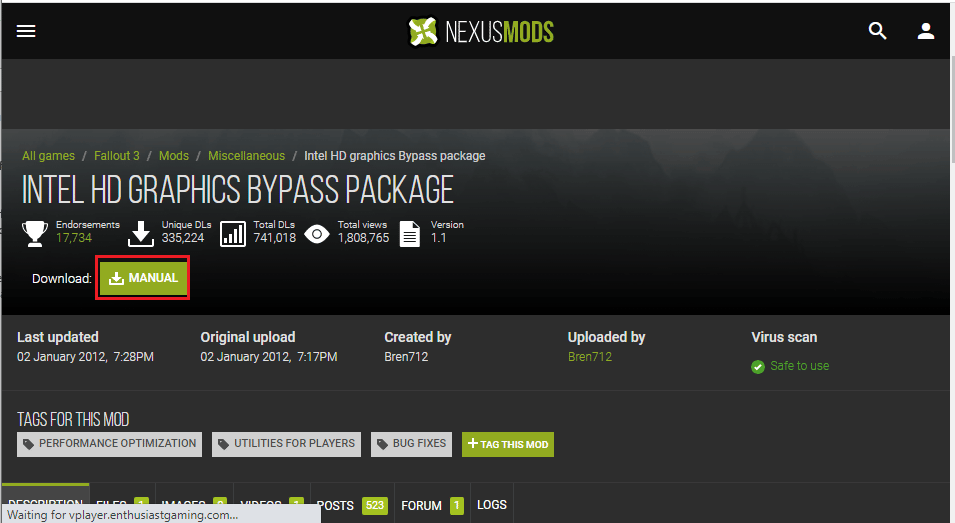
- Otevřete Průzkumníka souborů, přejděte do složky stažené soubory a rozbalte obsah modifikace.
- Vyberte všechny soubory .dll a zkopírujte je (Ctrl + C).
- Přejděte do složky Fallout 3 goty, obvykle: Tento počítač > Místní disk (C:) > Program Files (x86) > Steam > steamapps > common > Fallout 3 goty.
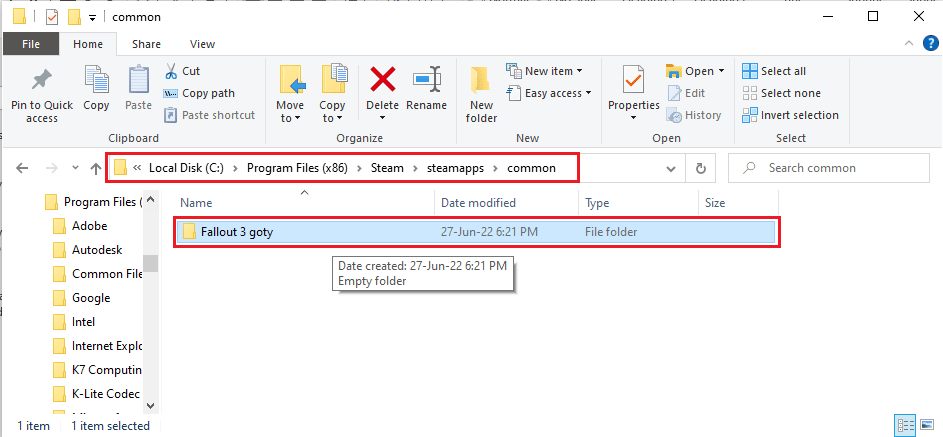
- Vložte soubory do tohoto adresáře (Ctrl + V).
***
Doufáme, že vám tento podrobný průvodce pomohl vyřešit problémy s pády hry Fallout 3. Neváhejte se s námi podělit o své zkušenosti a dotazy v komentářích. Také nám dejte vědět, jakým tématům se máme věnovat v budoucnu.