Investice do špičkového hardwaru pro herní počítač s Windows je skvělý začátek, ale rozhodně ne konec cesty. I ty nejvýkonnější komponenty mohou pracovat pod svým potenciálem, pokud nejsou správně vyladěny. V tomto článku se s vámi podělím o zásadní nastavení Windows 11, která jsem upravil, abych ze svého herního stroje dostal maximum. Tyto optimalizace vám mohou pomoci plně využít potenciál vašeho systému a dosáhnout plynulého a nerušeného herního zážitku.
1. Využijte integrovaný herní režim
Aktivace herního režimu v systému Windows 11 je naprosto klíčová pro každého, kdo chce maximalizovat výkon svého hardwaru při hraní. Herní režim upřednostňuje systémové prostředky pro spuštěnou hru tím, že omezuje nepotřebné procesy běžící na pozadí, včetně automatických aktualizací systému Windows. Tímto způsobem pomáhá udržovat stabilní herní výkon.
Tato funkce zajišťuje, že hraní her má u mě nejvyšší prioritu a zabraňuje potenciálním zpomalením nebo poklesům snímkové frekvence způsobeným procesy na pozadí. Herní režim můžete aktivovat v nastavení systému Windows 11 v sekci Nastavení > Hraní > Herní režim.
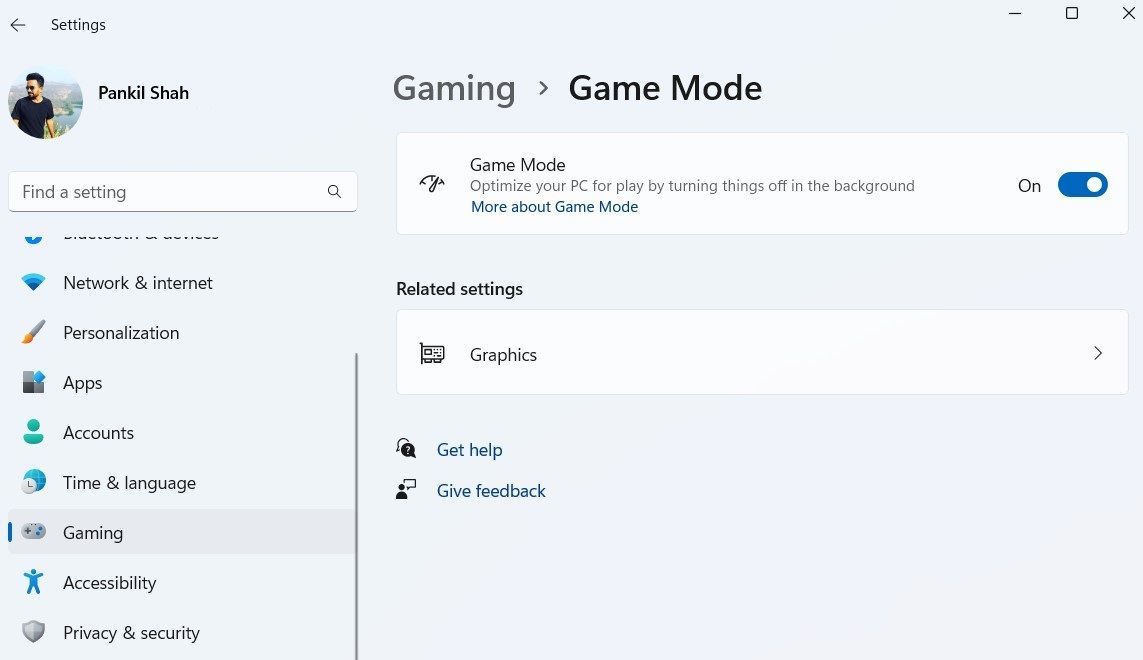
2. Nastavte vysoký výkon grafiky pro hry
Dalším krokem, který dělám pro zvýšení výkonu her v systému Windows 11, je aktivace nastavení vysokého výkonu grafiky pro vizuálně náročné hry. To je obzvláště důležité na počítačích jak s integrovanými, tak i s dedikovanými grafickými kartami, protože hry by jinak mohly mít ve výchozím nastavení nastavenou úsporu energie. Postup je následující:
- Stiskněte klávesy
Win + Ipro otevření okna Nastavení a přejděte do sekceSystém > Displej > Grafika. - Vyhledejte a vyberte hru ze seznamu a poté klikněte na tlačítko Možnosti.
- Vyberte možnost Vysoký výkon, abyste hru přinutili používat dedikovanou grafickou kartu namísto integrované. Poté klikněte na Uložit.
- Klikněte na
Změnit výchozí nastavení grafikyv téže nabídce a aktivujte možnostNaplánování GPU s hardwarovou akcelerací.
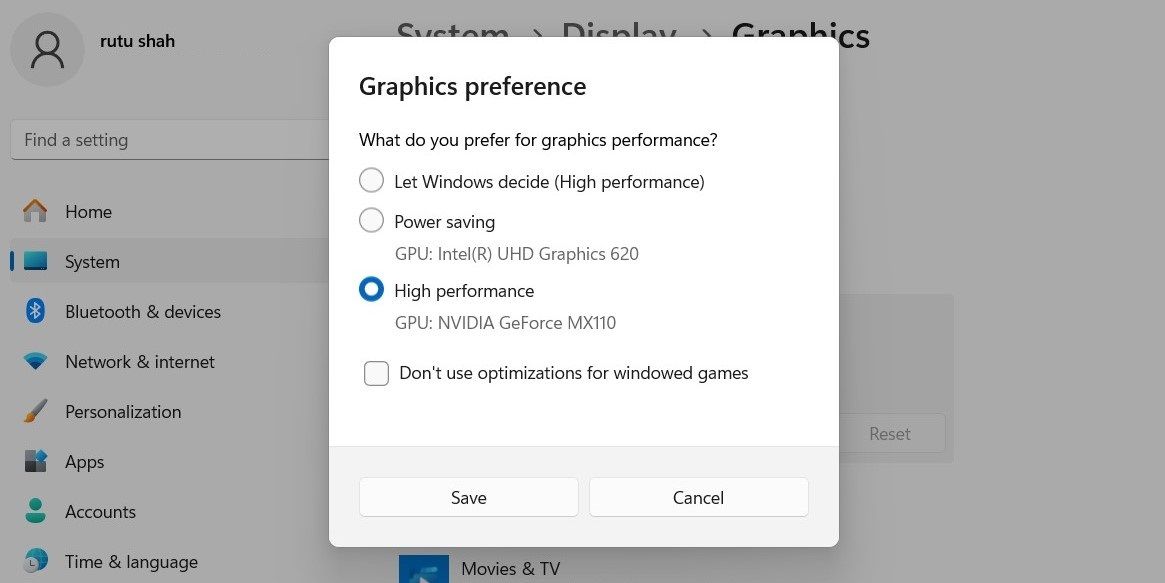
3. Omezte používání překryvných prvků ve hrách
Překryvné prvky ve hrách jsou užitečné pro sledování výkonu systému, komunikaci s přáteli a rychlý přístup k různým herním funkcím. Avšak jejich používání má i svou stinnou stránku. Tyto překryvy spouštějí další procesy na pozadí, což může negativně ovlivnit celkový výkon, způsobit snížení snímkové frekvence, zvýšení latence nebo trhání obrazu.
Překryvné prvky mohou také být rušivé v některých hrách a občas dokonce kolidovat s hrou samotnou. Proto se jim snažím vyhýbat, kdykoli je to jen možné.
Pro odstranění výchozího překryvu Xbox Game Bar v systému Windows 11 postupujte podle těchto pokynů:
- Otevřete nabídku Windows Search.
- Zadejte
powershella vyberte možnostSpustit jako správce. - Když se objeví výzva pro řízení uživatelských účtů (UAC), vyberte možnost Ano.
- Zadejte následující příkaz a stiskněte Enter:
Get-AppxPackage Microsoft.XboxGamingOverlay | Remove-AppxPackage
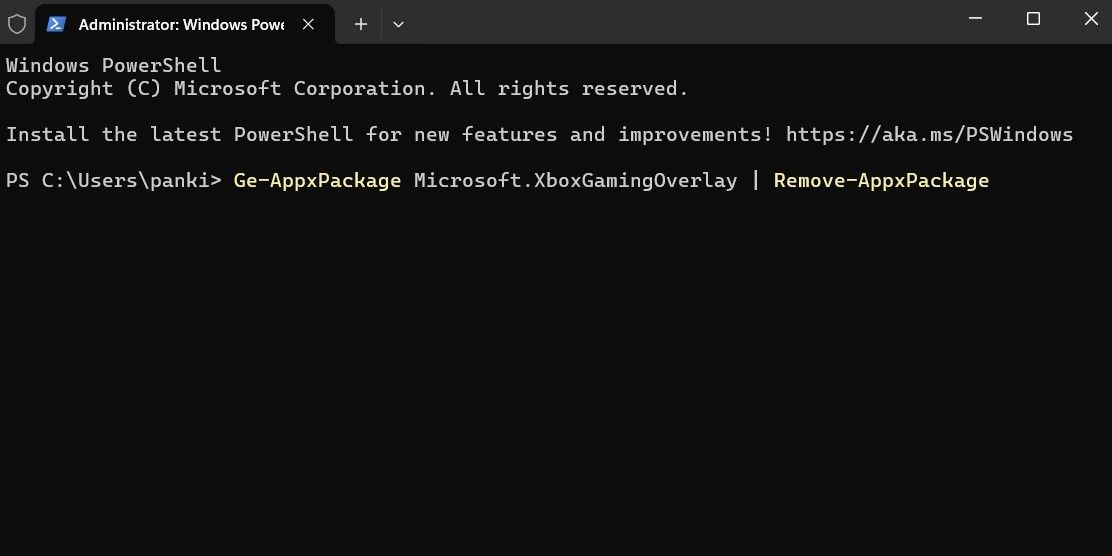
Obdobně můžete zakázat překryvné prvky v aplikacích NVIDIA GeForce Experience, Discord a dalších.
4. Upravte vizuální efekty pro dosažení maximálního výkonu
Systém Windows 11 nabízí různé vizuální efekty, které zlepšují jeho estetický vzhled. Tyto efekty však mohou odebírat cenné systémové prostředky, které by se daly využít pro zvýšení herního výkonu.
Pro optimalizaci herního zážitku jsem svůj počítač s Windows 11 nastavil tak, aby upřednostňoval výkon před vizuálními efekty. Zde je návod, jak toho dosáhnout:
- Stiskněte klávesy
Win + Spro otevření vyhledávacího menu. - Zadejte
Upravit vzhled a výkon systému Windowsa stiskněte klávesu Enter. - V okně Možnosti výkonu vyberte možnost Upravit pro nejlepší výkon.
- Klikněte na Použít a poté na OK pro uložení změn.
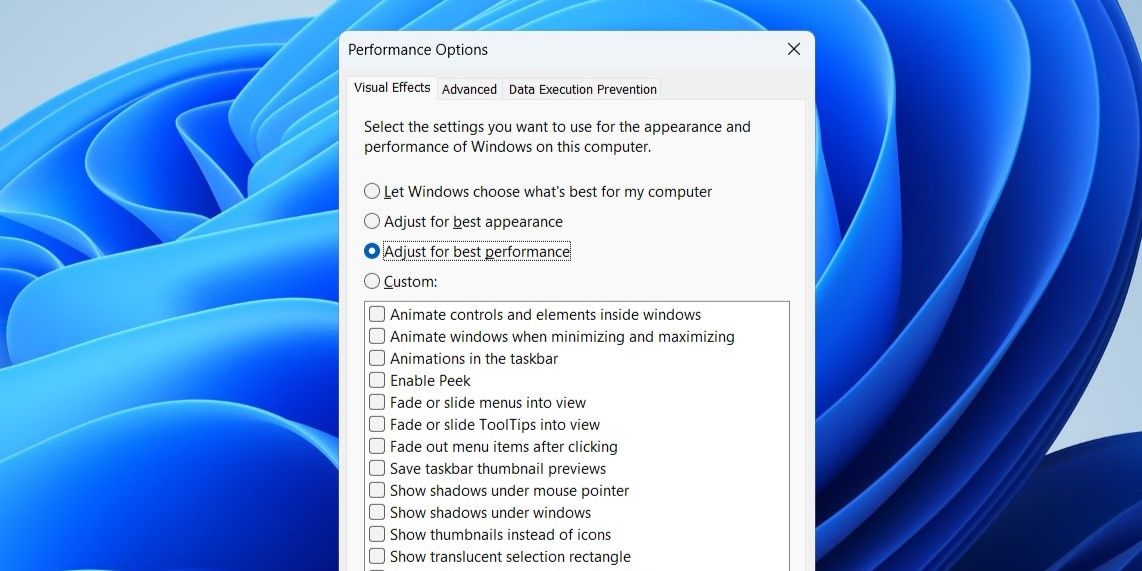
5. Zapněte plán napájení s vysokým výkonem
Výchozí plán napájení „Vyvážený“ v systému Windows 11 je vhodný pro běžné počítačové úkoly. Nicméně, před zahájením hraní her vždy přepínám na plán napájení „Vysoký výkon“. Tím maximalizuji výkon hardwaru tím, že Windows umožňuji pracovat na vyšších úrovních energie a zajišťuji, že všechny komponenty pracují na plný výkon.
Chcete-li aktivovat tento plán napájení v systému Windows, otevřete Ovládací panely pomocí vyhledávacího menu Windows. Poté přejděte do Možností napájení a vyberte možnost Vysoký výkon.
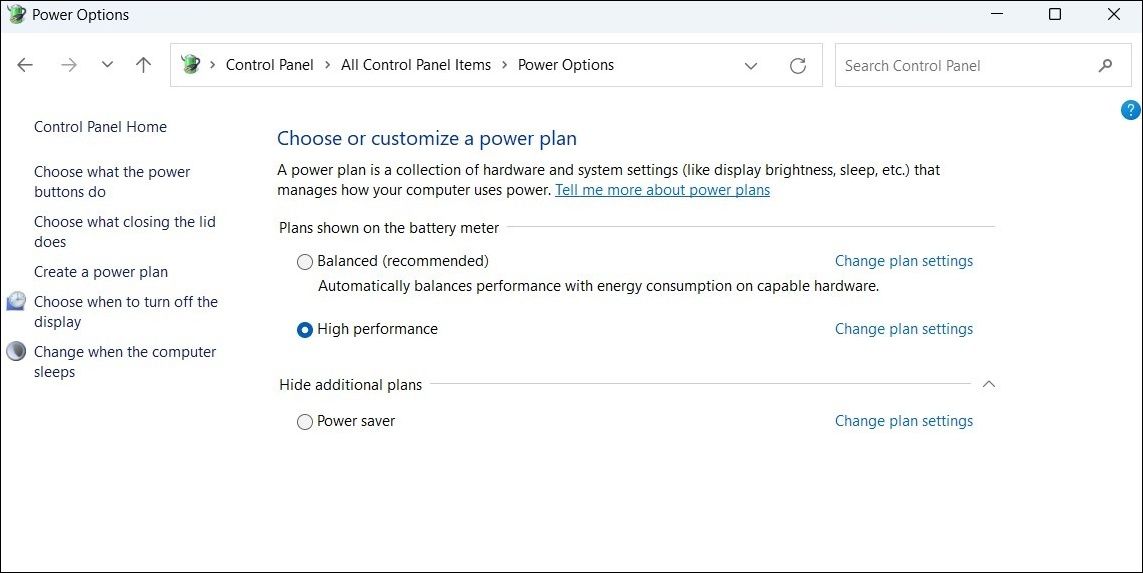
Pokud na vašem počítači plán s vysokým výkonem chybí, můžete ho vytvořit ručně.
6. Vždy používejte LAN připojení a udržujte vše aktuální
 krichie / Shutterstock
krichie / Shutterstock
Přestože se Wi-Fi v posledních letech výrazně zlepšila, co se týče rychlosti a spolehlivosti, nic se nevyrovná výkonu a stabilitě kabelového LAN připojení pro hraní her. Na rozdíl od Wi-Fi, která může kolísat v důsledku přetížení sítě nebo fyzických překážek, nabízí kabelové LAN připojení konzistentní a vysoké rychlosti internetu.
Tato stabilita pomáhá minimalizovat ztrátu paketů a předejít odpojení, což zajišťuje plynulejší herní zážitek. Také se vždy ujistím, že během hraní mám zakázané stahování na pozadí a automatické aktualizace aplikací. To dělá značný rozdíl, zejména při hraní online her, jako jsou Call of Duty, Fortnite nebo Apex Legends, kde na každé milisekundě záleží.
Dále se také starám o to, abych měl aktualizované grafické ovladače, protože tyto aktualizace optimalizují výkon pro nové hry a opravují případné chyby. V závislosti na tom, jakou grafickou kartu má váš počítač – NVIDIA, AMD nebo Intel – se proces aktualizace grafických ovladačů v systému Windows může lišit.
I samotné hry dostávají aktualizace, které opravují chyby, zlepšují výkon a přidávají nové funkce, proto je vždy udržuji aktuální, abych mohl využít veškerých vylepšení.
7. Dočasně deaktivujte integritu paměti a VMP
Nakonec během her deaktivuji bezpečnostní funkce, jako je integrita paměti a platforma virtuálního počítače (VMP). Tyto dvě funkce jsou v systému Windows 11 ve výchozím nastavení povoleny, aby zlepšily zabezpečení systému a poskytovaly robustnější prostředí proti potenciálním hrozbám. Mohou však také způsobit určité snížení výkonu, což může mít dopad na herní zážitek.
Chcete-li deaktivovat integritu paměti v systému Windows 11, postupujte podle následujících kroků:
- Otevřete aplikaci Zabezpečení Windows pomocí vyhledávacího menu.
- V levém panelu přejděte na kartu Zabezpečení zařízení a na pravé straně klikněte na podrobnosti Izolace jádra.
- Vypněte přepínač pro integritu paměti.
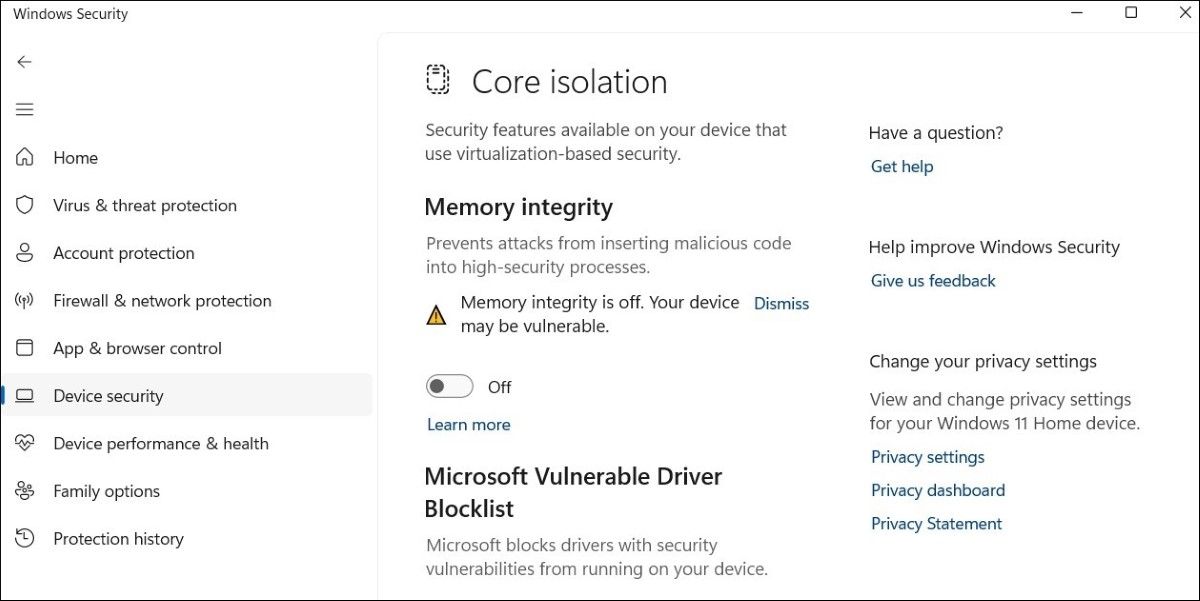
Pro zakázání platformy virtuálního počítače v systému Windows znovu otevřete vyhledávací menu. Zadejte Windows funkce a vyberte první výsledek, který se objeví. V okně Funkce systému Windows vyhledejte a zrušte zaškrtnutí položky Platforma virtuálního počítače. Poté vyberte OK.
Deaktivace těchto dvou možností má výrazný vliv na váš herní zážitek v systému Windows. Vždy však tyto funkce znovu aktivuji, jakmile s hraním skončím, abych zajistil, že můj počítač zůstane zabezpečený.
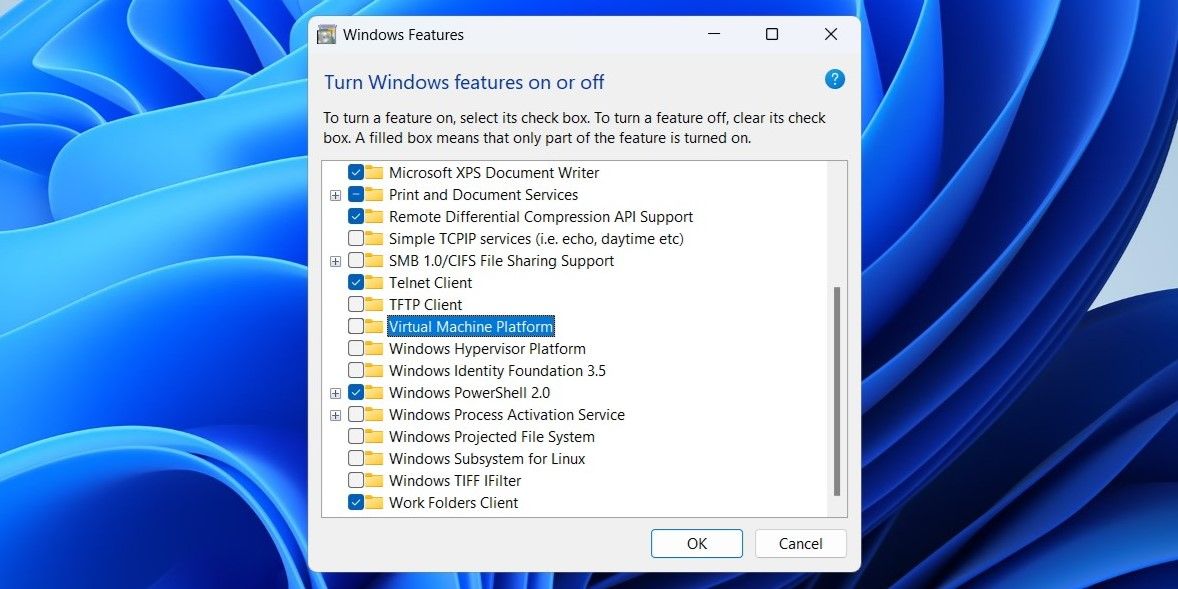
Úprava těchto klíčových nastavení mi pomohla dosáhnout nejlepšího možného herního zážitku na mém počítači s Windows 11 a vyhnout se problémům, jako jsou lagy a trhání obrazu. Každá jednotlivá úprava může sama o sobě přinést jen mírné zlepšení, ale jejich kombinací lze dosáhnout významného zvýšení herního výkonu vašeho počítače.