Ať už se jedná o výkon nebo zabezpečení vašeho systému Windows, experti často doporučují udržovat systém aktuální. A mají pravdu, aktualizace Windows jsou klíčové pro zajištění ochrany před nejnovějšími hrozbami a pro opravu chyb, což zaručuje optimální fungování.
Nicméně, výchozí nastavení aktualizací Windows je navrženo tak, abyste dostávali nejnovější aktualizace co nejdříve, aniž by to rušilo vaši práci. Ale ponechat si výchozí nastavení není vždy ideální, zejména pokud aktualizace mohou mít negativní dopad na váš počítač, jako se stalo v případě nechvalně známé aktualizace KB5012170.
Kromě toho existuje několik nastavení aktualizací, která mohou ovlivnit váš počítač, aniž byste o tom věděli. Měli byste převzít kontrolu nad tím, jakým způsobem má váš systém Windows provádět aktualizace. Proto vám dnes ukážu vše, co potřebujete vědět pro správu aktualizací Windows.
Rozsah aktualizací systému Windows
Abychom si objasnili důležitost aktualizací systému Windows, je dobré vědět, co všechno mají na starosti. Mnoho uživatelů se domnívá, že aktualizace Windows slouží jen k opravě bezpečnostních mezer a chyb, případně k přidávání nových funkcí. Ve skutečnosti je jejich rozsah mnohem širší a níže uvádím některé z běžných úkolů, které aktualizace Windows plní:
- Zabezpečení proti známým zranitelnostem. Tato aktualizace, známá jako Patch Tuesday, se obvykle vydává druhé úterý v měsíci.
- Hlavní aktualizace funkcí formou Service Packů nebo kumulativních aktualizací, které zvyšují celkový výkon, stabilitu a kompatibilitu a přinášejí nové funkce.
- Vyhledávání a stahování nejnovějších ovladačů pro hardware (včetně nově přidaného). Tuto úlohu však zpravidla lépe zvládne specializovaný nástroj na aktualizaci ovladačů.
- Aktualizace platformy Microsoft .NET Framework, kterou využívá mnoho aplikací ve Windows.
- Aktualizace webového prohlížeče Microsoft Edge.
- Aktualizace definic virů a funkcí detekce programu Windows Defender.
- Možnost aktualizovat i další produkty společnosti Microsoft, jako je například Office nebo Visual Studio.
- Stahování jazykových balíčků, pokud je to potřeba.
Je samozřejmé, že aktualizace Windows jsou rovněž zodpovědné za upgrady verzí operačního systému, například přechod z Windows 10 na Windows 11. I když uživatelé se starším hardwarem mohou potřebovat použít nekonvenční metody upgradu, samotná aktualizace Windows se na tom nepodílí.
Přizpůsobení nastavení služby Windows Update
Existuje celá řada možností souvisejících s aktualizacemi Windows, které ovlivňují, jak bude váš počítač aktualizován. Je důležité je nakonfigurovat, protože mnohé z nich mohou přímo ovlivnit vaši práci nečekaným restartem počítače nebo stahováním dat na pozadí.
Chcete-li získat přístup k těmto možnostem, přejděte do Nastavení systému Windows > Windows Update > Rozšířené možnosti. Zde najdete všechny možnosti konfigurace.
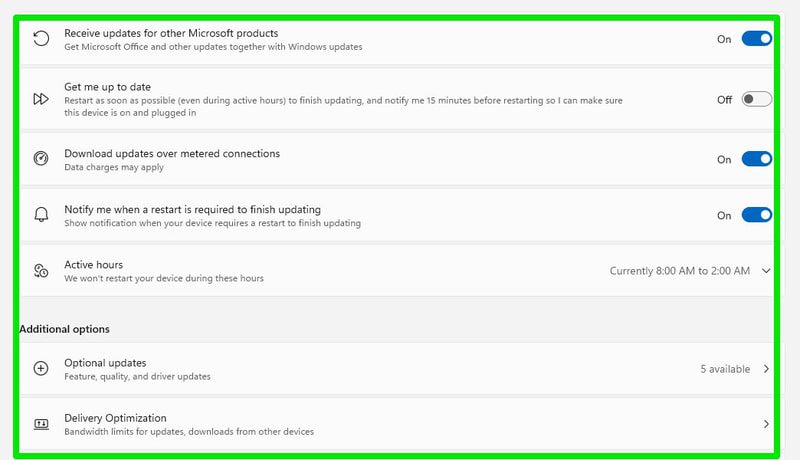
Níže je stručný popis každé možnosti a jak byste si ji měli přizpůsobit:
Získávat aktualizace pro další produkty Microsoft
Zapnutím této volby umožníte systému Windows stahovat aktualizace i pro samostatné aplikace společnosti Microsoft. To zahrnuje aplikace jako Office, Silverlight, Windows Subsystem for Linux atd. Neexistuje však oficiální seznam, který by přesně specifikoval, jaké aplikace tato funkce pokrývá. Já osobně ji nechávám zapnutou, protože věřím, že aktuální systém je vždy lepší.
Dát mi aktuální informace
Pokud je tato možnost aktivní, Windows se pokusí restartovat a nainstalovat aktualizaci ihned po stažení. Ačkoli vás na to upozorní 15 minut před aktualizací počítače. Doporučuji tuto možnost vypnout, protože může rušit vaši práci buď otravnými oznámeními, nebo nečekanou aktualizací, když u počítače nejste.
Stahovat aktualizace přes připojení s datovým limitem
Připojení s datovým limitem v podstatě znamená internetové připojení s omezeným objemem dat, například mobilní data. Pokud jste připojeni k síti označené jako s datovým limitem, systém Windows nebude automaticky stahovat aktualizace, aby šetřil data. Důležité aktualizace se však stáhnou i tak.
Připojení k mobilním datům automaticky označí připojení jako s datovým limitem. Můžete také ručně označit připojení jako s datovým limitem v Nastavení > Síť a internet > WiFi/Ethernet, kde tuto možnost povolíte.
Pokud máte omezený datový tarif, doporučuji tuto možnost povolit a označit konkrétní připojení jako s datovým limitem.
Jednoduchá možnost upozornění, že byla stažena aktualizace a vyžaduje se restart. Tuto možnost rozhodně ponechte aktivní, abyste přesně věděli, kdy je potřeba aktualizovat.
Aktivní hodiny
Ujistěte se, že jste si tuto možnost nastavili, aby systém Windows věděl o vaší pracovní době a aktualizace neprobíhaly v těchto časech. Automatická volba mi funguje dobře, protože vybírá dobu, kdy obvykle spím. Můžete si zde také ručně nastavit čas, abyste měli jistotu, že to neovlivní vaši práci.
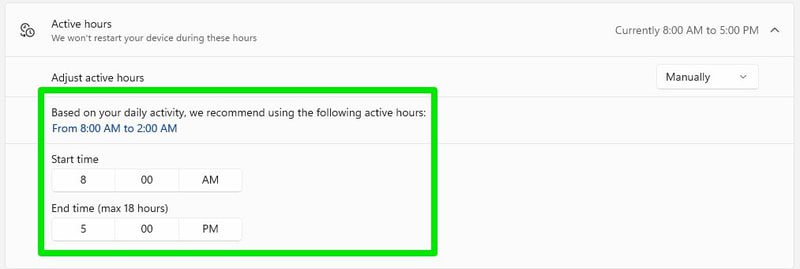
Volitelné aktualizace
Zde najdete aktualizace, které nejsou kritické a váš počítač bude fungovat dobře i bez nich. Přesto se vyplatí sem podívat, protože můžete najít něco, co by vylepšilo vaše uživatelské prostředí. Většina aktualizací zde bude souviset s ovladači a samostatnými aplikacemi.
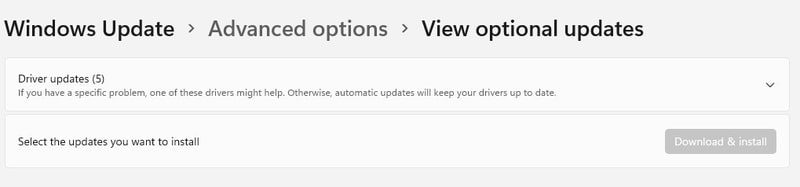
Osobně jsem zde našel lepší ovladač pro svou grafickou kartu, takže vám určitě doporučuji se sem podívat.
Optimalizace doručení
Microsoft využívá P2P síť pro distribuci aktualizací, aby snížil zátěž svých serverů. Pokud je tato funkce povolena, váš počítač odesílá nebo sdílí části stažených aktualizací s ostatními počítači ve vaší síti nebo s jinými počítači na internetu, které také stahují aktualizace. To samozřejmě znamená, že se využívá šířka pásma vašeho připojení pro nahrávání dat do jiných počítačů.
Pokud se nemusíte obávat o šířku pásma svého připojení, můžete společnosti Microsoft pomoci tím, že ji povolíte a necháte nahrávat data do jiných počítačů na internetu. Pokud ne, zvolte alespoň možnost „Zařízení v mé místní síti“, protože to umožní ostatním počítačům ve vaší síti aktualizovat se bez zatížení vaší šířky pásma, jelikož jsou ve stejné síti.
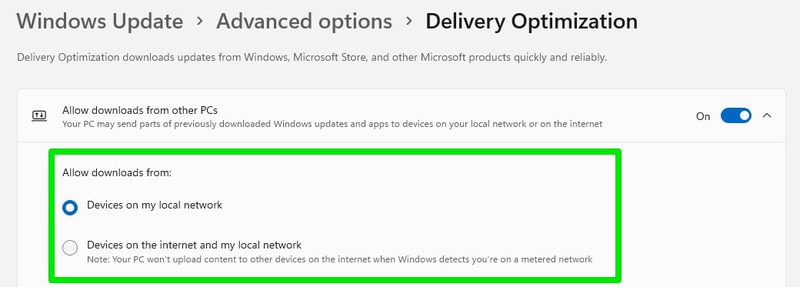
Pokud máte obavy o soukromí nebo zabezpečení, Microsoft ujišťuje, že nedochází k žádnému propojení s vašimi soubory a daty, které by vás mohly vystavit riziku.
Instalace aktualizací Windows
Instalace aktualizací Windows je poměrně jednoduchá. V závislosti na vašem nastavení proběhne automaticky. Windows neposkytuje jednoduchý způsob, jak úplně zabránit instalaci aktualizací, jde spíše o to, kdy a jak k ní dojde.
Jednou denně systém Windows kontroluje, zda jsou k dispozici nové aktualizace. Pokud je aktualizace nalezena, automaticky se stáhne a nainstaluje. Jediným omezením je nastavení připojení s datovým limitem, které může zabránit stažení některých typů aktualizací.
Většina stažených aktualizací se nainstaluje automaticky a vy nemusíte nic dělat. Některé aktualizace, jako například Patch Tuesday nebo hlavní aktualizace, však vyžadují restart počítače. Počítač se automaticky restartuje na základě vámi nakonfigurovaných nastavení, aby se tyto aktualizace nainstalovaly. Nainstalují se i v případě, že počítač restartujete ručně.
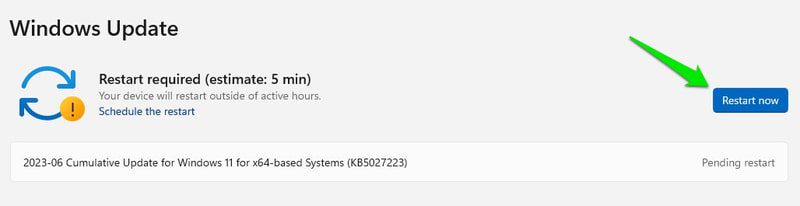
Všechny nainstalované aktualizace si můžete prohlédnout v sekci Historie aktualizací. Zde najdete seznam všech menších i větších aktualizací a kliknutím na odkaz Další informace se můžete podívat, co přesně která aktualizace obsahovala.
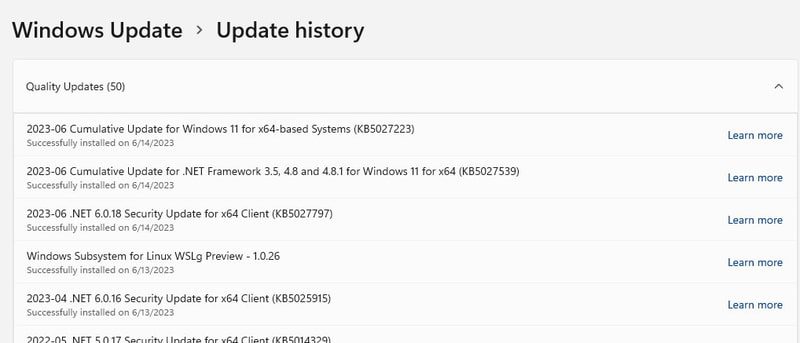
Aktualizace můžete také zkontrolovat ručně kliknutím na tlačítko Zkontrolovat aktualizace. V případě, že aktualizace vyšla po automatické kontrole, ruční kontrola ji okamžitě stáhne a nainstaluje.
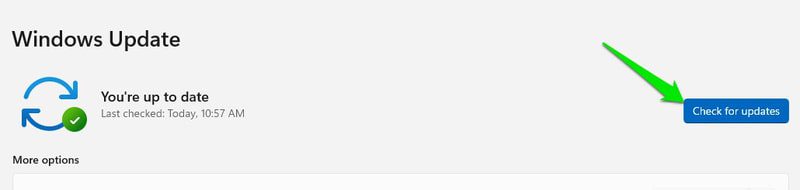
Ruční stahování a instalace aktualizací Windows
Může existovat mnoho důvodů, proč byste chtěli stahovat aktualizace Windows ručně namísto používání automatické aktualizace. Například pokud chcete aktualizovat počítače offline pomocí USB disku, nebo pokud z bezpečnostních důvodů máte zakázané automatické aktualizace (o tom více dále).
Microsoft Update Catalog je web spravovaný společností Microsoft, kde najdete všechny aktualizace pro produkty Microsoft, zejména pro Windows. Do vyhledávacího pole můžete zadat číslo KB nebo klíčové slovo pro aktualizaci, kterou hledáte, a následně ji stáhnout.
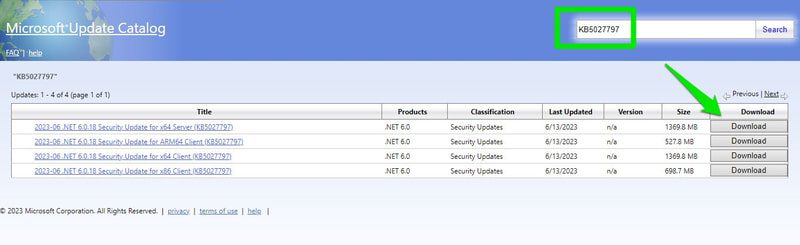
Stažený soubor bude mít příponu .exe nebo .msu. Stačí ho spustit a nainstalovat do počítače. Některé aktualizace však stále vyžadují restart počítače.
Tip: Pokud neznáte přesný název aktualizace, kterou chcete stáhnout, vyhledejte „Historie aktualizací“ na webu společnosti Microsoft a zobrazí se vám stránky věnované historii aktualizací pro různé verze Windows, kde si můžete zobrazit seznam aktualizací s popisem.
Odinstalace aktualizací Windows
Pokud vám aktualizace způsobuje problémy, můžete ji odinstalovat. Otevřete Ovládací panely pomocí vyhledávání a přejděte do Programy > Zobrazit nainstalované aktualizace.
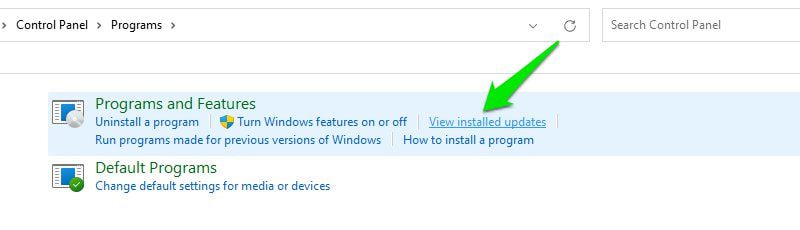
Zde uvidíte seznam všech nainstalovaných aktualizací s datem jejich instalace. Dvojitým kliknutím na aktualizaci ji můžete odinstalovat.
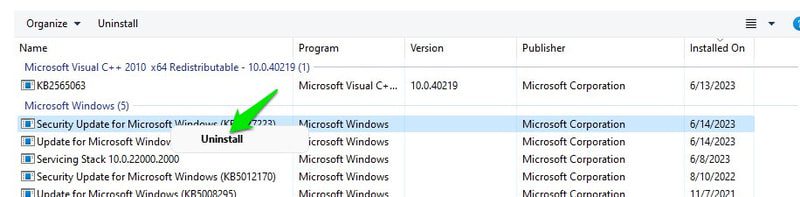
Doporučuji si poznačit název aktualizace nebo číslo KB, abyste ji mohli v případě potřeby ručně znovu nainstalovat. Ne všechny aktualizace lze odinstalovat, u některých vám Microsoft nedovolí je odstranit.
Vymazání mezipaměti aktualizací Windows
Když už mluvíme o odstraňování aktualizací, možná vás bude zajímat, jak se zbavit aktualizací, které jsou již nainstalovány, ale jejich instalační soubory stále zůstávají ve vašem počítači.
Systém Windows uchovává instalační soubory aktualizací i po jejich instalaci, abyste se mohli v případě problémů vrátit. Tyto soubory mohou snadno zabírat gigabajty místa, aniž byste o tom věděli.
Existuje několik způsobů, jak tato data odstranit, ale nejjednodušší je použít nástroj Vyčištění disku. Jednoduše vyhledejte „vyčištění disku“ ve vyhledávání Windows a otevřete nástroj.
Zde klikněte na tlačítko Vyčistit systémové soubory a vyberte disk, na kterém je nainstalován systém Windows.
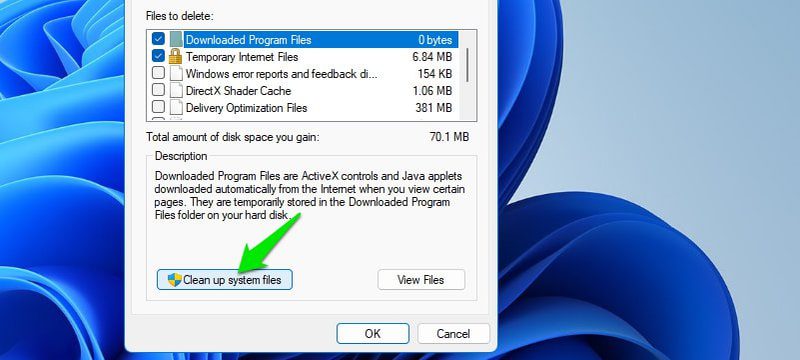
Nyní zaškrtněte políčko u možnosti Vyčištění služby Windows Update a kliknutím na OK vymažte veškerá tato data.
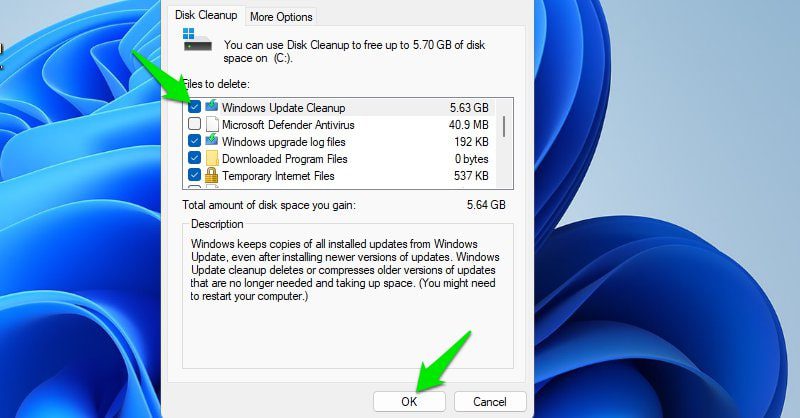
Doporučuji toto provést jen v případě, že máte málo místa na disku a nebudete se potřebovat vracet k předchozí aktualizaci. Mít tyto soubory je užitečné, pokud někdy budete potřebovat z jakéhokoli důvodu resetovat nebo obnovit počítač.
Pozastavení nebo zakázání aktualizací Windows
Pokud nechcete riskovat instalaci problematické aktualizace, nebo nechcete Windows aktualizovat vůbec, můžete aktualizace pozastavit nebo zakázat. Doporučuji je pozastavit, pokud se obáváte problematických aktualizací, protože Microsoft je rychle opraví nebo stáhne zpět.
Pozastavení aktualizací Windows
Aktualizace můžete pozastavit až na 5 týdnů a můžete si zvolit pouze časové období v týdnech počínaje 1. Ve stejných možnostech služby Windows Update klikněte na rozbalovací nabídku vedle možnosti Pozastavit aktualizace a vyberte časové období.
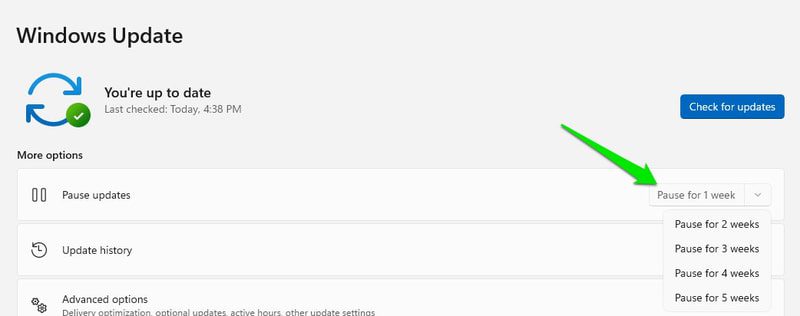
Po výběru se aktualizace pozastaví a místo toho se objeví tlačítko Obnovit aktualizace.
Zakázání aktualizací Windows
Nedoporučuji vám to dělat, protože to vystaví váš počítač riziku. Nicméně, pokud potřebujete zakázat aktualizace, můžete to udělat, například pokud si raději chcete aktualizace instalovat ručně.
Chcete-li to provést, stisknutím kláves Windows+R otevřete okno Spustit a zadejte services.msc, čímž otevřete Služby Windows.
Přejděte dolů ke službě Windows Update. Klikněte na ni pravým tlačítkem a vyberte možnost Vlastnosti.
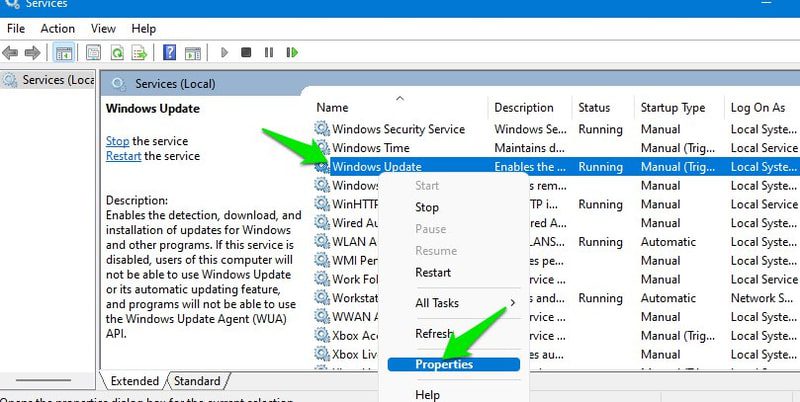
Zde nejprve klikněte na Zastavit v části Stav služby a poté v části Typ spouštění vyberte Zakázáno.
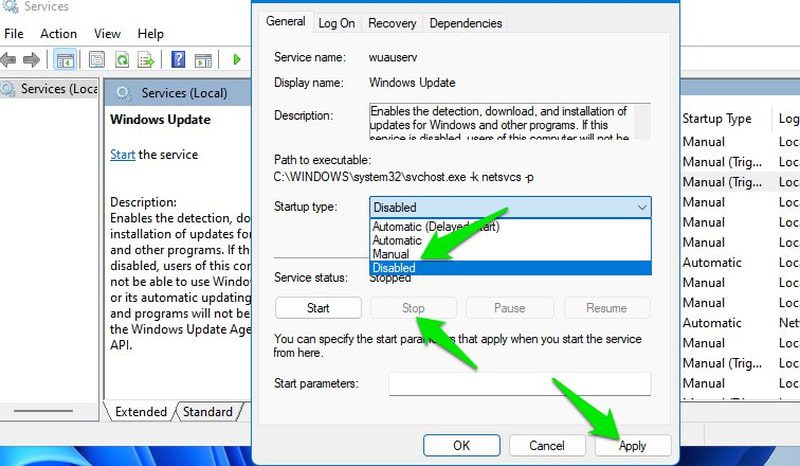
Po provedení těchto změn se systém Windows automaticky neaktualizuje. Stále však můžete aktualizovat ručně kliknutím na možnost Zkontrolovat aktualizace.
Použití aplikace třetí strany k zakázání aktualizací Windows
Pro deaktivaci aktualizací Windows můžete použít i aplikaci třetí strany, pokud se vám to zdá jednodušší. Windows Update Blocker je skvělý nástroj pro tento účel, protože je velmi snadno použitelný a dělá svou práci dobře.
Pro rychlé zapnutí/vypnutí aktualizací Windows stačí v rozhraní aplikace vybrat možnost Povolit aktualizace nebo Zakázat aktualizace.
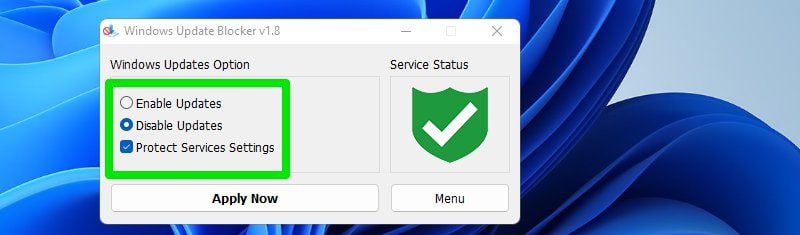
Řešení problémů s aktualizacemi Windows
Může se stát, že aktualizace Windows ovlivní váš počítač negativně. Kromě toho může mít Windows Updater problémy, které mu zabrání ve stažení konkrétních aktualizací nebo jejich instalaci. Pokud se potýkáte s takovými problémy, existuje několik věcí, které můžete udělat pro jejich nápravu.
Použití Poradce při potížích se službou Windows Update
Windows má mnoho nástrojů pro řešení problémů, které automaticky opravují běžné problémy. Pokud máte potíže s nástrojem Windows Updater, můžete je vyřešit pomocí Poradce při potížích se službou Windows Update.
Chcete-li jej použít, otevřete Nastavení a přejděte do části Systém > Poradce při potížích > Další nástroj pro řešení problémů. Zde klikněte na Spustit vedle položky Windows Update a otevře se průvodce, který vás provede a automaticky vyřeší problémy. Některá řešení mohou vyžadovat restart počítače.
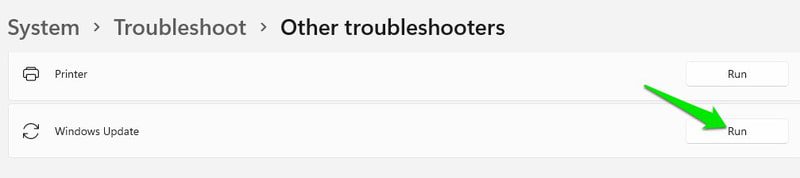
Případně můžete také použít nástroj pro opravu od třetí strany, který dokáže automaticky opravit problémy související s aktualizacemi, pokud vestavěný nástroj pro řešení problémů nefunguje.
Použití Obnovení systému
V případě, že nová aktualizace negativně ovlivnila váš počítač, můžete se vrátit k předchozí verzi systému Windows, kde tato aktualizace nebude nainstalována. Obnovení systému vám umožňuje vrátit se k předchozí verzi a ve Windows je ve výchozím nastavení povolena.
Stisknutím klávesy Windows+R a zadáním rstrui do dialogového okna Spustit otevřete průvodce Obnovením systému. Zde se doporučí bod obnovení a čas, kdy byl vytvořen. Vyberte ho, pokud je před problematickou aktualizací. V opačném případě zvolte možnost Vybrat jiný bod obnovení a zobrazte dostupné body obnovení.
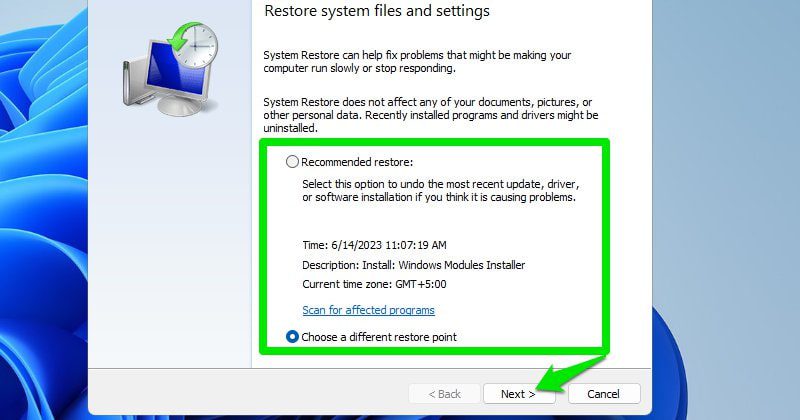
Vyberte bod obnovení, který předchází problematické aktualizaci, a Windows vrátí váš počítač do stavu, kdy aktualizace nebyla nainstalována.
Je třeba poznamenat, že odinstalování aktualizace (jak je uvedeno výše) je také jednou z možností, jak to případně vyřešit. Ne všechny aktualizace však lze odinstalovat, takže v takovém případě je lepší volbou Obnovení systému.
Závěrem 👨💻
Osobně nechávám systém Windows aktualizovat svůj počítač pouze v době, kdy ho aktivně nepoužívám. Nicméně ho ručně aktualizuji, když mám při práci chvilku volného času. Znamená to koneckonců pouze restart a mohu zůstat aktualizovaný co nejdříve.
I když pro lidi s citlivými daty na PC nebo pro ty, kteří pracují ve firemním prostředí, může být problematická aktualizace velkým problémem. V takovém případě může být dobrým řešením odložení nebo ruční aktualizace.
Můžete si také přečíst o tom, jak nainstalovat Windows 11 na nepodporovaný počítač.