Úvod do editačních technik s funkcí zvlnění v DaVinci Resolve
Pokud s editací videa teprve začínáte, může se stát, že se setkáte s pojmy, které vám zprvu nebudou jasné. DaVinci Resolve nabízí několik editačních nástrojů, které vám, jakmile porozumíte jejich fungování, pomohou stát se zručnějším editorem.
Jedním z těchto užitečných nástrojů je právě editace s funkcí zvlnění. Díky ní můžete provádět úpravy rychleji a plynuleji, bez nutnosti neustále pozastavovat a upravovat jednotlivé klipy manuálně.
Čtěte dále a objevte, co přesně znamená editace s funkcí zvlnění, a jakými různými způsoby ji můžete využít ke zdokonalení svých editačních dovedností.
Co je to editace s funkcí zvlnění?
V jednoduchosti řečeno, editace s funkcí zvlnění v DaVinci Resolve spočívá v tom, že když přidáte, odeberete, nebo upravíte klipy na časové ose, ovlivníte tím i zbývající část videa.
Podobně jako když kapka deště způsobí vlny na vodní hladině, je důležité si uvědomit, že editace s funkcí zvlnění způsobí změny na celé časové ose.
Všechny klipy, které se nacházejí napravo od upravovaného místa, se posunou, bez ohledu na to, na jaké stopě se daný klip nachází – za předpokladu, že stopa není zamknutá. Klipy nalevo od upravovaného místa zůstanou na svém původním místě. Je však dobré mít na paměti, že i tyto klipy mohou být ovlivněny, ale o tom si povíme později.
Funkce zvlnění je obzvlášť užitečná při úpravách ve středu časové osy, protože se vše, co následuje po upravovaném prvku, automaticky posune. Jinými slovy, jedna úprava na časové ose nezpůsobí mezery ani problémy s ostatními klipy.
Tato funkce také umožňuje přidávat prvky bez nutnosti ručního přesouvání zbývajících klipů, což výrazně zvyšuje efektivitu práce editora videa.
Všechny techniky editace s funkcí zvlnění, které si v tomto článku popíšeme, se provádějí na stránce „Upravit“, ale můžete ji použít i na stránce „Vyjmout“. Pokud si chcete svůj pracovní postup ještě více zjednodušit, můžete si přečíst i další tipy pro používání stránky „Upravit“ v DaVinci Resolve.
Odstranění s funkcí zvlnění
Odstranění s funkcí zvlnění se používá, když potřebujete odebrat klip z časové osy a chcete, aby se všechny klipy napravo od odstraněného klipu automaticky posunuly doleva.
Chcete-li provést jednoduché odstranění s funkcí zvlnění jedné stopy – která obsahuje video i audio stopu – vyberte klip, který chcete odstranit, a stiskněte klávesy Shift + Delete. Klip zmizí a všechny ostatní klipy se plynule přesunou.
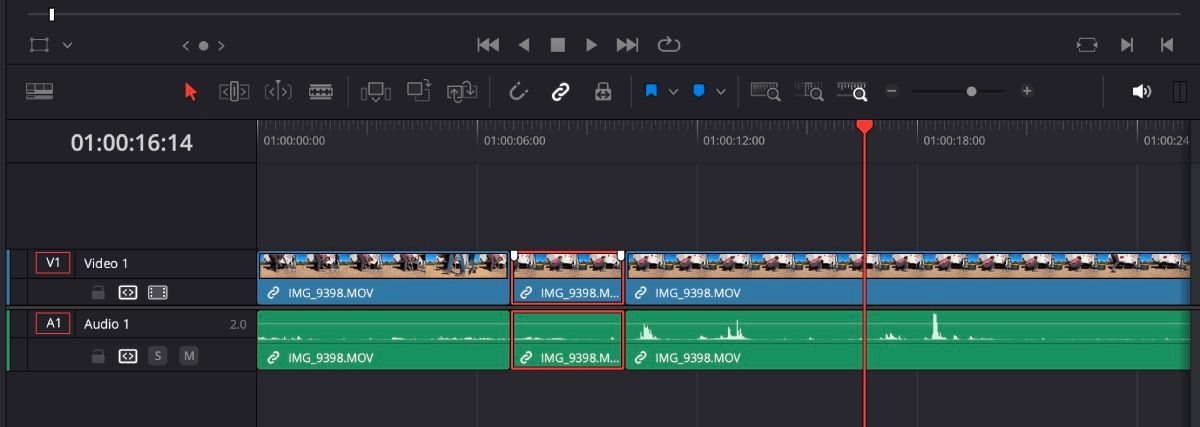
Pokud máte na časové ose pouze mezeru, které se chcete zbavit, jednoduše ji označte a stiskněte klávesu Delete.
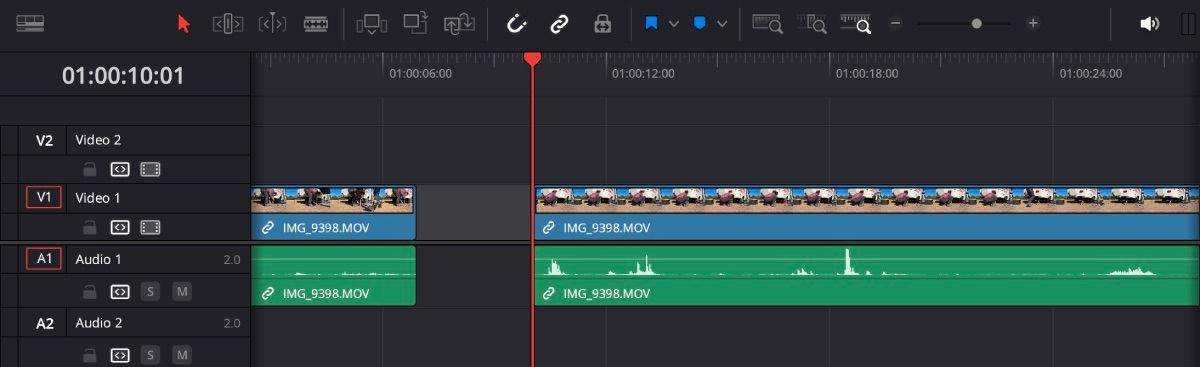
Odstranění s funkcí zvlnění na více stopách
Pokud pracujete s více klipy na více stopách, může to být o něco složitější. Nicméně, bez ohledu na to, ze které stopy klip odstraňujete, platí stejné principy. Jen se ujistěte, že vaše stopy nejsou zamknuté, aby funkce zvlnění proběhla správně.
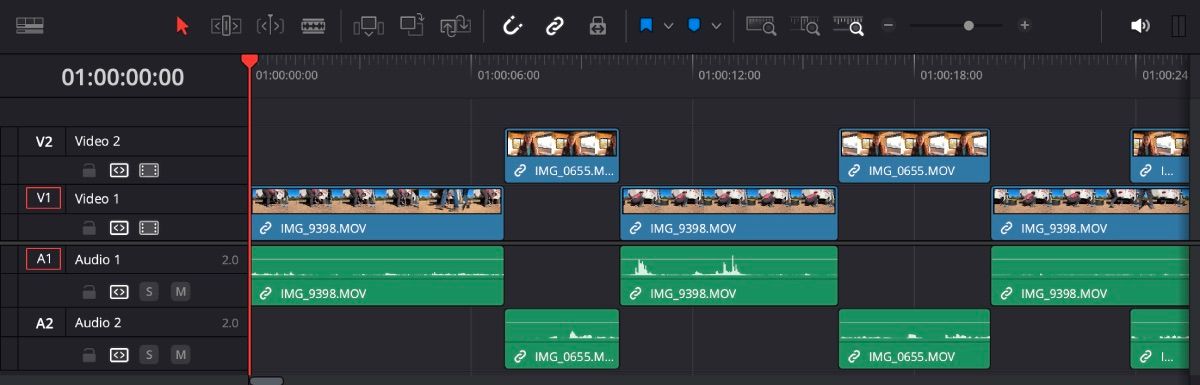
Řekněme, že máte otevřené dvě video a dvě audio stopy s několika klipy rozmístěnými nad sebou, jako v příkladu na obrázku výše. Pokud označíte klip a stisknete Shift + Delete, klipy napravo se posunou, aniž by došlo k překrytí některého z nich.
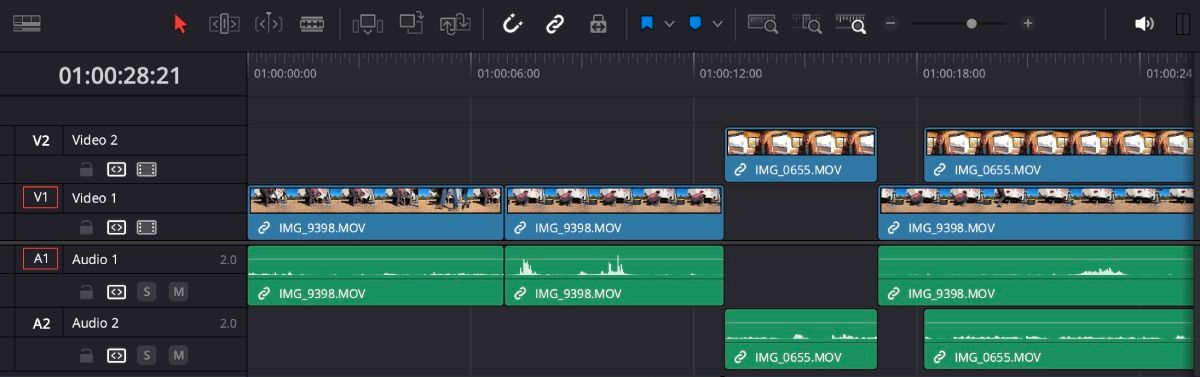
Pokud však označíte mezeru (nikoli klip) a použijete stejnou techniku, vaše klipy se přesunou, ale může dojít k mírným změnám, protože se některé klipy překryjí.
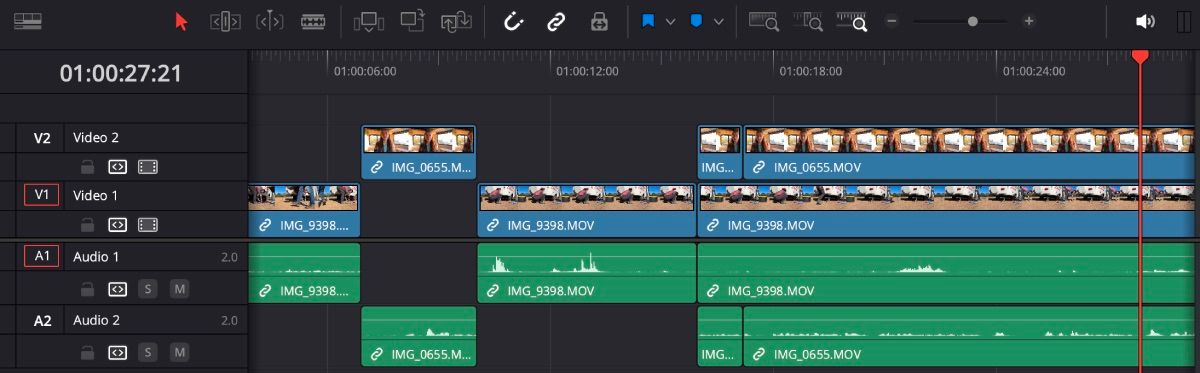
Oříznutí s funkcí zvlnění
Pokud máte klip, ze kterého si chcete určitou část ponechat, můžete použít funkci oříznutí s funkcí zvlnění a provést střihy na časové ose několika stisknutími kláves.
Ujistěte se, že je vaše přehrávací hlava tam, kde má klip začínat, a stiskněte Command/Control + Shift + [. Začátek klipu zmizí a vše na časové ose se posune.
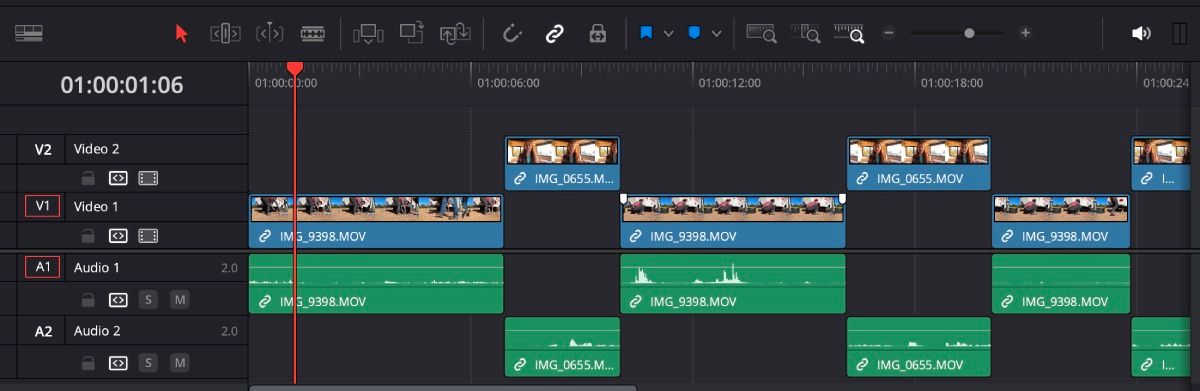
Stejný postup můžete použít pro konec klipu, který chcete oříznout, stisknutím Command/Control + Shift + ].
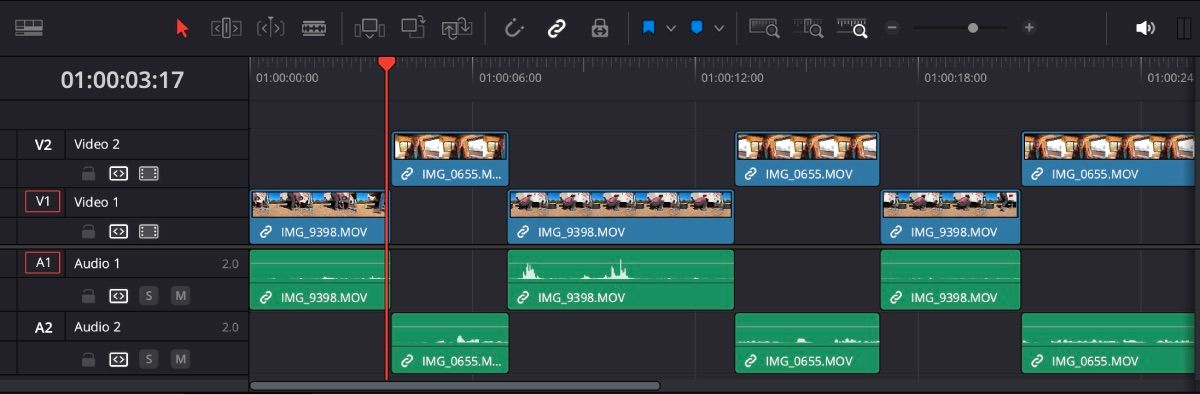
Přepsání s funkcí zvlnění
Přepsání s funkcí zvlnění se hodí, když chcete nahradit klip na časové ose jiným klipem z vašeho mediálního úložiště. Umístěte přehrávací hlavu nad klip, který chcete nahradit (nemusíte na klip klikat). Začátek nového klipu se umístí na stejné místo jako začátek starého klipu.
Délka nového klipu určí, o kolik se posunou klipy napravo. Pokud potřebujete nový klip předem oříznout, použijte k tomu stránku „Vyjmout“ v DaVinci Resolve.
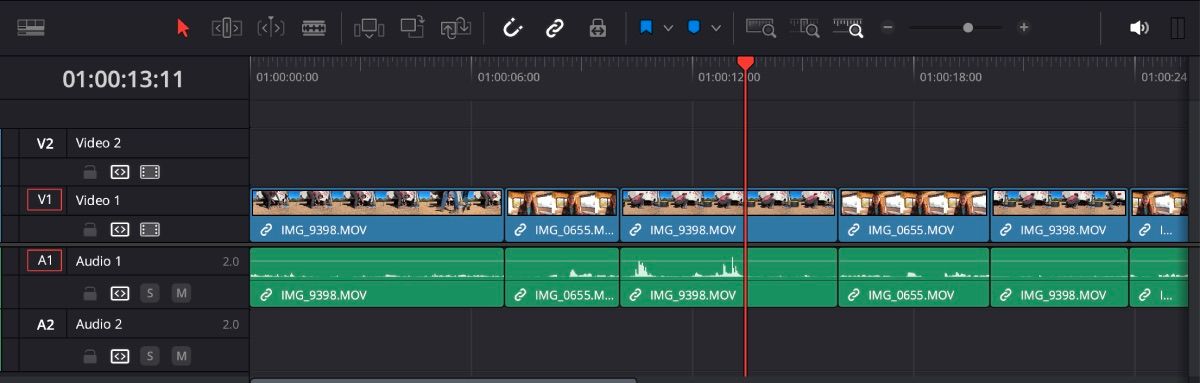
Chcete-li použít přepsání s funkcí zvlnění, uchopte a přetáhněte nový klip do okna náhledu. Zde se na pravé straně zobrazí několik možností, včetně možnosti pro přepsání s funkcí zvlnění. Přetáhněte klip na volbu „Přepsat s funkcí zvlnění“.
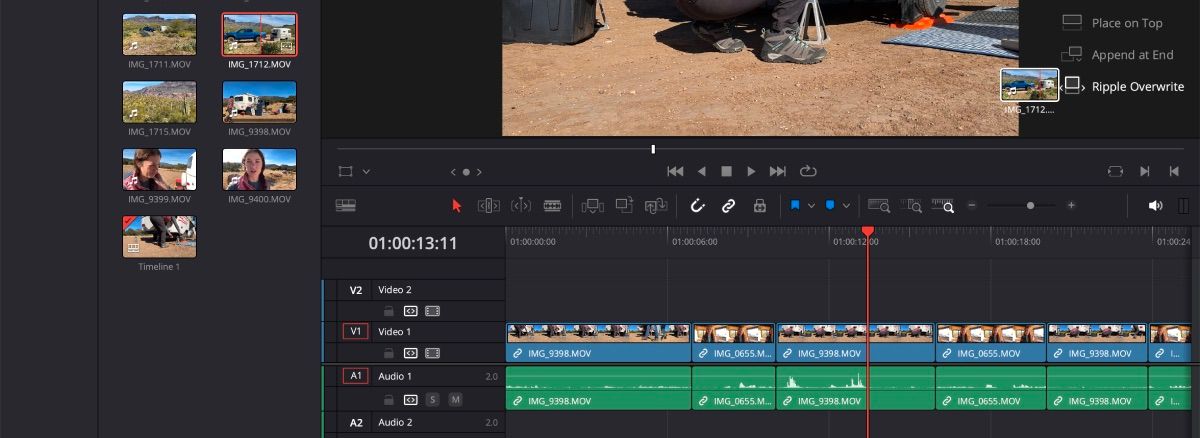
Uvidíte, že nový klip nahradil starý klip a vše, co bylo napravo od něj, se posunulo na správné místo.
Vložení s funkcí zvlnění
Vložení s funkcí zvlnění funguje podobně jako přepsání s funkcí zvlnění, s tím rozdílem, že vkládáte klip na časovou osu a zároveň posouváte všechny existující klipy.
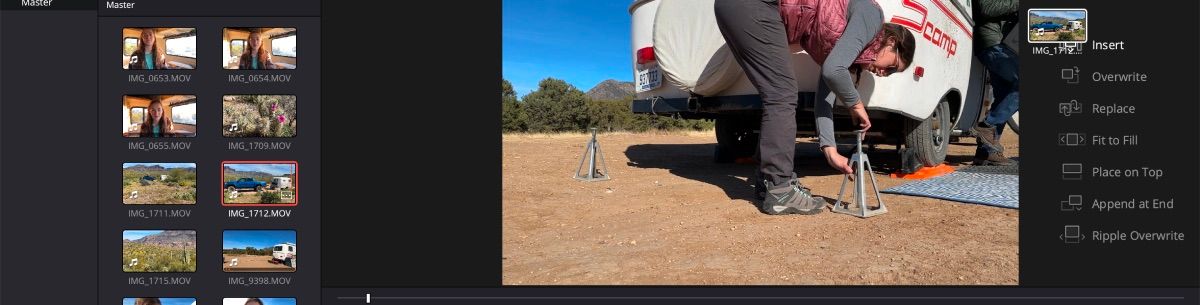
Vkládaný klip začne tam, kde se nachází přehrávací hlava, takže se ujistěte, že je ve správné pozici. Stejně jako při přepisování uchopíte a přetáhnete klip, který chcete vložit, na pravou stranu okna náhledu. Pro dokončení akce jej jednoduše umístěte na volbu „Vložit“.
Rychlost s funkcí zvlnění
Rychlost s funkcí zvlnění je užitečná, pokud potřebujete změnit rychlost klipu. Pokud například potřebujete zpomalit klip na 75 % rychlosti, povolení funkce zvlnění způsobí, že se klipy napravo posunou a uvolní tak prostor pro změnu.
Chcete-li použít rychlost s funkcí zvlnění, označte klip, který chcete upravit, klikněte na něj pravým tlačítkem myši a vyberte možnost „Změnit rychlost klipu“.
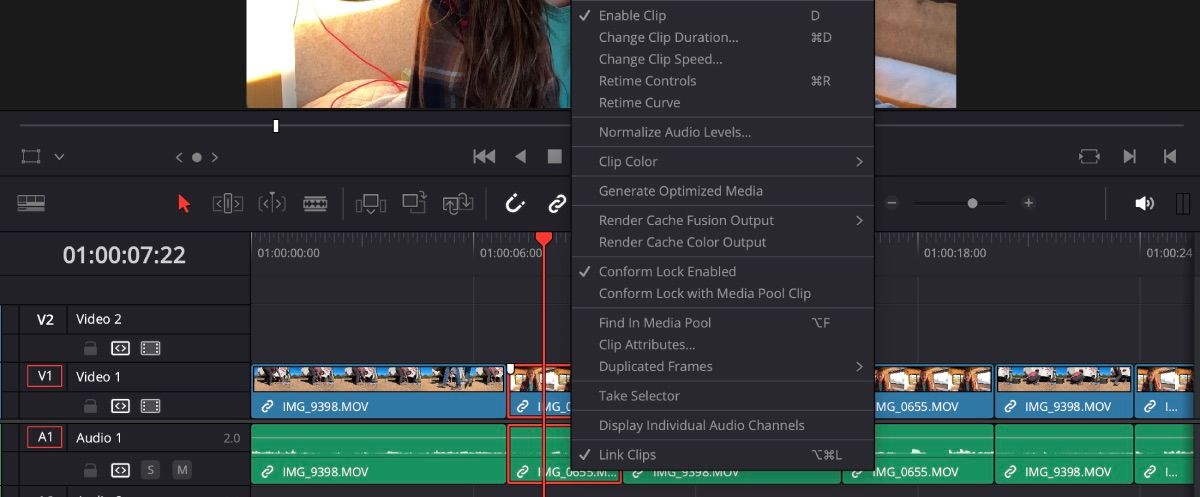
Zde upravte procento rychlosti a ujistěte se, že je zaškrtnuto políčko „Časová osa s funkcí zvlnění“. Po dokončení klikněte na tlačítko „Změnit“.
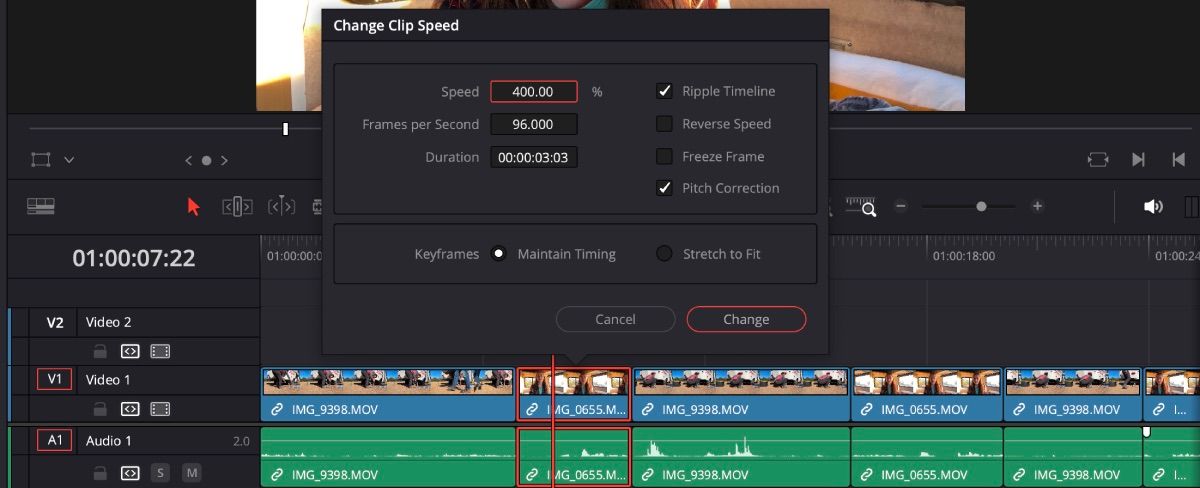
Přizpůsobení klávesových zkratek pro snazší editaci s funkcí zvlnění
Základní klávesové zkratky DaVinci Resolve vám mohou výrazně urychlit pracovní postup. Některé operace s funkcí zvlnění však nemusí mít přiřazenou klávesovou zkratku. Pro usnadnění editace si můžete vlastní zkratky přidat sami.
V levém horním rohu klikněte na DaVinci Resolve > „Přizpůsobení klávesnice“. Otevře se vám panel klávesových zkratek.
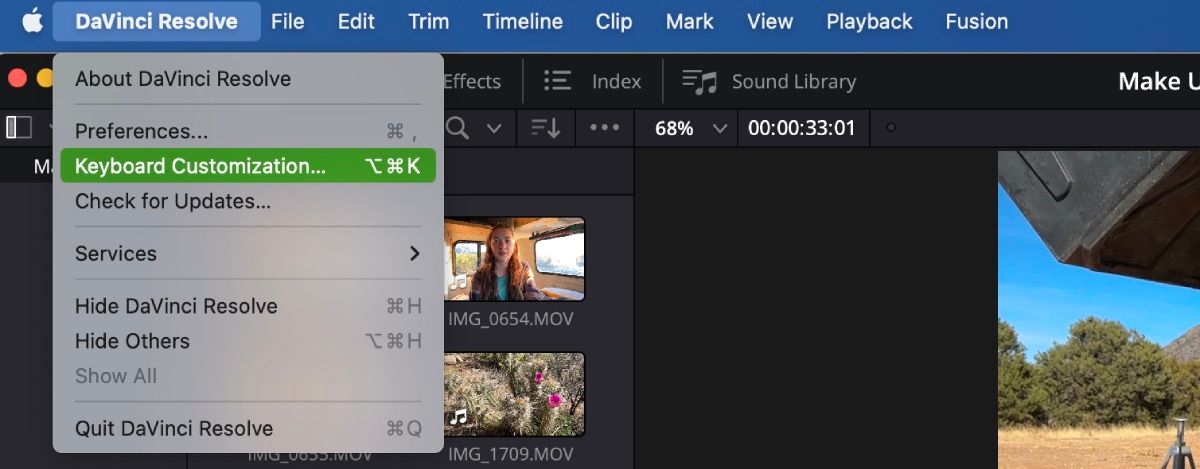
Do vyhledávacího pole zadejte „Zvlnění“ a podívejte se, zda se nenacházejí nějaké možnosti, které nemají nastavenou klávesovou zkratku. Můžete si také stávající zkratky změnit tak, aby lépe vyhovovaly vašemu stylu práce. Po dokončení úprav klávesových zkratek klikněte na „Uložit“.
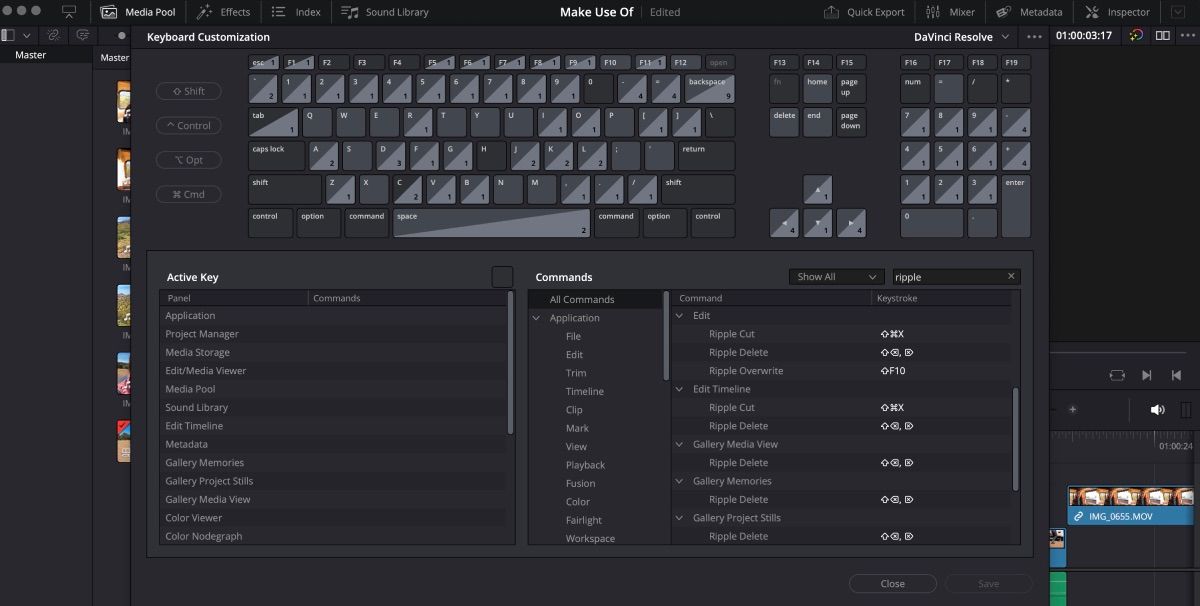
Vyzkoušejte editaci s funkcí zvlnění ve svém dalším projektu v DaVinci Resolve
DaVinci Resolve nabízí mnoho funkcí, které zefektivňují proces editace videa, a funkce zvlnění je jen jednou z nich. Jistě, jsou chvíle, kdy budete muset pracovat s časovou osou precizněji, ale pro spoustu jednoduchých úprav vám oříznutí a mazání s funkcí zvlnění mohou usnadnit práci.
Až příště otevřete DaVinci Resolve, procvičte si používání editace s funkcí zvlnění, abyste své úpravy zrychlili.