Pokud jste v editaci videa nováčkem, možná narazíte na některé termíny, které mohou být zpočátku trochu matoucí. Několik editačních nástrojů v DaVinci Resolve vám však může pomoci stát se zdatnějším editorem, jakmile pochopíte jejich mechanismy.
Jedním z těchto nástrojů je editace zvlnění. Díky funkci zvlnění zjistíte, že úpravy můžete provádět rychleji než kdykoli předtím, aniž byste museli zastavovat a upravovat své klipy.
Pokračujte ve čtení, abyste získali průvodce o tom, co je zvlnění, a o různých technikách zvlnění, které můžete použít k vylepšení svých editačních dovedností.
Table of Contents
Co je to Ripple Editing?

Stručně řečeno, editace zvlnění v DaVinci Resolve je, když buď přidáte, odeberete nebo upravíte klipy na časové ose, což ovlivní zbytek videa.
Jako jak jedna kapka deště může způsobit široké vlnění na povrchu nějaké vody; je důležité si uvědomit, že editace zvlnění způsobí změnu časové osy.
Všechny klipy napravo od úprav se budou pohybovat bez ohledu na to, na jaké stopě je klip – pokud stopa není zamknutá. Všechny klipy nalevo od úpravy však zůstanou na svém místě. Stojí za zmínku, že to stále může být ovlivněno, ale o tom si vysvětlíme později.
Zvlnění je zvláště užitečné, pokud měníte střed časové osy, protože vše po změněném prvku se podle toho posune. Jinými slovy, jedna oprava vaší časové osy nezpůsobí mezery nebo problémy s jinými klipy.
Umožňuje také přidávat prvky bez ručního přesouvání zbývajících klipů, což pomáhá editorům videa pracovat efektivněji.
Všechny techniky zvlnění probírané v tomto článku budou provedeny na stránce Upravit, ačkoli můžete také použít zvlnění na stránce Vyjmout. Existuje spousta dalších tipů pro použití stránky Upravit v DaVinci Resolve, pokud chcete zefektivnit svůj pracovní postup.
Ripple Delete
Odstranění zvlnění se používá, když potřebujete odstranit klip z časové osy a všechny klipy napravo od odstraněného klipu se nakonec posunou doleva.
Chcete-li provést jednoduché odstranění zvlnění jedné stopy – která zahrnuje video i zvukovou stopu – vyberte klip, který chcete odstranit, a stiskněte Shift + Delete. Když to uděláte, uvidíte, že klip zmizí a všechny ostatní klipy se přesunou ve stejnou dobu.
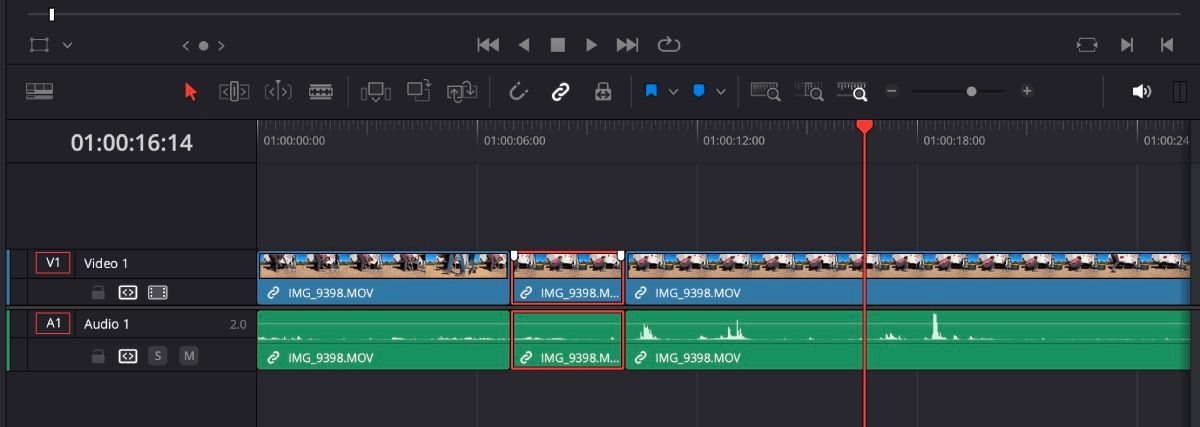
Pokud máte na časové ose jen mezeru, které se chcete zbavit, jednoduše mezeru zvýrazněte a stiskněte Delete na klávesnici.
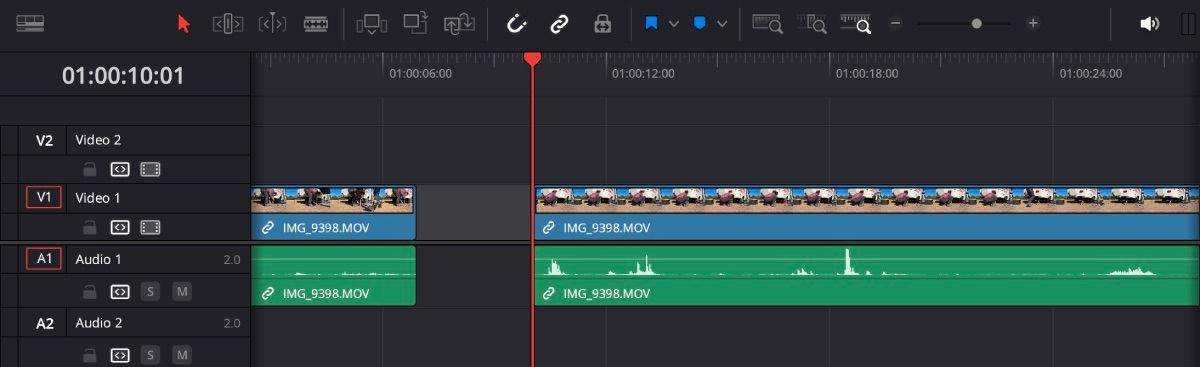
Ripple Delete na více stopách
Pokud nyní pracujete s více klipy na více stopách, může to být trochu složitější. Ale v konečném důsledku je jedno, ze které stopy klip odstraňujete, platí stejné zásady. Jen se ujistěte, že vaše stopy nejsou zamčené, aby se vlnění mohlo odehrávat rovnoměrně.
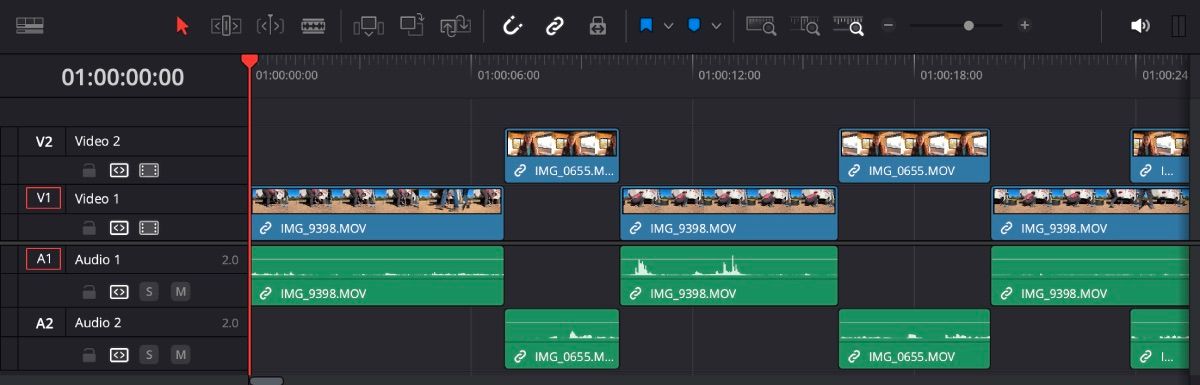
Řekněme, že máte otevřeny dvě video a dvě zvukové stopy s několika klipy rozmístěnými nad sebou, jako v příkladu na obrázku výše. Pokud zvýrazníte klip a stisknete Shift + Delete, klipy napravo se posunou, aniž by došlo k překrytí některého z nich.
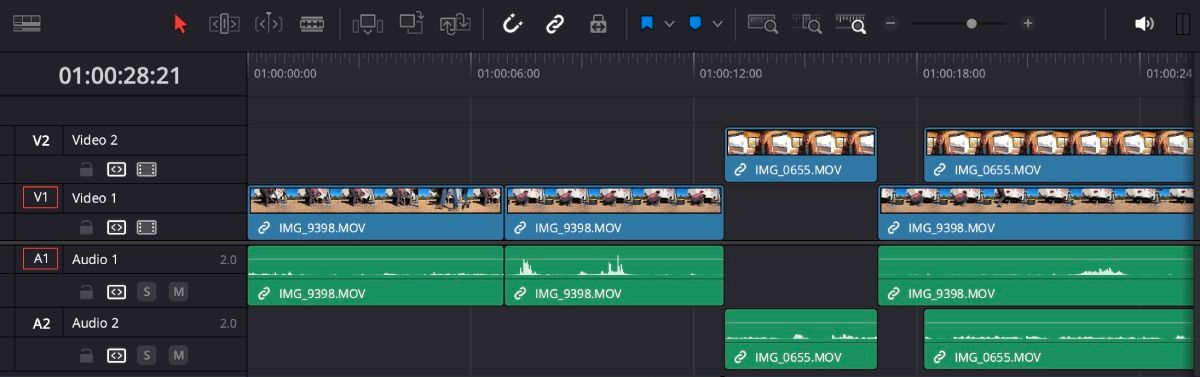
Pokud však zvýrazníte mezeru (ne klip) a použijete stejnou techniku, vaše klipy se přesunou, ale budou mírně pozměněny, protože některé klipy se překrývají.
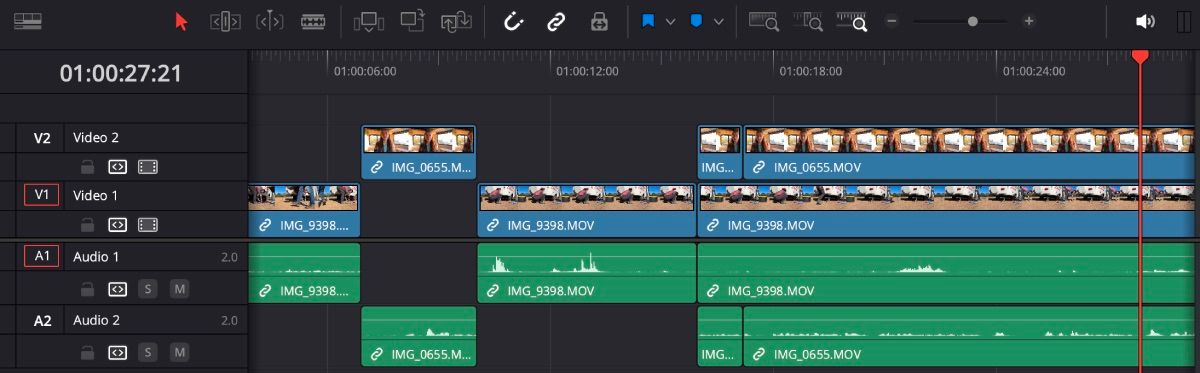
Trim zvlnění
Pokud máte část klipu, o které víte, že si ji chcete ponechat, můžete pomocí trimování zvlněním provést střihy na časové ose pouze několika stisky kláves.
Ujistěte se, že vaše přehrávací hlava je tam, kde chcete, aby klip začínal, a stiskněte Command/Control + Shift + [. You’ll see the beginning of the clip disappear and everything on the timeline shift over.
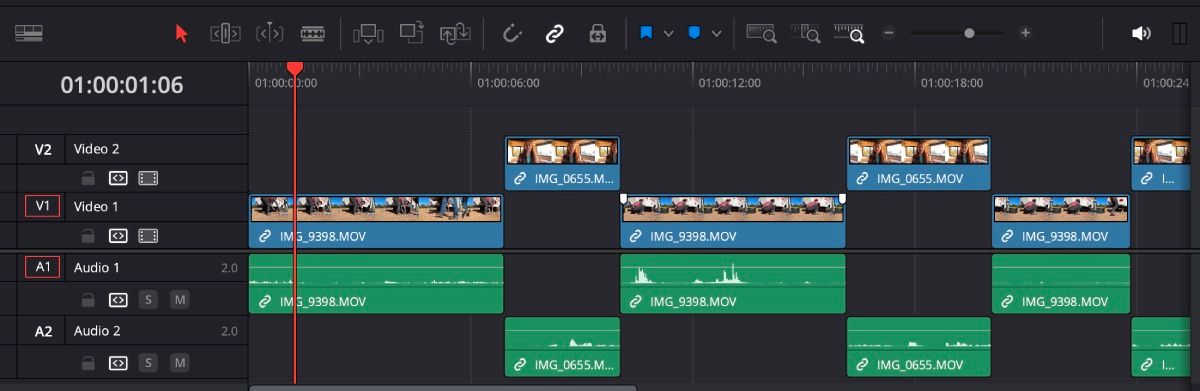
You can do the same for the end of the clip that you want to trim by pressing Command/Control + Shift + ].
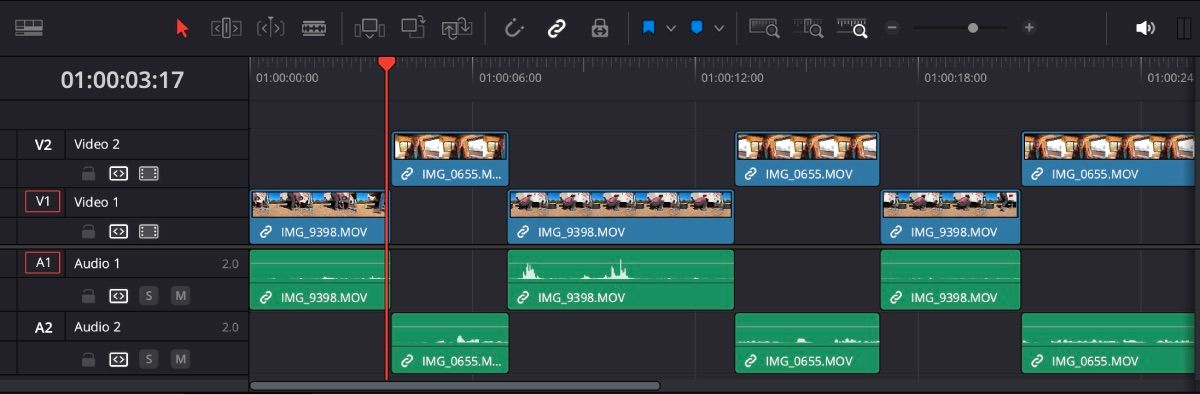
Přepsat zvlnění
Ripple overwrite je skvělé, když chcete nahradit klip na časové ose jiným klipem z vašeho fondu médií. Přehrávací hlavu budete chtít mít nad klipem, který chcete nahradit (nemusíte na klip klikat). Začátek nového klipu bude začínat na stejném místě jako starý klip.
Délka nového klipu určí, jak daleko budou klipy napravo posunuty. Pokud potřebujete svůj nový klip předem oříznout, využijte k tomu stránku Vyjmout v DaVinci Resolve.
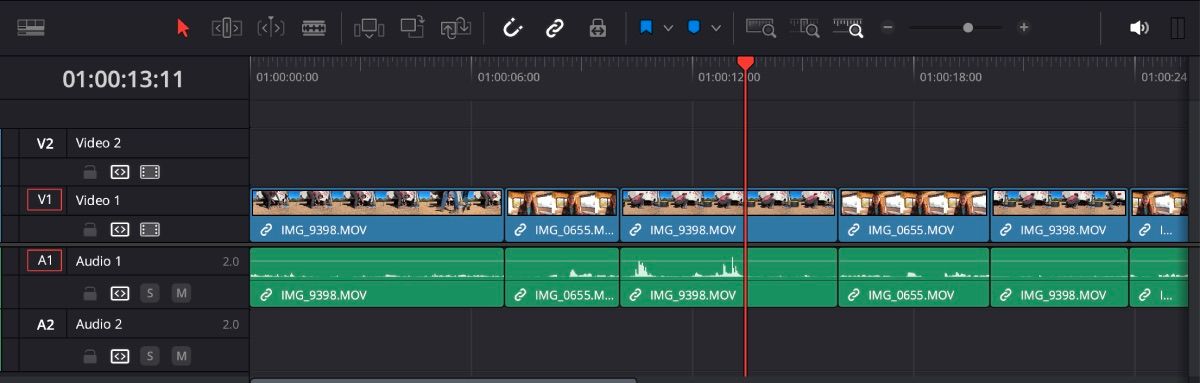
Chcete-li použít přepsání zvlněním, uchopte a přetáhněte nový klip do okna náhledu. Zde se na pravé straně zobrazí několik možností, včetně možnosti pro přepsání zvlnění. Přetáhněte klip na Ripple Overwrite.
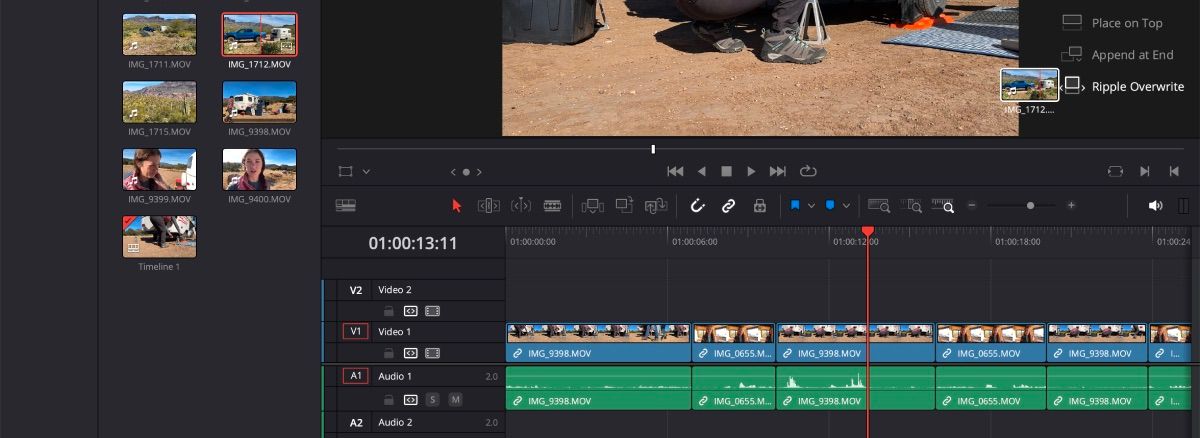
Odtud uvidíte, že váš nový klip nahradil váš starý klip a vše napravo od klipu se přesunulo na příslušné místo.
Vložka zvlnění
Vložení zvlnění funguje velmi podobně jako přepsání zvlněním, až na to, že budete vkládat klip na časovou osu a zároveň přesouvat všechny existující klipy.
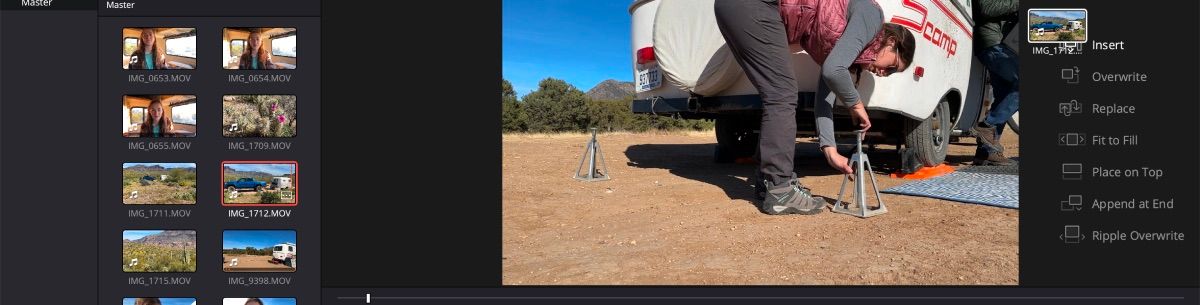
Vložený klip začne tam, kde je vaše přehrávací hlava, takže se ujistěte, že je ve správné poloze. Stejně jako při přepisování uchopíte a přetáhnete klip, který chcete vložit, na pravou stranu okna náhledu. Pro dokončení akce jej jednoduše umístěte na Vložit.
Rychlost zvlnění
Rychlost zvlnění je užitečná, když najdete klip, který vyžaduje změnu rychlosti. Pokud například musíte zpomalit klip na 75% rychlost, povolení zvlnění bude znamenat, že se klipy napravo posunou, což poskytne prostor pro změnu.
Chcete-li použít rychlost zvlnění, zvýrazněte klip, který chcete upravit, klikněte na něj pravým tlačítkem a vyberte Změnit rychlost klipu.
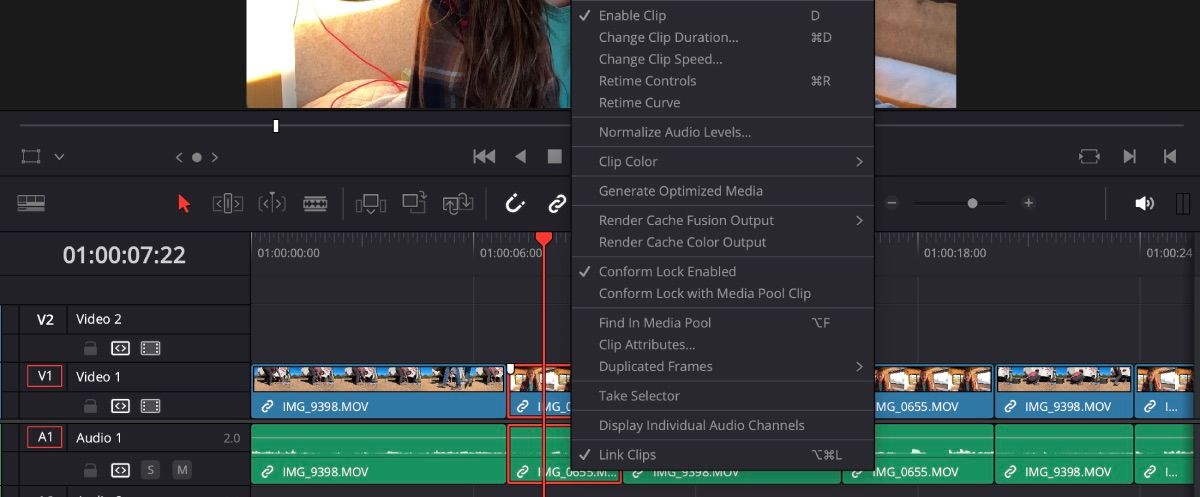
Odtud upravte procento rychlosti a ujistěte se, že je zaškrtnutá časová osa Ripple. Až budete hotovi, klikněte na Změnit.
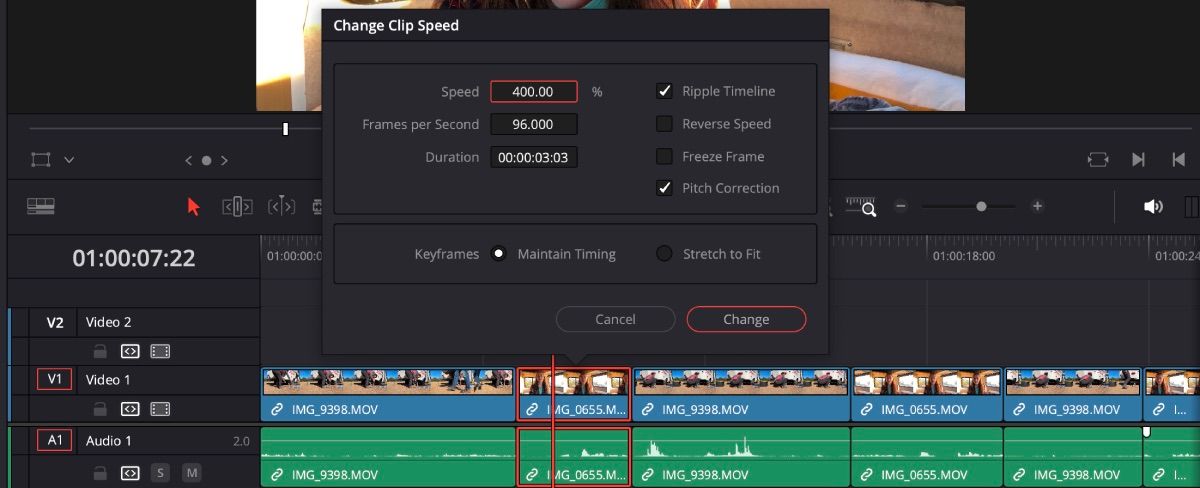
Přizpůsobte si klávesové zkratky, aby byly úpravy Ripple jednodušší
Základní klávesové zkratky DaVinci Resolve vám mohou pomoci urychlit váš pracovní postup. Existuje však několik efektů vlnění, které nemusí mít přiřazenou zkratku. Aby vám úpravy usnadnily, můžete si sami přidat zkratky.
V levém horním rohu klikněte na DaVinci Resolve > Přizpůsobení klávesnice. Odtud se zobrazí panel klávesových zkratek.
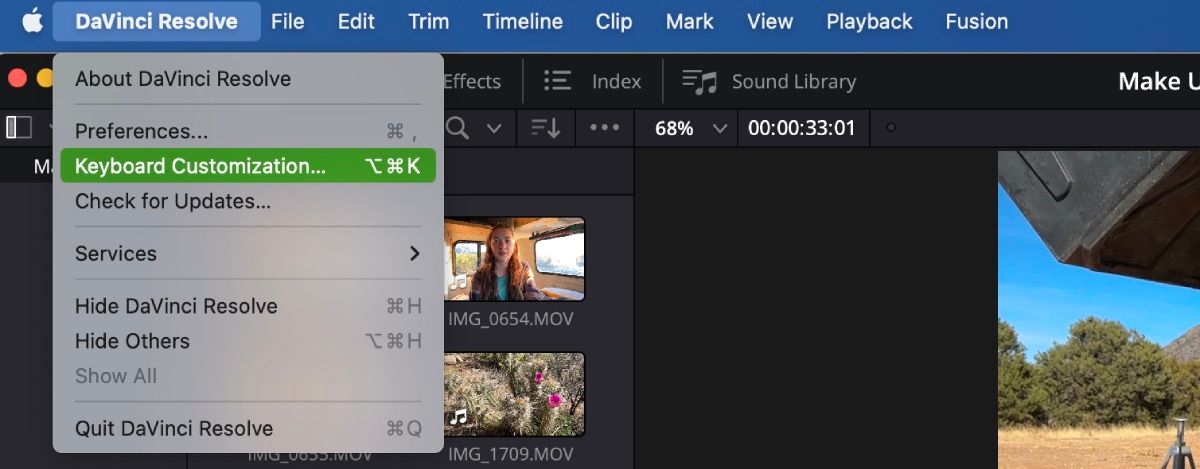
Do vyhledávacího pole zadejte Ripple a zjistěte, zda existují nějaké možnosti, které nemají zavedenou klávesovou zkratku. Nebo můžete stávající zkratky změnit tak, aby lépe odpovídaly způsobu, jakým používáte úhozy pro úpravy. Až budete s klávesovými zkratkami spokojeni, klikněte na Uložit.
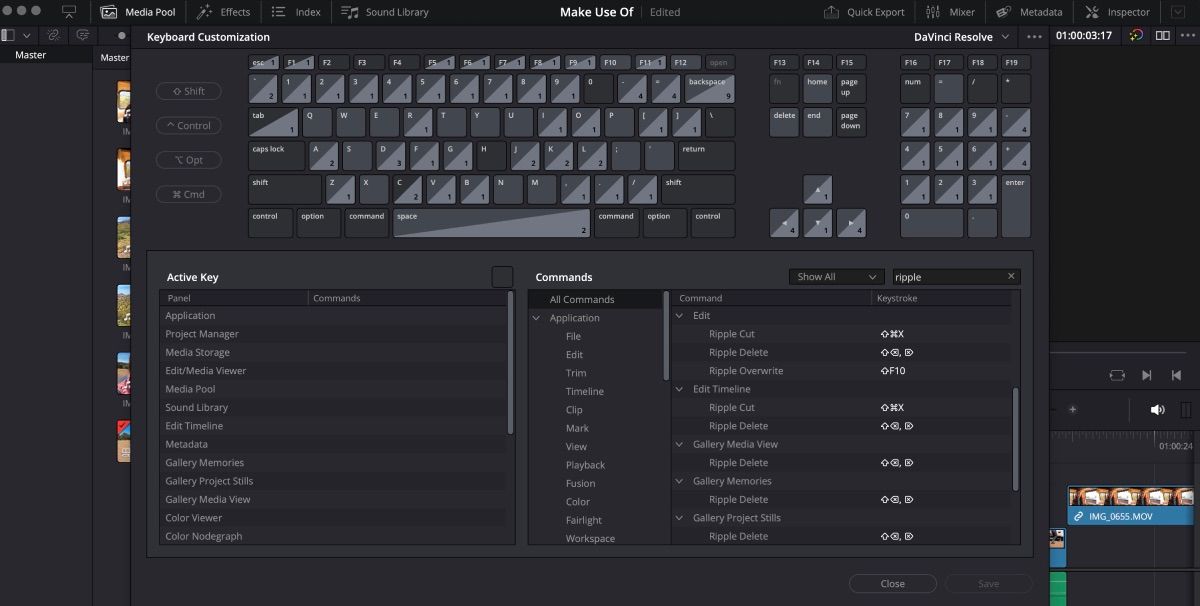
Vyzkoušejte Ripple Editing pro svůj další projekt DaVinci Resolve
DaVinci Resolve má k dispozici tolik funkcí, které zefektivňují proces úpravy videa, a zvlnění je jen jednou z nich. Jistě, jsou chvíle, kdy budete muset být šikovnější při úpravách časové osy, ale pro spoustu jednoduché práce může dobře fungovat oříznutí zvlnění a mazání zvlněním.
Až příště otevřete DaVinci Resolve, procvičte si používání ripple editace, aby se vaše úpravy posunuly rychleji.

