Zásadní kroky
- Začněte s nejjednoduššími řešeními a postupně se propracujte ke složitějším.
- Pokuste se spustit systém v nouzovém režimu, což může vyřešit problémy se startem. Využijte nástroj Obnovení systému Windows nebo si vytvořte disk pro obnovení systému Windows 10.
- Pokud se váš notebook nespustí, zkontrolujte baterii a nabíječku. Ujistěte se, že testujete vždy pouze jednu komponentu a používáte správný napájecí adaptér.
Nedaří se vám spustit Windows 10? Je to frustrující, ale nepanikařte, pokud se váš notebook nebo PC odmítá zapnout. Existuje celá řada možných oprav. Klíčem je vědět, kterou metodu použít jako první. Doporučujeme začít s nejjednoduššími kroky a postupně se propracovat k těm obtížnějším.
1. Odpojte všechna USB zařízení
Běžným problémem po aktualizaci Windows 10 je, že se počítač někdy nespustí kvůli konfliktům s USB zařízeními. Řešením může být odpojení všech USB zařízení (a dalších nepotřebných periferií) a následné restartování počítače. V některých situacích může pouhé odpojení USB zařízení odblokovat zamrzlou obrazovku při načítání.
Pokud toto nepomůže, připojte zařízení zpět. Jestliže to zafunguje, můžete USB zařízení postupně znovu připojovat.
2. Vyzkoušejte nouzový režim Windows
Dalším snadným způsobem, jak vyřešit problémy se spouštěním Windows 10, je nouzový režim.
Nouzový režim je alternativní způsob spuštění systému s minimem softwaru a ovladačů. Tento upravený proces spouštění může obejít problémy s ovladači a softwarem. Někdy může spuštění počítače v nouzovém režimu vyřešit problémy se startem systému. I když není přesně jasné, jaké procesy v nouzovém režimu běží, z praxe víme, že je to praktický a jednoduchý způsob nápravy.
Pokud se počítač nedaří nastartovat, může být problém se vstupem do nouzového režimu. Existují dva poměrně snadné způsoby, jak se do něj dostat.
Metoda 1: Vstup do nouzového režimu z Obnovení systému Windows
Některé počítače, které se nedaří spustit, zamrznou na úvodní obrazovce systému Windows.
Můžete však počítač donutit přejít do nouzového režimu tak, že třikrát za sebou přerušíte proces spouštění pomocí vypínače. Tím se automaticky aktivuje Obnovení systému Windows. Po zobrazení nabídky Obnovení systému Windows postupujte následovně:
V okně „Vyberte možnost“ zvolte „Odstranit potíže“, poté „Upřesnit možnosti“ a „Nastavení spouštění“.
Z Nastavení spouštění můžete počítač restartovat do nouzového režimu, s aktivním nebo deaktivovaným připojením k internetu. Obě možnosti by měly fungovat.
TAJNÝ TIP ZDARMA: Kompletní seznam užitečných alternativních kódů Windows
Metoda 2: Nouzový režim s diskem pro obnovení systému Windows 10
Pokud se vám nedaří vstoupit do nouzového režimu, budete muset vytvořit USB disk pro obnovení systému Windows 10. Tento disk obsahuje prostředí pro obnovení systému Windows 10, které bylo dříve přístupné pomocí klávesy F8 při spouštění. Bohužel se Microsoft rozhodl tuto funkci zrušit.
Pro vytvoření disku pro obnovení potřebujete jiný počítač s Windows 10 nebo 11 a USB disk s minimálně 1 GB úložného prostoru. Pokud chcete zálohovat systém (zobrazí se možnost zálohování systémových souborů na disk pro obnovení), budete potřebovat alespoň 16 GB úložného prostoru.
Otevřete Ovládací panely > Vytvořit disk pro obnovení.
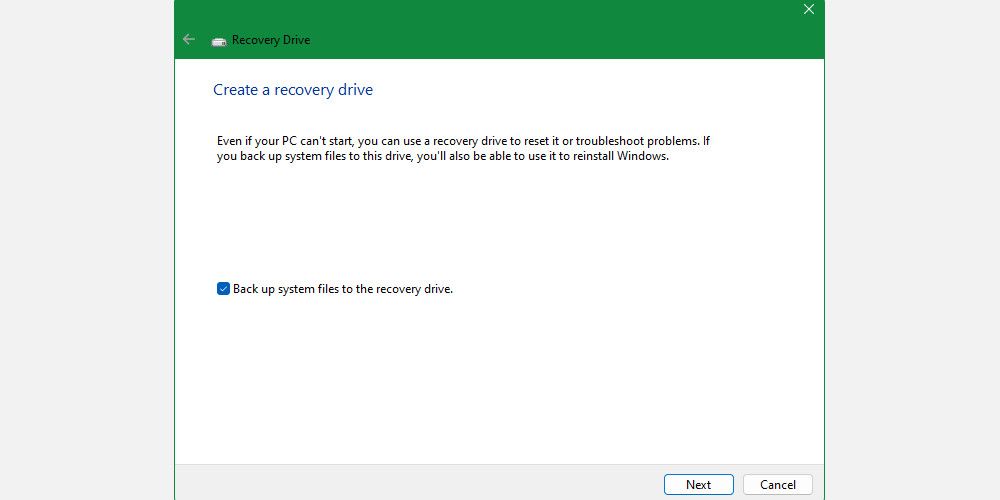
Dále postupujte podle zobrazených pokynů.
Po vytvoření disku pro obnovení z něj můžete spustit počítač pouze v případě, že jste v prostředí POST, známém také jako UEFI nebo BIOS, nastavili USB disky jako spouštěcí. Po aktivaci USB disků jako spouštěcích vložte disk do počítače a restartujte ho (může to vyžadovat stisknutí tlačítka reset nebo podržení tlačítka napájení na několik sekund).
Za zmínku také stojí, že kompletní instalovatelná kopie systému Windows 10 vytvořená pomocí nástroje Windows 10 Media Creation Tool nabízí stejné funkce jako disk pro obnovení.
3. Zkontrolujte baterii a nabíječku
Pokud se váš notebook nespouští, problémy mohou způsobovat potíže s baterií nebo napájecím adaptérem. Například, pokud nepoužíváte správný napájecí adaptér, nemusí mít dostatečný příkon pro úspěšné dokončení procesu spouštění. Vadný napájecí zdroj může navíc dodávat nestabilní napětí, což vede k problémům se stabilitou, zvláště při spouštění. Pokud je problém v nedostatečném napájení nebo baterii, během spouštění dojde k pádu systému (místo zamrznutí).
Zkontrolujte, zda je kabel funkční, tak, že ho vyzkoušíte na jiném notebooku (pokud oba notebooky používají stejné napětí). Dbejte na to, že použití zdroje s vyšším výstupním napětím na zařízení s nižším napětím může váš počítač poškodit.
Další možností je vyjmout baterii z notebooku (pokud je vyjímatelná) a připojit ho ke zdroji napájení.
Je důležité, abyste v daný moment testovali pouze jednu komponentu. Pokud problémy s napájením narušují start, musíte zjistit, zda je na vině baterie nebo napájecí adaptér. Zabývali jsme se výměnou baterie notebooku nebo řešením problémů s vadným hardwarem.
4. Vypněte rychlé spouštění
Nastavení v BIOSu nebo UEFI, které se nazývá Fast Boot, umožňuje rychlejší spouštění Windows 10 díky přednačítání ovladačů. Bohužel, aktualizace Windows Update mohou narušit kompatibilitu s Fast Boot. Naštěstí, rychlé spouštění můžete aktivovat a deaktivovat v BIOSu, nikoli ve Windows 10.
Způsob vstupu do BIOSu/UEFI se u různých značek počítačů liší. U většiny z nich byste se do BIOSu měli dostat stisknutím klávesy Delete během spouštění. Další dvě klávesy, které mohou fungovat, jsou F2 a Escape.
Po vstupu do BIOSu nebo UEFI bývá možnost Fast Boot obvykle součástí pokročilých možností, i když může být umístěna kdekoliv.
Pokud položku Fast Boot nevidíte, váš počítač byl vyroben před rokem 2013, protože možnost Fast Boot v něm nebyla.
5. Zkontrolujte další nastavení BIOSu/UEFI
Špatně nakonfigurovaný BIOS/UEFI může znemožnit spuštění vašeho stolního počítače. Některé notebooky mají přístupný BIOS/UEFI, ale mnohé ne.
BIOS/UEFI je prostředí před spuštěním, které obsahuje hardwarová nastavení vašeho počítače. Jsou užitečná pro obnovu, protože fungují i když Windows selže. Pro přístup k těmto nastavením je nutné spustit počítač v režimu BIOS. V režimu BIOS zkontrolujte následující nastavení:
Zabezpečené spouštění
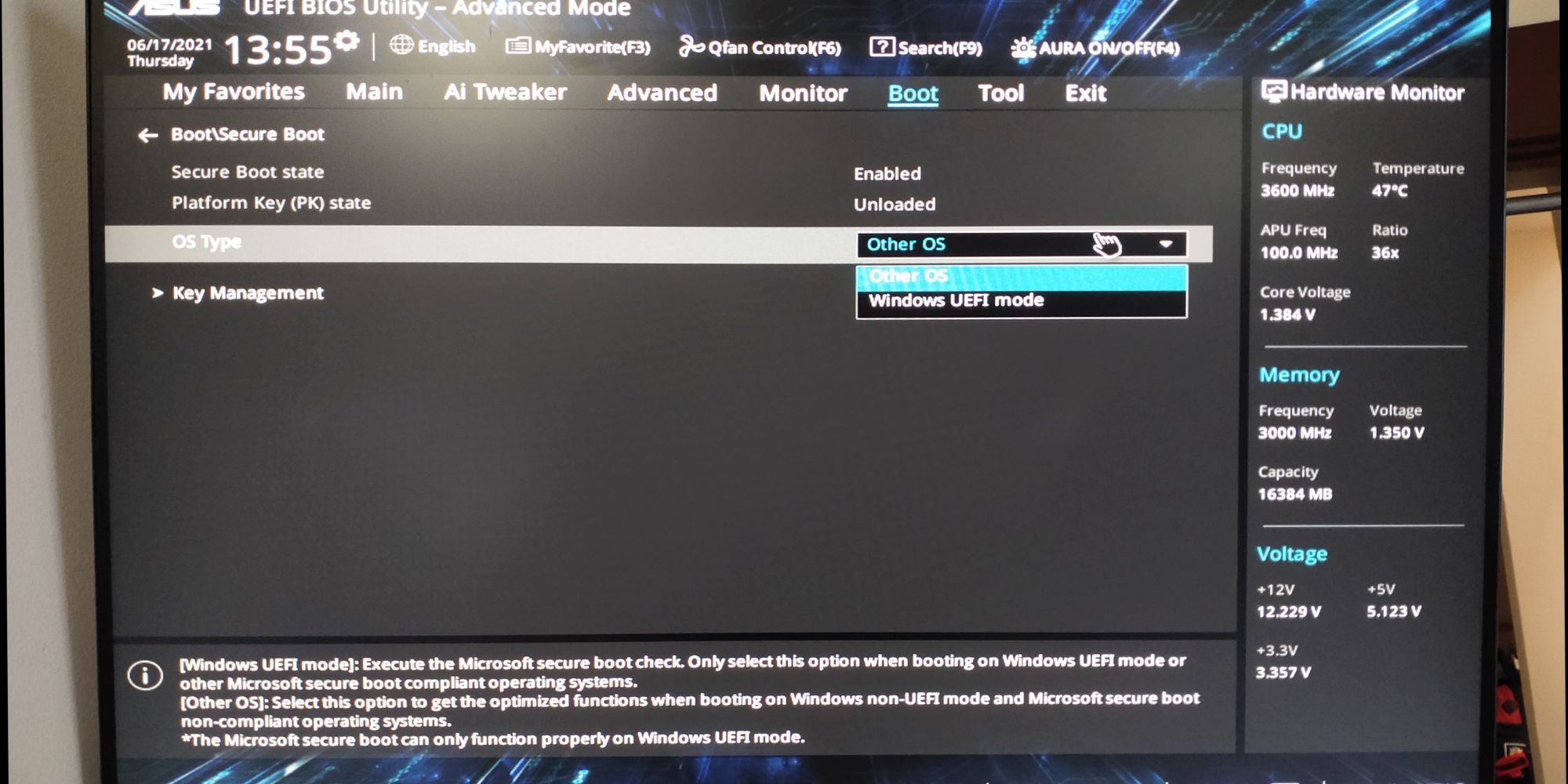
Nesprávné nastavení zabezpečeného spouštění může způsobit, že se počítač nespustí. Zabezpečené spouštění můžete v BIOSu zakázat, ale může to vyžadovat resetování systému Windows 10 do továrního nastavení nebo reset BIOSu. Deaktivace zabezpečeného spouštění vám však může znemožnit upgrade na Windows 11.
Důvodem, proč zabezpečené spouštění způsobuje problémy, je to, že je navrženo tak, aby chránilo počítače před malwarem. Protože při spouštění kontroluje ovladače a hardware načítaný Windows, jakýkoliv ovladač nebo hardwarová komponenta nerozpoznaná systémem vygeneruje chybu při spouštění.
Nastavení zabezpečeného spouštění se nachází v sekci Možnosti spouštění. Můžete ho zapnout nebo vypnout. Mělo by být nastaveno na režim Windows UEFI namísto jiného OS (obvykle Linux).
Modul podpory kompatibility (CSM)
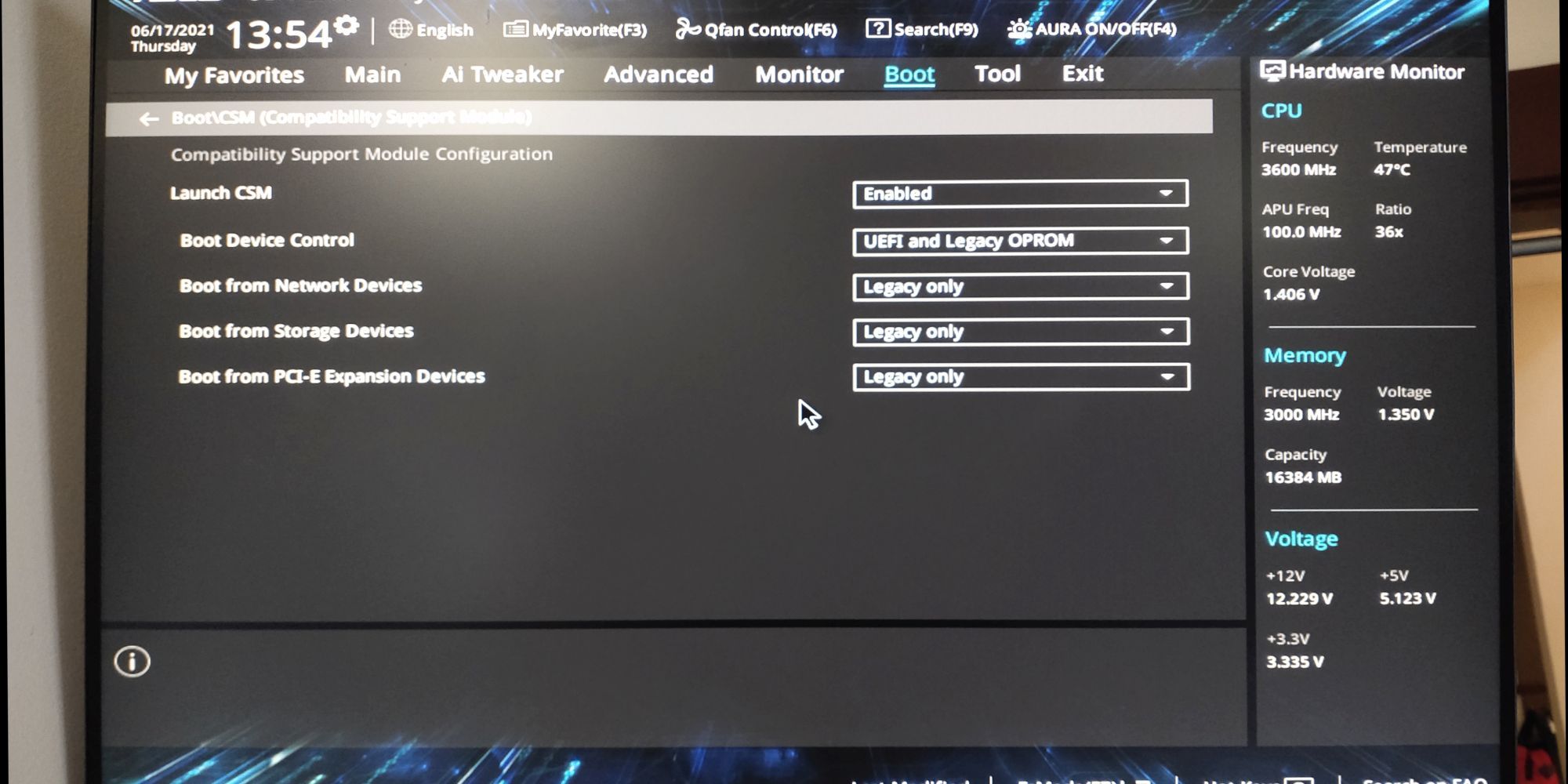
Spouštěcí disk formátovaný pomocí BIOSu vyžaduje tabulku oddílů MBR. Disk naformátovaný v UEFI vyžaduje tabulku oddílů GPT. CSM umožňuje systému UEFI fungovat jako starší systém MBR.
Související: Jak převést MBR na GPT bez ztráty dat ve Windows
Obnovte konfiguraci BIOSu
Pokud jsou nastavení BIOSu nesprávná, ale nevíte, jak je opravit, problém někdy vyřeší resetování BIOSu/UEFI do továrního nastavení.
6. Zkuste provést skenování na malware
Malware je častou příčinou nespouštění počítače. Nejlepším způsobem, jak se s malwarem vypořádat, je spuštění záchranného disku proti malwaru. Osobně preferuji bezplatný disk Kaspersky, protože stačí stáhnout obraz disku a použít nástroj Etcher k vytvoření obrazu na flash disku nebo jiném zapisovatelném disku. Etcher funguje ve Windows, MacOS i Linuxu.
Poté můžete nabootovat postižený počítač pomocí záchranného disku a odstranit malware, který brání spuštění počítače.
Upozorňujeme, že obraz disku Kaspersky vyžaduje systém UEFI. Podrobnosti najdete v Kroku 5: Zkontrolujte další nastavení BIOSu/UEFI.
Ke stažení: Záchranný disk Kaspersky (Zdarma)
7. Spusťte systém do rozhraní příkazového řádku
I když váš počítač nemůže spustit systém Windows, může být stále možné spustit systém z příkazového řádku. Pomocí tohoto rozhraní můžete provádět další kroky pro odstranění problémů. K provedení tohoto postupu budete potřebovat systém Windows 10 na spouštěcím disku nebo USB disku. Než začnete, použijte jiný počítač k jeho vytvoření.
Pro spuštění příkazového řádku zapněte počítač. Během inicializace sledujte informace o kombinaci kláves pro vstup do systému BIOS. Tyto informace se obvykle zobrazují spolu s logem výrobce.
Přejděte na kartu Boot a nastavte USB disk nebo DVD jako první spouštěcí zařízení. Vaše volba zde bude záviset na tom, kde se nachází vaše kopie Windows 10. Opět platí, že specifika tohoto procesu se mohou u jednotlivých systémů lišit, proto se řiďte pokyny na obrazovce.
Poté vložte disk nebo disk s Windows 10 do systému, uložte konfiguraci a restartujte počítač.
Po zobrazení výzvy pomocí klávesnice potvrďte, že chcete spustit systém z disku nebo jednotky.
Zadejte požadovaný jazyk, měnu a předvolby vstupu a na další obrazovce vyberte možnost Opravit počítač. Poté zvolte Odstranit potíže > Pokročilé možnosti > Příkazový řádek. Následně by se mělo zobrazit okno pro zadávání příkazů.
Související: Jaký je rozdíl mezi CHKDSK, SFC a DISM ve Windows 10?
8. Použijte nástroj Obnovení systému nebo Oprava spouštění
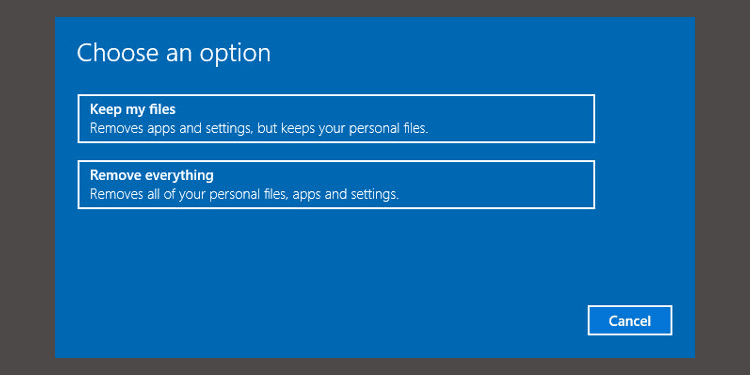
Pokud již spouštíte Windows 10 z disku nebo jednotky, stojí za to vyzkoušet některé nástroje, které jsou k dispozici v rámci tohoto procesu. Jakmile nabootujete z disku, jak je popsáno výše, získáte přístup k možnostem pro obnovení počítače. Na obrazovce „Rozšířené možnosti“ vyhledejte možnosti „Obnovení systému“ a „Oprava spouštění“.
Obnovení systému je nástroj, který vám umožňuje vrátit se do předchozího bodu obnovení, kdy počítač fungoval normálně. Může opravit problémy se startem, které způsobila změna, kterou jste provedli, nikoli selhání hardwaru.
Oprava spouštění je univerzální nástroj pro odstraňování problémů, které brání spuštění Windows. Pokud se snažíte najít příčinu problémů se spouštěním, spuštění tohoto nástroje může pomoci najít řešení.
9. Znovu přiřaďte písmeno disku
Systém s více než jedním nainstalovaným diskem může způsobovat problémy se spouštěním pro uživatele Windows 10, pokud svazek operačního systému (OS) neúmyslně nemá přiřazené písmeno jednotky. Tento problém však můžete snadno vyřešit spuštěním z rozhraní příkazového řádku.
Spusťte okno příkazového řádku, jak je popsáno výše, a zadejte následující pro spuštění nástroje pro správu disků:
diskpart
Po zadání tohoto příkazu vypište seznam svazků, aby se zobrazily podrobnosti o všech svazcích aktuálně v systému. Pokud váš spouštěcí svazek nemá písmeno jednotky, musíte ho přiřadit.
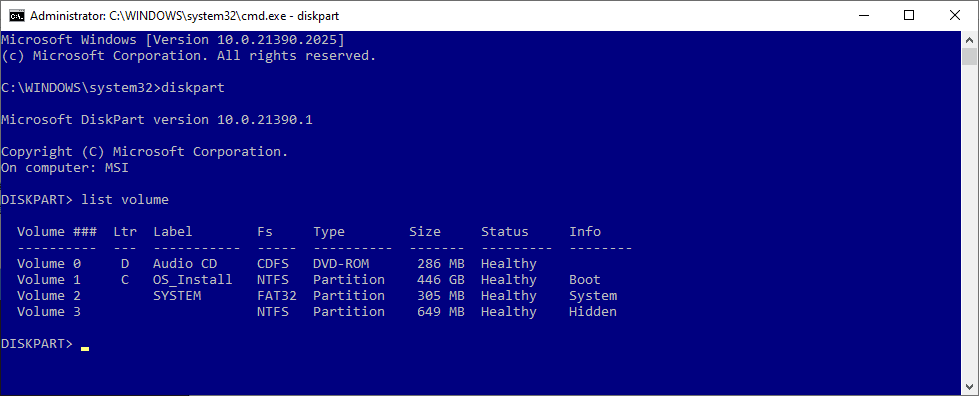
Pro přiřazení písmene jednotce použijte příkazy „vybrat“ a „přiřadit písmeno“.
Například, pokud bych chtěl přiřadit písmeno E svazku Audio CD na obrázku výše, nejprve bych zadal „vybrat svazek 0“ a poté „přiřadit písmeno=E“, čímž by se proces dokončil.
Jako vždy, buďte velmi opatrní při provádění změn v příkazovém řádku. Chyby zde mohou způsobit další problémy s počítačem.
10. Vyměňte zavaděč Windows 10
Pokud narazíte na problémy při pokusu o opětovnou instalaci systému Windows 10, můžete se setkat s novou verzí zavaděče. Někdy to může narušit spouštění stávající kopie systému Windows.
Naštěstí existuje poměrně jednoduchá oprava. Spusťte rozhraní příkazového řádku a zadejte následující:
bcdedit /set {default} bootmenupolicy legacy
Restartujte počítač a měli byste zjistit, že starší rozhraní zavaděče nahradilo verzi Windows 10. Neměli byste mít žádné další problémy se vstupem do nouzového režimu systému Windows 10 nebo s přístupem ke stávající instalaci operačního systému.
11. Vyzkoušejte nástroj třetí strany
Zjištění příčiny problému je nejtěžší částí řešení problémů se spouštěním. Když se systém nemůže ani nastartovat, je diagnostika problému obtížná. Nástroj třetí strany s názvem Boot Repair Disk však může mít větší úspěšnost.
Boot Repair Disk je záchranný disk s otevřeným zdrojovým kódem, který můžete použít k nalezení a opravě problémů, které brání automatickému spuštění počítače. Stačí si vybrat, zda používáte 32bitovou nebo 64bitovou verzi systému Windows. Testy a veškeré opravy se provádějí automaticky, i když existují možnosti, které umožňují větší kontrolu.
Nezaručuje opravu vašeho počítače, ale může identifikovat skryté problémy.
12. Obnovení do továrního nastavení
Přecházíme k náročnějším a destruktivnějším možnostem oprav. K dalším obtížným možnostem, kromě obnovení do továrního nastavení, patří obnovení a přeinstalace počítače. Každá z nich má své výhody i nevýhody.
Obnovení do továrního nastavení smaže některé aplikace a další data, ale některé soubory si můžete ponechat. Obnovením do továrního nastavení systému Windows 10 (Microsoft tento proces nazývá jen „reset“) vrátíte počítač do výchozího stavu.
13. Aktualizace opravy („In-place upgrade“)
Opravná instalace je podobná obnovení do továrního nastavení, s jedním zásadním rozdílem: kompletně přeinstaluje váš operační systém. Bohužel, to vyžaduje stažení celého operačního systému Windows a potřebujete funkční počítač s Windows a připojením k internetu.
Tato metoda vyžaduje funkční počítač, DVD disk nebo USB disk a připojení k internetu. V podstatě musíte stáhnout a spustit nástroj Windows USB/DVD Download Tool a použít jej k vytvoření spouštěcího instalátoru.
Tato metoda je poměrně složitá, ale pokud si na to troufáte, zde je návod, jak použít metodu aktualizace na místě k vyřešení problémů s poškozením systému Windows.
Nespouští se počítač s Windows 10? Můžete to opravit sami
Doporučujeme začít s jednoduchými metodami oprav a přejít k možnostem, které mohou vést ke ztrátě dat. Nejjednodušší opravy jsou často nejúspěšnější, jako je odpojení USB zařízení, použití disků pro obnovení a provádění měkkých resetů. Složitější možnosti, jako je opravná instalace a tvrdý reset, smažou vaše data a je u nich menší pravděpodobnost úspěchu.
Pamatujte, že „bootování“ počítače se liší od testu Power On Self Test (POST). Počítač, který nezobrazuje úvodní obrazovku a nedokáže ani vstoupit do režimu BIOS nebo UEFI, potřebuje diagnostikovat problémy s hardwarem.
Řešení problémů se spouštěním Windows 10 a 11 je bohužel obtížnější než v předchozích verzích Windows, protože byl odstraněn snadno přístupný nouzový režim. Ano, čtete správně. Microsoft odstranil možnost F8 pro spuštění v nouzovém režimu, aby nám umožnil o dvě sekundy rychlejší spouštění. Proto je mimořádně důležité, abyste použili 16 GB flash disk k vytvoření disku pro obnovení systému.