S příchodem YouTube TV se pro nadšence do streamování, kteří se zbavují kabelové televize, otevřela další zajímavá možnost. Tato služba poskytuje přístup k důležitým televizním stanicím jako ABC, CBS, FOX, NBC, a také ke sportovním kanálům jako ESPN, a dalším jako AMC a CNN.
S tolika živým obsahem může být náročné sledovat vše, co vás zajímá. Právě zde se uplatní funkce DVR (digitální videorekordér) YouTube TV. Umožňuje vám nahrávat kompletní programy bez jakýchkoli limitů, protože se nemusíte starat o omezený úložný prostor.
V tomto článku si podrobně projdeme, jak si můžete nahrávat své oblíbené pořady pomocí YouTube TV.
Jak nahrát všechny epizody pořadu na YouTube TV na Amazon Firestick
Jestliže používáte streamovací zařízení Amazon Firestick, pravděpodobně na něm již máte aplikaci YouTube TV. Pokud tomu tak není, můžete si ji snadno nainstalovat z obchodu s aplikacemi Amazon. Samozřejmě, pro používání aplikace je nutné mít předplacené a placené měsíční předplatné.
Všechny programy, které si nahrajete, zůstanou ve vaší knihovně po dobu devíti měsíců. Může se ale stát, že budete chtít některé pořady smazat. To provedete tak, že najdete pořad, který chcete smazat, a kliknete na ikonu fajfky. Ta se následně změní na symbol plus. Pokud budete chtít tento pořad znovu přidat do knihovny, jednoduše opakujte výše uvedený postup.
Upozorňujeme, že první generace zařízení Fire TV a Fire TV Stick nejsou kompatibilní s YouTube TV. Většina ostatních streamovacích zařízení Amazon by měla s YouTube TV pracovat bez problémů. Zmiňujeme zde například Fire TV druhé a třetí generace, Fire TV Stick druhé generace, Fire TV Stick 4K a první a druhou generaci Fire TV Cube.
Jak nahrát jednu epizodu pořadu na YouTube TV na Amazon Firestick
Někdy můžete mít potřebu nahrát pouze jedinou epizodu pořadu. YouTube TV bohužel tuto možnost přímo nenabízí. Jediný způsob, jak nahrát jedinou epizodu, je přidat celý pořad do seznamu, což automaticky zajistí i nahrávání všech nadcházejících epizod, jakmile budou odvysílány.
Vzhledem k tomu, že neexistuje limit na počet nahrávaných pořadů, neměl by to být velký problém. Pokud si děláte starosti s úložným prostorem, můžete být bez obav, protože YouTube TV poskytuje neomezený prostor pro funkci DVR.
Jak nahrát všechny epizody pořadu na YouTube TV na zařízení Roku
U streamovacích zařízení Roku je nahrávání pořadů na YouTube TV velmi podobné jako u zařízení Amazon Firestick. Nejprve si musíte aplikaci nainstalovat do svého zařízení a zaplatit měsíční předplatné. Aplikaci si můžete stáhnout z Roku Channel Store.
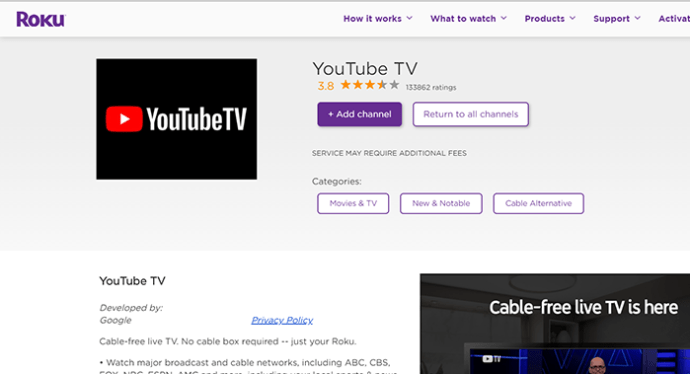
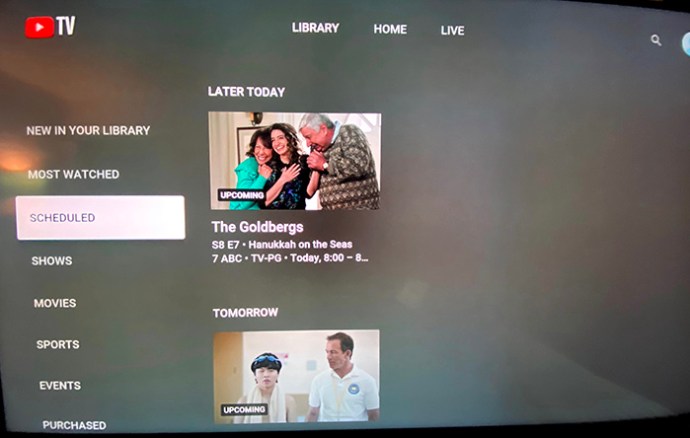
Pro ověření, že se pořad úspěšně přidal do DVR, zkontrolujte, zda se tlačítko „Přidat“ změnilo ze znaménka plus na fajfku.
Jak nahrát jednu epizodu pořadu na YouTube TV na zařízení Roku
Vzhledem k tomu, že YouTube TV obecně neumožňuje nahrát pouze jednu epizodu, je stejná situace i pro zařízení Roku. A protože neexistuje omezení počtu pořadů, které můžete nahrávat, nemusí to být nutně nevýhoda.
Díky neomezenému úložnému prostoru pro vaše nahrávky v YouTube TV je jediným potenciálním problémem, že můžete mít v knihovně příliš mnoho pořadů. Pro omezení nepořádku můžete snadno odstranit ty pořady, které vás nezajímají pro opakované sledování. Uděláte to takto:
Je důležité poznamenat, že odebraný pořad můžete kdykoli znovu přidat. Stačí znovu kliknout na ikonu plus.
Jak nahrát všechny epizody pořadu na YouTube TV pomocí Apple TV
Předtím, než budeme pokračovat, je důležité si uvědomit, že starší modely Apple TV nepodporují YouTube TV. Nicméně, pokud používáte Apple TV čtvrté generace nebo Apple TV 4K, můžete si užívat své oblíbené pořady na YouTube TV. Aplikaci si můžete stáhnout z App Store společnosti Apple. Opět je potřeba mít aktivní měsíční předplatné.
Pokud chcete nahrát nějaký pořad, postup je stejný jako u zařízení Amazon Firestick a Roku:
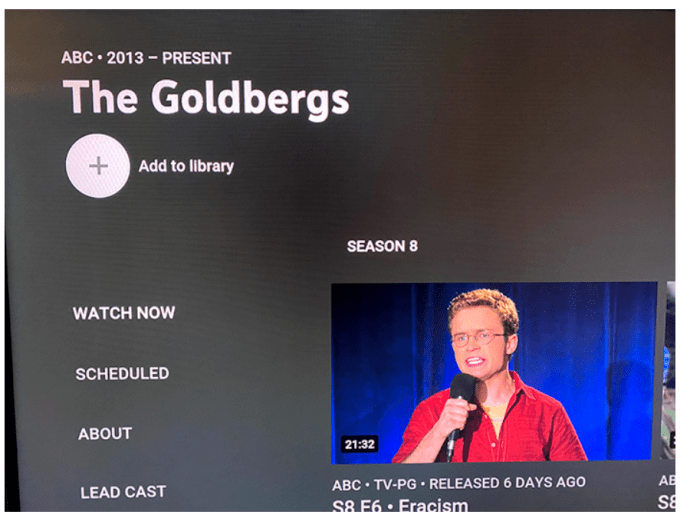
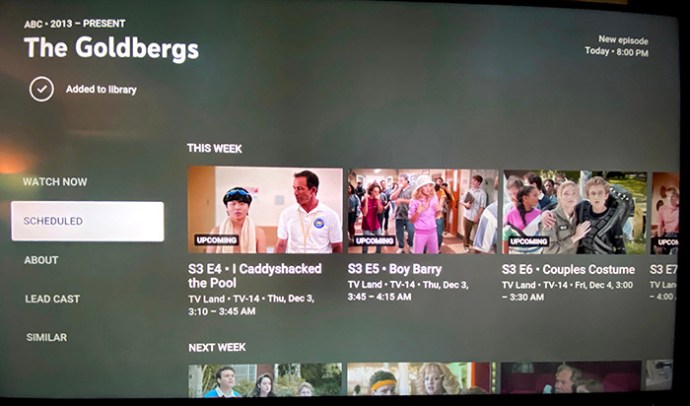
Stejně jako u všech ostatních zařízení, pro sledování nejnovější epizody nahraného pořadu, přejděte do své knihovny, vyhledejte pořad v seznamu a přehrajte si epizodu. Je to tak snadné.
Jak nahrát jednu epizodu pořadu na YouTube TV pomocí Apple TV
Vzhledem k tomu, že YouTube TV poskytuje neomezený prostor pro všechny pořady, které chcete nahrávat, nepovažují za nutné povolovat nahrávání jedné epizody. Je pravda, že to může proměnit vaši knihovnu v dlouhý seznam, ale pořady, které již nesledujete, můžete kdykoli odstranit.
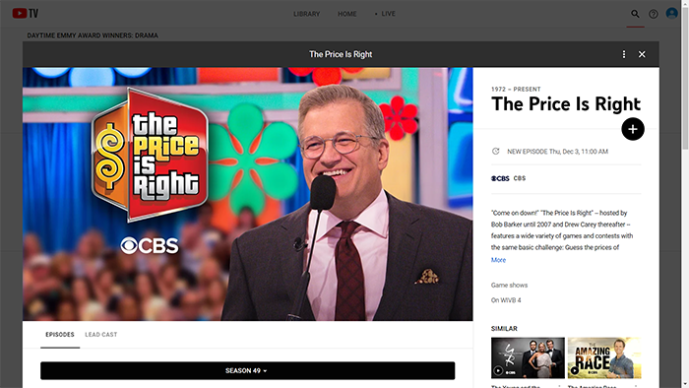
Jak nahrát všechny epizody pořadu na YouTube TV na PC
Pro zajištění stejného uživatelského zážitku na všech platformách se používání YouTube TV na PC neliší od používání na streamovacích zařízeních. Nabízí neomezený prostor pro nahrávání různých pořadů, které z vaší knihovny zmizí devět měsíců po jejich přidání.
Pro přidání pořadu do vaší knihovny YouTube TV postupujte takto:
Jak nahrát jednu epizodu pořadu na YouTube TV na PC
Stejně jako na všech ostatních platformách a zařízeních ani PC verze YouTube TV neumožňuje nahrát jedinou epizodu pořadu. Místo toho je nutné přidat celý pořad do knihovny, čímž se automaticky budou nahrávat všechny budoucí epizody. Ačkoli se to může zdát velmi pohodlné, může se stát, že si knihovnu velmi rychle zaplníte.
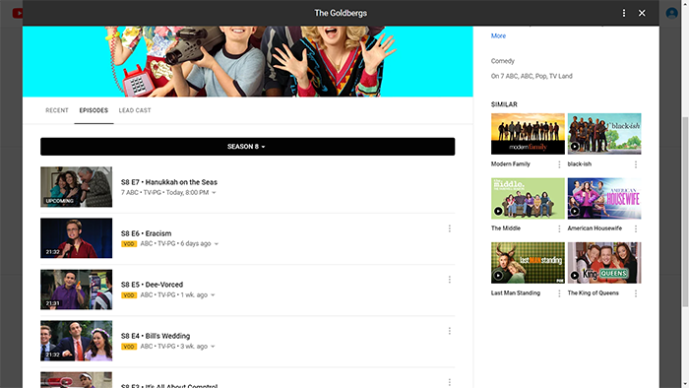
Pokud chcete knihovnu trochu vyčistit, jednoduše klikněte na ikonu fajfky u pořadů, které nechcete nahrávat. Tím se odeberou z vaší knihovny YouTube TV a budete je moci kdykoli znovu přidat, pokud o to budete mít zájem.
A pamatujte, YouTube TV přichází s neomezeným DVR úložištěm. Můžete tak nahrávat tolik pořadů, kolik chcete, a ponechat si je v knihovně po dobu devíti měsíců.
Další časté dotazy
Jak zruším nahrávání na YouTube TV?
Pro zrušení nahrávání na YouTube TV stačí vybrat pořad a kliknout na tlačítko fajfky vedle jeho názvu. Tím se pořad odebere z knihovny a proces nahrávání se zastaví.
Mohu přehrávat záznamy YouTube TV z jakéhokoli zařízení?
Ano, můžete, protože YouTube TV je navržena tak, aby poskytovala konzistentní uživatelský zážitek na všech zařízeních a platformách. Dokud si můžete do svého zařízení nainstalovat YouTube TV, máte přístup ke své knihovně. Můžete si tedy sledovat pořady, které jste si dříve nahráli.
Kam YouTube TV ukládá záznamy mých pořadů?
YouTube TV uchovává veškeré nahrávky na svých serverech, takže se nemusíte starat o dostupný úložný prostor. Je ale důležité si uvědomit, že pro přístup k zaznamenanému obsahu je nutné mít internetové připojení.
Kolik pořadů na YouTube TV si mohu nechat nahrát?
Na YouTube TV můžete mít v knihovně tolik pořadů, kolik chcete. Je to pravděpodobně proto, že YouTube nevytváří fyzicky digitální záznam pořadu pro každého uživatele zvlášť. Spíše si veškerý obsah nechávají na svém serveru, a vám se poskytuje odkaz na něj prostřednictvím vaší knihovny. Pravděpodobně podobně jako fungují běžná videa na YouTube.
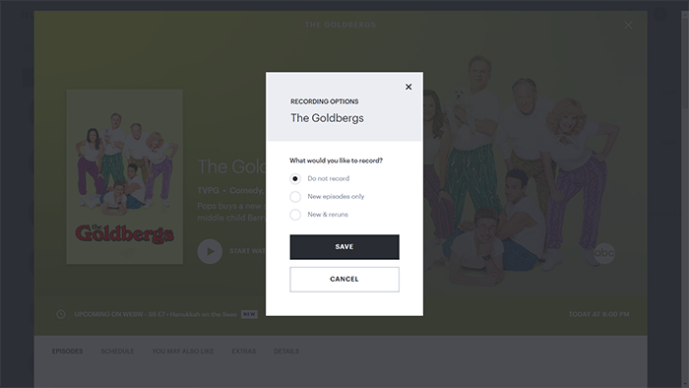
Uchovávejte si záznamy svých oblíbených pořadů
Nyní, když víte, jak si nahrávat pořady, které chcete sledovat, můžete si být jistí, že si je užijete, kdykoli na to budete mít čas. Bez ohledu na počet nahraných pořadů, je jediné, na co byste měli pamatovat, dát si je ke sledování dříve, než automaticky zmizí z vaší knihovny. K tomu však dojde nejdříve za devět měsíců po nahrání.
Podařilo se vám nahrát vaše oblíbené pořady? Jak hodnotíte funkci nahrávání YouTube TV? Podělte se o své názory v sekci komentářů níže.