Správa stovek e-mailů denně může být náročná. Udržení si přehledu o tom, co je skutečně důležité, vyžaduje efektivní přístup. Běžné činnosti, jako je odpovídání, přeposílání, organizace, archivace, mazání nebo nastavování upomínek, zabírají cenné minuty, které se mohou během dne proměnit v hodiny strávené prací.
Naštěstí existuje možnost, jak tyto úkoly zautomatizovat pomocí zabudovaných funkcí Gmailu a různých aplikací třetích stran. S trochou snahy a nastavením několika filtrů můžete ušetřit značné množství času, které se jinak ztrácí při rutinní práci.
V tomto článku vám představím několik metod, jak automatizovat běžné úkoly v Gmailu, a tím ušetřit čas a snížit stres.
Automatické přidávání podpisu do e-mailů
Vlastní podpis v e-mailech je skvělý způsob, jak budovat povědomí o vaší značce. Pokud svůj podpis do e-mailů přidáváte ručně, doporučuji tento proces zautomatizovat a zajistit, aby se váš podpis automaticky přidával ke každému novému e-mailu, včetně automatických odpovědí. Postup je následující:
Klikněte na ikonu ozubeného kola a poté vyberte možnost „Zobrazit všechna nastavení“.
V sekci „Obecné“ přejděte dolů k části „Podpis“. V oblasti „Výchozí nastavení podpisu“ vyberte svůj podpis pro „Nové e-maily“ a/nebo „Při odpovědi/Přeposlání“.
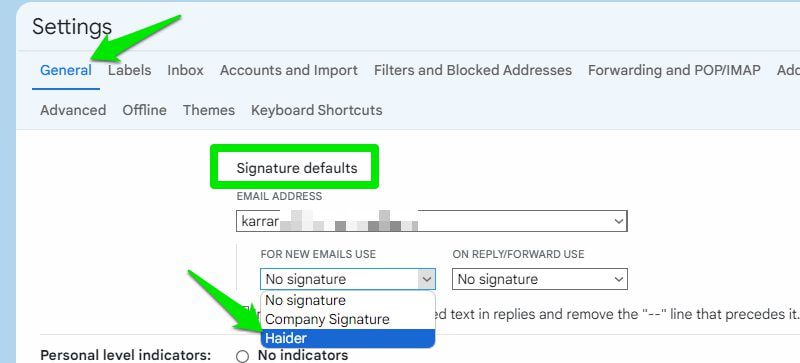
Tímto způsobem se váš podpis automaticky přidá ke každému e-mailu, který napíšete nebo na který odpovíte. Pokud dosud nemáte vytvořený podpis, můžete si ho vytvořit ve stejné sekci „Podpis“.
Nastavení filtrů
Filtry v Gmailu vám umožňují automaticky aplikovat různé akce na příchozí e-maily. Můžete je automaticky přesouvat do konkrétních složek, archivovat, mazat, přeposílat nebo na ně provádět další akce bez nutnosti ručního zásahu. Postupujte takto:
Klikněte na tlačítko „Zobrazit možnosti vyhledávání“, které se nachází na konci vyhledávací lišty v horní části obrazovky.

Zde najdete různé možnosti, jak definovat e-maily, které chcete filtrovat. Můžete použít jméno odesílatele, klíčová slova v obsahu e-mailu, vyloučená slova, předmět, přílohy nebo časové období. Vyplňte požadované údaje a klikněte na „Vytvořit filtr“.
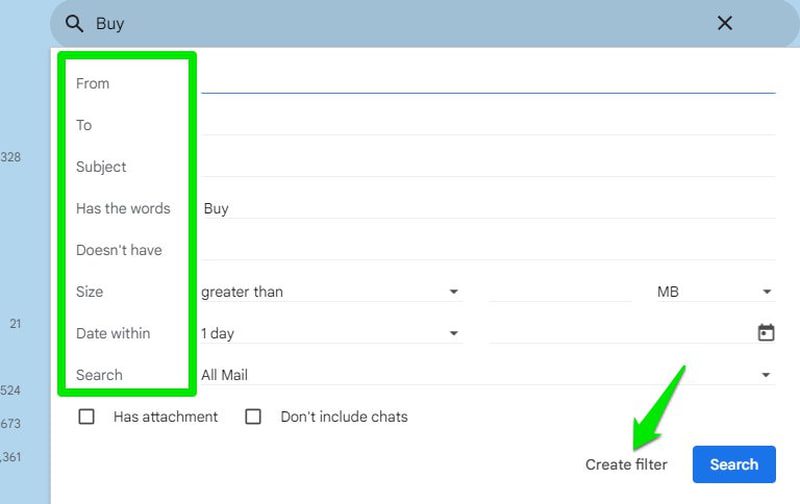
Nyní se zobrazí seznam akcí, které můžete na příchozí e-maily aplikovat. Můžete vybrat více akcí, ale pokud by jedna akce bránila jiné, automaticky se deaktivuje. Po výběru akcí klikněte na „Vytvořit filtr“ pro dokončení nastavení.
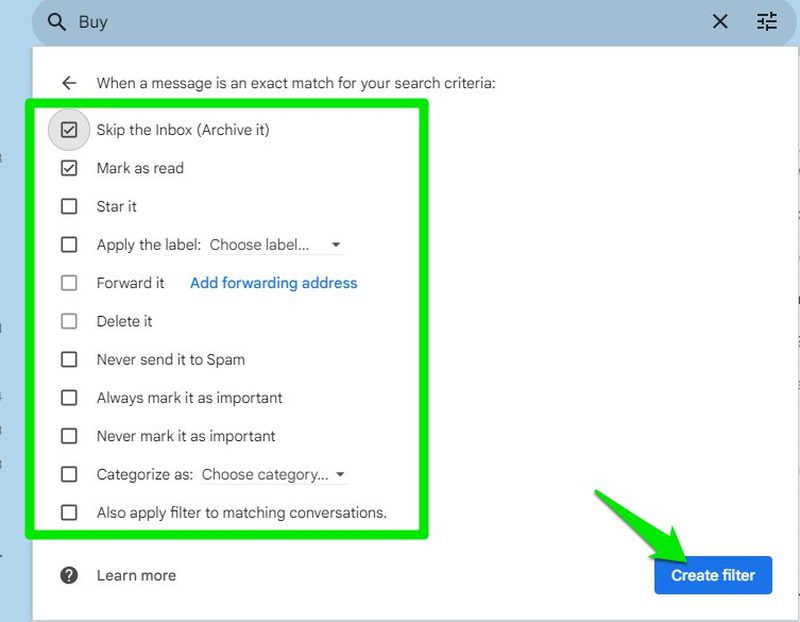
Vytvořený filtr můžete kdykoli upravit nebo smazat v nastavení Gmailu, v sekci „Filtry a blokované adresy“.
Povolení „Odeslat a archivovat“
Pro udržení přehledné doručené pošty je dobré archivovat e-maily, na které jste již odpověděli. Pokud nechcete, aby vám tyto e-maily zabíraly místo v doručené poště, můžete si usnadnit práci tím, že v nastavení Gmailu povolíte funkci „Odeslat a archivovat“. Tato možnost automaticky archivuje e-mail po odeslání odpovědi.
Přejděte do nastavení Gmailu a na kartě „Obecné“ povolte možnost „Zobrazit tlačítko „Odeslat a archivovat“ v odpovědi“.
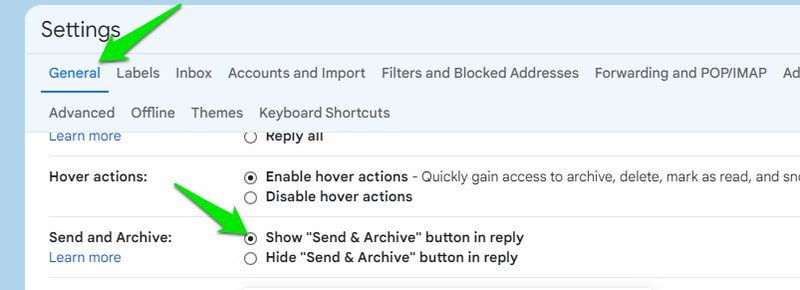
Při odpovídání na e-maily se vám nyní zobrazí nové tlačítko „Odeslat a archivovat“. Stačí na něj kliknout při odesílání odpovědi, nebo stisknout klávesy Ctrl+Enter, čímž odešlete odpověď a automaticky e-mail archivujete.
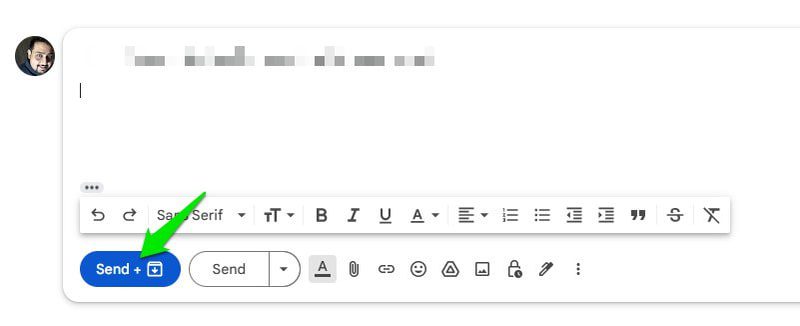
Používání předpřipravených odpovědí
Vaši e-mailovou komunikaci můžete výrazně zefektivnit vytvořením e-mailových šablon, které můžete použít v případě, že vám přijde související e-mail. I když to vyžaduje prvotní nastavení, výrazně to zvýší vaši produktivitu. Místo opakovaného psaní stejných odpovědí si vyberete šablonu a e-mail je připraven k odeslání.
Nejprve je potřeba tuto funkci povolit. Přejděte do nastavení Gmailu a na kartě „Rozšířené“ povolte možnost „Šablony“.
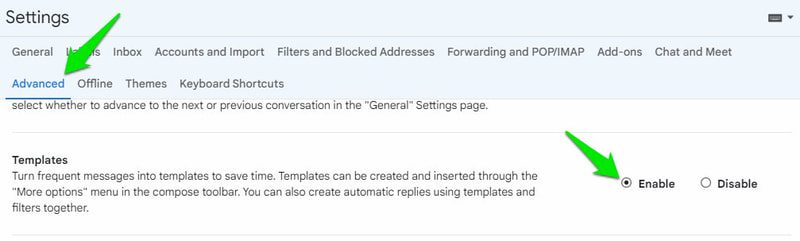
Pro vytvoření šablony, napište koncept e-mailu, klikněte na nabídku „Další možnosti“ a najeďte myší na „Šablony“. Zde se zobrazí vaše vytvořené šablony a možnost „Uložit koncept jako šablonu“.
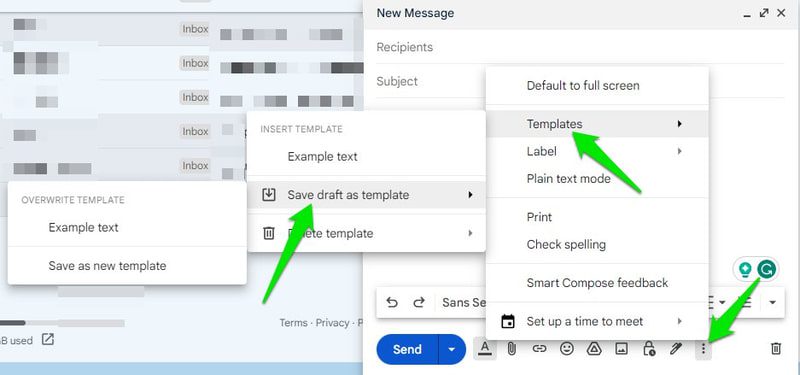
Při příští potřebě použít šablonu, stačí ji vybrat ze seznamu a automaticky se vloží tak, jak byla uložena. Můžete také použít doplněk Canned Responses Ultimate Gmail, který nabízí ještě pokročilejší možnosti přizpůsobení a správy.
Používání funkce „Plán odeslání“
Pokud potřebujete odeslat e-mail v konkrétní čas, a nechcete riskovat zapomenutí nebo nemůžete odeslat e-mail hned, můžete si jeho odeslání naplánovat na později. Jednoduše napište e-mail, klikněte na šipku vedle tlačítka „Odeslat“ a vyberte „Naplánovat odeslání“.
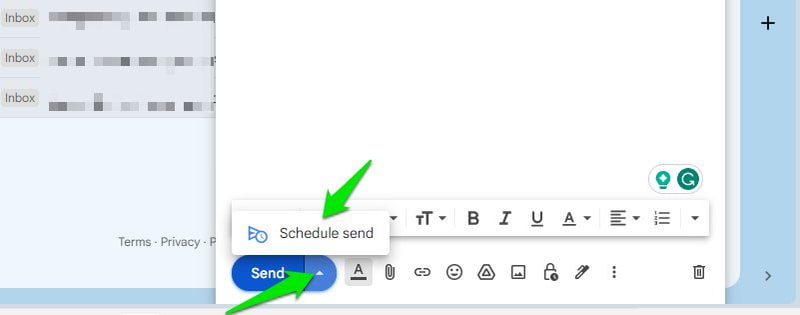
Nyní můžete buď vybrat doporučený čas, nebo si můžete kliknutím na „Vybrat datum a čas“ otevřít kalendář a vybrat přesný den a hodinu pro automatické odeslání e-mailu.
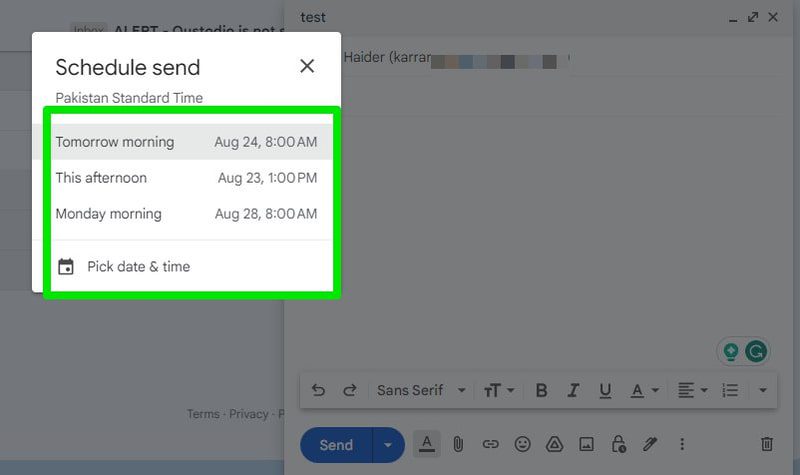
Můžete také vyzkoušet Right Inbox, což je rozšíření s pokročilejšími funkcemi plánování a připomenutí.
Automatické přeposílání e-mailů
Pokud používáte více účtů Gmail, můžete si správu usnadnit automatickým přeposíláním e-mailů z jednoho účtu na druhý. Budete tak mít všechny zprávy na jednom místě. Postup je následující:
V nastavení Gmailu přejděte na kartu „Přeposílání a POP/IMAP“ a klikněte na tlačítko „Přidat adresu pro přesměrování“.
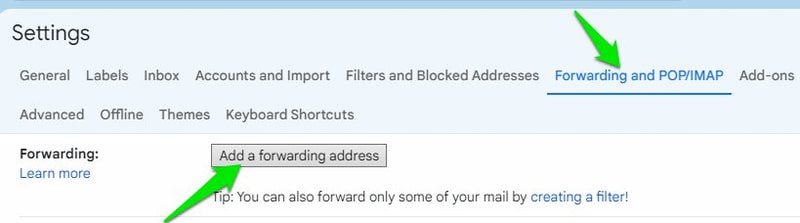
Zadejte adresu druhého účtu a klikněte na „Další“ a potvrďte výzvu.
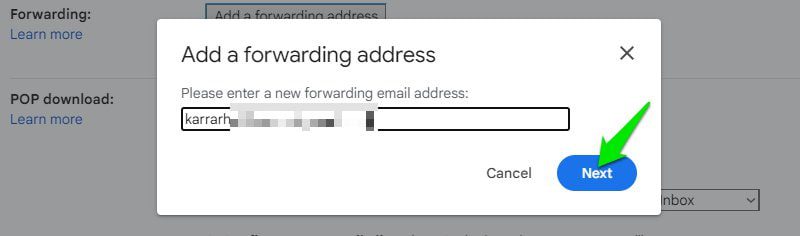
Na druhý účet bude odeslán ověřovací kód. Zkopírujte kód a vložte ho do okna pro ověření, abyste mohli přeposílání aktivovat.
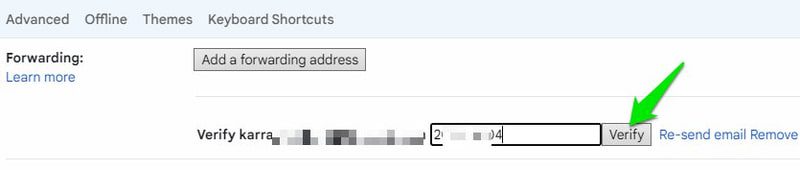
Po ověření můžete nastavit, co se má stát s e-maily v tomto účtu, po jejich přeposlání na jinou adresu.
Nastavení automatické odpovědi v nepřítomnosti
Pokud nebudete mít možnost odpovídat na e-maily, můžete si nastavit automatickou odpověď v nepřítomnosti. Ostatní tak budou vědět, že nemůžete odpovídat a kdy budete opět dostupní.
Pro nastavení automatické odpovědi otevřete nastavení Gmailu a přejděte do sekce „Odpověď v nepřítomnosti“ na kartě „Obecné“.
Zde můžete napsat text zprávy, a vybrat datum začátku a konce automatické odpovědi. Můžete také nastavit, zda se automatická odpověď má odesílat na všechny e-maily, nebo pouze na ty od lidí z vašich kontaktů.
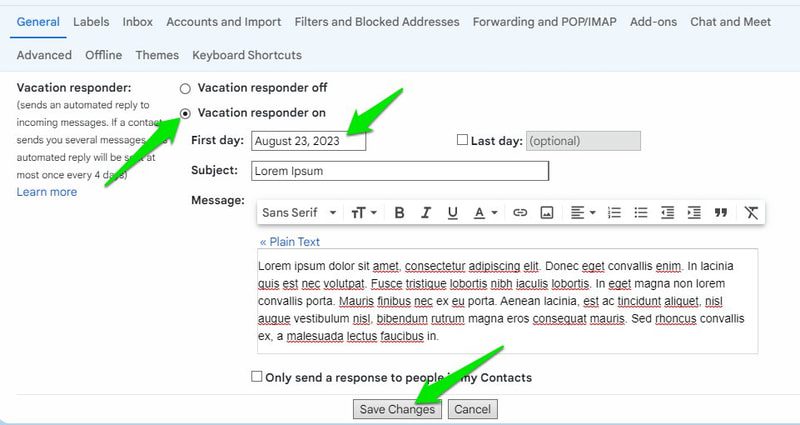
Proveďte požadované změny a klikněte na „Uložit změny“ pro aktivaci automatické odpovědi v nepřítomnosti.
Automatická organizace e-mailů
S online nástrojem SaneBox můžete automaticky organizovat všechny své e-maily pomocí speciálních štítků a přednastavených pravidel. Nástroj automaticky vytvoří štítky pro uspořádání vašich stávajících i nových e-mailů, abyste se mohli soustředit na to, co je opravdu důležité.
Některé z těchto štítků zahrnují „Novinky“, „Později“, „Smazat později“, „Žádný spam“, „Bez odpovědi“, „Přílohy“ a složky pro odkládání e-mailů. Díky tomu můžete automaticky odkládat méně důležité e-maily na později, nebo dostávat upomínky na e-maily, na které jste nedostali odpověď.
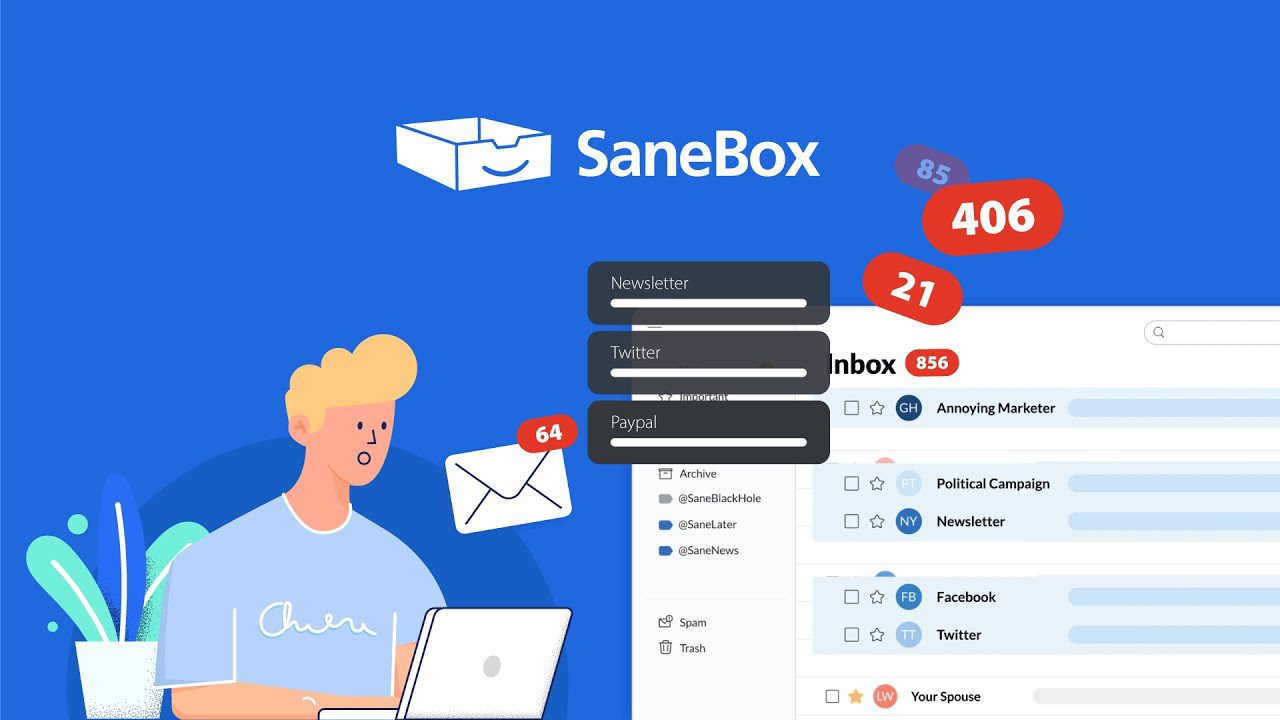
Nástroj se také učí z vašeho chování. Pokud ručně přesunete e-mail do určité složky, nástroj si to zapamatuje a příště tyto e-maily odešle do stejné složky.
Pro nastavení musíte dát společnosti SaneBox oprávnění spravovat váš účet Gmail. Po dokončení nastavení, automaticky použije změny ve vaší doručené poště, bez nutnosti instalace jakéhokoli softwaru.
Získáte 15denní zkušební verzi zdarma. Poté je potřeba upgradovat na jedno z profesionálních předplatných, abyste mohli službu nadále používat.
Extrakce dat z příchozích e-mailů může být velmi užitečná pro podniky, které potřebují spravovat faktury, výdaje, objednávky a lístky na podporu. I běžní uživatelé mohou extrahovat informace o předplatném, účtenkách a plánech událostí.
Pro tyto účely je Mailparser skvělý nástroj, který automaticky získává informace podle vámi nastavených pravidel. Poskytne vám unikátní e-mailovou adresu, na kterou můžete přeposílat e-maily. Z těchto e-mailů automaticky extrahuje specifické informace na základě vašich pravidel.

Můžete nastavit pravidla na základě klíčových slov, pozic, vzorů, dat záhlaví, příloh atd. To vám zajistí extrakci pouze požadovaných informací. Po extrakci se data mohou přesunout do tabulky nebo do podporovaného CRM softwaru.
K dispozici je bezplatná verze, kde můžete extrahovat data z 30 e-mailů za měsíc. Pro vyšší počty e-mailů si musíte pořídit příslušné profesionální předplatné.
Pro maximální automatizaci budete potřebovat specializované řešení pro automatizaci Gmailu. Doporučuji Zapier, jelikož ostatní automatizační nástroje jsou omezeny především na plánování a filtrování. Zapier se zaměřuje na automatizaci úkolů mezi více než 5000 aplikacemi. V tomto článku se zaměřím na automatizaci Gmailu.
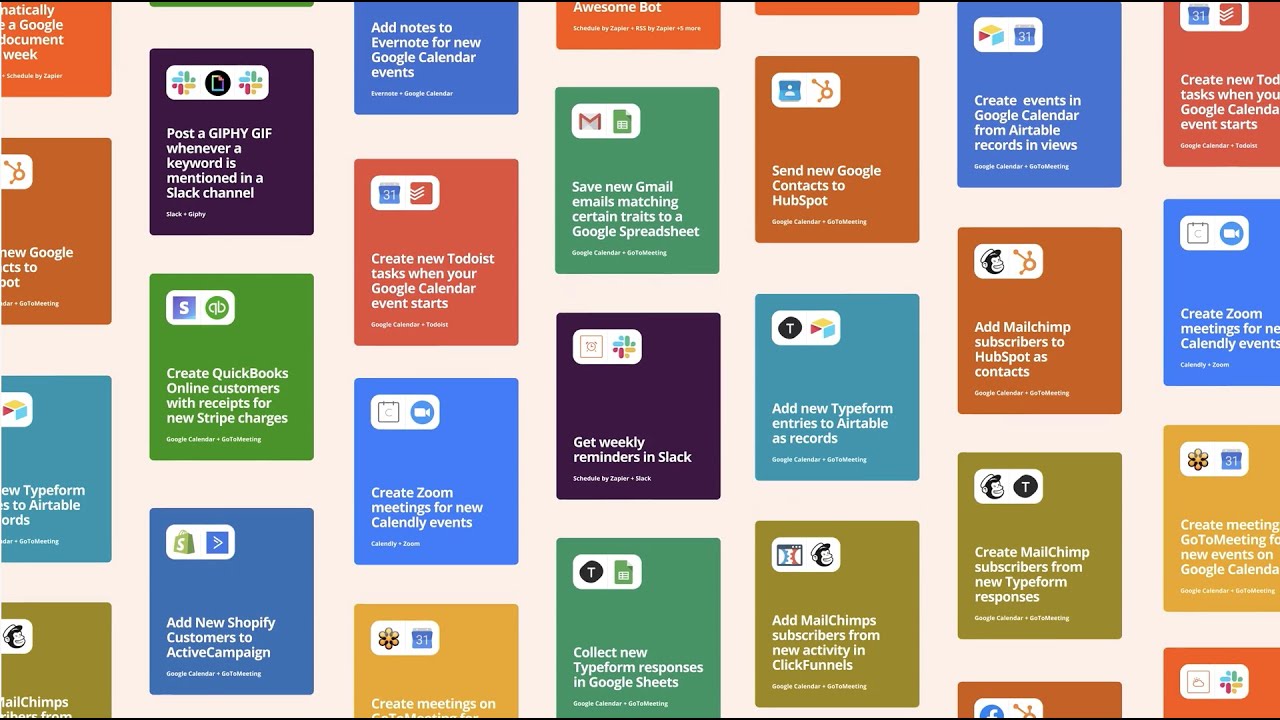
Pomocí jednoduchých pravidel „když se stane toto, udělej tamto“, můžete vytvářet libovolný počet pravidel pro automatizaci úkolů v Gmailu. Zde je několik možností, jak automatizovat úkoly v Gmailu:
- Automaticky ukládejte přílohy do vašeho oblíbeného cloudového úložiště.
- Vytvářejte úkoly z nových e-mailů a automaticky je posílejte do podporovaných aplikací, jako je Trello.
- Posílejte nové e-maily se specifickými kritérii do týmových aplikací pro zasílání zpráv, jako je Slack, pro automatické informování členů týmu.
- Ukládejte data z určitých typů e-mailů do Tabulek Google. Skvělé pro odesílání formulářů nebo průzkumů.
- Spouštějte automatické akce na základě ručního označení e-mailu jako přečteného nebo označeného hvězdičkou.
- Odešlete e-mail na základě spouštěče v jiné aplikaci, například při přijetí souboru ve Slacku, nebo události začínající v Kalendáři Google.
- Pokud vás kontaktuje nový člověk, přidejte jeho údaje automaticky do vašeho CRM softwaru.
- Vytvářejte události v Kalendáři Google z nových e-mailů, jako jsou rezervace a pozvánky.
- Vytvářejte seznamy úkolů z nových e-mailů a posílejte je do podporovaných aplikací, jako je Todoist.
- Odesílejte automatické odpovědi na e-maily od určitých lidí nebo obsahující specifické informace.
Zapier má plně funkční 15denní bezplatnou zkušební verzi. Po jejím uplynutí si budete muset zvolit jeden z placených plánů.
Závěrem 🖋️
Všechny automatizační funkce Gmailu jsou užitečné. Zvláště si oblíbuji funkci filtrování, protože ji lze použít nečekaně kreativními způsoby pro zvýšení efektivity. Například automatické odesílání e-mailů s přílohami do konkrétního štítku nebo automatické odeslání předpřipravené odpovědi na určité e-maily.
Doporučuji vám také prozkoumat Zapier, 15denní zkušební verze je dostatečná k tomu, abyste našli způsoby, jak ušetřit hodiny práce.
Neváhejte také prozkoumat další nastavení Gmailu, abyste si maximalizovali svůj zážitek.