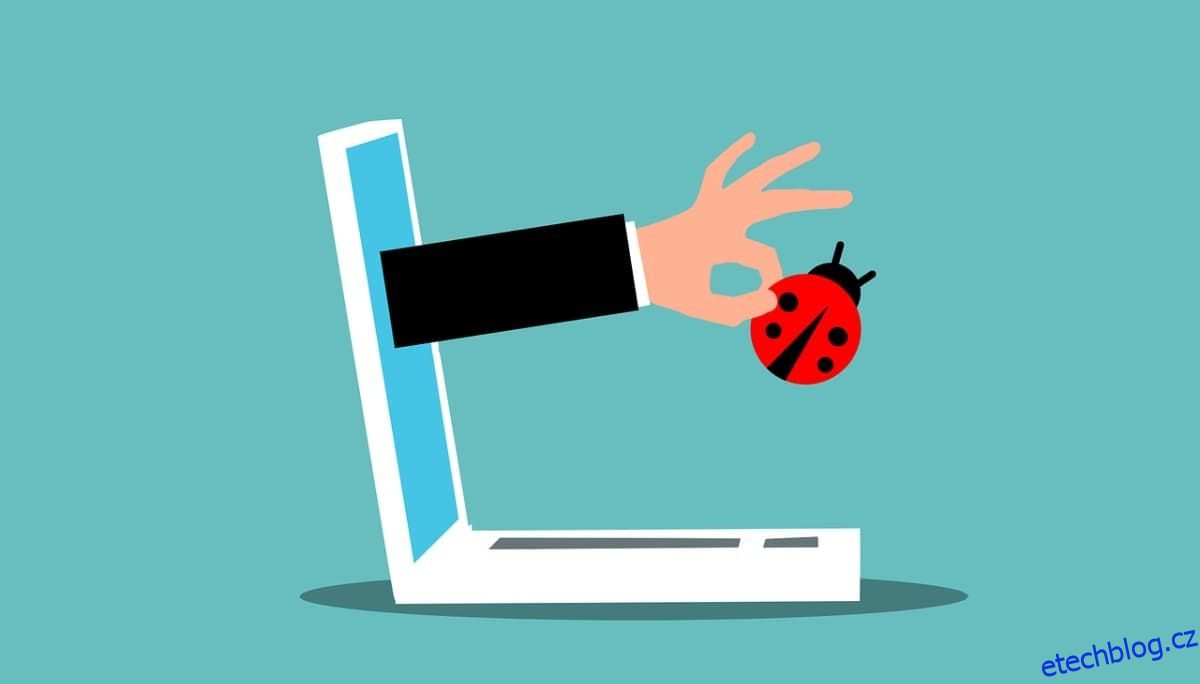Jednoho dne šťastně používáte zařízení se systémem Windows, když najednou uvidíte děsivou chybu „Nebyla zjištěna žádná baterie“. Obvykle je tato chybová zpráva způsobena vadnou baterií nebo jinými systémovými problémy.
Řešení tohoto problému však nemusí vždy nutně znamenat, že budete muset vyměnit baterii.
V tomto článku vám ukážeme nejlepší řešení pro vyřešení chyby „Nebyla zjištěna žádná baterie“ v systému Windows.
Table of Contents
1. Rychlé opravy pro nezjištěnou baterii

Než se pustíte do hrubky svého počítače, vyzkoušejte následující rychlá a snadná řešení:
Restartujte svůj notebook
Kdykoli narazíte na systémové problémy, jako je „Nebyla zjištěna žádná baterie“, může pomoci restart zařízení se systémem Windows. Zkuste proto restartovat počítač a zkontrolujte, zda problém přetrvává.
Nechte svůj počítač vychladnout
Pokud bylo vaše zařízení vystaveno slunci nebo jakékoli formě tepla, baterie se může přehřívat. V takových případech se může stát, že se zobrazí chyba „v notebooku nebyla zjištěna žádná baterie“ nebo „aktuálně nejsou nainstalovány žádné baterie“.
Nejlepším způsobem, jak opravit přehřívající se počítač, je poskytnout zařízení prostor pro chlazení.
Vyčistěte přihrádku na baterie
Baterie nemusí být detekována jednoduše proto, že je v přihrádce na baterie špína. Zkuste tedy vyčistit přihrádku na baterie a poté zkontrolujte, zda se tím problém vyřešil.
Znovu připojte baterii
Ihned po náhodném upuštění zařízení se můžete setkat s chybou „baterie nebyla detekována“. V tomto případě můžete problém vyřešit jednoduchým připojením baterie.
2. Zkontrolujte stav baterie

Pokud máte podezření, že je baterie poškozená, můžete to potvrdit kontrolou jejího stavu. Pokud to budete vědět, pomůže vám to pochopit, zda je třeba použít opravy pro odstraňování problémů nebo jen získat novou baterii.
Pojďme se tedy podívat, jak můžete zkontrolovat stav baterie pomocí Správce zařízení:
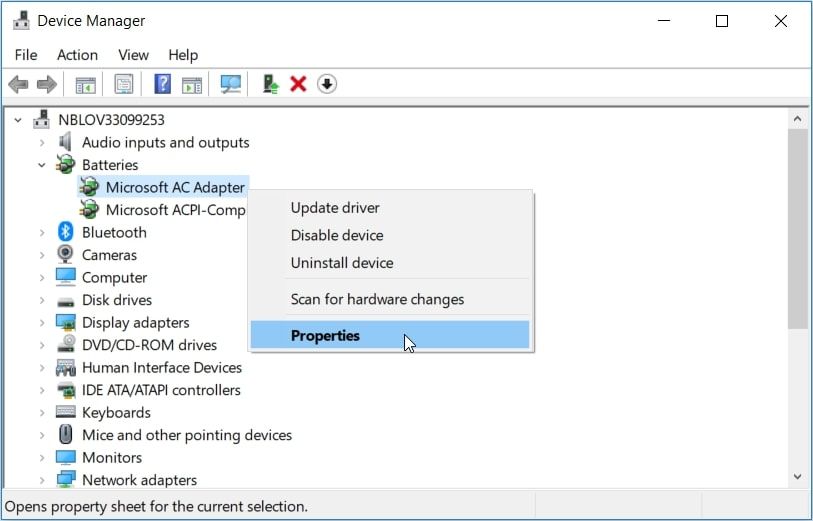
V dalším okně se podívejte na informace v poli Stav zařízení.
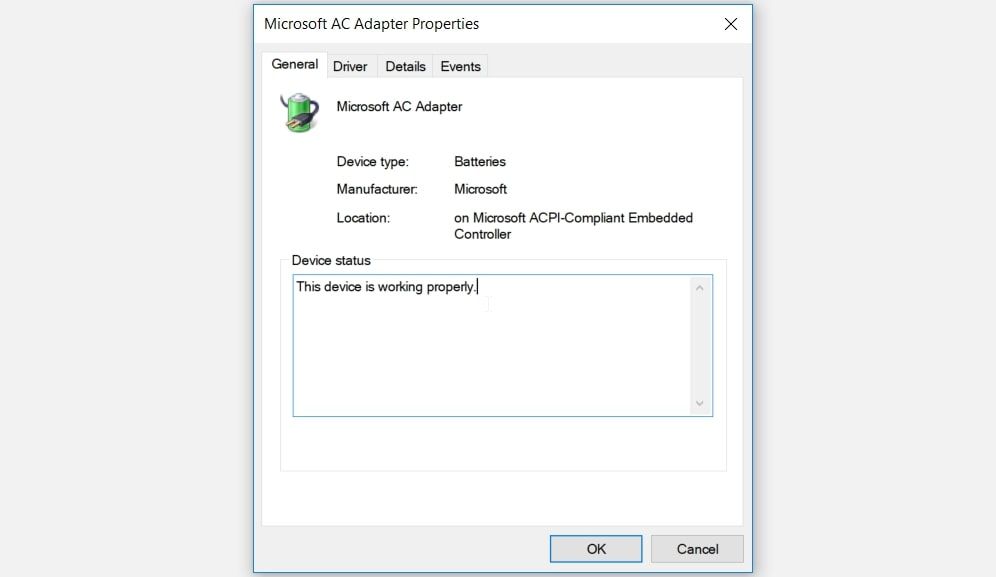
Pokud je ve stavu zařízení uvedeno „Zařízení funguje správně“, baterie nemá problémy. V takovém případě můžete chybu „Nebyla zjištěna baterie“ vyřešit použitím dalších řešení v tomto článku.
Pokud je ve stavu zařízení uvedeno „Zařízení má problém“, je baterie vadná.
Nyní existují dva způsoby, jak tento problém vyřešit. Nejprve zkuste opravit ovladače baterie pomocí další metody. Pokud to nepomůže, měli byste zvážit pořízení nové baterie.
3. Restartujte nebo přeinstalujte ovladače baterie
Problém „Nebyla zjištěna baterie“ je pravděpodobně způsoben poškozenými ovladači baterie. Problém tedy můžete vyřešit restartováním nebo přeinstalováním ovladačů baterie.
Nyní se podívejme, jak můžete restartovat ovladače baterie:
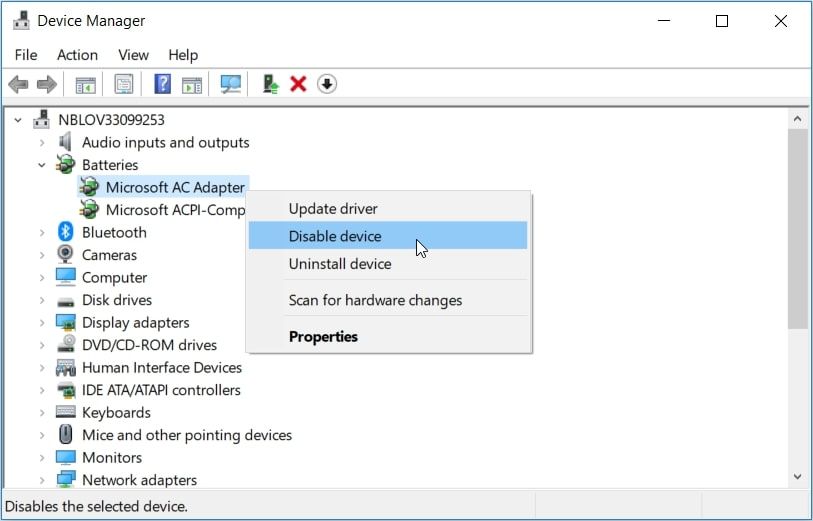
Restartujte počítač a zkontrolujte, zda se tím problém vyřešil.
Pokud problém přetrvává, zkuste znovu nainstalovat ovladače baterie pomocí těchto kroků:
4. Proveďte cyklus a zapněte počítač
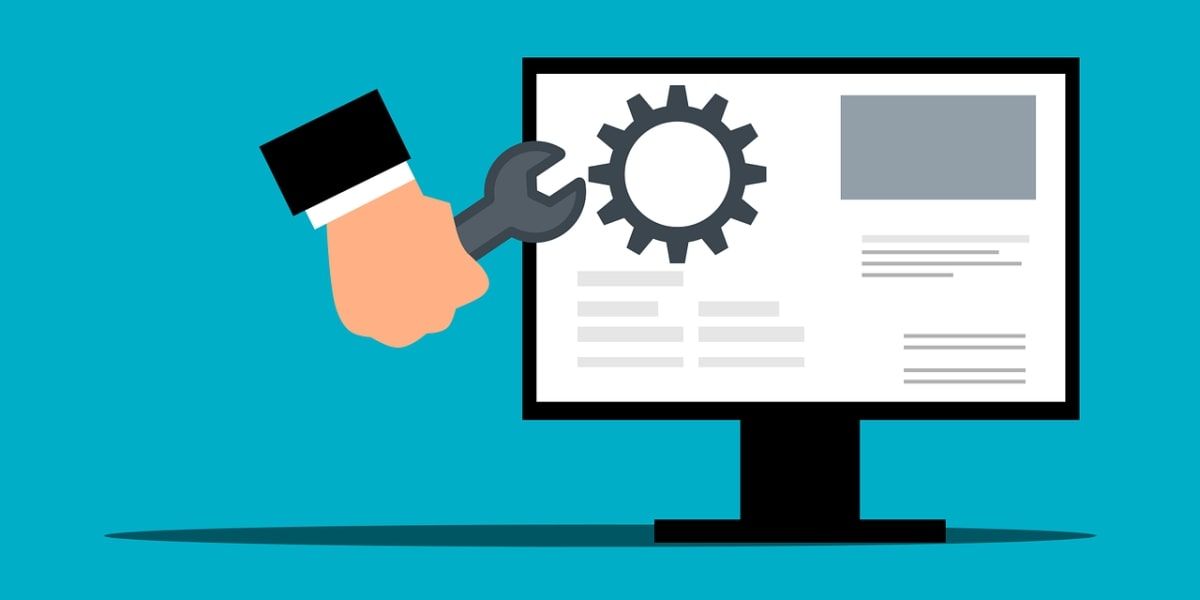
Když jednoduchý restart tento problém nevyřeší, můžete zvážit provedení cyklu napájení. Během tohoto procesu se vaše zařízení resetuje a zbaví se chyb. Mohlo by to tedy vyřešit daný problém a další systémové problémy.
Pojďme se podívat na to, jak můžete provést cyklus napájení vašeho zařízení:
5. Použijte vestavěné nástroje pro odstraňování problémů systému Windows
Různé problémy s počítačem se systémem Windows můžete vyřešit pomocí příslušných nástrojů pro odstraňování problémů. V tomto případě prozkoumáme, jak mohou nástroje pro odstraňování problémů s hardwarem a zařízeními a s napájením pomoci vyřešit chybu „Nebyla zjištěna žádná baterie“.
Začněme nástrojem pro odstraňování problémů s hardwarem a zařízeními:
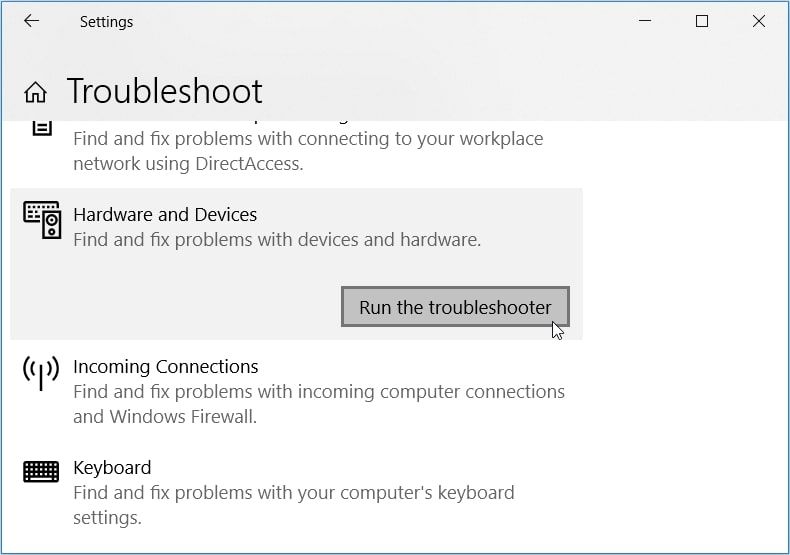
Dále přejděte dolů a klikněte na Poradce při potížích s napájením. Odtud stiskněte tlačítko Spustit poradce při potížích.
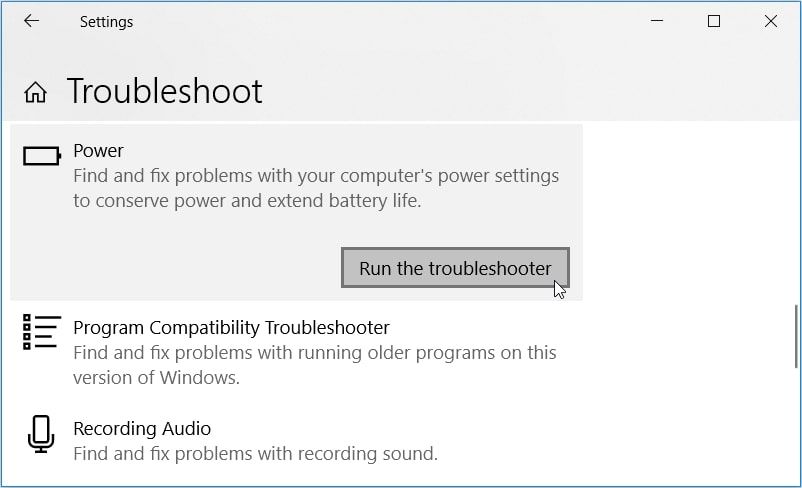
Případně můžete nástroj pro odstraňování problémů s napájením spustit prostřednictvím ovládacího panelu pomocí těchto kroků:
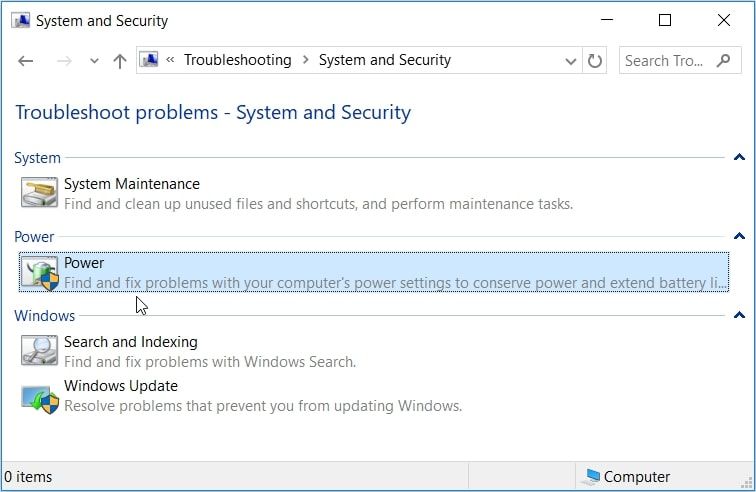
Ve vyskakovacím okně klikněte na Další a poté podle pokynů na obrazovce spusťte Poradce při potížích s napájením.
6. Aktualizujte systém BIOS

Chyba „Nebyla zjištěna baterie“ může být někdy způsobena problémy na základní desce zařízení. V takových případech může tento problém vyřešit aktualizace systému BIOS vašeho počítače. Ujistěte se však, že během tohoto procesu jsou baterie i nabíječka zapojeny.
Aktualizace systému BIOS se u různých zařízení liší. Pokud například není na zařízení Lenovo detekována vaše baterie, budete muset přejít na web společnosti Lenovo a získat nejnovější aktualizaci systému BIOS.
Zde je návod, jak to udělat pro některé běžné modely počítačů:
7. Aktualizujte systém Windows
Pokud baterie nevykazuje známky fyzického poškození, mělo by pomoci kterékoli z řešení, která jsme probrali. Pokud však stále nemůžete vyřešit problém „Windows 10 nebyla zjištěna baterie“, možná vaše zařízení potřebuje aktualizaci.
Systém Windows obvykle automaticky stahuje aktualizace za vás. To však závisí na tom, jak jste nakonfigurovali nastavení systému.
Nyní jsou zde kroky pro ruční aktualizaci zařízení Windows:
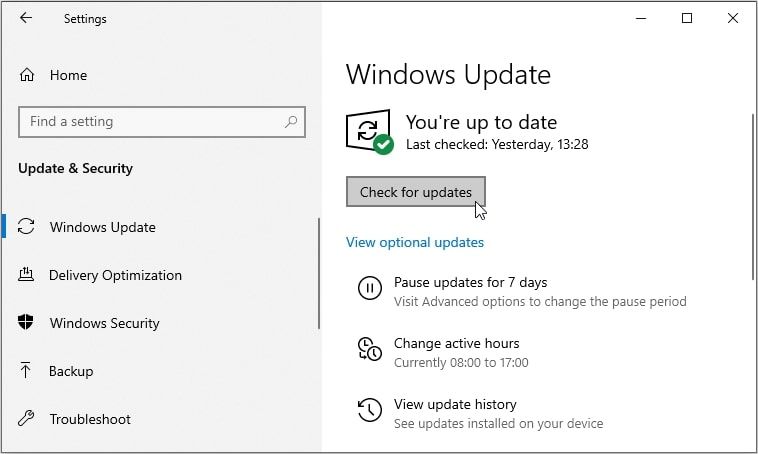
Váš počítač se systémem Windows konečně znovu detekuje baterii
Baterie je jednou z nejdůležitějších součástí vašeho počítače. V případě, že dojde k jeho poruše, stane se problém používat zařízení v oblastech bez napájení. Nyní můžete často narazit na problém „Nebyla zjištěna žádná baterie“. Ale není třeba se obávat! Jednoduše použijte tipy, které jsme probrali, a můžete začít.
A pokud se zdá, že vaše baterie má problémy, zvažte možnost vyzkoušet nejlepší nástroje pro analýzu stavu baterie vašeho počítače.