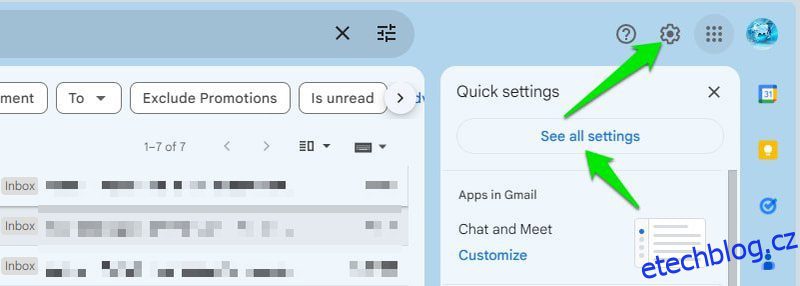Když každý den řešíte stovky e-mailů, udržet si přehled o tom, co je důležité, není snadné. Běžné úkoly, jako je odpovídání, přeposílání, třídění, archivace, mazání, nastavení připomenutí atd., mohou trvat několik minut, ale mohou snadno přidat až hodiny práce.
Naštěstí můžete mnoho z těchto úkolů automatizovat pomocí vestavěných funkcí Gmailu a aplikací třetích stran. Samozřejmě to vyžaduje vytažení některých opouštědel a nastavení některých filtrů, ale stojí za to hodiny práce, které každý týden ušetříte.
V tomto příspěvku uvedu několik způsobů, jak můžete automatizovat běžné úkoly v Gmailu, abyste ušetřili čas a pravděpodobně i bolesti hlavy.
Table of Contents
Automaticky přidávat podpis do e-mailů
Přidání podpisu vaší značky do e-mailů je spolehlivý způsob, jak zvýšit povědomí o značce. Pokud ručně přidáte svůj podpis do e-mailů, bude lepší proces automatizovat a přidávat svůj podpis ke všem novým e-mailům a dokonce i k automatickým odpovědím. Jak na to:
Klikněte na ikonu ozubeného kola a vyberte možnost Zobrazit všechna nastavení.
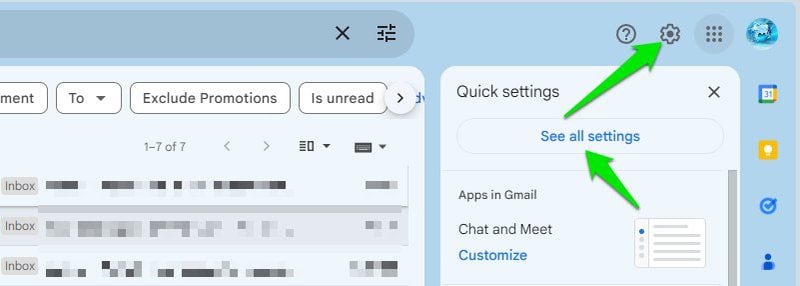
Na kartě Obecné přejděte dolů do části Podpis. Zde pod nadpisem Výchozí nastavení podpisu vyberte svůj podpis v možnostech Pro nové e-maily a/nebo Při odpovědi/Přeposlání.
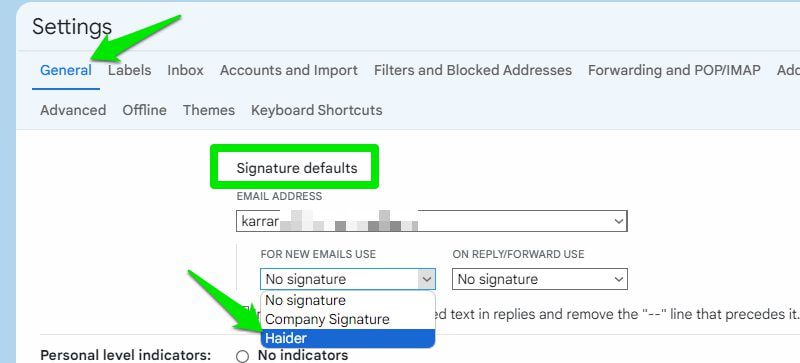
Tím se automaticky přidá váš podpis ke každému e-mailu, který napíšete nebo na který odpovíte. Pokud podpis nemáte, můžete si jej vytvořit ve stejné sekci Podpis.
Nastavit filtry
Možnost filtrování Gmailu vám umožňuje automaticky aplikovat různé akce na příchozí e-maily. E-maily můžete přesouvat do konkrétní složky, archivovat, mazat, přeposílat a používat další akce bez jakéhokoli ručního zásahu. Zde je postup:
Klikněte na tlačítko Zobrazit možnosti vyhledávání na konci vyhledávací lišty v horní části.

Zde najdete několik způsobů, jak určit e-maily, které chcete filtrovat, včetně jména odesílatele, slov v e-mailu, vyloučených slov, předmětu, příloh a časového období. Vyplňte tyto údaje dle libosti a klikněte na tlačítko Vytvořit filtr.
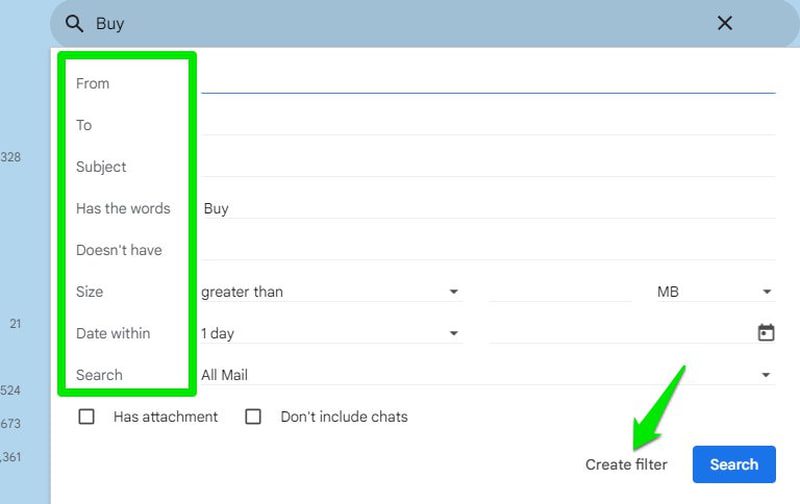
Nyní uvidíte všechny akce, které můžete použít pro příchozí i již uložené e-maily (volitelné). Můžete si vybrat více akcí a pokud nějaká akce zabrání jiné akci, bude automaticky deaktivována. Po výběru dokončete nastavení kliknutím na Vytvořit filtr.
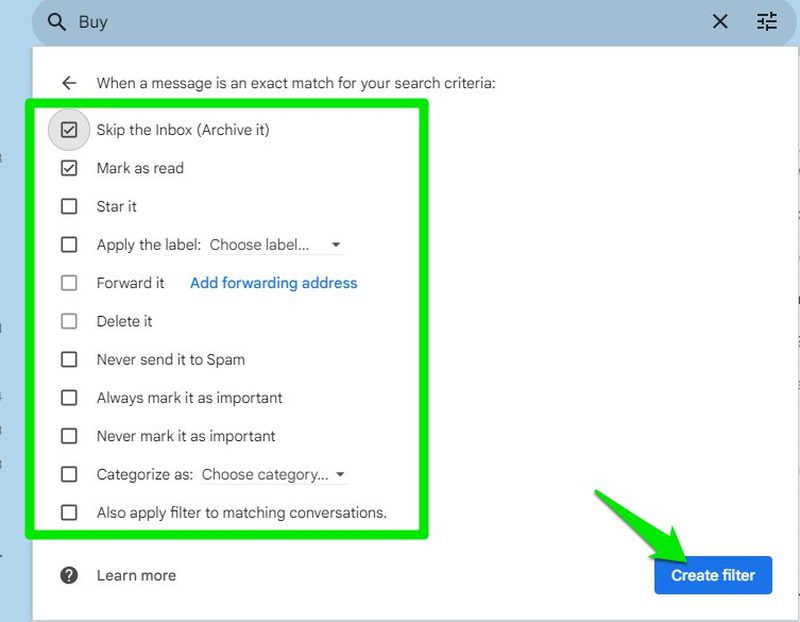
Vytvořený filtr můžete upravit nebo smazat v Nastavení Gmailu na kartě Filtry a blokované adresy.
Povolit Odeslat a archivovat
Aby byla doručená pošta čistá, můžete archivovat e-maily, na které jste již odpověděli a nechcete, aby zabíraly místo v doručené poště. Tento proces si můžete usnadnit povolením možnosti Odeslat a archivovat v nastavení Gmailu, která automaticky archivuje e-mail, jakmile na něj odpovíte.
Chcete-li tak učinit, přejděte do Nastavení Gmailu a povolte možnost Zobrazit tlačítko „Odeslat a archivovat“ v odpovědi na kartě Obecné.
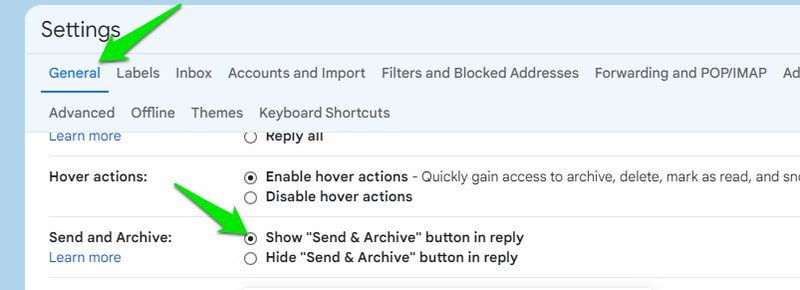
Když budete odpovídat na e-maily, přidá se nové tlačítko pro odeslání. Stačí na něj při odpovídání kliknout nebo stisknout klávesy Ctrl+Enter, tím se odešle odpověď na e-mail a automaticky se také archivuje.
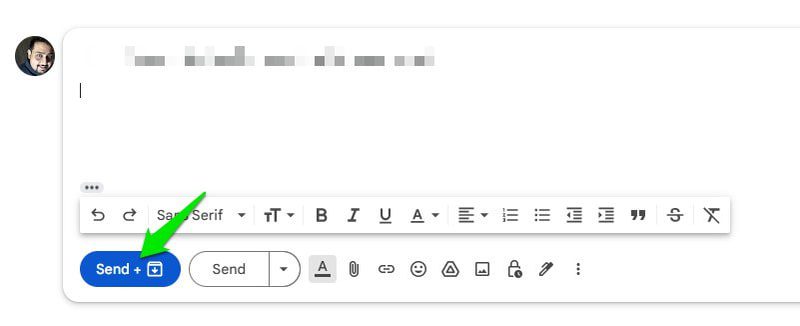
Použijte předpřipravené odpovědi
Efektivitu e-mailu můžete výrazně zvýšit vytvořením e-mailových šablon a jejich používáním, když přijde související e-mail. Vyžaduje to předchozí nastavení, ale výrazně to zvýší efektivitu e-mailu, protože si můžete vybrat šablonu a e-mail bude připraven k odeslání, aniž byste ho museli psát.
Nejprve jej musíte povolit. Přejděte do Nastavení Gmailu a povolte možnost Šablony na kartě Upřesnit.
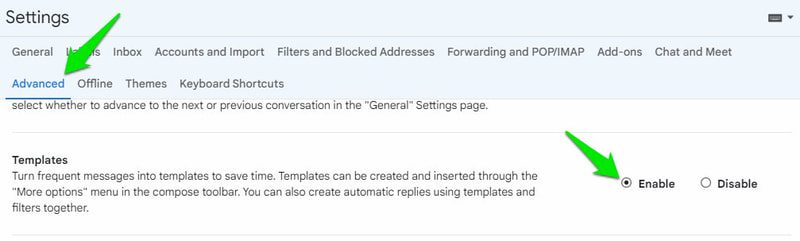
Chcete-li vytvořit šablonu, vytvořte koncept a poté klikněte na nabídku Další možnosti a najeďte kurzorem myši na položku Šablony. Zde vidíte vytvořené šablony a možnost Uložit koncept jako šablonu.
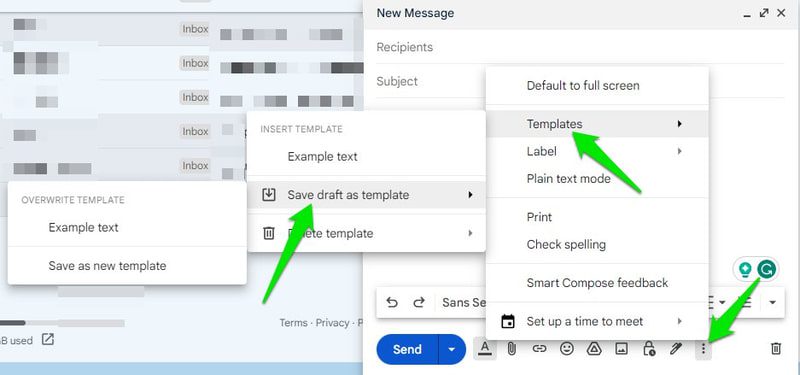
Až budete příště potřebovat použít šablonu, stačí ji vybrat z tohoto seznamu a bude automaticky přidána tak, jak byla uložena. Případně můžete také použít doplněk Canned Responses Ultimate Gmail, který má ještě lepší funkce přizpůsobení a správy.
Použijte Plán odeslání
Pokud potřebujete odeslat e-mail v konkrétní čas a je mimo váš plán nebo nechcete riskovat zapomenutí, můžete naplánovat jeho automatické odeslání později. Jediné, co musíte udělat, je napsat e-mail a kliknout na šipku vedle tlačítka Odeslat a vybrat Naplánovat odeslání.
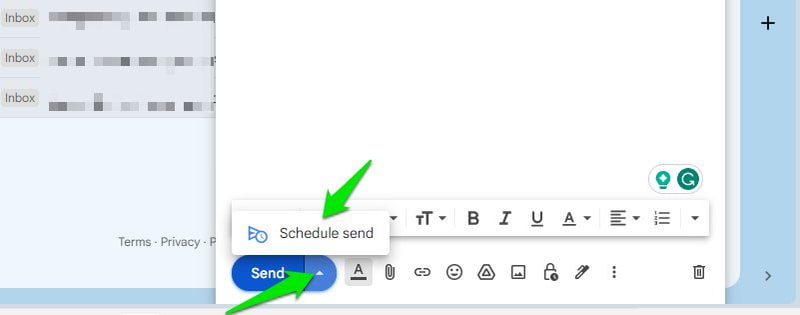
Nyní můžete buď vybrat doporučené načasování, nebo kliknutím na možnost Vybrat datum a čas otevřít kalendář a vybrat přesné datum a čas, aby se e-mail automaticky odeslal později.
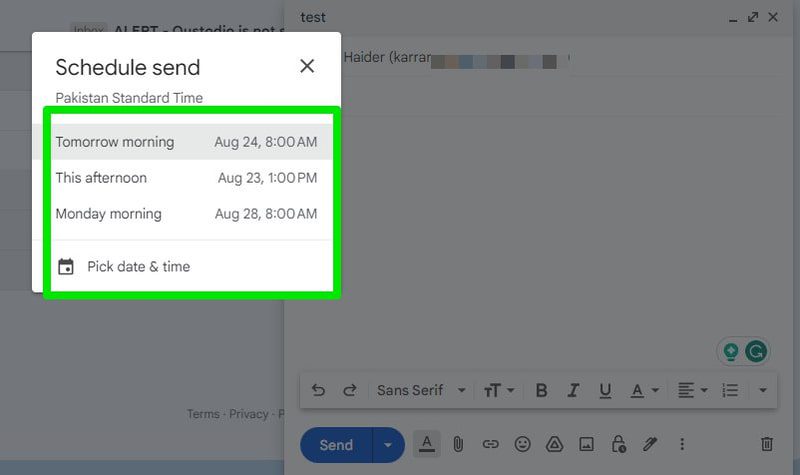
Můžete také vyzkoušet Pravá schránka rozšíření, které má komplexnější funkce plánování a připomenutí.
Automaticky přeposílat e-maily
Pokud máte více účtů Gmail, můžete si jejich správu usnadnit automatickým přeposíláním příchozích e-mailů z jednoho účtu na druhý, abyste je mohli zobrazit na stejném místě. Jak na to:
V Nastavení Gmailu přejděte na kartu Přeposílání a POP/IMAP a klikněte na tlačítko Přidat adresu pro přesměrování.
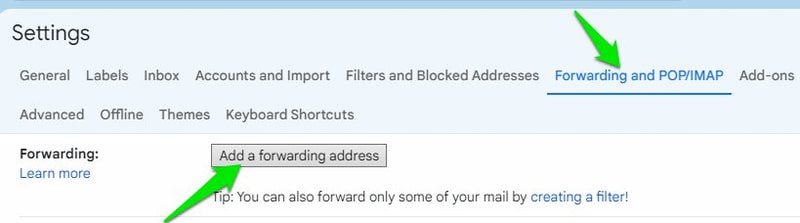
Zde zadejte adresu druhého účtu a poté klikněte na Další a potvrďte výzvu.
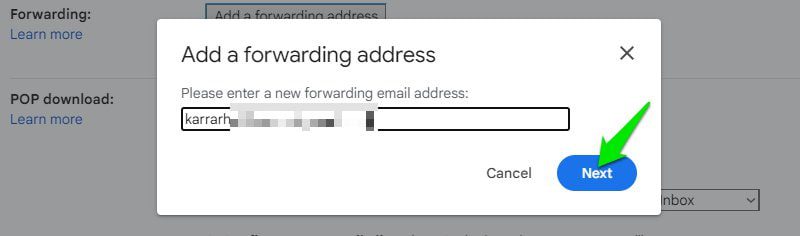
Tím se na druhý účet odešle potvrzovací kód. Odtamtud můžete zkopírovat kód a vložit jej sem do oken Verify, abyste mohli začít předávat dál.
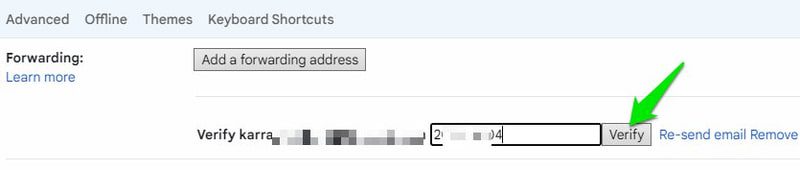
Po ověření můžete také přizpůsobit, co se stane s e-maily v tomto účtu, jakmile budou odeslány na přeposílanou adresu.
Nastavit prázdninový odpovídač
Pokud nebudete moci odpovídat na e-maily, můžete nastavit automatickou odpověď v nepřítomnosti, aby ostatní věděli, že nemůžete odpovídat a kdy budete k dispozici.
Chcete-li nastavit odpověď v nepřítomnosti, otevřete Nastavení Gmailu a přejděte do sekce Odpověď v nepřítomnosti na kartě Obecné.
Zde můžete vytvořit koncept zprávy a vybrat datum zahájení a ukončení odpovědi. Můžete si také vybrat, zda se má automaticky zasílat na všechny e-maily nebo jen lidem ve vašich kontaktech.
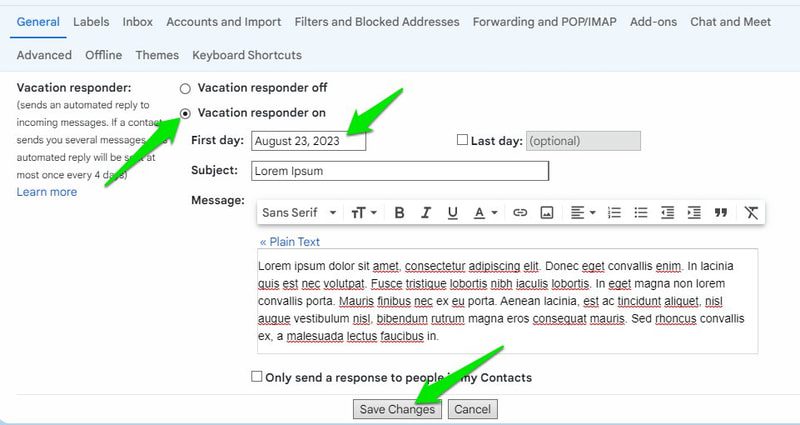
Proveďte požadované změny a kliknutím na tlačítko Uložit změny aktivujte odpověď v nepřítomnosti.
Automatická organizace e-mailů
Pomocí online nástroje SaneBox můžete automaticky uspořádat všechny své e-maily pomocí speciálních štítků a přednastavených pravidel. Tento nástroj automaticky vytváří speciální štítky pro uspořádání všech vašich stávajících a nových e-mailů, abyste se mohli soustředit na to, co je důležité.
Některé štítky zahrnují novinky, později, smazat později, žádný spam, žádná odpověď, přílohy a složky pro odložení e-mailů. Díky tomu můžete dělat základní věci, jako je automatické odkládání méně důležitých e-mailů na později nebo dostávat připomenutí, abyste navázali na e-maily, na které jste nedostali odpověď.
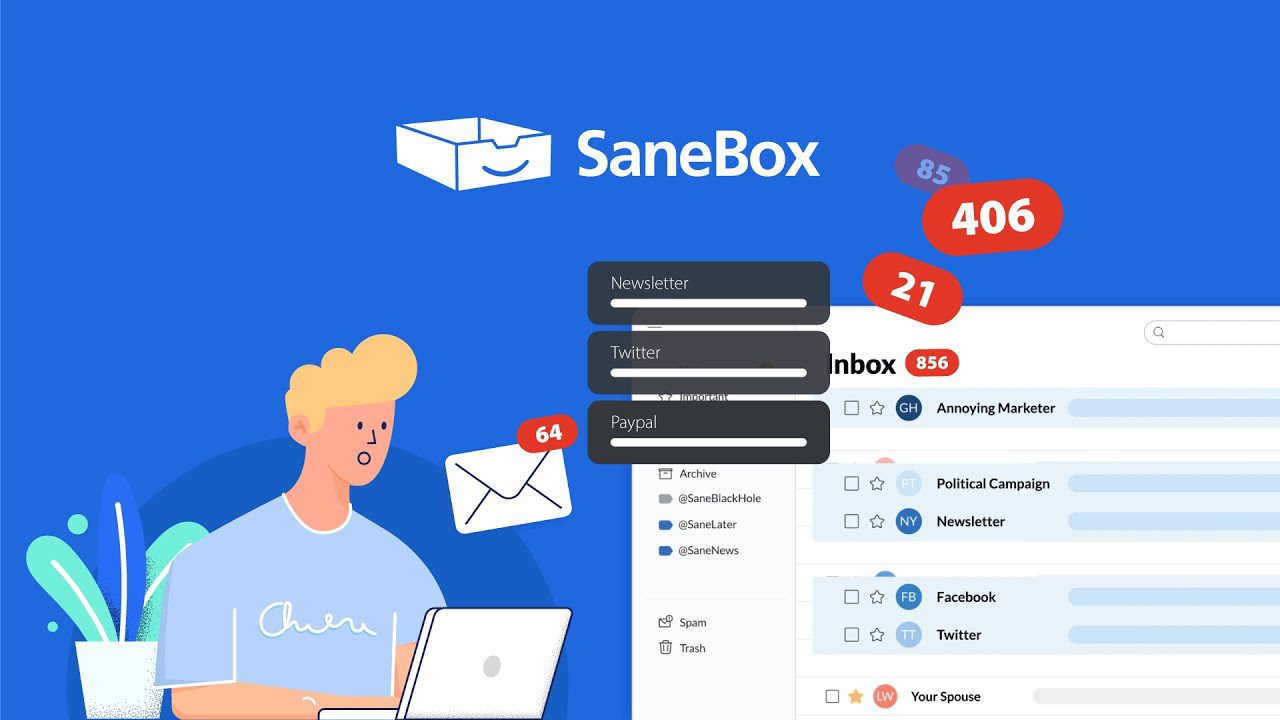
Nástroj můžete také trénovat ručním přesouváním e-mailů do konkrétní složky a zapamatuje si, že příště má tyto e-maily odeslat do této konkrétní složky.
Chcete-li nastavit, musíte společnosti SaneBox udělit právo spravovat váš účet Gmail a poté projít procesem nastavení krok za krokem. Po dokončení automaticky použije změny ve vaší doručené poště, aniž byste museli stahovat/instalovat jakýkoli software.
Získáte 15denní bezplatnou zkušební verzi na vyzkoušení služby a poté budete muset upgradovat na jedno z profesionálních předplatných, abyste ji mohli nadále používat.
Extrahování dat z příchozích e-mailů může být pro podniky velmi užitečné při správě faktur, výdajů, objednávek a lístků na podporu. Jsem si jist, že i běžní uživatelé jej mohou využít extrahováním informací, jako jsou předplatné, účtenky/faktury a plány událostí.
Pro tento účel, Mailparser je skvělý nástroj, který získává informace na základě uživatelsky nastavených pravidel. Tento nástroj vám poskytne jedinečnou e-mailovou adresu, na kterou můžete přeposílat e-maily. Z těchto e-mailů automaticky extrahuje konkrétní informace na základě vámi nastavených pravidel.

Můžete použít pravidla, jako jsou klíčová slova, pozice, vzor, data záhlaví, přílohy atd., abyste zajistili, že bude extrahovat pouze požadovaná data. Po extrahování lze tato data přesunout do tabulky nebo podporovaného softwaru CRM.
Má bezplatnou verzi, kde můžete extrahovat data z 30 e-mailů za měsíc. Pro vyšší počet e-mailů budete muset získat příslušný profi předplatné který zvládne vaše potřeby.
Chcete-li dosáhnout maximálního automatizovaného zážitku, budete potřebovat speciální řešení pro automatizaci Gmailu. doporučuji Zapier, hlavně proto, že ostatní automatizační nástroje jsou omezeny většinou na plánování a filtrování. Ačkoli se Zapier zaměřuje především na automatizaci úkolů mezi 5000+ různých aplikacízde se zaměřím na jeho automatizaci Gmailu.
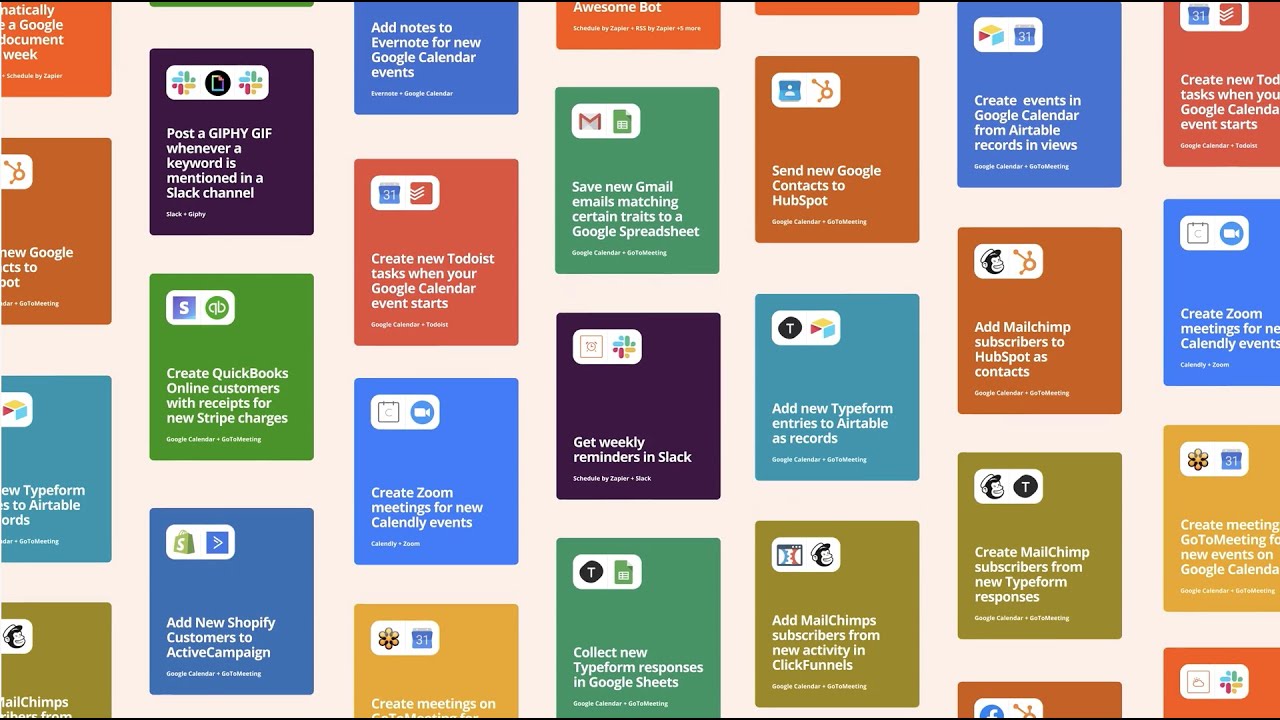
Pomocí jednoduchých pravidel „Pokud toto, pak tamto“ můžete vytvářet neomezená pravidla pro automatizaci úloh Gmailu. Níže uvádím některé možné způsoby, jak můžete automatizovat úlohy Gmailu:
- Automaticky ukládejte přílohy do svého oblíbeného cloudového úložiště.
- Vytvářejte úkoly z nových e-mailů a automaticky je posílejte do podporovaných aplikací, jako je Trello.
- Posílejte nové e-maily se specifickými kritérii do týmových aplikací pro zasílání zpráv, jako je Slack, abyste automaticky informovali členy týmu.
- Uložte data z konkrétních typů e-mailů do Tabulek Google. Skvělé pro odesílání formulářů nebo průzkumů.
- Spusťte automatickou akci u e-mailu jeho ručním označením jako přečtené nebo označené hvězdičkou.
- Odešlete e-mail na základě spouštěče v jiné aplikaci, jako je přijetí souboru ve Slacku nebo událost začínající v Kalendáři Google.
- Pokud vás někdo nový kontaktuje, přidejte jeho podrobnosti automaticky do vašeho CRM softwaru.
- Vytvářejte události Kalendáře Google z nových e-mailů, jako jsou rezervace a pozvánky.
- Vytvářejte seznamy úkolů z nových e-mailů a posílejte je do podporovaných aplikací, jako je Todoist.
- Odesílejte odpovědi z dovolené na e-maily od konkrétních lidí nebo obsahující konkrétní informace.
Zapier má plně funkční 15denní bezplatnou zkušební verzi, po které budete muset přejít na jeden z placených plánů.
Závěrečná slova 🖋️
Všechny automatizační funkce Gmailu jsou velmi užitečné, ale obzvlášť se mi líbí funkce filtrování, protože ji lze použít neočekávaně jedinečnými způsoby, jak zvýšit efektivitu. Například automatické odesílání e-mailů s přílohami na konkrétní štítek nebo e-mail nebo předpřipravenou odpověď na konkrétní e-maily.
Také vám doporučím pomotat se v Zapieru, 15denní bezplatná zkušební verze je dostatečná, abyste možná našli způsob, jak ušetřit hodiny práce.
Dále můžete prozkoumat některá nastavení Gmailu, abyste získali co nejlepší zážitek.