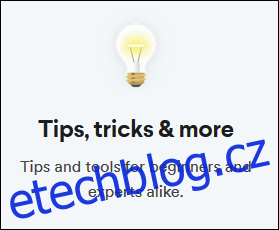Slack je populární nástroj pro týmovou komunikaci, který se hojně využívá v pracovním prostředí. Jeho výchozí nastavení je uživatelsky příjemné a vizuálně atraktivní. Nicméně, abyste dosáhli maximální efektivity a pohodlí, můžete si svůj Slack účet upravit dle vlastních preferencí.
Vložení fotografie či avatara
Možnost vidět, jak kdo vypadá, je neocenitelná, zejména u vzdálených týmů. Přidejte si fotografii nebo avatara, aby vás kolegové snadněji identifikovali.
Pokud chcete nahrát svůj obrázek (v případě, že používáte pracovní prostor firmy, dodržujte interní předpisy), klikněte na šipku vedle názvu pracovního prostoru a vyberte položku „Profil a účet“.
V pravé části obrazovky se zobrazí váš profil. Pro editaci informací, které uvidí ostatní, klikněte na tlačítko „Upravit profil“.
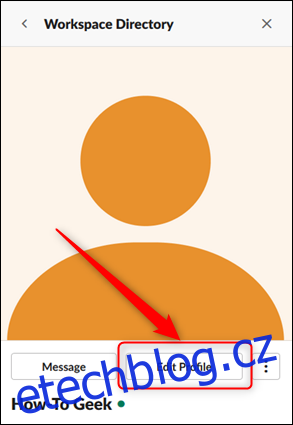
Následně klikněte na „Nahrát obrázek“.
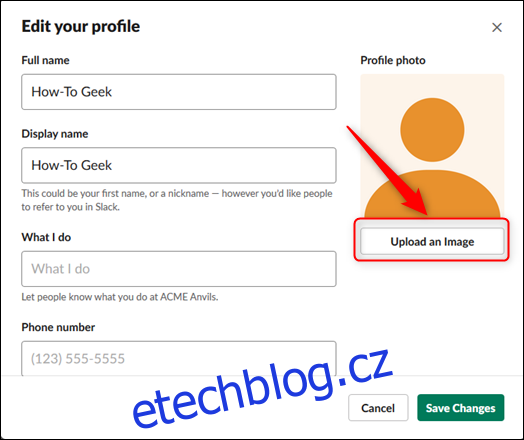
V otevřeném okně dvakrát klikněte na vybranou fotografii nebo avatar. V zobrazeném panelu posunujte tečkované okraje pro oříznutí obrázku a poté klikněte na „Uložit“.
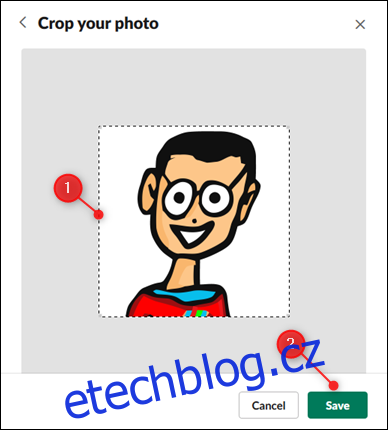
Pro uložení změn klikněte na „Uložit změny“.
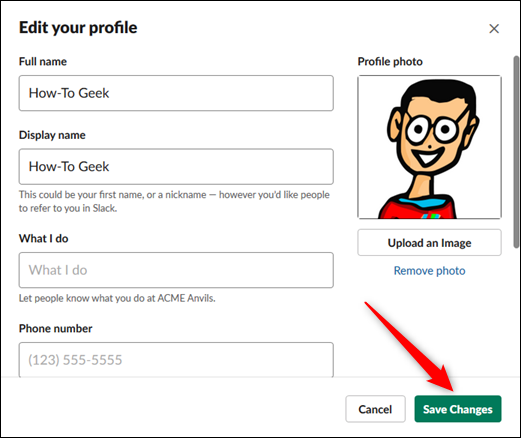
Váš obrázek se bude nyní zobrazovat vedle vašeho jména při odesílání zpráv do kanálu nebo jednotlivým uživatelům.
Výběr tónu upozornění
Pokud používáte Slack na mobilním zařízení, můžete si nastavit zvuk, který se bude přehrávat při obdržení upozornění. V mobilní aplikaci klepněte na ikonu tří teček v pravém horním rohu a vyberte „Nastavení“.
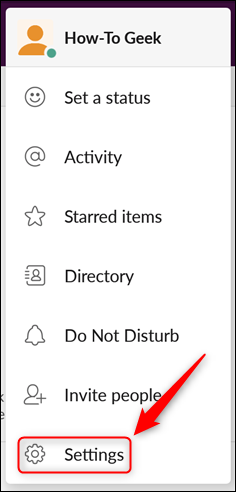
V sekci „Oznámení“ klepněte na „Nastavení“. Alternativně můžete vstoupit do nabídky „Oznámení“ přímo.
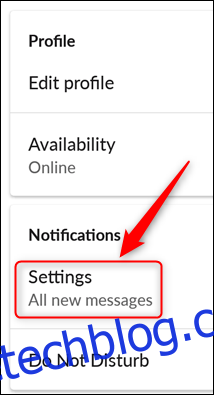
Poté klikněte na položku „Zvuk“.
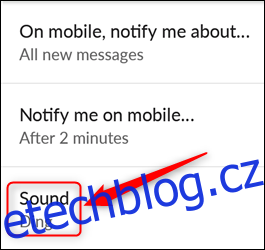
Zvolte požadovaný zvuk pro upozornění a klepněte na „Uložit“.
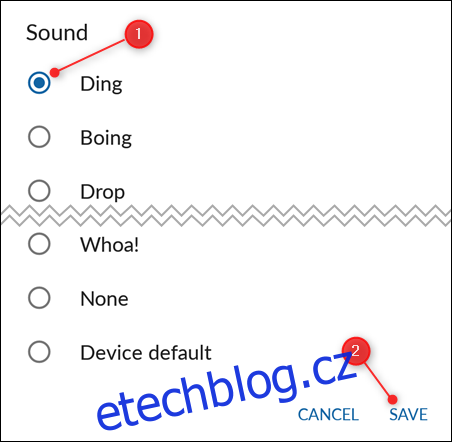
Úprava časového pásma
U nově vytvořených účtů se Slack automaticky pokusí detekovat vaše časové pásmo na základě zařízení, které používáte. U starších účtů – případně v situaci, kdy Slack toto nedokáže zjistit – je časové pásmo nastaveno na tichomořské standardní časové pásmo.
Pokud je časové pásmo nastaveno nesprávně, vaše nastavení „Nerušit“ a „Oznámení“ (kterým se budeme věnovat níže) nebudou fungovat tak, jak by měly.
Pro ověření aktuálního časového pásma nebo jeho změnu klikněte na šipku vedle názvu vašeho pracovního prostoru a vyberte položku „Předvolby“.

Klikněte na „Jazyk a oblast“ a podívejte se, jaké časové pásmo Slack používá. Pokud je chybné, klikněte na rozevírací šipku a vyberte správné časové pásmo.
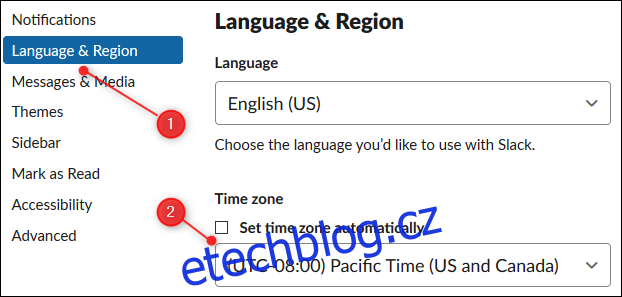
Pokud je zaškrtnuto „Nastavit časové pásmo automaticky“, musíte toto nastavení deaktivovat, abyste mohli časové pásmo manuálně změnit. Zde nenajdete tlačítko „Uložit“ – všechny změny se provedou automaticky.
Nastavení režimu „Nerušit“
Po nastavení správného časového pásma si můžete nastavit i hodiny, kdy si přejete mít režim „Nerušit“. Během tohoto režimu nebudete dostávat upozornění na vaše zařízení. V nabídce „Předvolby“ klikněte na „Oznámení“.
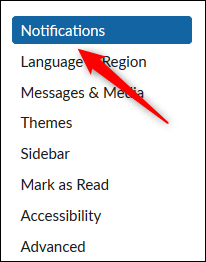
Přejděte do části „Nerušit“. Ujistěte se, že je zaškrtnuté políčko „Automaticky zakázat oznámení od“. Klikněte na každou rozevírací šipku a vyberte čas začátku a konce vašeho preferovaného období „Nerušit“.
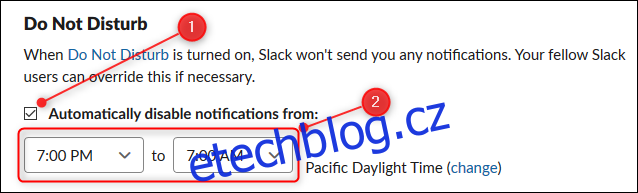
Nyní budete dostávat oznámení na svých zařízeních pouze mimo toto nastavené období.
Volba režimu zobrazení, motivů nebo barev
Ve Slacku si můžete vybrat mezi světlým a tmavým režimem (my jsme velcí fanoušci tmavého režimu). Pokud vám však ani jedna varianta nevyhovuje, máte možnost zvolit jinou paletu barev nebo si barvu každého prvku v uživatelském rozhraní vybrat samostatně.
Nebojte se experimentovat a přizpůsobit si Slack do barev, které máte nejraději!
Nastavení zdroje aktivit
Jednou z praktických věcí na Slacku je jednoduchost, s jakou lze reagovat na zprávu pomocí emotikonu. Bohužel je potřeba procházet všechny vámi odeslané zprávy, abyste zjistili, zda někdo nereagoval emotikonem.
Aby se toto usnadnilo, Slack poskytuje zdroj aktivit, který zobrazuje všechny reakce na vaše zprávy, a zároveň vás upozorní na případné zmínky. Zobrazíte ho kliknutím na symbol „@“ (zavináč) v pravé horní části okna Slack.

Tento panel zobrazuje reakce a zmínky. Pokud chcete změnit, co se ve zdroji aktivit bude zobrazovat, klikněte na tlačítko „Možnosti zobrazení“.
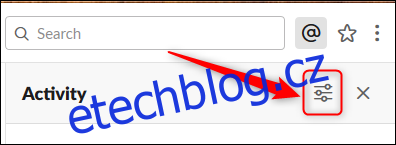
V panelu „Možnosti zobrazení aktivit“ zaškrtněte políčka u aktivit, které chcete ve zdroji aktivit vidět. Poté kliknutím na „X“ nabídku možností zavřete.
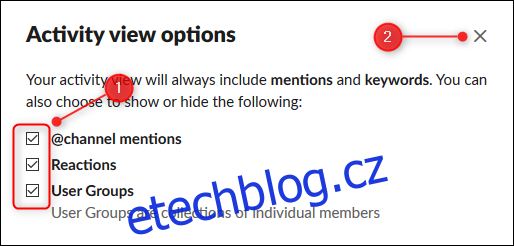
Zdroj aktivit bude nyní zobrazovat pouze vybrané události.
Přidání vlastních emotikonů
Standardní sada emotikonů ve Slacku je dostatečná, nicméně občas mohou být potřeba i emotikony, které jsou specifické pro váš tým nebo region.
Pokud jste členem týmu nebo jeho správcem (hosté tuto funkci nemají), můžete do Slacku přidat i vlastní emotikony. Stačí použít libovolný vyhledávač obrázků nebo grafický program a vyhledat či vytvořit emotikony, které vy i váš tým potřebujete.
Nastavení statusu
Jedna z praktických funkcí Slacku je možnost vidět, zda jsou ostatní členové týmu mimo kancelář, pracují z domova, jsou na dovolené apod. Stav osoby se zobrazuje vedle jejího jména ve zprávách i v postranním panelu, pokud jste s danou osobou v poslední době komunikovali.
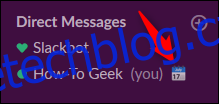
Pro nastavení svého statusu klikněte na šipku vedle názvu pracovního prostoru a vyberte položku „Nastavit status“.
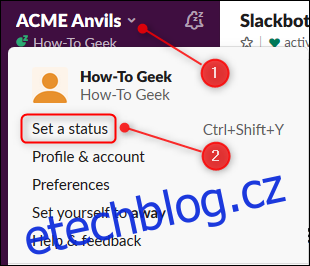
Zobrazí se panel „Nastavit status“, kde můžete vložit emotikon dle vlastního výběru společně se stavovou zprávou. Alternativně si můžete vybrat již existující status ze seznamu. Po výběru požadovaného statusu klikněte na „Uložit“.
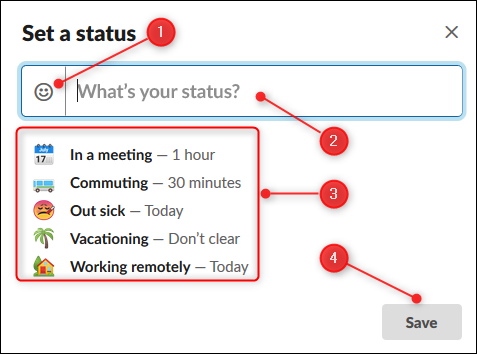
Instalace Slack aplikace na vaše zařízení
Ve výchozím nastavení se Slack otevírá v internetovém prohlížeči, ale můžete k němu přistupovat i prostřednictvím desktopového klienta nebo mobilní aplikace. Klientská aplikace vám umožní přístup ke Slacku bez nutnosti používat prohlížeč a bude vás také upozorňovat na zmínky nebo nové soukromé zprávy. Mobilní aplikace má stejnou funkci a umožní vám přístup ke Slacku i mimo dosah počítače.
Pro instalaci desktopové aplikace klikněte na šipku vedle názvu pracovního prostoru a vyberte položku „Otevřít aplikaci Slack“.
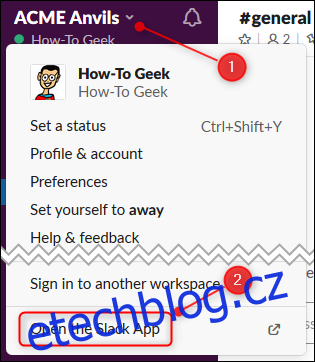
Otevře se nová záložka, kde se automaticky spustí stahování aplikace. Kliknutím na „Uložit soubor“ si instalační program uložte do výchozí složky stahování.
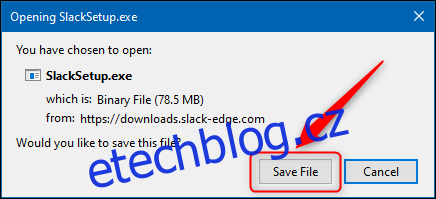
Instalace je ukázána na verzi pro Windows, ale na Macu je postup obdobný. Přejděte do složky „Stahování“ a spusťte soubor „SlackSetup.exe“ pro instalaci Slacku.
Pro instalaci bezplatné aplikace na váš mobilní telefon přejděte do Obchodu Play (Android) nebo App Store (pro iPhone a iPad), vyhledejte „Slack“ a aplikaci nainstalujte.
Prohloubení znalostí o Slacku
Slack nabízí celou řadu užitečných funkcí – podrobnější výčet by přesáhl možnosti tohoto článku. Pro více informací si prostudujte oficiální stránku nápovědy Slacku a projděte si její tutoriály. Zejména doporučujeme sekci „Tipy, triky a další“, protože vám pomůže objevit funkce, o kterých jste možná dosud nevěděli.