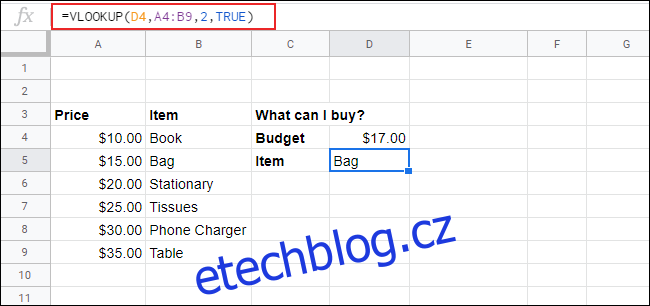Funkce SVYHLEDAT (VLOOKUP) je v Google Tabulkách často nedoceněná, přestože je velmi užitečná. Umožňuje propojovat data mezi různými tabulkami nebo jejich částmi na základě společné vyhledávací hodnoty. V tomto textu se podíváme, jak tuto funkci efektivně využívat.
Na rozdíl od Microsoft Excel, kde existuje průvodce pro funkci SVYHLEDAT, v Google Tabulkách musíte vzorec zadávat manuálně.
Jak funguje SVYHLEDAT v Google Tabulkách
Použití funkce SVYHLEDAT může na první pohled působit složitě, ale po pochopení principu se stává intuitivní. Vzorec SVYHLEDAT se skládá ze čtyř argumentů:
- Vyhledávací klíč: Hodnota, kterou hledáte.
- Rozsah buněk: Oblast, ve které se bude vyhledávání provádět (např. A1:D10).
- Index sloupce: Číslo sloupce v daném rozsahu, ze kterého chcete získat výsledek. První sloupec v rozsahu má index 1, druhý 2 atd.
- Přibližná shoda (TRUE/FALSE): Určuje, zda má funkce hledat přesnou shodu (FALSE) nebo přibližnou (TRUE).
Argument pro přibližnou shodu je klíčový, pokud potřebujete najít nejbližší hodnotu k vyhledávacímu klíči. V případě, že požadujete pouze přesnou shodu, použijte hodnotu FALSE.
Představte si například, že máte firemní tabulku se dvěma listy: jeden s produkty (ID a cena) a druhý s objednávkami. Pomocí ID produktu jako vyhledávacího klíče můžete snadno dohledat cenu každého produktu.
Důležité je si uvědomit, že funkce SVYHLEDAT nemůže vyhledávat data nalevo od sloupce s vyhledávacím klíčem. Proto je nutné buď data nalevo ignorovat, nebo umístit vyhledávací klíč do prvního sloupce.
Použití funkce SVYHLEDAT na jednom listu
Řekněme, že máte na jednom listu dvě tabulky s daty. První obsahuje jména zaměstnanců, jejich ID a data narození.

V druhé tabulce můžete pomocí SVYHLEDAT vyhledávat data podle jakéhokoli kritéria z první tabulky (jméno, ID nebo datum narození). V následujícím příkladu použijeme SVYHLEDAT k nalezení data narození pro konkrétní ID zaměstnance.
Vzorec =SVYHLEDAT(F4, A3:D9, 4, FALSE) hledá v rozsahu A3:D9 hodnotu z buňky F4 (ID zaměstnance) a vrací hodnotu ze 4. sloupce (datum narození).
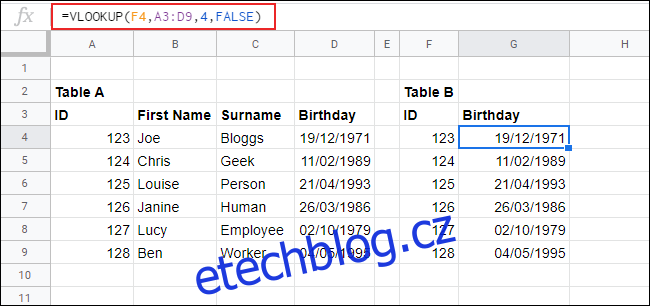
Pokud tedy ID zaměstnance v buňce F4 je 123, funkce SVYHLEDAT vrátí datum narození 19/12/1971 (ve formátu DD/MM/RR). Tento příklad rozšíříme přidáním sloupce s příjmením, abychom mohli propojovat data narození se jmény.
Pro nalezení příjmení, stačí změnit index sloupce. Vzorec =SVYHLEDAT(F4, A3:D9, 3, FALSE) v buňce H4 vrátí příjmení pro ID 123.
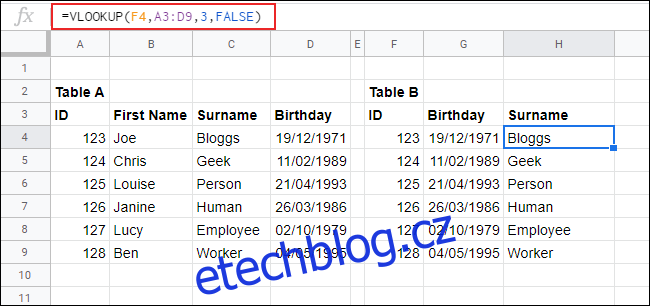
Místo data narození se tedy zobrazí příjmení z 3. sloupce, které odpovídá ID ve sloupci 1.
SVYHLEDAT s více listy
Data pro SVYHLEDAT nemusí být jen na jednom listu, můžete je vyhledávat i v rámci více listů. Například informace z tabulky A jsou nyní na listu „Zaměstnanci“ a tabulka B na listu „Narozeniny“.
Místo běžného rozsahu buněk, jako je A3:D9, nyní použijeme syntaxi =SVYHLEDAT(A4, Zaměstnanci!A3:D9, 4, NEPRAVDA).
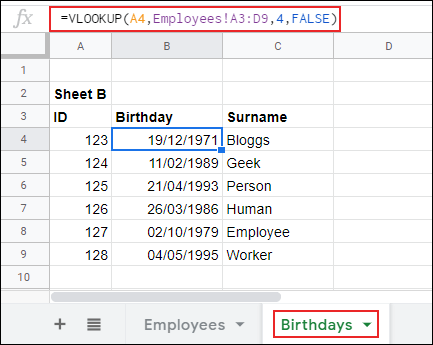
Přidáním názvu listu před rozsah buněk (Zaměstnanci!A3:D9), umožníte funkci SVYHLEDAT vyhledávat data v jiném listu.
Zástupné znaky s SVYHLEDAT
V dosavadních příkladech jsme používali přesné hodnoty vyhledávacího klíče. SVYHLEDAT ale podporuje i zástupné znaky (otazník nebo hvězdička) pro vyhledávání částečných shod.
Pro tento příklad přesuneme sloupec „Křestní jméno“ do sloupce A, abychom mohli pomocí částečného jména a hvězdičky najít příjmení.
Vzorec =SVYHLEDAT(B12, A3:D9, 2, FALSE) v buňce B12 obsahuje vyhledávací klíč.
V příkladu níže, „Chr*“ v buňce B12 najde shodu s příjmením „Geek“ v tabulce.
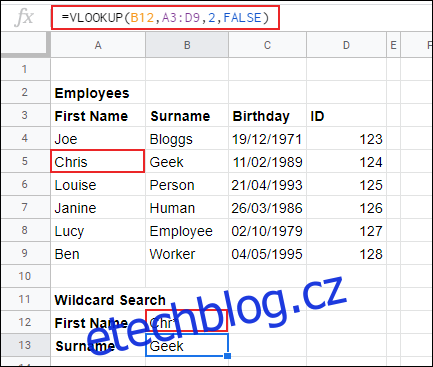
Hledání nejbližší shody s SVYHLEDAT
Poslední argument vzorce SVYHLEDAT umožňuje hledat přesnou nebo nejbližší shodu. Pokud chceme přesnou shodu, nastavíme jej na FALSE, jak jsme dělali v předchozích příkladech.
Pro hledání nejbližší shody nastavte poslední argument na TRUE. Důležité je, aby vyhledávací sloupec byl seřazen vzestupně (od A do Z), jinak výsledek nebude správný.
V tabulce níže máme seznam položek s názvy a cenami (A3 až B9) seřazené vzestupně podle ceny. Náš rozpočet na jednu položku je 17 USD (buňka D4). Pomocí funkce SVYHLEDAT vyhledáme nejdostupnější položku pod 17 USD.
Vzorec =SVYHLEDAT(D4, A4:B9, 2, TRUE) vyhledá v rozsahu A4:B9 položku nejbližší hodnotě v D4, ale nižší, a vrátí její název ze 2. sloupce.
V tomto případě je nejdostupnější položkou pod 17 USD taška za 15 USD. SVYHLEDAT ji vrátí do buňky D5.