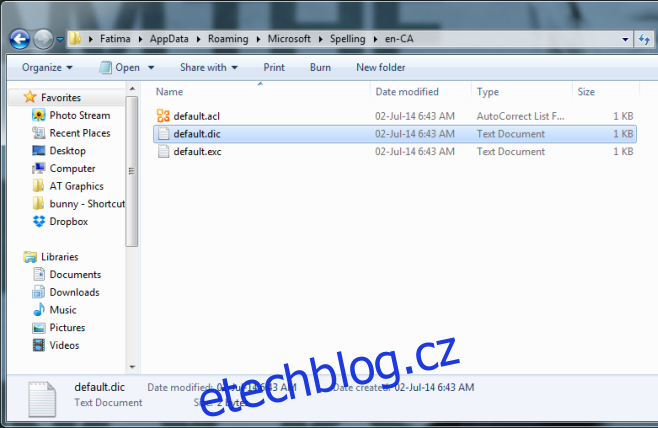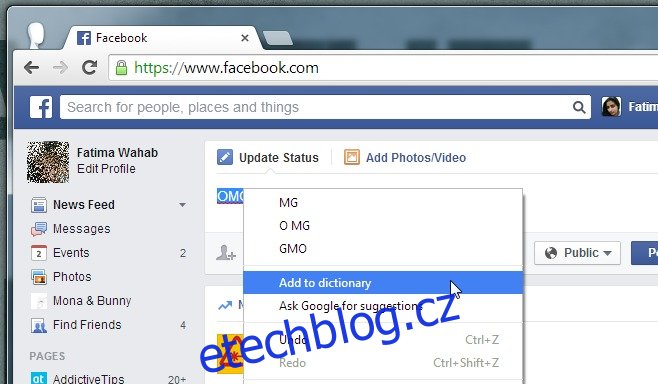Svět by byl strašně temné a výjimečně nepochopené místo, kdyby neexistovala kontrola pravopisu, která by nám pomohla znít artikulovaně. Internet Explorer, Chrome a Firefox mají všechny vestavěnou funkci kontroly pravopisu, která podtrhuje chybně napsaná slova. Pokud na slovo kliknete pravým tlačítkem myši, zobrazí se vám možnosti, jak si správný pravopis slova prohlížeč myslí, že jste se pokoušeli zadat. To je super praktické, ale co uděláte, když chcete do slovníku prohlížeče přidat nové slovo nebo z něj nějaké slovo odstranit?
Přidávání nových slov do slovníku Internet Explorer, Chrome a Firefox je super jednoduché a doslova stejný proces. Kdykoli chcete přidat nové slovo do slovníku v některém z prohlížečů, zadejte ho do textového pole a kliknutím na něj pravým tlačítkem zobrazte kontextovou nabídku s alternativními návrhy. Ve spodní části návrhů je možnost „Přidat do slovníku“. Klikněte na něj a slovo bude přidáno.
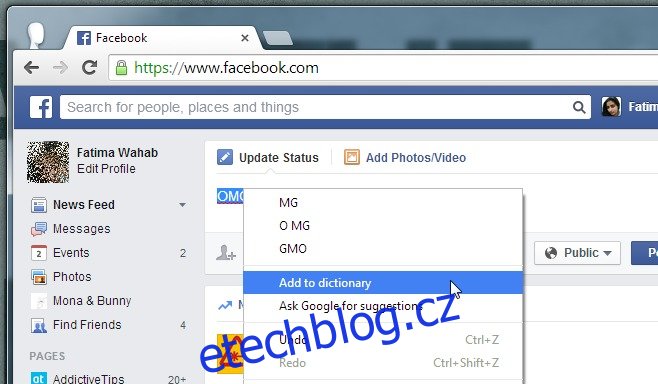
Odebrání slov ze slovníku je pro Chrome a Firefox zcela odlišný proces. V prohlížeči Chrome můžete upravovat slova v jeho vlastním slovníku a odstraňovat ta, která jste možná přidali, ale ve Firefoxu můžete odstraňovat pouze slova, která jste sami přidali.
V prohlížeči Chrome otevřete stránku Nastavení pomocí tlačítka nabídky a klikněte na Zobrazit rozšířená nastavení. V části Jazyky klikněte na Nastavení jazyka a zadávání. V okně Jazyky, které se otevře, přejděte dolů a klikněte na Vlastní slovník pravopisu. Zde můžete jak přidávat nová slova, tak mazat ta již přidaná.
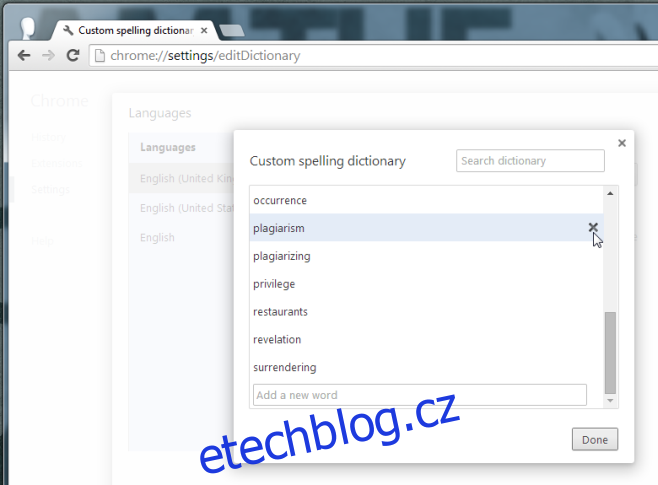
S Firefoxem je proces mírně komplikovaný. Otevřete složku profilu Firefoxu a vyhledejte soubor s názvem persdict.dat. Pokud jste do slovníku Firefoxu nepřidali vlastní slova, tento soubor nebude existovat. Pokud jej nevidíte ve složce Profil, znamená to, že jste do Firefoxu pro tento profil nikdy nepřidali vlastní slovo. Pokud jste však přidali slova a omylem přidali nesprávné, musíte tento soubor najít a upravit. Má rozšíření DAT, ale můžete jej upravit pomocí poznámkového bloku nebo téměř jakéhokoli jiného textového editoru. Otevřete soubor a odeberte nebo upravte záznam, uložte jej a máte hotovo. Možná budete muset restartovat Firefox, aby se změny projevily, takže před úpravou tohoto souboru je dobré zavřít prohlížeč.
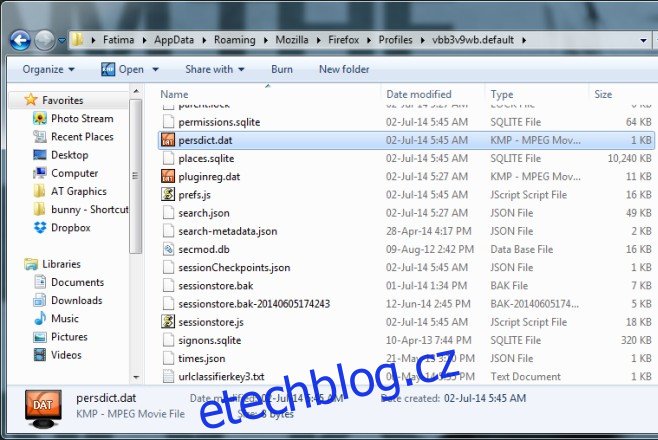
V aplikaci Internet Explorer otevřete C:UsersUsernameAppDataRoamingMicrosoftSpelling/ a vyhledejte složku jazyka pro jakýkoli jazyk, který používáte. Otevřete jej a vyhledejte soubor default.dic. Otevřete jej pomocí textového editoru a upravte položky.