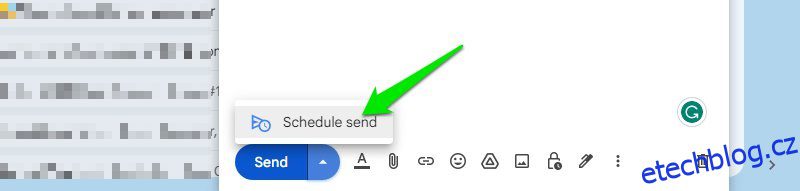Správa vaší schránky Gmail se může rychle vymknout z rukou. Zvláště pokud máte více účtů, například oddělené pracovní a osobní účty. S e-maily, které přicházejí odevšad, je to jako pití z hasičské stříkačky.
Naštěstí Gmail nabízí mnoho pokročilých nastavení pro snadnou správu e-mailů. Ne všechny možnosti jsou však dostupné předem nebo ve výchozím nastavení povoleny. Některé jsou skryty v malé rozbalovací nabídce nebo na více než tuctu karet v nastavení Gmailu.
Nad rámec toho, co je obvyklé, dnes uvedu některé z obskurních funkcí Gmailu, které jistě zvýší vaši efektivitu e-mailu.
Table of Contents
Naplánujte odeslání e-mailů později
Pokud si myslíte, že později zapomenete odeslat důležitý e-mail nebo máte čas si ho napsat právě teď, ale později ho mít nebudete, pak se vám jistě bude hodit funkce plánování e-mailů. V Gmailu můžete naplánovat odeslání e-mailů na pozdější datum a čas.
Stačí napsat e-mail a místo stisknutí tlačítka Odeslat klikněte na malou šipku vzhůru nohama vedle něj a vyberte Naplánovat odeslání.
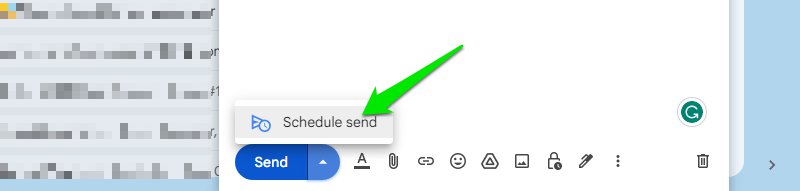
Zobrazí některá přednastavená data a časy a možnost vybrat si vlastní datum a čas. Vyberte si čas, který vám vyhovuje, a e-mail bude naplánován. Všechny naplánované e-maily můžete vidět na samostatném štítku s názvem Naplánováno.
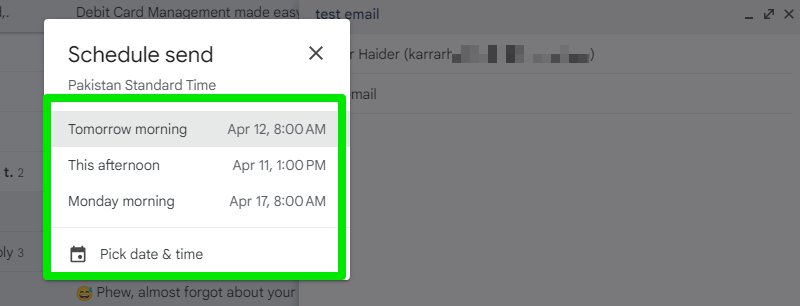
Přeložit e-maily
Když je Překladač Google integrován do Gmailu, není třeba nic kopírovat/vkládat. Ano, e-maily v Gmailu můžete překládat pouhými dvěma kliknutími v libovolném jazyce. Při otevření e-mailu klikněte na nabídku se třemi tečkami vpravo a vyberte Přeložit zprávu.
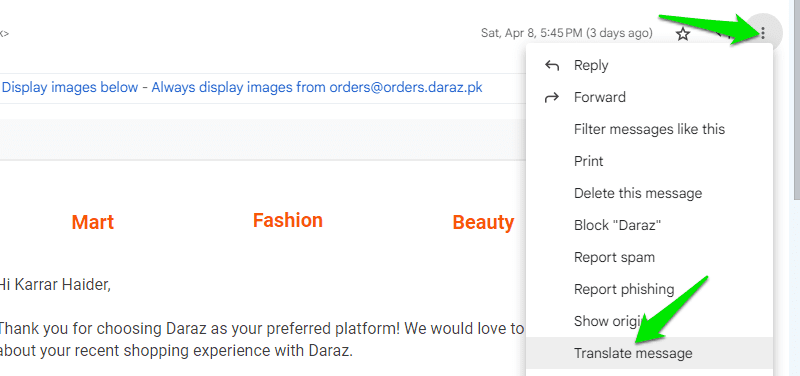
V horní části zprávy se otevře nová lišta, kde můžete vybrat oba jazyky. Ve výchozím nastavení se pokusí přeložit e-mail do výchozího jazyka vašeho účtu Gmail.
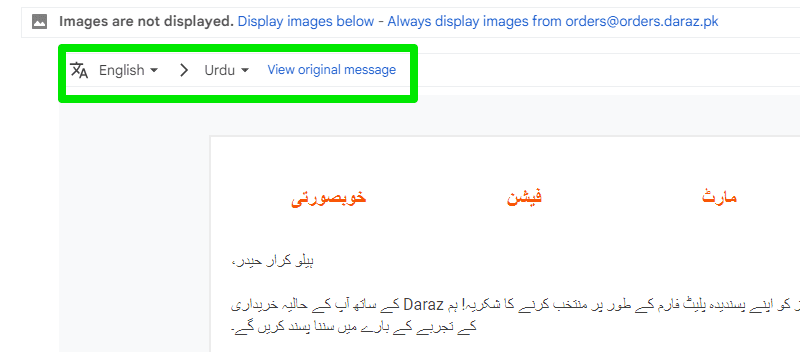
Povolit Auto-Advance
Když se e-mailu zbavíte tím, že jej smažete nebo archivujete, Gmail vás vrátí zpět do doručené pošty, abyste otevřeli další e-mail. Pokud je však povolena funkce Auto-advance, přenese vás přímo na další e-mail v seznamu. To vám může ušetřit nespočet promarněných kliknutí na otevírání nových e-mailů (ve skutečnosti 1 kliknutí na e-mail).
Klikněte na tlačítko Gear v pravé horní části Gmailu a vyberte Zobrazit všechna nastavení.
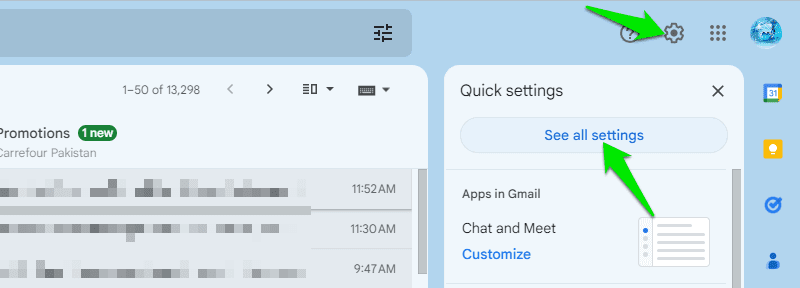
Nyní přejděte na kartu Upřesnit a povolte možnost Auto-advance. Gmail se obnoví a možnost bude povolena.
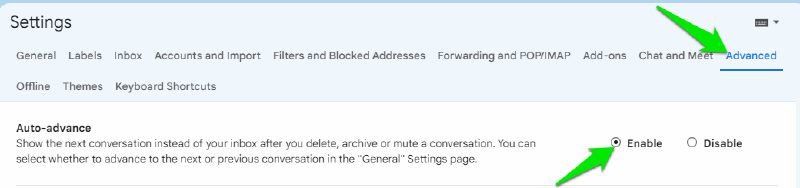
Pro zabezpečení použijte důvěrný režim
Pokud potřebujete sdílet nějaké citlivé informace, u kterých nechcete riskovat, že se dostanou do rukou někoho jiného než zamýšleného příjemce, pak má režim Confidential spoustu možností, jak to bezpečně provést. Při psaní e-mailu kliknutím na ikonu Visacího zámku v dolní části otevřete Důvěrný režim.
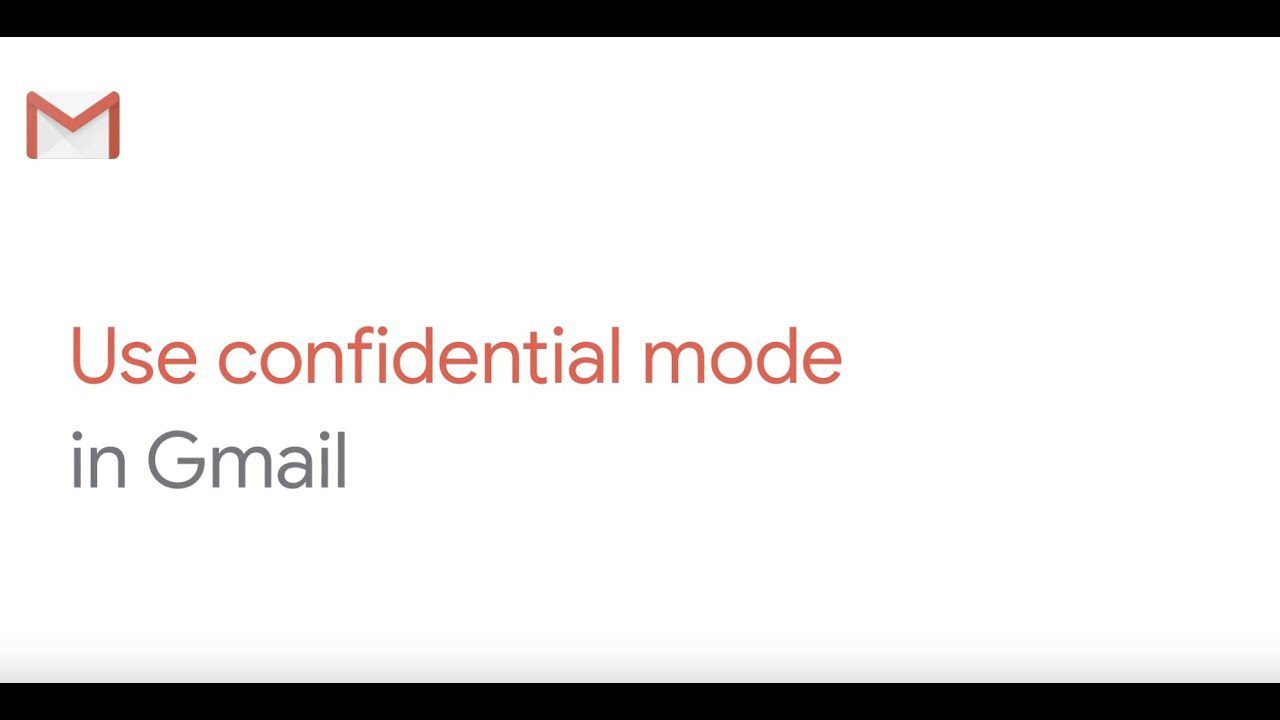
Zde můžete nastavit datum vypršení platnosti e-mailu od 1 dne do 5 let, po kterém bude e-mail nedostupný. Můžete si také nastavit přístupový kód, který bude zaslán na telefon příjemce, v podstatě přidáním sekundárního potvrzení. Příjemce také nebude moci tento e-mail stáhnout, přeposlat, zkopírovat nebo vytisknout.
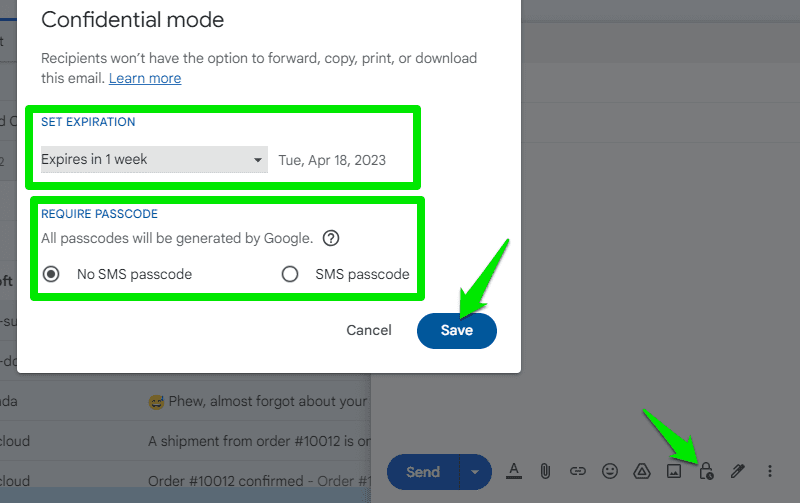
Mějte však na paměti, že příjemce může stále pořídit snímek obrazovky/fotku e-mailu, aby zachoval jeho obsah.
Nechte někoho jiného spravovat váš účet
Pokud chcete, aby vaše e-maily spravoval někdo jiný, nemusíte s ním sdílet vaše přihlašovací údaje k Gmailu. Ke správě vašeho účtu Gmail můžete přiřadit delegáta. Budou moci odesílat/přijímat/mazat e-maily a dokonce měnit nastavení Gmailu.
Chcete-li to provést, přejděte do Nastavení Gmailu pomocí ikony ozubeného kola a přejděte na kartu Účty a import. Zde klikněte na tlačítko Přidat další účet vedle možnosti Udělit přístup k vašemu účtu.
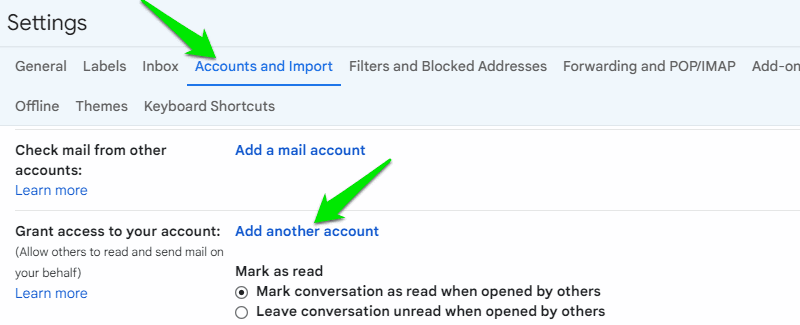
Otevře se nové okno, zde zadejte e-mail delegáta a potvrďte výzvu k odeslání potvrzovacího e-mailu.
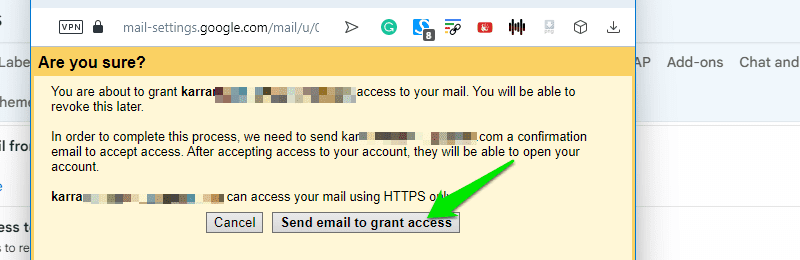
Nyní bude muset delegát otevřít svůj účet, aby přijal požadavek, aby mohl začít spravovat. Váš účet se zobrazí v nabídce jejich účtu Google a bude označen jako Delegovaný.
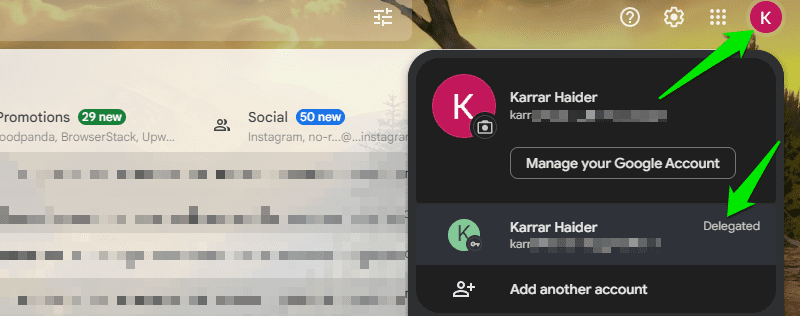
Tato práva můžete znovu zrušit tak, že přejdete na stejnou možnost Udělit přístup ke svému účtu a stisknete tlačítko Smazat vedle ní.
Zobrazit e-maily offline
Gmail můžete nakonfigurovat tak, aby ukládal poslední e-maily do počítače, abyste k nim měli přístup, i když jste offline. Nejen to, můžete psát a odesílat/odpovídat na nové zprávy a budou odeslány, jakmile získáte připojení k internetu.
Přejděte do Nastavení Gmailu a přejděte na kartu Offline. Zde zaškrtněte políčko vedle možnosti Povolit offline e-mail. Poté jej nakonfigurujte, jak chcete, a klikněte na tlačítko Uložit změny. E-maily můžete uložit až 90 dní.
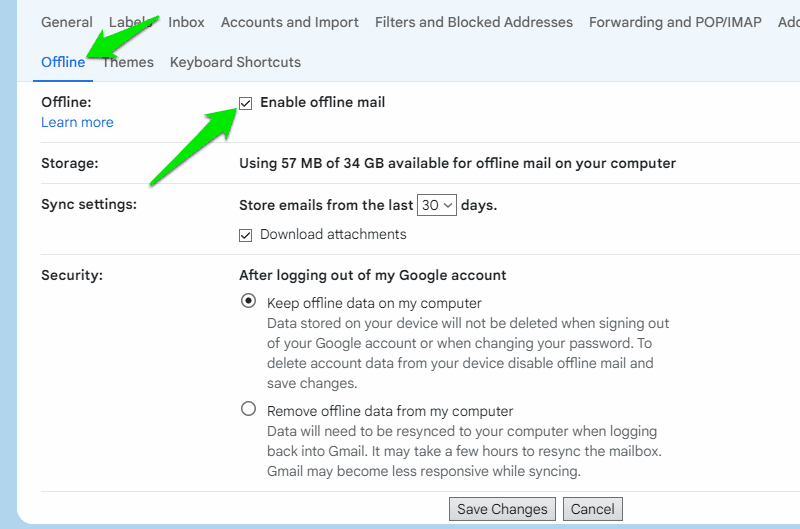
Google také doporučuje přidat stránku Gmail do záložek pro snadnější přístup v režimu offline.
Něco, co jsem nedávno objevil. Na rozdíl od většiny jiných webových aplikací, které po kliknutí pravým tlačítkem otevřou výchozí nabídku prohlížeče, Gmail místo toho otevře vlastní nabídku se spoustou možností. K tomu dochází pouze při kliknutí pravým tlačítkem na uzavřený e-mail, uvnitř těla e-mailu to nefunguje.
Klepněte pravým tlačítkem myši na jakýkoli e-mail a otevře se dlouhá nabídka se spoustou možností, které jsou již k dispozici v horní liště a některé další. Některé ze zajímavých možností zahrnují Přeposlat jako přílohu, Přesunout na kartu, Odpovědět všem a možnost hledání pro nalezení souvisejících e-mailů.
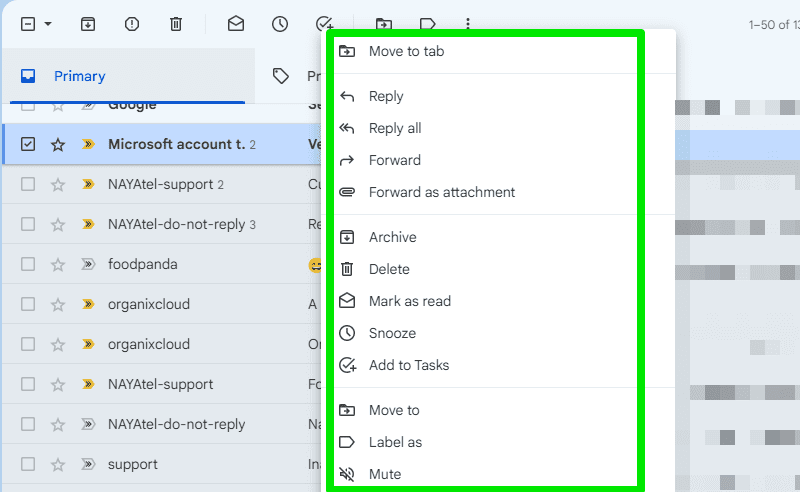
Osobně považuji toto menu za užitečné pro rychlou konfiguraci e-mailů, aniž byste museli nejprve vybrat nebo otevřít e-mail.
Prodlužte dobu odeslání zpět
Vzhledem k tomu, že je ve výchozím nastavení povolena, pravděpodobně již víte, že odeslané e-maily můžete vrátit zpět pomocí oznámení o vrácení, které se zobrazí při odeslání e-mailu. Můžete však také prodloužit dobu trvání, abyste získali více času na promyšlení odeslaného e-mailu a provedení změn.
Otevřete Nastavení Gmailu a na kartě Obecné klikněte na rozevírací nabídku vedle možnosti Vrátit zpět odeslání. Zde můžete prodloužit dobu trvání až na 30 sekund. Mějte na paměti, že to také zpozdí dobu, kdy váš příjemce obdrží e-mail. Mohlo by to být špatné v situacích, kdy potřebujete, aby byl e-mail doručen co nejdříve.
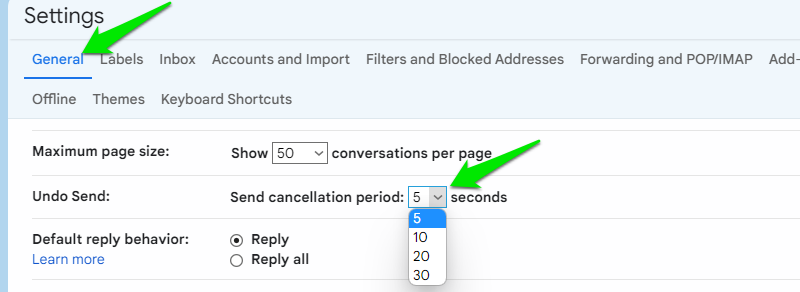
Podívejte se na e-maily ze všech účtů na jednom místě
Pokud máte více e-mailových účtů, nemusíte mezi nimi přepínat, abyste měli přehled o e-mailech. V hlavním účtu můžete získat přístup k ostatním účtům pro příjem e-mailů.
V Nastavení Gmailu se přesuňte na záložku Účty a import a klikněte na Přidat poštovní účet vedle možnosti Zkontrolovat poštu z jiných účtů.
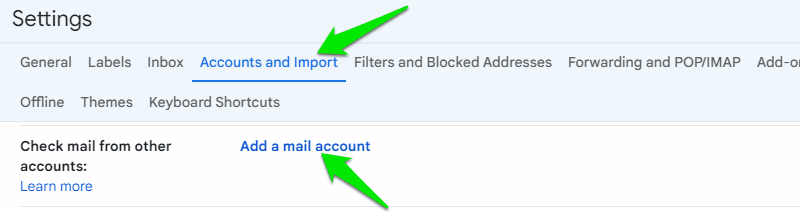
Zde zadejte e-mail účtu, ze kterého chcete importovat e-maily. Na další stránce si můžete vybrat POP3 nebo Gmailify. Pokud je účet, ze kterého importujete e-maily, účet Gmail, vyberte POP3. V opačném případě vyberte Gmailify, abyste účtu poskytli stejné zabezpečení a funkce jako Gmail.
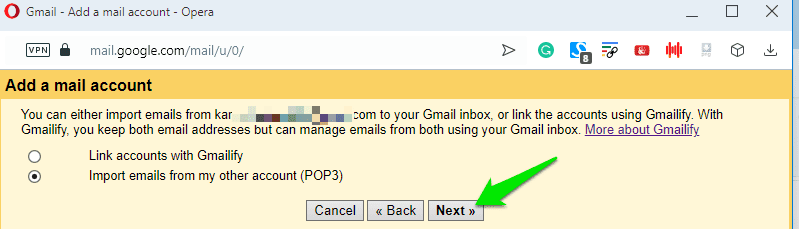
Poté zadejte heslo účtu a kliknutím na tlačítko Přidat účet jej přidejte.
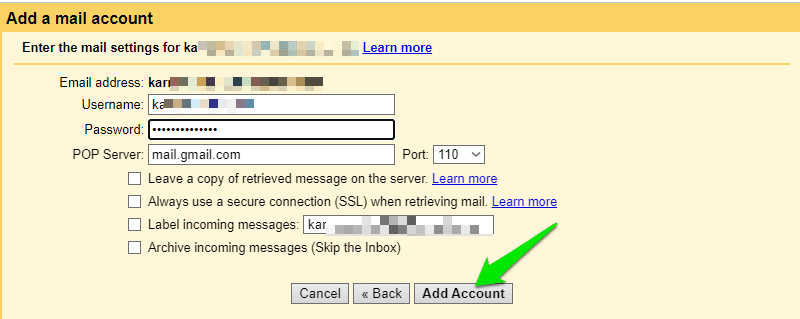
Proces můžete zopakovat a přidat více e-mailových účtů a všechny jejich e-maily se zobrazí ve vaší doručené poště. Importuje však pouze e-maily doručené pošty, nikoli štítky.
Odesílejte e-maily jako jiný účet
Podobně jako při přijímání všech e-mailů v jednom účtu můžete e-mailovat jako různé účty z jednoho účtu Gmail. Chcete-li tak učinit, přejděte na kartu Účty a import v Nastavení Gmailu a klikněte na Přidat další e-mailovou adresu vedle možnosti Odeslat poštu.
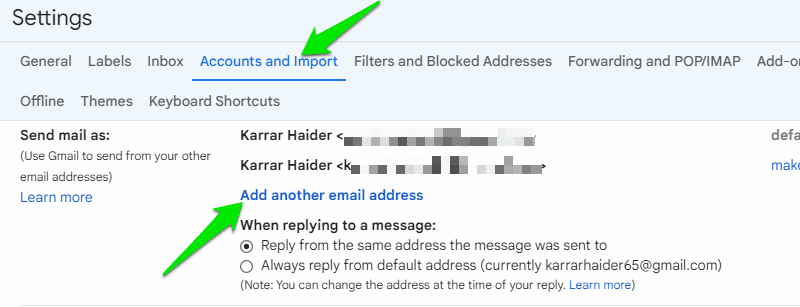
Zde přidejte e-mail druhého účtu a budete požádáni o dokončení ověření. Jakmile to potvrdíte, bude na druhý účet odeslán ověřovací e-mail, kde můžete kliknutím na odkaz povolit původnímu účtu odesílat e-maily pomocí tohoto účtu.
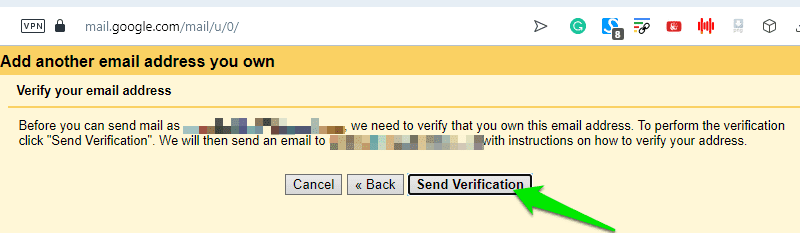
Nyní, když píšete nový e-mail, můžete kliknout na rozevírací nabídku vedle své e-mailové adresy a změnit ji. Pro odpovědi můžete použít buď výchozí účet, nebo ten, na který byl e-mail původně odeslán.
Odložte e-maily ke kontrole později
Pokud nechcete hned číst e-mail nebo chcete e-mail znovu zkontrolovat později, pak jistě oceníte funkci odložení v Gmailu. Pomocí funkce Odložit můžete odložit e-maily, aby se mohly znovu zobrazit. Až přijde čas, e-mail se v doručené poště zobrazí jako nový e-mail.
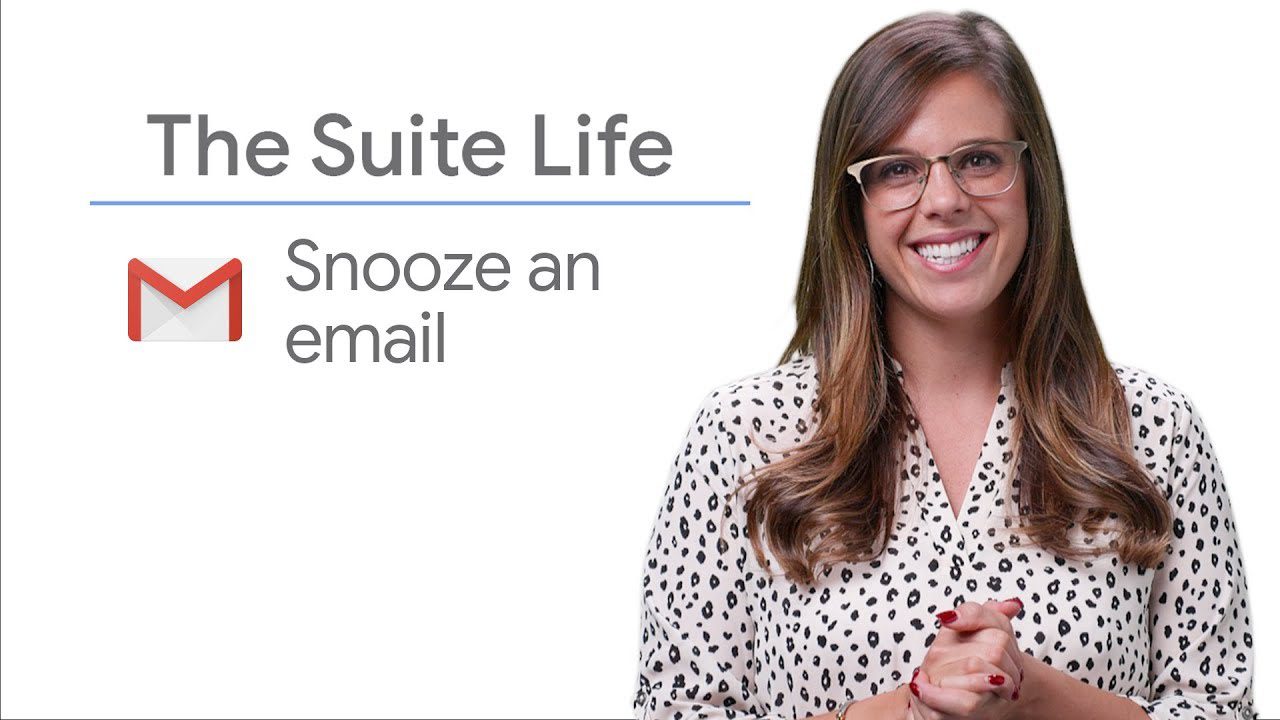
Když je otevřený e-mail nebo je vybráno více e-mailů, klikněte na ikonu hodin v horní části. Otevře se nabídka se seznamem přednastavených dat a časů od jednoho dne až po více než týden. Můžete také nastavit přesné datum a čas pomocí možnosti Vybrat datum a čas.
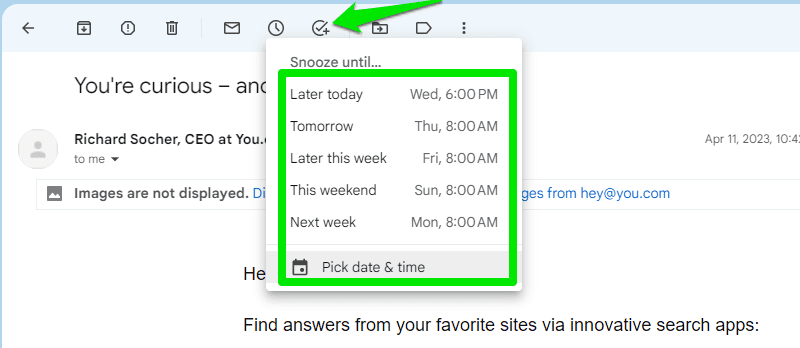
Bonus 🎁
Je to spíše trik než konfigurovatelná funkce, ale je velmi užitečná, pokud se často přihlašujete k odběru newsletterů. Můžete přidat znaménko plus (+) a jakákoli další slova na konec své e-mailové adresy před znak @ a Gmail s ní bude zacházet jako se samostatnou adresou, ale stále bude odesílat e-maily do stejné schránky.
Například pokud je váš e-mail [email protected]můžete se přihlásit k odběru zpravodaje etechblog.cz pomocí [email protected] Tímto způsobem můžete snadno třídit e-maily přijaté na tuto konkrétní adresu tak, že ji vložíte do vyhledávacího pole.
Závěrečná slova
Jsem si jistý, že všechny tyto funkce shledáte užitečnými, zvláště pokud máte více účtů. Osobně mám dva účty a oba je spravuji z jednoho účtu díky těmto vestavěným funkcím Gmailu. Můžete také využít výhod aplikací a rozšíření třetích stran k dosažení lepší efektivity e-mailu.