Ve Windows 10 je běžné používat Bluetooth pro připojení různých zařízení, jako jsou sluchátka, webové kamery či reproduktory, a také pro sdílení souborů s jinými zařízeními v okolí. Proto může být frustrující, když z panelu Rychlé akce zmizí ikona Bluetooth.
I když Bluetooth samotný funguje bezchybně, jeho ikona v Centru akcí může chybět kvůli nesprávnému nastavení. Dalším důvodem může být, že váš operační systém nerozpoznává váš Bluetooth hardware.
Naštěstí existuje několik způsobů, jak obnovit tlačítko Bluetooth zpět do Centra akcí ve Windows 10, pokud dojde k jeho ztrátě nebo nefunkčnosti.
1. Restartování a aktualizace systému Windows
Chybějící tlačítko Bluetooth v Centru akcí může být způsobeno dočasnou chybou. Může se stát, že aplikace třetí strany narušila jeho funkci a dočasně ho skryla.
Než začnete procházet všechny spuštěné procesy, doporučuje se nejprve restartovat počítač. Tím se mnoho dočasných chyb může vyřešit automaticky.
Zastaralý operační systém může také způsobit stejný problém. Pro aktualizaci systému Windows na nejnovější verzi klikněte pravým tlačítkem myši na tlačítko Start a vyberte „Nastavení“. Poté přejděte na „Aktualizace a zabezpečení“ > „Windows Update“ a klikněte na „Vyhledat aktualizace“.
Pokud je aktualizace k dispozici, ale nemáte čas ji ihned instalovat, existují způsoby, jak můžete spravovat aktualizace systému Windows.
Nabídka Centra akcí je rozdělena do dvou hlavních sekcí. V horní části se zobrazují oznámení z aplikací a systému.
V dolní části se nachází sekce Rychlé akce, která obsahuje zástupce pro klíčová nastavení. Pokud systém Windows potřebuje zobrazit více oznámení, nabídka Rychlé akce se sbalí, aby ušetřila místo. Pro zobrazení všech zástupců v Centru akcí, klikněte na „Rozbalit“.
Bluetooth může v Centru akcí chybět, protože ne všechny zkratky jsou ve výchozím nastavení povolené, nebo jste zástupce Bluetooth omylem deaktivovali. Bez ohledu na příčinu, postupujte takto:
- Stiskněte klávesy Win + A pro otevření Centra akcí a v pravém horním rohu vyberte „Spravovat oznámení“.
- Klikněte na „Upravit rychlé akce“. Tím se otevře nabídka Centra akcí.
- Vyberte „Přidat“ > „Bluetooth“ > „Hotovo“.
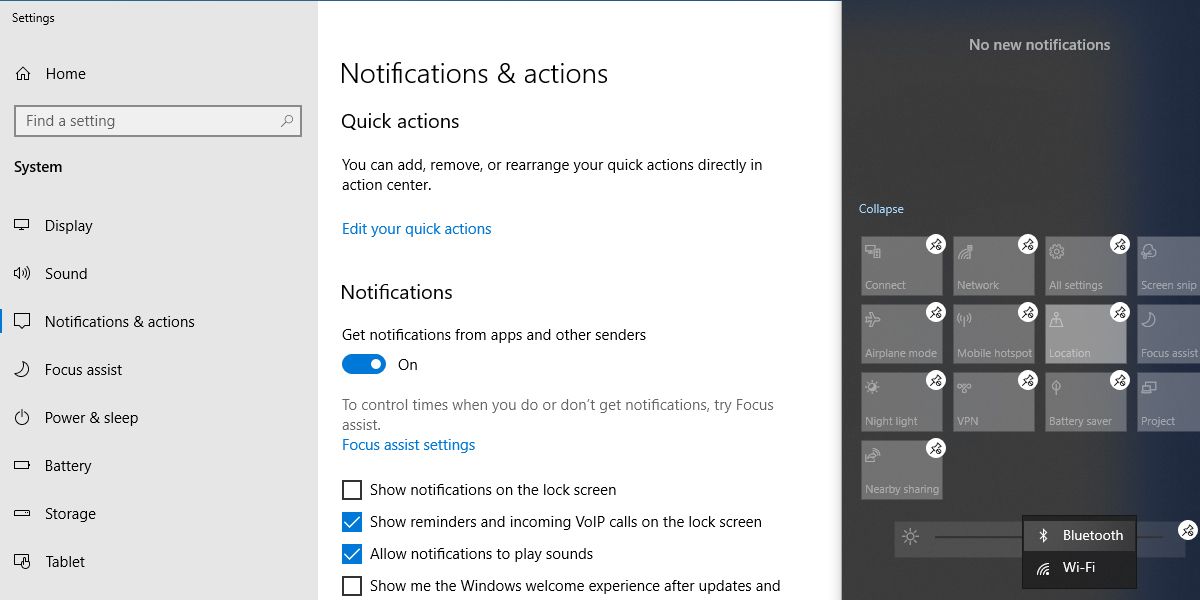
V režimu úprav můžete dlaždice přesouvat dle libosti. Pokud chcete, aby dlaždice Bluetooth byla součástí sbalené nabídky, přesuňte ji do horního řádku.
2. Ověření podpory Bluetooth na vašem zařízení
Pokud nemáte možnost přidat Bluetooth do seznamu Rychlých akcí, je možné, že ovladače Bluetooth chybí, nebo že vaše zařízení Bluetooth vůbec nepodporuje. Zde je návod, jak ověřit, zda je Bluetooth podporován a správně nastaven:
- Stiskněte klávesy Windows + I pro otevření Nastavení a přejděte do sekce „Zařízení“.
- Pokud se zobrazí nabídka „Bluetooth a další zařízení“, vaše zařízení Bluetooth podporuje.
- Pokud nabídku nevidíte, vyhledejte „Správce zařízení“ ve vyhledávací liště nabídky Start a vyberte nejlepší shodu.
- Zkontrolujte, zda je v seznamu dostupných zařízení položka „Bluetooth“.
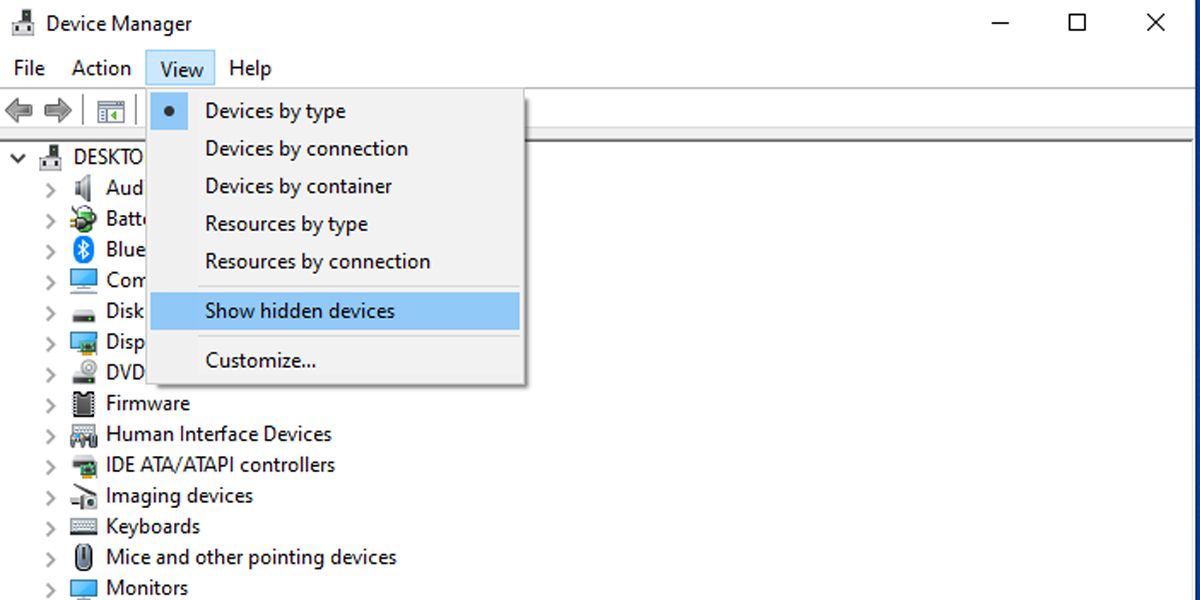
Bluetooth může být skryté v seznamu, proto klikněte na „Zobrazit“ > „Zobrazit skrytá zařízení“ a zkontrolujte, zda se zde nenachází.
Pokud Bluetooth v seznamu chybí, můžete přidat Bluetooth do počítače pomocí adaptéru Bluetooth. Při výběru adaptéru si ověřte jeho kompatibilitu s vaším zařízením.
3. Vyhledání změn hardwaru
Správce zařízení slouží nejen k přehlednému zobrazení nainstalovaného hardwaru, ale také jako nástroj pro řešení problémů.
- Ve vyhledávací liště nabídky Start vyhledejte „Správce zařízení“ a vyberte nejlepší shodu.
- Vaše zařízení by mělo být na prvním místě v seznamu. Klikněte na něj pravým tlačítkem a zvolte „Vyhledat změny hardwaru“.
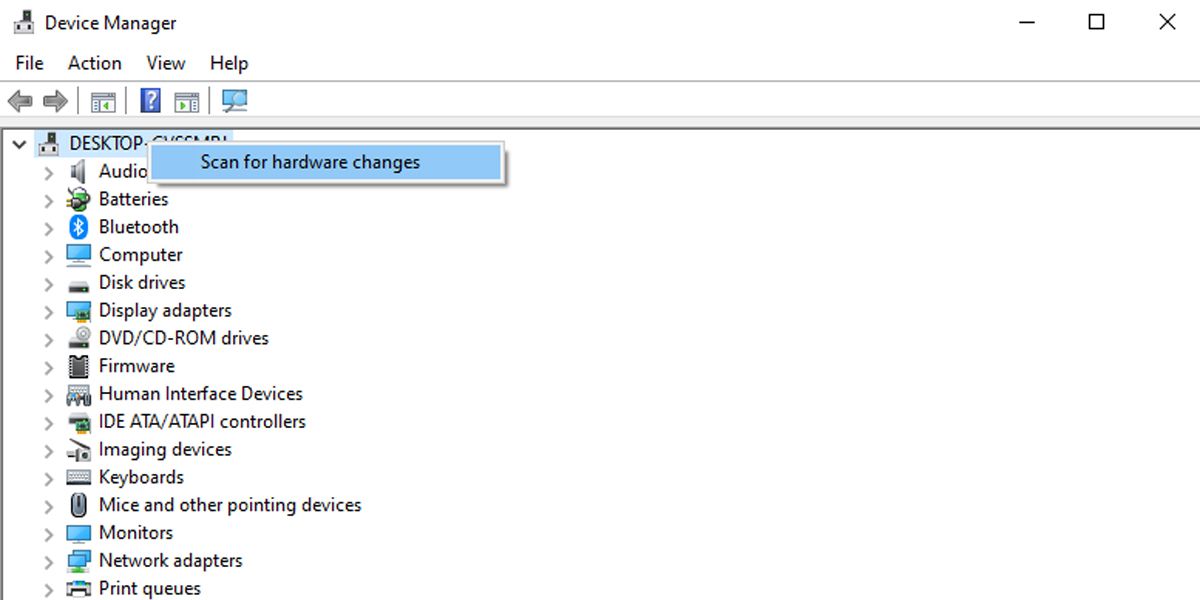
4. Aktualizace ovladače Bluetooth
Pokud vaše zařízení podporuje Bluetooth, je vhodné zkontrolovat ovladače Bluetooth. Pokud tlačítko Bluetooth zmizelo po aktualizaci Windows, je možné, že staré ovladače nejsou plně kompatibilní s novou verzí systému. V takovém případě by měla pomoci aktualizace ovladačů.
Spusťte Správce zařízení a rozbalte seznam „Bluetooth“. Klikněte pravým tlačítkem na ovladač Bluetooth a vyberte „Aktualizovat ovladač“. V dialogovém okně vyberte „Vyhledat ovladače automaticky“ > „Vyhledat aktualizované ovladače ve službě Windows Update“.
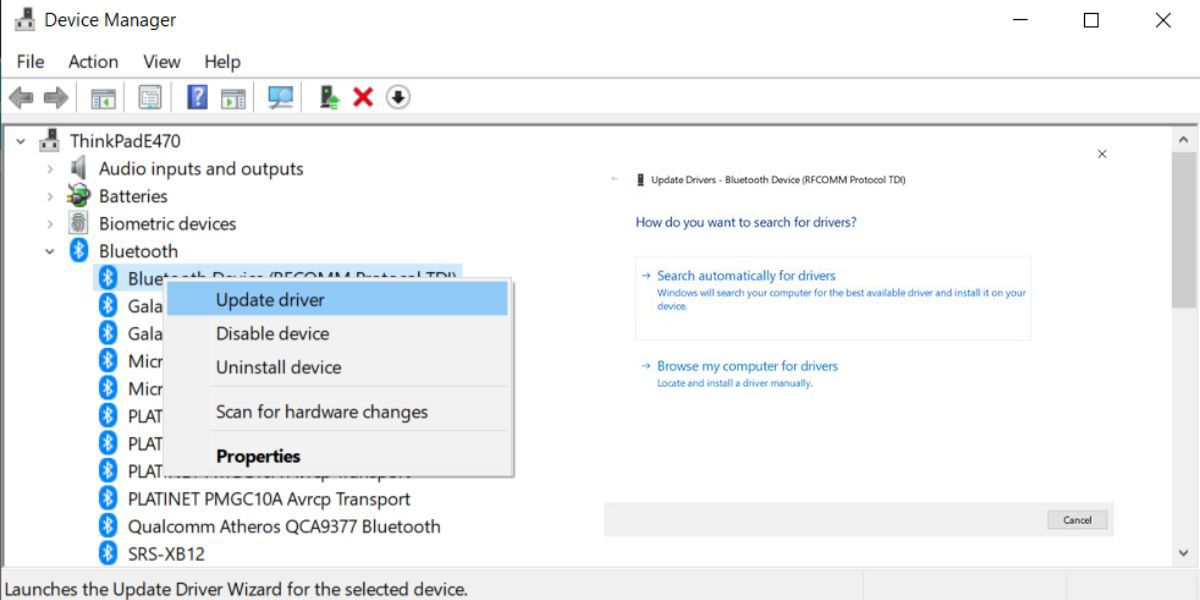
5. Kontrola nastavení Bluetooth
I když jsou nastavení „Oznámení a akce“ nastavena správně, je nutné zkontrolovat i nastavení Bluetooth.
- Klikněte na „Start“ > „Nastavení“ > „Zařízení“ > „Bluetooth a další zařízení“.
- V části „Související nastavení“ klikněte na „Další možnosti Bluetooth“.
- Vyberte záložku „Možnosti“ a zaškrtněte „Zobrazit ikonu Bluetooth v oznamovací oblasti“.
- Klikněte na „Použít“ > „OK“.
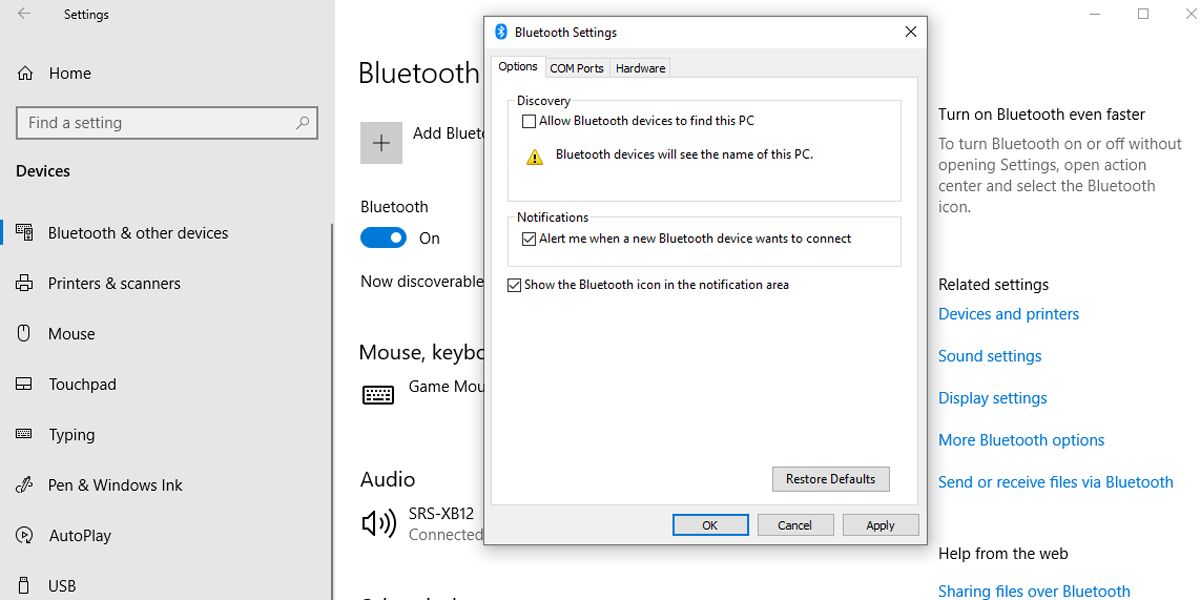
6. Vypnutí rychlého spuštění
Rychlé spuštění urychluje start systému Windows, proto je běžně ponecháno zapnuté. Může však kolidovat s programy nastavenými ke spuštění při startu, takže je vhodné ho dočasně vypnout.
- Klikněte na „Start“ > „Nastavení“ > „Systém“.
- V nabídce vlevo vyberte „Napájení a spánek“.
- Klikněte na „Další nastavení napájení“ > „Zvolte, co dělá tlačítko napájení“.
- Vyberte možnost „Změnit nastavení, která momentálně nejsou k dispozici“.
- Zrušte zaškrtnutí políčka „Zapnout rychlé spuštění (doporučeno)“.
- Stiskněte tlačítko „Uložit změny“.
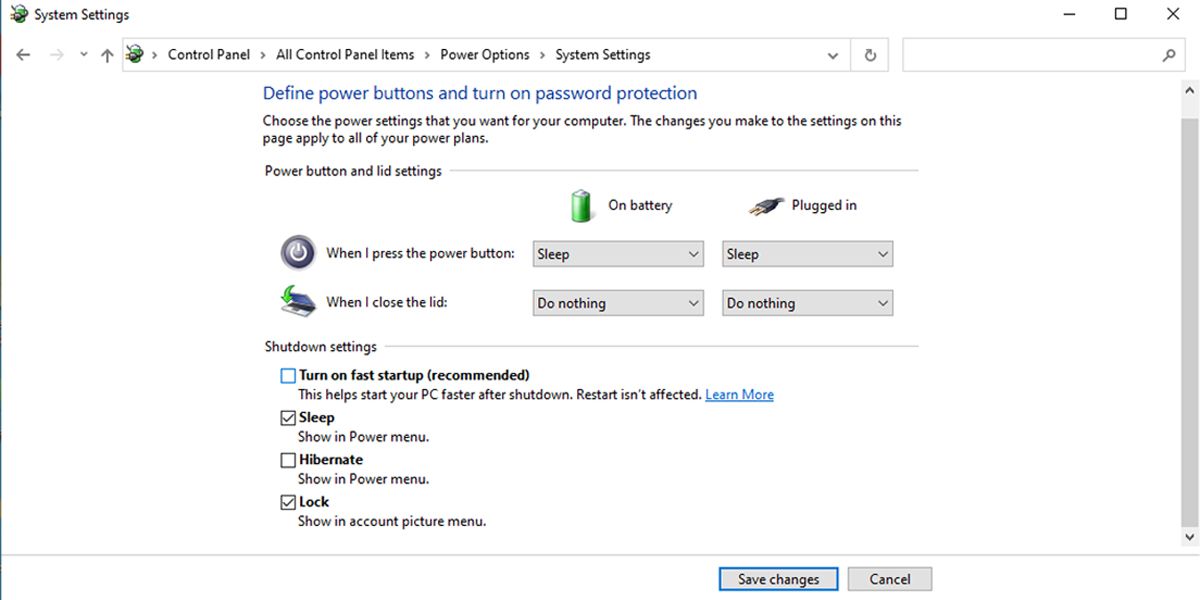
7. Spuštění nástroje pro odstraňování problémů s Bluetooth
Pro vyřešení většiny problémů s Bluetooth může stačit spuštění nástroje pro odstraňování problémů.
- Přejděte na „Start“ > „Nastavení“ > „Aktualizace a zabezpečení“.
- Klikněte na „Řešení potíží“ > „Další nástroje pro odstraňování potíží“.
- V nabídce „Najít a opravit další problémy“ stiskněte „Bluetooth“ > „Spustit poradce při potížích“.
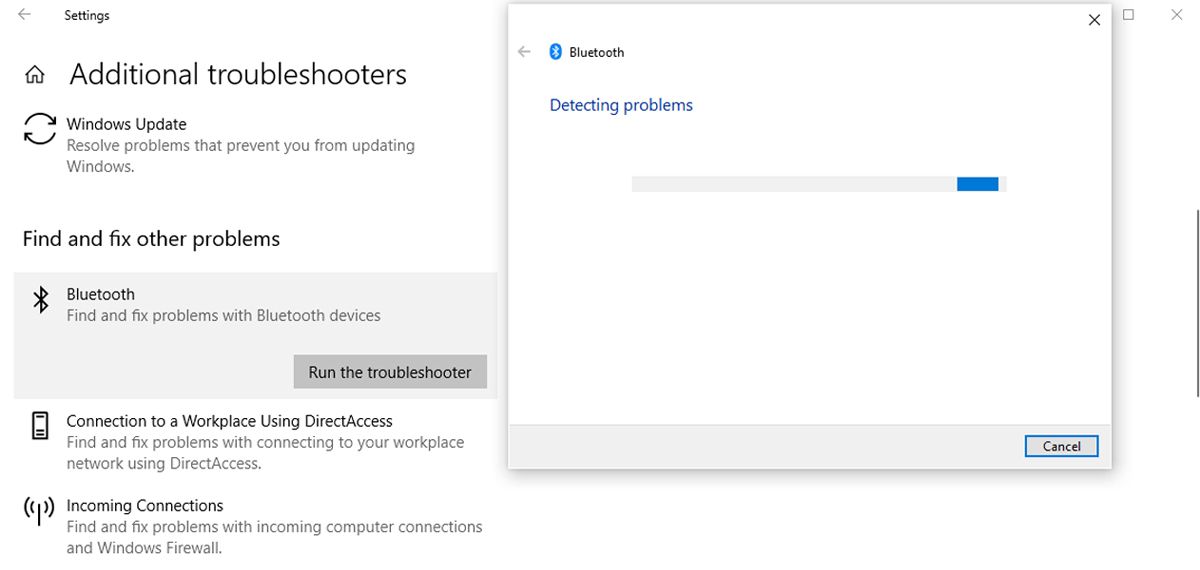
Poradce při potížích s Bluetooth automaticky opraví nalezené problémy. Po dokončení restartujte počítač a ověřte, zda je tlačítko Bluetooth v Centru akcí k dispozici.
8. Použití nástroje pro odstraňování problémů s hardwarem a zařízeními
Poradce při potížích s hardwarem a zařízeními je nyní ve Windows 10 „skrytý“. Přesto k němu lze přistupovat pomocí příkazového řádku. Postupujte takto:
- Ve vyhledávacím panelu nabídky Start vyhledejte „Příkazový řádek“ a vyberte „Spustit jako správce“.
- Zadejte příkaz „msdt.exe -id DeviceDiagnostic“. Tím se otevře nástroj pro odstraňování potíží.
- Klikněte na „Další“ pro spuštění skenování.
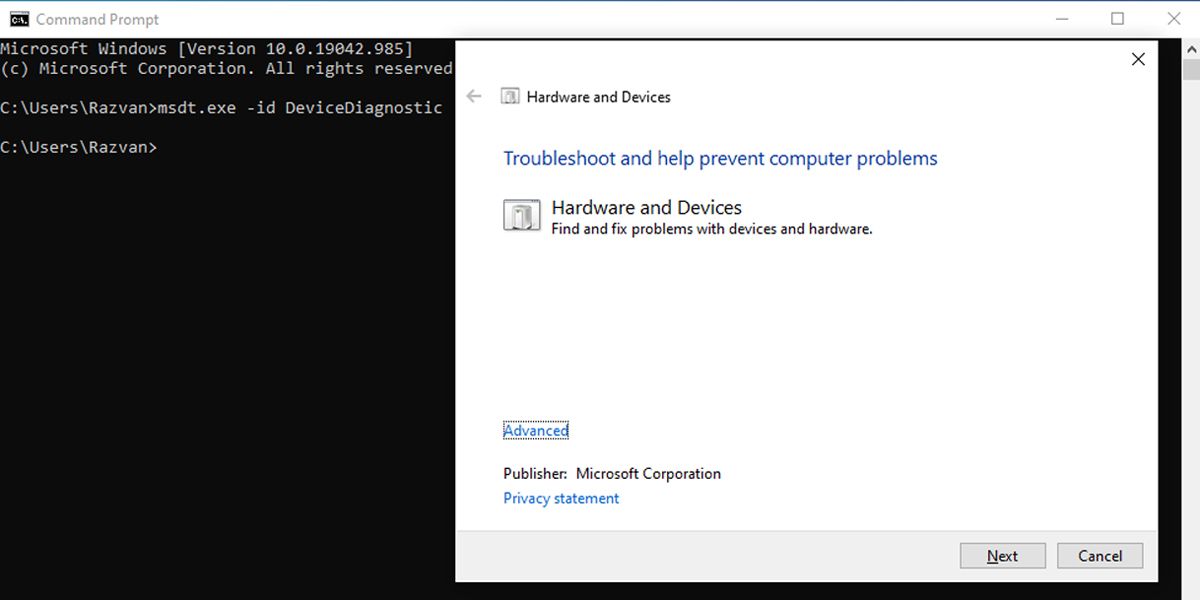
Nástroj vyhledá a opraví problémy s Bluetooth zařízeními. Pokud se zobrazí zpráva, že odstraňování problémů nedokázalo identifikovat problém, budete muset vyzkoušet jiné řešení.
9. Kontrola služby podpory Bluetooth
Aplikace třetí strany nebo zásah uživatele mohly deaktivovat službu podpory Bluetooth a odstranit ikonu Bluetooth z Centra akcí. Zde je návod, jak zkontrolovat nastavení služby:
- Ve vyhledávací liště nabídky Start vyhledejte „Služby“ a vyberte nejlepší shodu.
- Dvojklikem na „Bluetooth Support Service“ otevřete okno „Vlastnosti“.
- Zkontrolujte „Stav služby“ ve spodní části okna. Měl by být „Spuštěno“.
- Pokud je stav „Spuštěno“, klikněte na „Zastavit“ a „Spustit“ pro rychlý restart.
- Pokud stav není „Spuštěno“, z rozevírací nabídky vedle „Typ spouštění“ vyberte „Automaticky“.
- Klikněte na „Použít“ pro uložení nového nastavení.
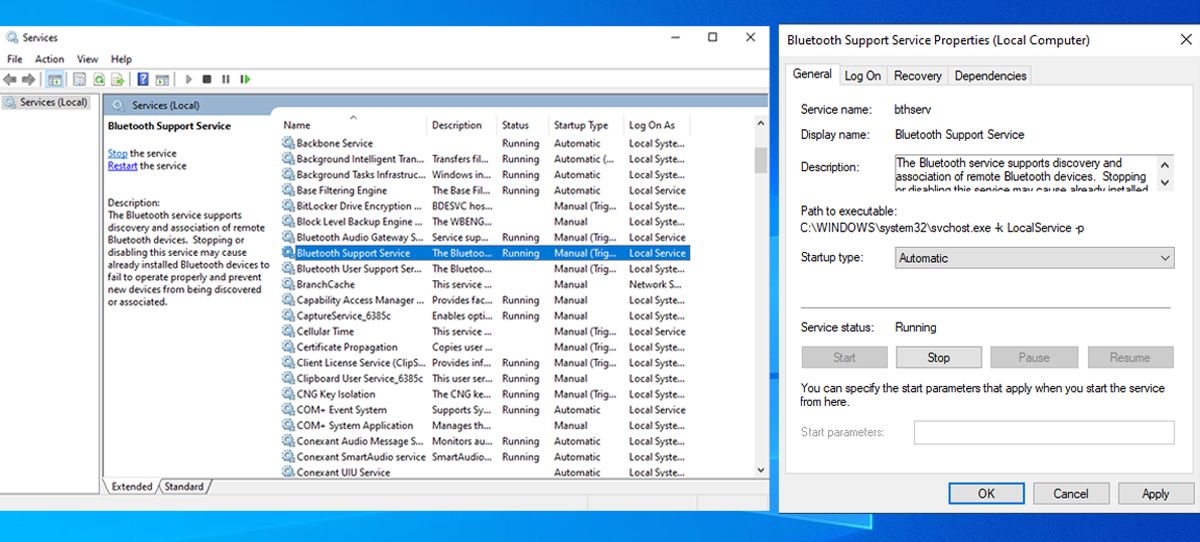
10. Použití funkce Oprava spouštění
Oprava spouštění je užitečný nástroj v nabídce „Pokročilé možnosti“. Pokud máte problémy naznačující poškození systému, můžete ho pomocí Opravy spouštění opravit.
- Stiskněte a držte klávesu Shift na přihlašovací obrazovce Windows.
- Klikněte na „Napájení“ > „Restartovat“. Nyní byste měli vidět spouštěcí obrazovku.
- Klikněte na „Řešení potíží“ > „Pokročilé možnosti“ > „Oprava spouštění“.
- Vyberte účet správce a zadejte heslo, pokud je potřeba.
- Klikněte na „Pokračovat“.
- Po spuštění nástroje Oprava spouštění restartujte počítač.
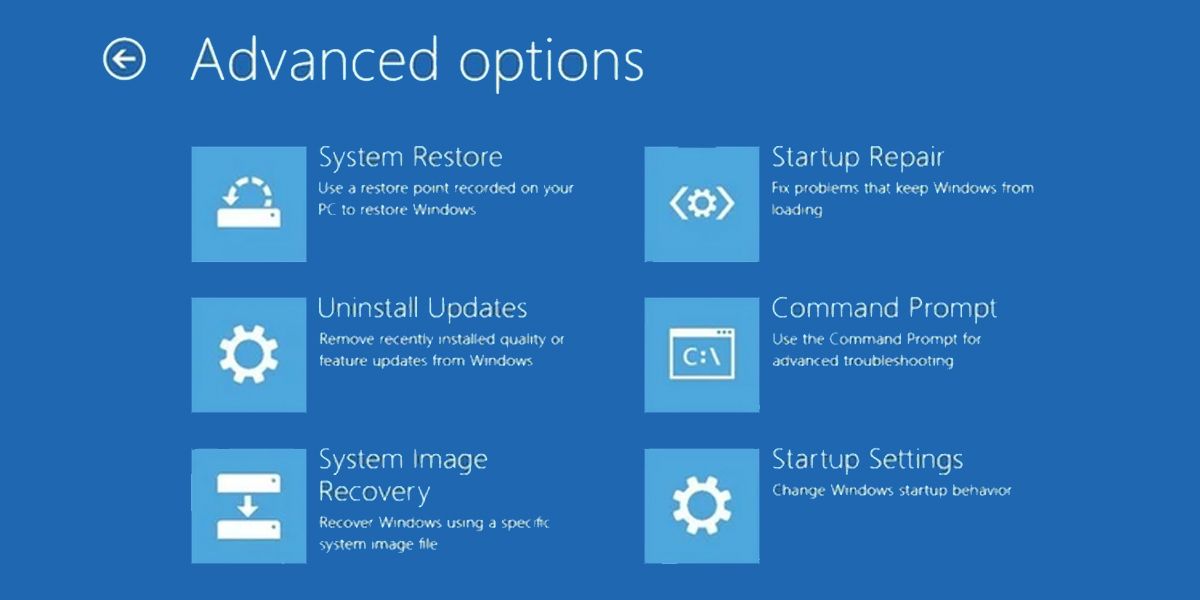
Obnovení tlačítka Bluetooth v Centru akcí Windows 10
V současné době většina zařízení podporuje připojení Bluetooth, takže pro připojení mikrofonu nebo sluchátek už nepotřebujete spleť kabelů. Zvyšte své pohodlí tím, že budete mít přístup k nastavení Bluetooth pomocí několika kliknutí díky těmto tipům pro odstraňování problémů.