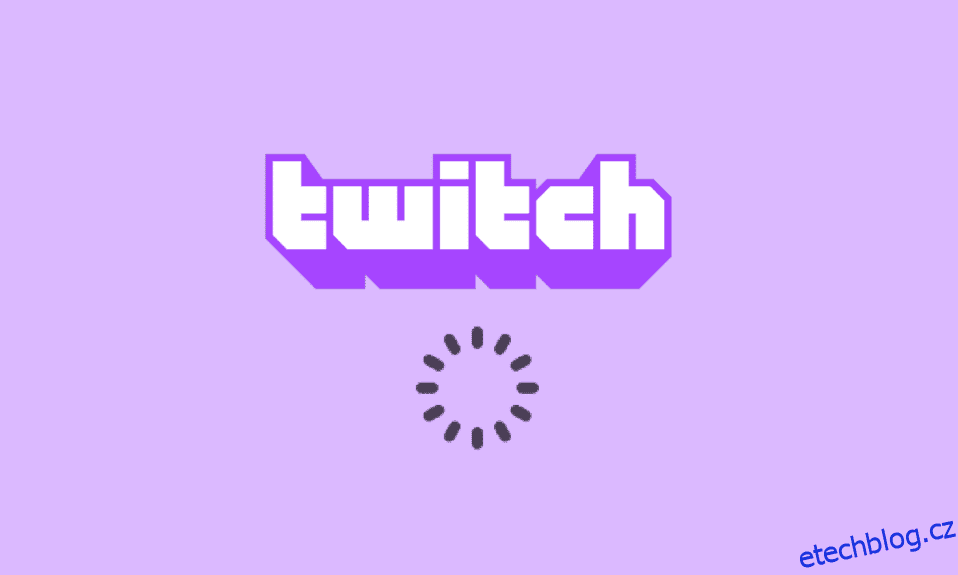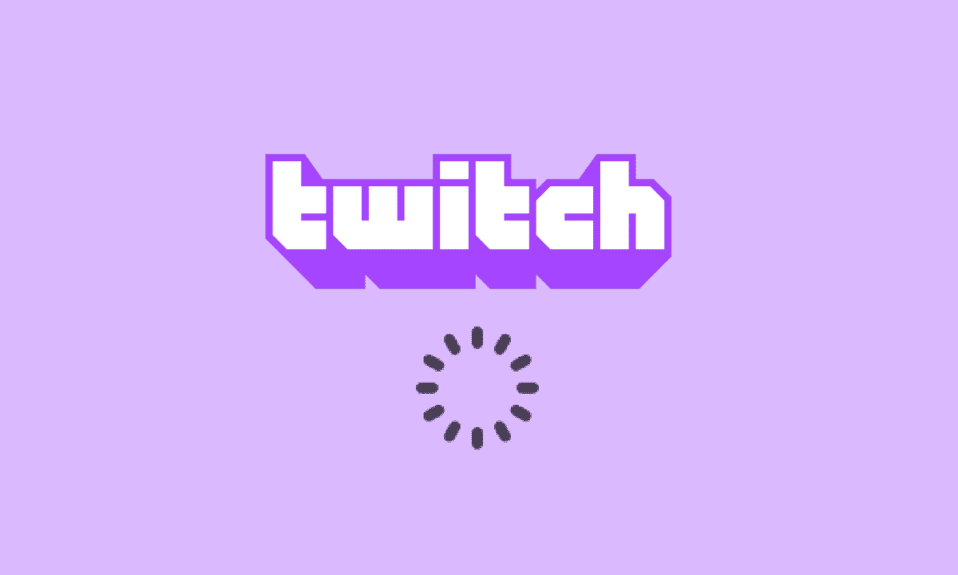
Představme si aplikaci, která vám umožní hrát hry, chatovat s přáteli a streamovat mediální obsah ostatních. Jednou z aplikací, které splňují všechna kritéria a poskytují optimální zážitek, je aplikace Twitch. Nyní se zamysleme nad protichůdnými zkušenostmi nebo problémy, kterými jsou ukládání do vyrovnávací paměti, zmrazení a zpoždění. Vzhledem k tomu, že stream Twitch neustále ukládá do vyrovnávací paměti, možná jste se dostali na tuto stránku. Hlavní otázky týkající se hlavního problému, proč Twitch udržuje ukládání do vyrovnávací paměti a jak opravit problém s ukládáním do vyrovnávací paměti Twitch, jsou zodpovězeny v otázce. Problém může být způsoben nesprávným nebo nesprávným nastavením a problémy se zpožděním Twitch můžete snadno opravit pomocí metod v článku.

Table of Contents
Jak opravit problémy s Twitch Lagging
Pravděpodobné důvody, pro které může platforma Twitch při streamování obsahu vyrovnávací paměť nebo zamrznutí, jsou uvedeny v této části.
-
Nekompatibilita – Problémy s nekompatibilitou v aplikaci Twitch a PC mohou být hlavním důvodem problému. Počítač nemusí splňovat požadavky nebo může být aplikace Twitch zastaralá.
-
Nestabilní připojení k internetu – připojení k internetu, ke kterému je počítač připojen, nemusí podporovat platformu Twitch kvůli nedostatečné šířce pásma nebo nízké rychlosti odesílání.
-
Procesy na pozadí – četné aplikace, jako je Steam běžící na pozadí, mohou narušovat platformu Twitch a můžete čelit problému.
-
Hardwarové problémy – Hardware na PC nemusí podporovat streamování aplikace Twitch. K tomuto problému může dojít hlavně v případě, že dojde k problému s RAM nebo GPU kartou v počítači.
-
Problémy s prohlížečem – Webový prohlížeč, ve kterém streamujete aplikaci Twitch, může být špatně nakonfigurován nebo některá další nastavení mohou bránit běžnému provozu. K tomu může obvykle dojít, pokud existují nějaká data v mezipaměti nebo kvůli vadným zásuvným modulům. K tomu může dojít také v případě, že je webový prohlížeč zastaralý.
-
Rušení ze softwaru – Software na vašem PC může být v konfliktu s aplikací Twitch a chcete-li vyřešit problémy se zpožděním Twitch, musíte je zakázat. Rušení je obvykle způsobeno antivirovým softwarem nebo bránou Windows Firewall z bezpečnostních důvodů. Kromě toho mohou s aplikací kolidovat nechtěné a nepotřebné aplikace třetích stran.
-
Problémy v platformě Twitch- Platforma Twitch může mít nějaké problémy, jako je neidentifikovaná chyba nebo možná probíhá údržba kvůli problémům se serverem. Kromě toho, pokud mnoho uživatelů streamuje různé kanály současně, mohou nastat problémy s nastavením vysílání.
Metoda 1: Základní metody odstraňování problémů
Pokud je problém způsoben nějakou závadou nebo menšími problémy se softwarem, můžete zkusit postupovat podle základních metod odstraňování problémů uvedených v této části.
1A. Zkontrolujte PC specifikace aplikace Twitch
Jedním z hlavních důvodů, proč Twitch stream udržuje vyrovnávací paměť na PC, jsou nekompatibilní specifikace. Zde uvedený odkaz můžete použít ke kontrole specifikací vašeho počítače v příručce.

Odpověď na otázku, jak opravit Twitch buffering, je zajistit, aby specifikace PC odpovídaly požadavkům.
-
Operační systém – Windows 8.1 nebo vyšší; Windows 10 (doporučeno).
-
Architektura Windows – 64bitový OS.
-
GPU-DirectX 11 je kompatibilní; Doporučuje se NVIDIA GTX řady 10 nebo novější nebo AMD RX400 řady nebo novější.
-
Paměť RAM – 4 GB a více; Doporučuje se 8 GB.
-
CPU- 4jádrový Intel nebo AMD; Doporučuje se 8vláknový Intel nebo AMD.
1B. Zavřete všechny aplikace na pozadí
Pokud na pozadí vašeho počítače běží mnoho aplikací, můžete čelit problémům způsobeným jejich rušením. Chcete-li vyřešit problémy se zpožděním Twitch, postupujte podle pokynů uvedených v průvodci a zavřete všechny procesy a aplikace na pozadí.

1C. Zkontrolujte rychlost připojení k internetu
Stabilní internetové připojení se znatelnou rychlostí nahrávání je základním předpokladem pro streamování Twitche. Chcete-li najít odpověď na otázku, proč Twitch udržuje ukládání do vyrovnávací paměti, můžete zkontrolovat rychlost připojení k internetu podle pokynů zde uvedených.
1. Stiskněte klávesu Windows, vyhledejte aplikaci Google Chrome pomocí vyhledávacího pole a stiskněte klávesu Enter.

2. Návštěva Test rychlosti zkontrolujte rychlost internetového připojení a klikněte na tlačítko GO.

Zkontrolujte, zda je rychlost odesílání internetového připojení minimálně 25 Mb/s, jinak proveďte jednu z následujících akcí.
- Změňte datový tarif na lepší rychlost uploadu, popř
- Připojte svůj počítač k lepší síti Wi-Fi.
1D. Zkontrolujte Twitch Server
Aby bylo zajištěno stabilní a stabilní streamování, může být server Twitch pod rutinní údržbou. Můžete zkontrolovat, zda Stav serveru Twitch je mimo provoz pomocí zde uvedeného odkazu ve vašem výchozím webovém prohlížeči.

1E. Vymazat dočasné soubory
Soubory mezipaměti a dočasné soubory pomáhají při rychlém spouštění aplikace Twitch bez jakéhokoli zpoždění. Pokud je však přetížen, může se to stát hlavním důvodem zpoždění. Chcete-li vyřešit problémy se zpožděním Twitch, můžete postupovat podle pokynů v příručce uvedené zde a vymazat adresář temp v počítači.

1F. Odstraňte problémy se sítí
Další možností, jak zpoždění opravit, je řešení problémů se síťovým připojením. Postupujte podle pokynů uvedených v tomto odkazu a naučte se metody řešení problémů se sítí vašeho internetového připojení.

1G. Restartujte PC
Pokud je na vašem PC několik nevyřešených závad, můžete zkusit restartovat PC a opravit zpoždění na platformě Twitch. Klikněte na ikonu Windows, klikněte na ikonu napájení a poté klikněte na možnost Restartovat v nabídce, abyste opravili Twitch stream udržuje ukládání do vyrovnávací paměti.

1H. Opravit systémové soubory
Pokud jsou soubory na vašem počítači poškozené nebo chybí, můžete při používání aplikace Twitch čelit problémům se zpožděním. Jako odpověď na otázku, jak opravit ukládání do vyrovnávací paměti Twitch, můžete použít průvodce k opravě souborů pomocí zde uvedených skenů.

1I. Změňte nastavení DNS
Nastavení DNS nebo Domain Name Server na vašem PC může být špatně nakonfigurováno nebo nastaveno na nesprávné hodnoty. Chcete-li problém se zpožděním vyřešit, můžete postupovat podle zde uvedených metod a změnit nastavení DNS vaší sítě.
Možnost I: Vyprázdnit mezipaměť DNS
První způsob, jak problém vyřešit, je vyprázdnit data DNS uložená v mezipaměti na vašem počítači. Chcete-li znát metodu vyprázdnění mezipaměti DNS v systému Windows 10, postupujte podle pokynů v této příručce.

Možnost II: Změňte servery DNS
Další metodou je změna serverů DNS na vašem počítači na alternativní server, jako je Google DNS. Chcete-li tak učinit, postupujte podle pokynů v odkazu uvedeném zde.

1J. Zakázat antivirový software třetích stran (pokud je to možné)
Antivirový software třetí strany na vašem PC může považovat aplikaci Twitch za hrozbu pro váš počítač a může zastavit její funkčnost. Chcete-li problém vyřešit, můžete si přečíst příručku o dočasném vypnutí antivirového softwaru.

1K. Změňte nastavení brány Windows Firewall
Nastavení brány Windows Firewall může být odpovědí na otázku, proč Twitch udržuje ukládání do vyrovnávací paměti, protože to může blokovat aplikaci Twitch a můžete čelit problémům se zpožděním. Nastavení můžete změnit provedením zde uvedených metod k vyřešení problému.
Možnost I: Zakázat bránu Windows Firewall (nedoporučuje se)
První možností je dočasně vypnout bránu Windows Firewall na vašem počítači pomocí pokynů uvedených v příručce. To by pomohlo při řešení konfliktů z firewallu na vašem PC.

Možnost II: Povolte aplikaci Twitch přes bránu firewall
Další metodou, jak vyřešit problémy se zpožděním Twitch, je povolit aplikacím Twitch a Google Chrome prostřednictvím brány Windows Firewall. To by neblokovalo aplikaci při streamování a problémy se zpožděním můžete snadno vyřešit. Chcete-li se o této metodě dozvědět více, postupujte podle pokynů uvedených v odkazu uvedeném zde.

Možnost III: Přidat pravidlo výjimky
Jako alternativní odpověď na otázku, jak opravit ukládání do vyrovnávací paměti Twitch, aby byla aplikace Twitch povolena přes bránu Windows Firewall, můžete tuto aplikaci přidat jako výjimku do softwaru. Postupujte podle pokynů v odkazu uvedeném zde a nastavte rozsah IP adresy na kteroukoli z níže uvedených hodnot, abyste opravili, že Twitch stream udržuje ukládání do vyrovnávací paměti.
- 206.111.0.0 až 206.111.255.255
- 173.194.55.1 až 173.194.55.255

1L. Aktualizujte ovladače zařízení
Protože platforma Twitch vyžaduje všechny druhy výstupu pro streamování mediálního obsahu, je nutné zajistit, aby byly ovladače zařízení na vašem PC aktualizovány na nejnovější verzi. Přečtěte si článek pomocí zde uvedeného odkazu a zjistěte, jak aktualizovat ovladače zařízení, abyste vyřešili problémy se zpožděním Twitch.

1 mil. Zakázat VPN a proxy server
Pokud používáte VPN software a proxy, internetové připojení může být těmito službami přerušeno, a to je odpověď na otázku, proč Twitch stále ukládá do vyrovnávací paměti. Můžete je zkusit zakázat pomocí pokynů uvedených v příručce, jak deaktivovat VPN a proxy server v systému Windows 10.

1N. Použijte grafickou kartu NVIDIA (pokud je podporována)
Protože aplikace Twitch streamuje mnoho vizuálů, doporučuje se používat lepší GPU kodér. Chcete-li zajistit vyřešení problémů, můžete použít grafickou kartu NVIDIA.
10. Použijte aplikaci Twitch
Jako alternativu k používání platformy Twitch můžete místo webové verze použít verzi aplikace. Aplikaci si můžete stáhnout z oficiální webové stránky pomocí odkazu ve výchozím webovém prohlížeči.

1P. Používejte software VPN
Problém může nastat, pokud na vašem PC chybí technologie spojování kanálů. K vyřešení problému můžete použít jakoukoli VPN, jako je NordVPN. Tato metoda však není vhodná, protože může bránit připojení k síti.

Metoda 2: Odstraňování problémů s webovým prohlížečem
Pokud se potýkáte s problémy při streamování platformy Twitch ve webovém prohlížeči, můžete zkusit problém vyřešit pomocí následujících metod odstraňování problémů ve webovém prohlížeči.
Poznámka: Jako příklad jsme ukázali prohlížeč Google Chrome.
Možnost I: Znovu načíst webovou stránku
První možností, jak vyřešit problémy se zpožděním Twitch na webové stránce, je znovu načíst webovou stránku buď pomocí kláves Ctrl + R společně, nebo kliknutím na ikonu znovu načíst. Pokud se webová stránka zasekla kvůli nějakému menšímu problému na serveru nebo nějaké závadě, můžete stránku znovu načíst a opravit tak, že se stream Twitch ukládá do vyrovnávací paměti.

Možnost II: Zakázat hardwarovou akceleraci (pokud je to možné)
Jako odpověď na otázku, jak opravit ukládání do vyrovnávací paměti Twitch, můžete zkusit vypnout nastavení hardwarové akcelerace v prohlížeči. Toto dodatečné nastavení umožňuje streamování obsahu prohlížeče do jiných aplikací.
1. Stiskněte klávesu Windows, zadejte Google Chrome a klikněte na Otevřít.

2. Klikněte na tři svislé tečky v pravém horním rohu domovské stránky a v seznamu klikněte na možnost Nastavení.

3. Rozbalte kartu Upřesnit v levém podokně a přejděte na kartu Systém.
4. Vypněte možnost Použít hardwarovou akceleraci, je-li k dispozici, a poté klikněte na tlačítko Znovu spustit.

Možnost II: Zakázat webová rozšíření
Pokud jsou v prohlížeči aktivní četná webová rozšíření, může to bránit streamování platformy Twitch. Chcete-li tedy vyřešit problémy se zpožděním Twitch, můžete zkusit tato rozšíření zakázat.
1. Pomocí vyhledávacího pole systému Windows spusťte aplikaci Google Chrome, jak je uvedeno výše.
2. Klikněte na ikonu tří svislých teček, klikněte na možnost Další nástroje a poté klikněte na možnost Rozšíření.

3. Vypněte jednotlivě všechna aktivní rozšíření.

Možnost III: Vymazat data v mezipaměti a soubory cookie
Data a soubory cookie uložené v mezipaměti na každé z webových stránek, které používáte v prohlížeči, jsou odpovědí na otázku, proč Twitch udržuje ukládání do vyrovnávací paměti a může zastavit efektivní fungování prohlížeče. Chcete-li tento problém vyřešit, můžete zkusit tyto mezipaměti vymazat podle našeho průvodce, jak vymazat mezipaměť a soubory cookie v prohlížeči Google Chrome.

Možnost V: Použijte anonymní režim
Jednodušší způsob, jak se vyhnout rušení, ke kterému může dojít v důsledku nastavení a rozšíření, a vyřešit problém se zpožděním, je použít anonymní režim. Pomocí zde uvedeného inkoustu se můžete naučit používat anonymní režim ve webovém prohlížeči.

Možnost VI: Aktualizace prohlížeče
Zastaralý prohlížeč nemusí podporovat další funkce webové platformy Twitch. Problémy se zpožděním Twitche můžete opravit aktualizací webového prohlížeče na nejnovější verzi.
1. Pomocí výše popsaných pokynů spusťte aplikaci Google Chrome.
2. Přejděte na stránku Nastavení podle dříve vysvětlených pokynů.

3. Na kartě Upřesnit v levém podokně přejděte na kartu O prohlížeči Chrome.
4A. Pokud je aktualizace k dispozici, stáhne se. Po dokončení stahování klikněte na tlačítko Znovu spustit.

4B. Pokud je chrome aktualizován, zobrazí se potvrzovací zpráva.
Možnost VII: Obnovení nastavení prohlížeče
Pokud jsou nastavení v prohlížeči špatně nakonfigurována, můžete narazit na problém s ukládáním do vyrovnávací paměti Twitch stream na platformě Twitch. Jako odpověď na otázku, jak opravit ukládání do vyrovnávací paměti Twitch, zkuste resetovat nastavení prohlížeče na výchozí.
1. Spusťte aplikaci Google Chrome podle výše uvedených pokynů.
2. Do řádku adresy URL zadejte následující a stisknutím klávesy Enter otevřete stránku Reset.
chrome:settingsreset
3. Klikněte na možnost Obnovit původní výchozí nastavení v části Obnovit a vyčistit.

4. V potvrzovacím okně klikněte na tlačítko Obnovit nastavení a počkejte, dokud se prohlížeč zcela neresetuje.

Možnost VIII: Přepnout webový prohlížeč
Jako poslední přístup můžete zkusit použít jakýkoli jiný webový prohlížeč pro streamování platformy Twitch. Zkuste použít doporučený prohlížeč, Microsoft Edge pomocí vyhledávacího panelu Windows k vyřešení problémů se zpožděním Twitch při streamování obsahu.

Metoda 3: Spusťte aplikaci Twitch jako správce
Občas se mohou vyskytnout chvilkové závady v aplikaci Twitch, pokud aplikace není spuštěna pomocí účtu správce. Chcete-li spustit aplikaci Twitch jako správce, postupujte podle pokynů zde.
1. Otevřete plochu současným stisknutím kláves Windows + D.
2. Klikněte pravým tlačítkem na zástupce aplikace Twitch a klikněte na možnost Vlastnosti.

3. Přejděte na kartu Kompatibilita, zaškrtněte možnost Spustit tento program jako správce v části Nastavení.

4. Klepněte na tlačítko Použít a poté na tlačítko OK.
Metoda 4: Změňte nastavení Twitch
Další metodou, jak problém vyřešit, je změnit nastavení na platformě Twitch. Chcete-li problém se streamováním vyřešit, můžete provést následující možnosti.
Možnost I: Nastavte nízké rozlišení
Odpovědí na otázku, proč Twitch udržuje ukládání do vyrovnávací paměti, je zobrazení streamu ve vysokém rozlišení. První možností je snížit rozlišení streamování na platformě Twitch.
1. Otevřete Škubnutí streamovací platformě, otevřete libovolný kanál, klikněte na ikonu Nastavení v dolní části a v nabídce klikněte na možnost Kvalita.

2. Vyberte v seznamu nižší rozlišení a zkuste stream přehrát.
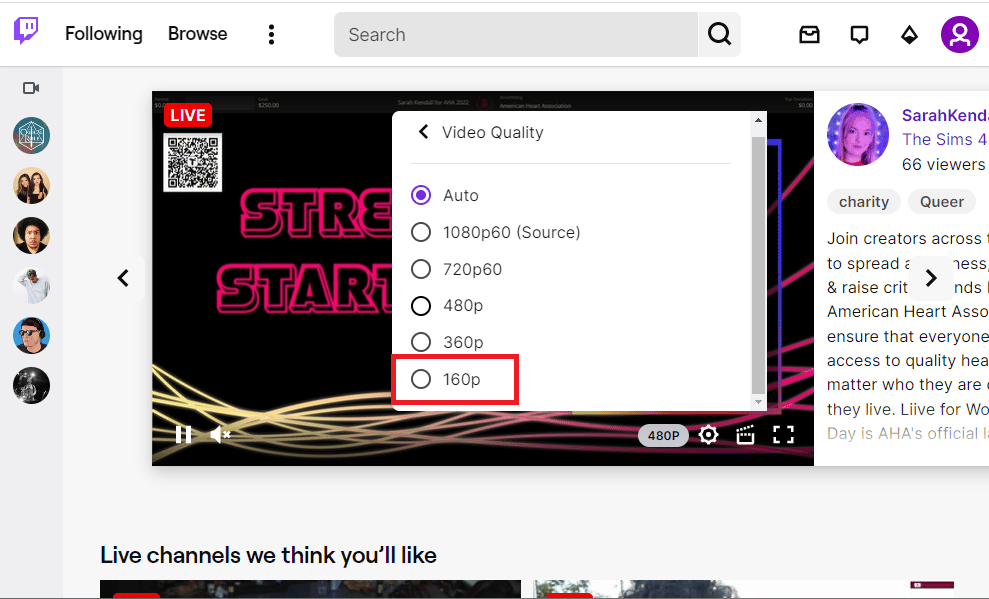
Možnost II: Zakázat streamování s nízkou latencí
Další možností, jak vyřešit problémy se zpožděním Twitch, je zakázat možnost streamování s nízkou latencí ve streamu na platformě Twitch.
1. Otevřete aplikaci Twitch a otevřete Nastavení streamu podle výše uvedených pokynů.
2. Klikněte v nabídce na možnost Upřesnit.
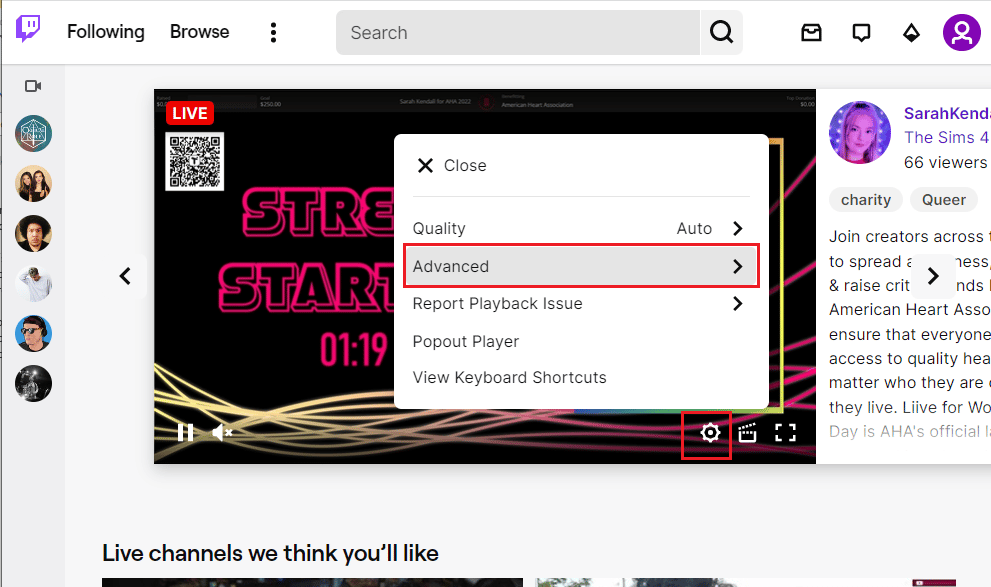
3. Vypněte možnost Nízká latence a zkuste streamovat kanál na platformě.
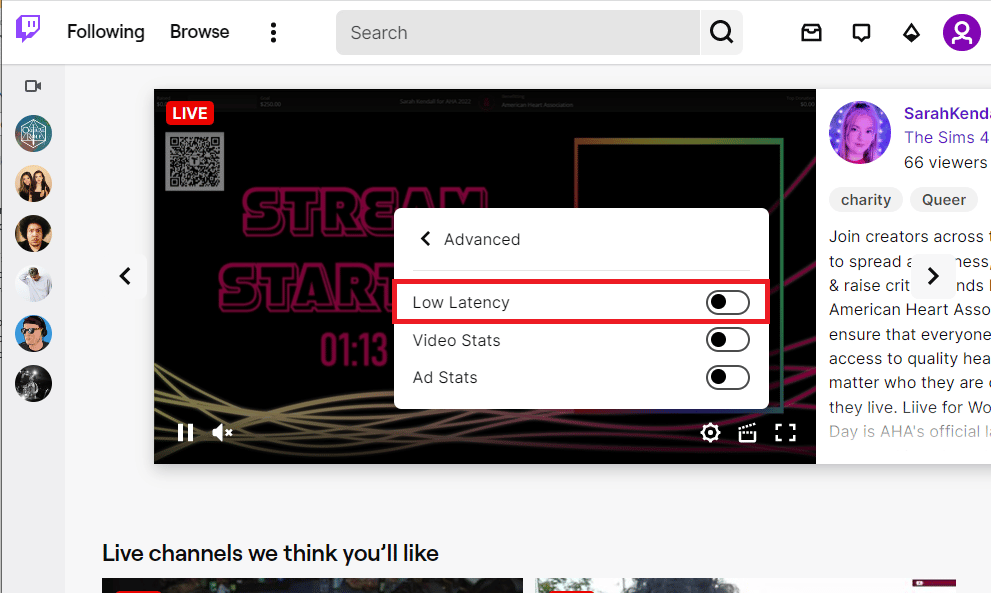
Možnost III: Zakázat režim vykreslování softwaru (pokud je to možné)
Odpověď na otázku, jak opravit ukládání do vyrovnávací paměti Twitch, je deaktivovat režim vykreslování softwaru ve vaší aplikaci Twitch. Tato metoda však není použitelná pro opravu Twitch stream udržuje ukládání do vyrovnávací paměti v nejnovějších verzích aplikace.
1. Pomocí vyhledávací lišty Windows ve spodní části spusťte aplikaci Twitch.
2. Otevřete stránku Nastavení a v části Předvolby na kartě Obecné vypněte možnost Softwarové vykreslování.
Metoda 5: Odinstalujte nechtěné aplikace
Pokud problém se zpožděním při používání aplikace Twitch způsobuje mnoho nechtěných aplikací ve vašem počítači, můžete je zkusit odinstalovat pomocí pokynů v našem průvodci a vynutit si odinstalaci aplikací. Tím by se minimalizovalo rušení z jiných aplikací a v aplikaci Twitch můžete streamovat bez problémů.
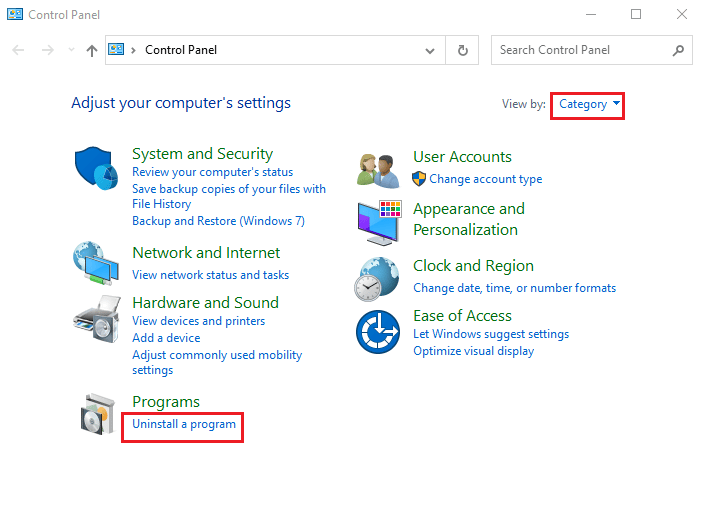
Metoda 6: Obnovte nastavení sítě
Chcete-li vyřešit problémy se síťovým připojením a odstranit problém se zpožděním v aplikaci Twitch, můžete zkusit obnovit nastavení sítě na původní nastavení. Postupujte podle pokynů v příručce a zjistěte, jak obnovit nastavení sítě v systému Windows 10 a vyřešit problémy se zpožděním Twitch.
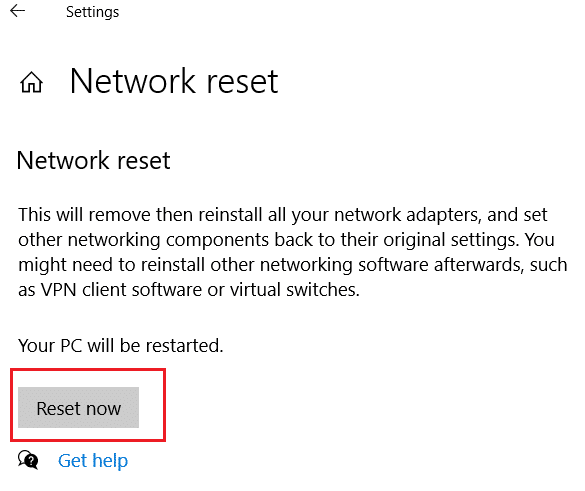
Metoda 7: Vylepšení úložiště
Jako způsob, jak vyřešit problém se zpožděním v aplikaci Twitch, můžete zkusit optimalizovat úložiště v počítači pomocí níže uvedených metod.
Možnost I: Upgrade úložiště virtuální paměti RAM
První možností je rozšíření virtuální paměti RAM na vašem PC.
1. Klikněte na vyhledávací lištu, napište Konfigurace systému a klikněte na možnost Otevřít.
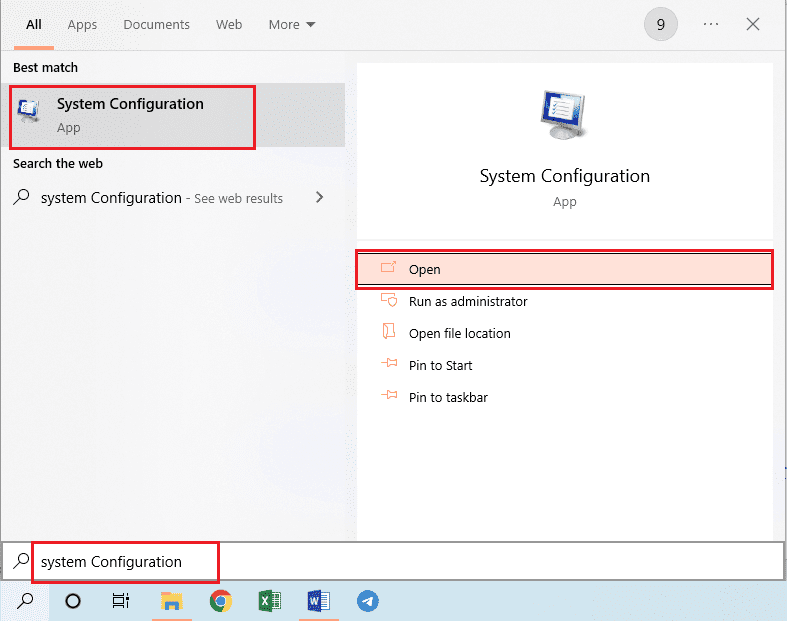
2. Přejděte na kartu Boot a klikněte na tlačítko Advanced options….
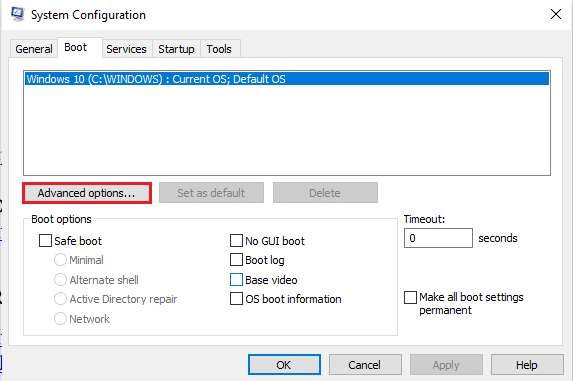
3. Zaškrtněte volbu Počet procesorů, v rozbalovací nabídce vyberte hodnotu 3 a klikněte na tlačítko OK.
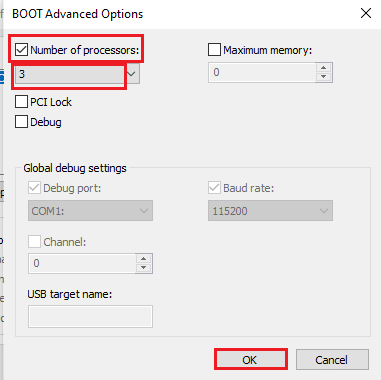
4. Klepněte na tlačítko Použít a poté na tlačítka OK a restartujte počítač.
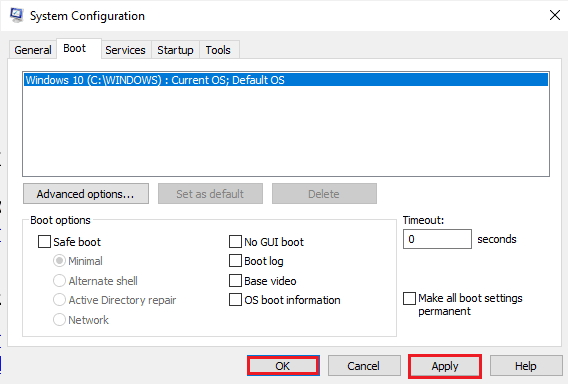
Možnost II: Koupit lepší úložné zařízení
Druhou možností, jak vyřešit problémy se zpožděním Twitche, je použití úložného zařízení s lepší úložnou kapacitou. Můžete si zakoupit libovolné zařízení ze seznamu uvedeného v odkazu zde a přidat jej do počítače.
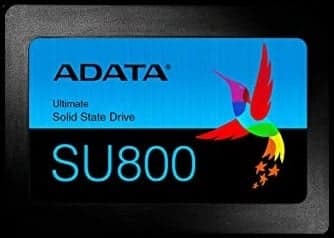
Metoda 8: Upgradujte Adobe Flash Player
Adobe Flash Player musí být upgradován na nejnovější verzi, aby se předešlo problémům se zpožděním ve streamování Twitch.
Možnost I: Aktualizujte Adobe Flash Player
Odpovědí na otázku, proč Twitch udržuje ukládání do vyrovnávací paměti, je zastaralý Adobe Flash Player. První metodou je aktualizace Adobe Flash Player na nejnovější verzi dostupnou ve webovém prohlížeči.
1. Spusťte aplikaci Google Chrome podle výše uvedených pokynů.
2. Do řádku adresy URL zadejte následující a stisknutím klávesy Enter otevřete stránku Komponenty.
chrome:components
3A. Pokud je Stav v přehrávači Adobe Flash Player aktuální, aktualizuje se.
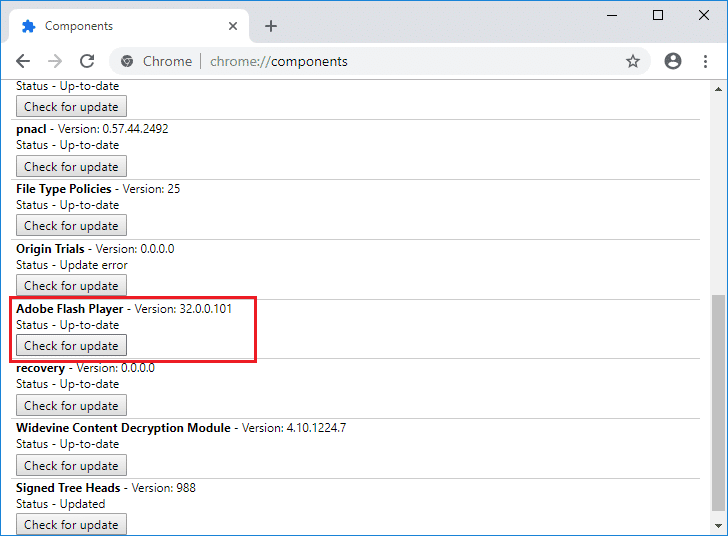
3B. Kliknutím na tlačítko Zkontrolovat aktualizaci zkontrolujte aktualizace a počkejte, až se nainstalují do prohlížeče.
Možnost II: Přeinstalujte Adobe Flash Player
Alternativním přístupem k vyřešení problémů se zpožděním Twitch je přeinstalace Adobe Flash Player na vašem PC.
1. Odinstalujte aplikaci Adobe Flash Player podle našeho průvodce pro vynucení odinstalace aplikací.
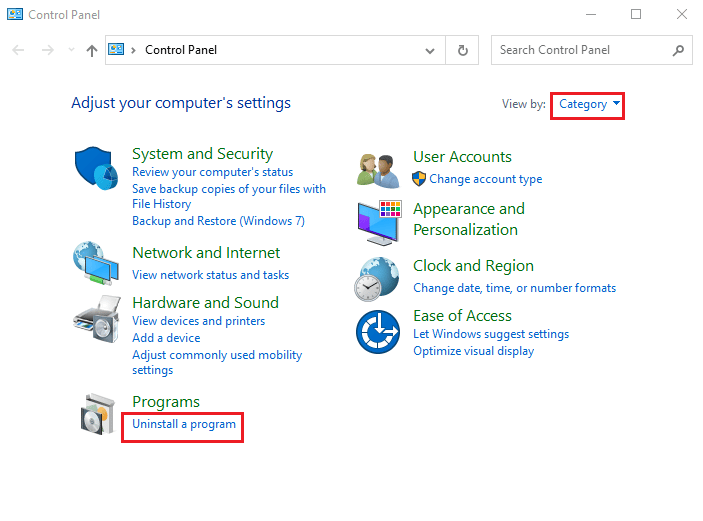
2. Otevřete Průzkumníka Windows stisknutím kláves Windows + E a smažte složku Flash výběrem složky v určeném umístění a stisknutím klávesy Delete.
C:WindowsSysWOW64MacromedFlash
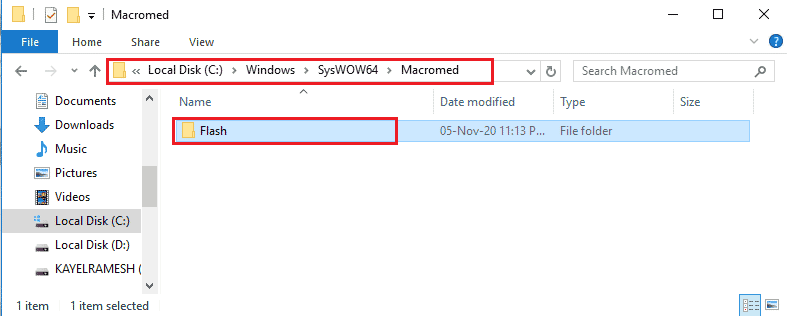
3. Otevřete AppData pomocí vyhledávací lišty ve spodní části.
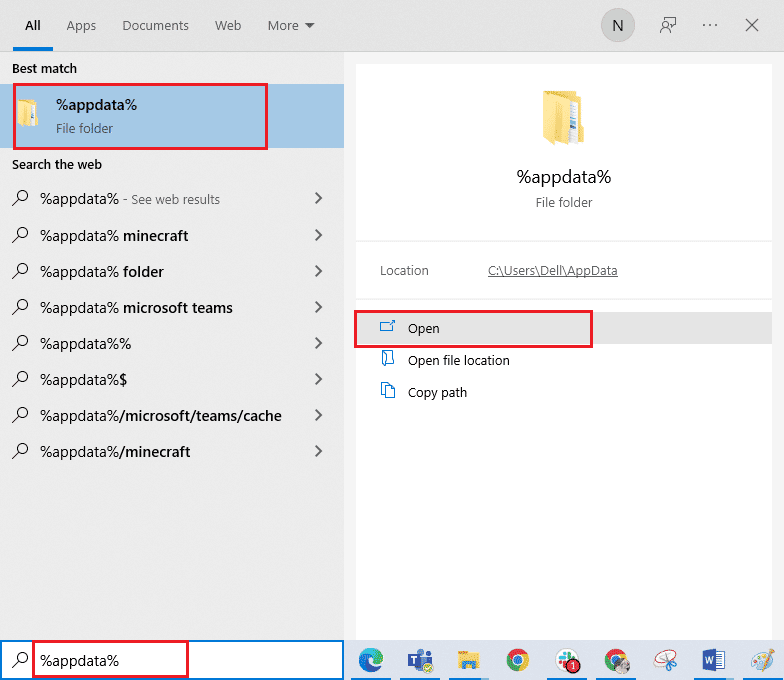
4. Odstraňte složku Flash v následujících umístěních.
- C:UsersUser_nameAppDataRoamingAdobeFlash Player
- C:UsersyourusernameAppDataRoamingMacromediaFlash Player
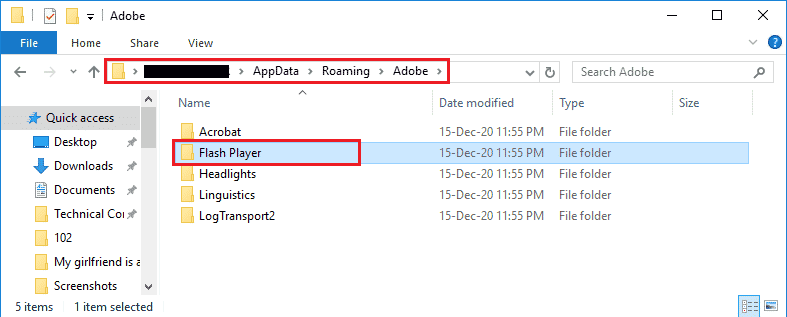
5. Otevřete web ke stažení Adobe Flash Player a klikněte na možnost podle verze vašeho OS a výchozího webového prohlížeče.
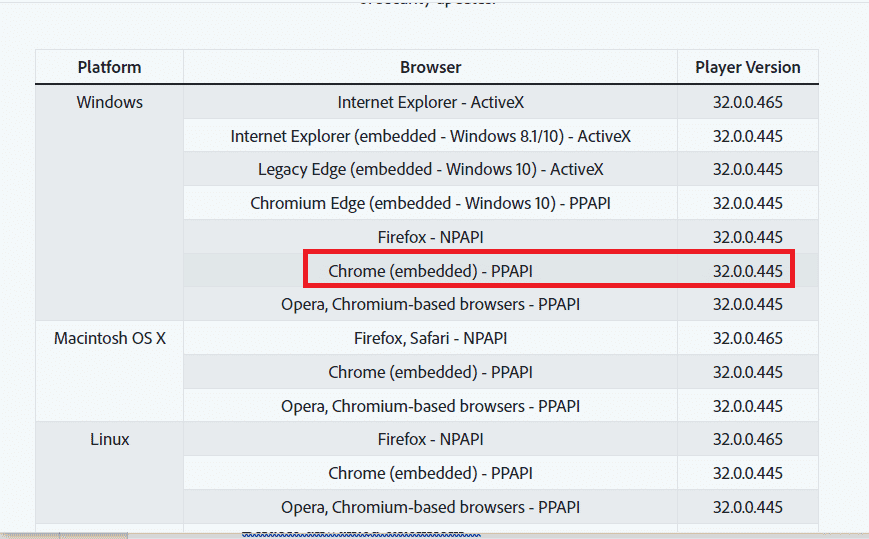
6. Spusťte stažený soubor a podle pokynů na obrazovce jej nainstalujte a zkontrolujte, zda Twitch stream udržuje ukládání do vyrovnávací paměti je vyřešen.
Metoda 9: Snižte VOD aplikace Twitch
VOD nebo Video-on-Demand aplikace Twitch mohou zabírat hodně místa v úložišti PC. Můžete snížit počet VOD stažených v aplikaci Twitch, abyste opravili problémy se zpožděním Twitch.
Jako alternativní odpověď na otázku, jak opravit ukládání do vyrovnávací paměti Twitch, můžete zkusit problém vyřešit pomocí libovolného softwaru kompresoru uvedeného v odkazu zde ke komprimaci velikosti VOD. Tím by se snížila rychlost kódování x264 a problém můžete vyřešit pomocí nižší rychlosti paměti RAM.
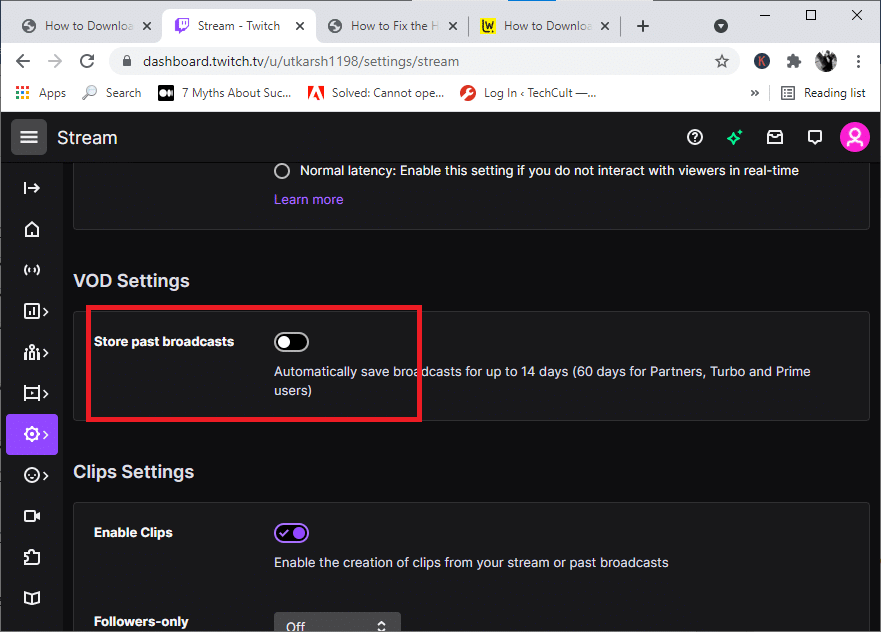
Metoda 10: Přeinstalujte aplikaci Twitch
Pokud problém v aplikaci Twitch stále není vyřešen, můžete zkusit aplikaci přeinstalovat do počítače. Tím by se odstranily všechny závady a chyby v aplikaci.
Krok I: Odinstalujte aplikaci Twitch
Prvním krokem je odinstalovat aplikaci Twitch z počítače. Chcete-li odinstalovat aplikaci Twitch, postupujte podle níže uvedených kroků.
1. Stiskněte klávesu Windows, zadejte App & features a klikněte na Open.
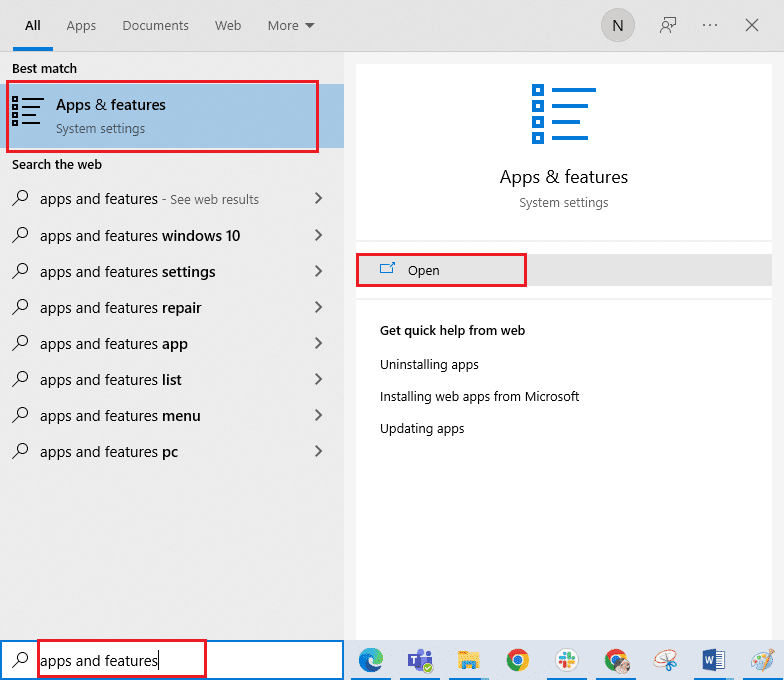
2. Vyhledejte Twitch a vyberte jej.
3. Poté klikněte na Odinstalovat a potvrďte výzvu.
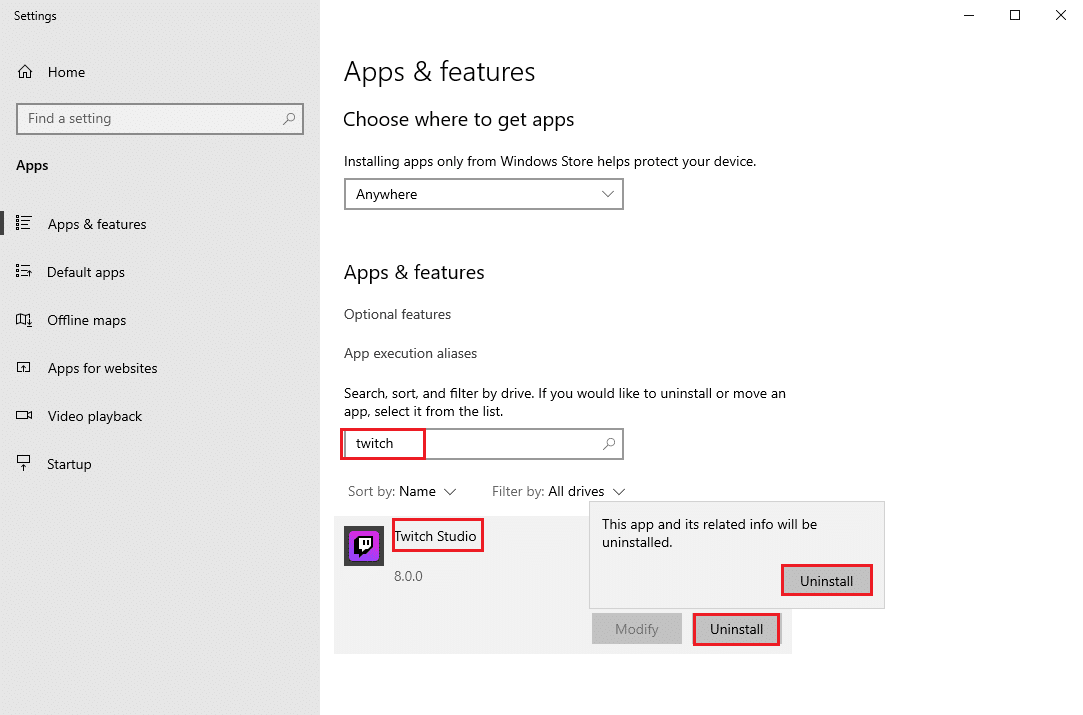
Krok II: Odstraňte složky Twitch
Odpověď na otázku, proč Twitch udržuje vyrovnávací paměť, je nadměrné úložiště na vašem PC. Dalším krokem je odstranění složek Twitch uložených v počítači.
1. Pomocí vyhledávací lišty Windows vyhledejte AppData.
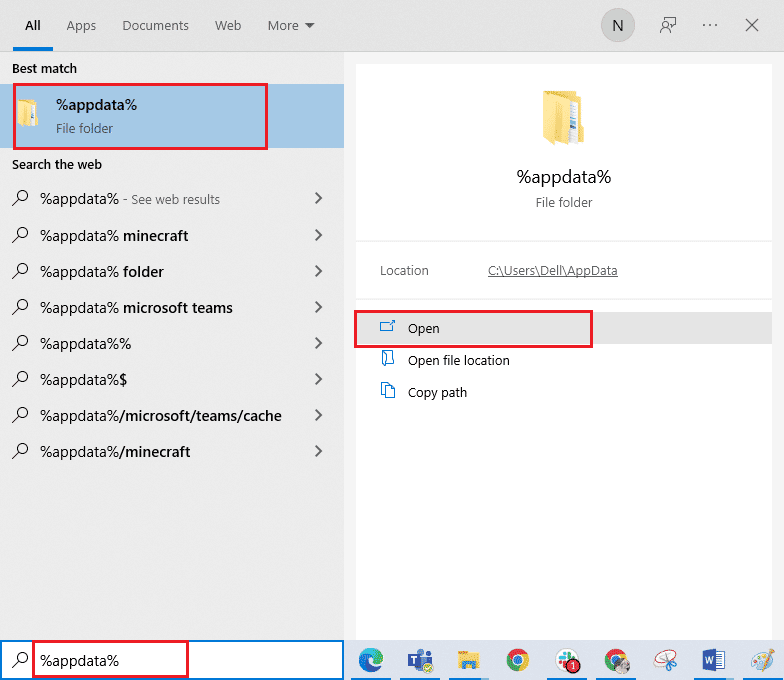
2. Otevřete složku Roaming, klikněte pravým tlačítkem na složku Twitch a klikněte na možnost Odstranit.
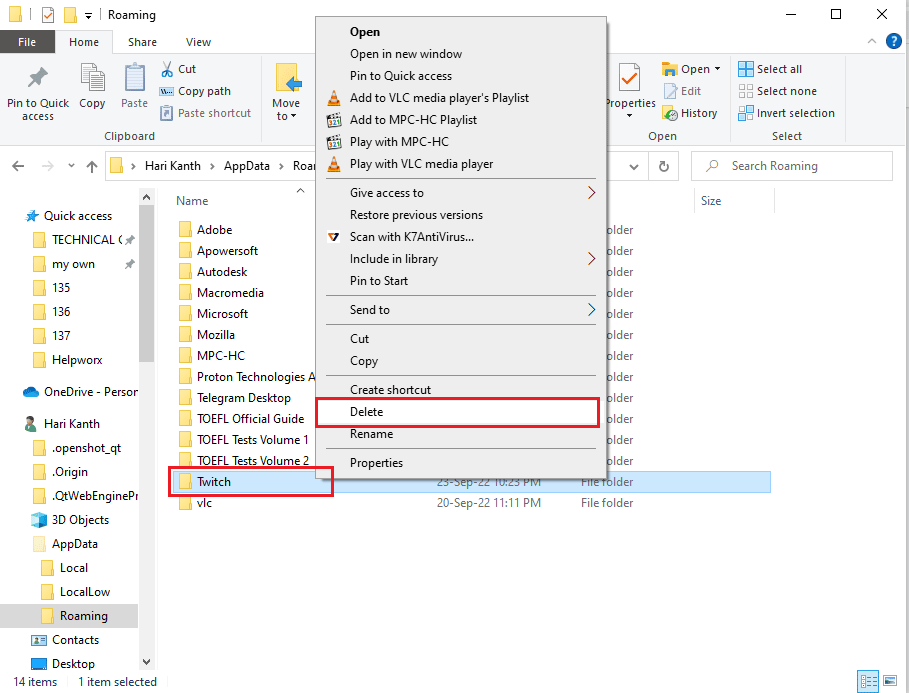
3. Podobně odstraňte složku Twitch v následující cestě umístění na stránce Průzkumníka Windows.
C:ProgramDataTwitch
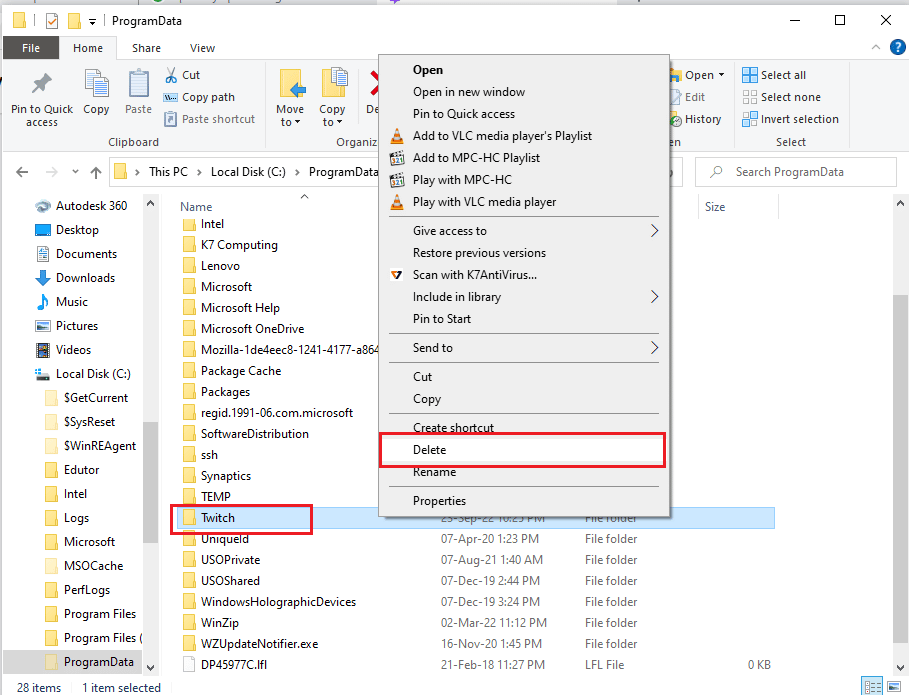
Krok III: Přeinstalujte aplikaci Twitch
Posledním krokem k vyřešení problémů se zpožděním Twitch je přeinstalace aplikace Twitch pomocí oficiálních webových stránek.
1. Navštivte Web Twitch a klikněte na tlačítko Stáhnout v aplikaci Twitch Studio Beta v sekci Desktop Apps.
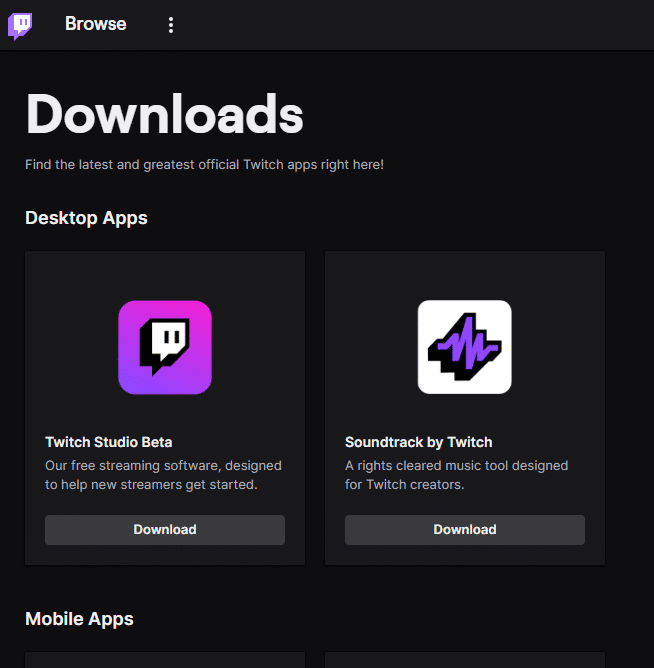
3. Po stažení aplikace na ni dvakrát klikněte a spusťte instalační soubor.
4. Klepněte na tlačítko Instalovat v průvodci a dokončete instalaci podle pokynů v okně.
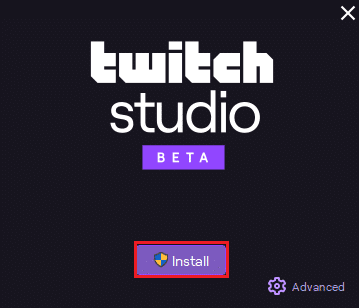
Metoda 11: Použijte alternativy (nedoporučuje se)
Pokud běžné streamování na platformě Twitch nepodporuje hraní, můžete zkusit použít kteroukoli z následujících alternativ. Tato metoda se však nedoporučuje, protože by mohla poškodit počítač a snížit jeho funkčnost.
Možnost I: Twitch Live pro 5K streamování
Jako alternativní aplikaci k používání aplikace Twitch můžete použít aplikaci Twitch Live pro streamování v rozlišení 5K. Vzhledem k tomu, že aplikace Twitch je ve verzi Beta, můžete při streamování v aplikaci čelit problému s ukládáním do vyrovnávací paměti na Twitch streamu. Chcete-li tedy vyřešit problémy se zpožděním Twitch, můžete použít tuto aplikaci.
1. Přejděte na Twitch Live pro streamování v rozlišení 5K stránka ke stažení a klikněte na tlačítko Stáhnout zdarma podle verze operačního systému.
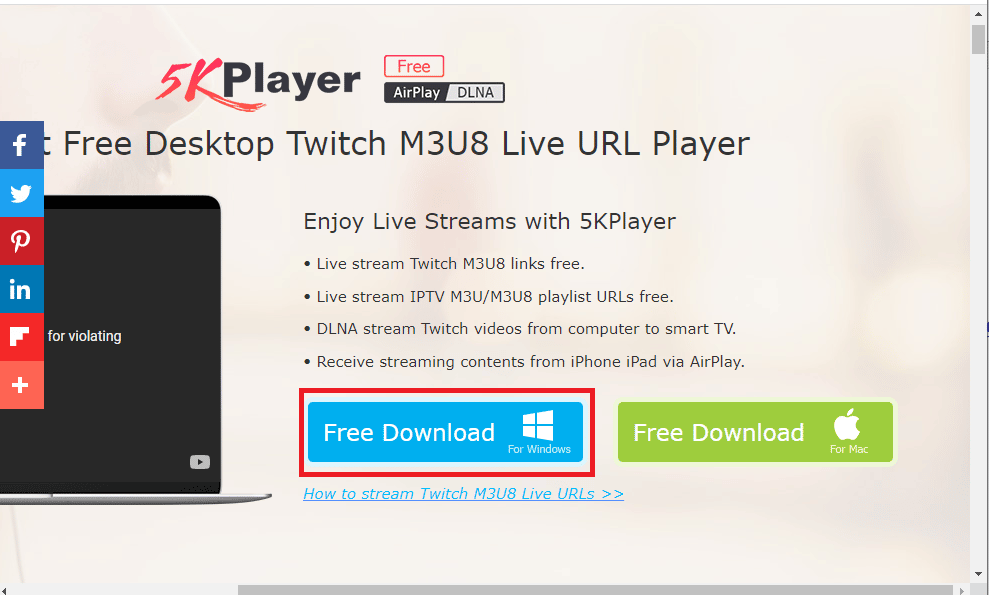
2. Klikněte na tlačítko Free Download na potvrzovací stránce a podle pokynů na obrazovce nainstalujte aplikaci.
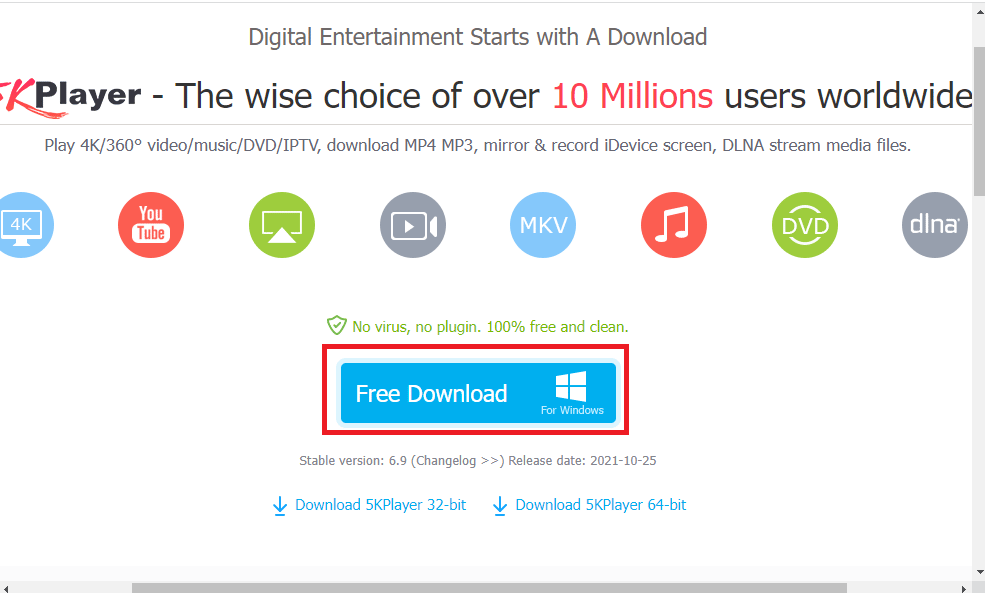
Možnost II: Zabijte Pinga
Jako odpověď na otázku, jak opravit ukládání do vyrovnávací paměti Twitch a snížit zpoždění ve streamování a hraní her, můžete zkusit použít software Kill Ping. Poskytuje jednodušší herní cestu a pomáhá snižovat ztráty paketů. Software však vyžaduje, abyste měli placené předplatné pro přístup k softwaru. Otevřete Kill Ping stránka ke stažení a klikněte na tlačítko Stáhnout nyní.
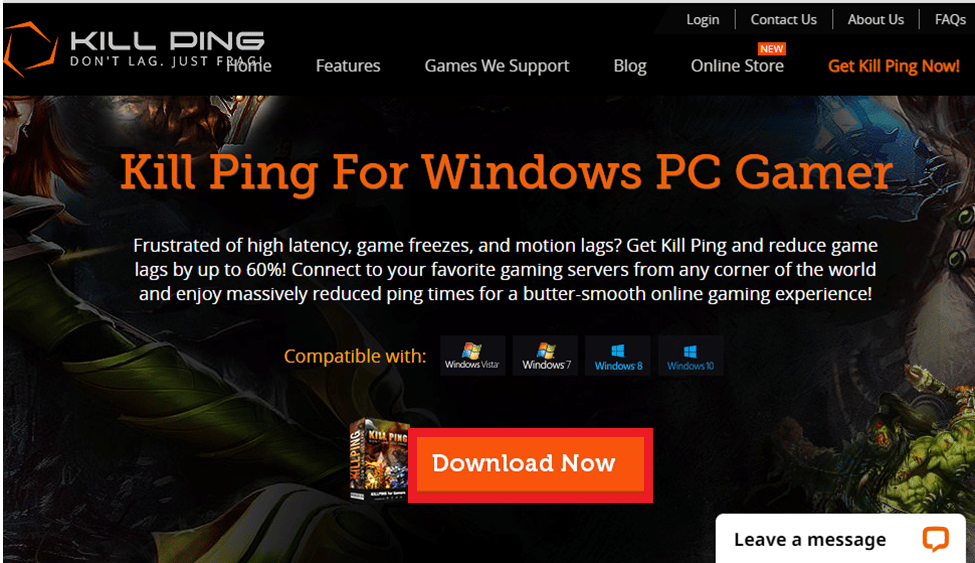
Metoda 12: Kontaktujte tým podpory
Poslední možností, jak vyřešit problémy se zpožděním Twitche, je kontaktovat tým podpory a požádat o pomoc. Problém můžete adresovat týmu a požádat ho, aby vás vedl při řešení problému.
Možnost I: Kontaktujte svého ISP
Kontaktujte svého ISP nebo poskytovatele internetových služeb a zeptejte se, zda ISP blokuje vaše připojení nebo ne. Pokud je připojení blokováno, musíte změnit síťové připojení.
Možnost II: Kontaktujte Twitch
Odpověď na otázku, proč Twitch udržuje ukládání do vyrovnávací paměti, může být neidentifikovaná chyba nebo závada na streamování Twitch. Můžete zkusit kontaktovat tým podpory Platforma Twitch pomocí odkazu uvedeného ve vašem výchozím webovém prohlížeči. Vyplňte požadovaná pole a do týdne můžete obdržet záznam.
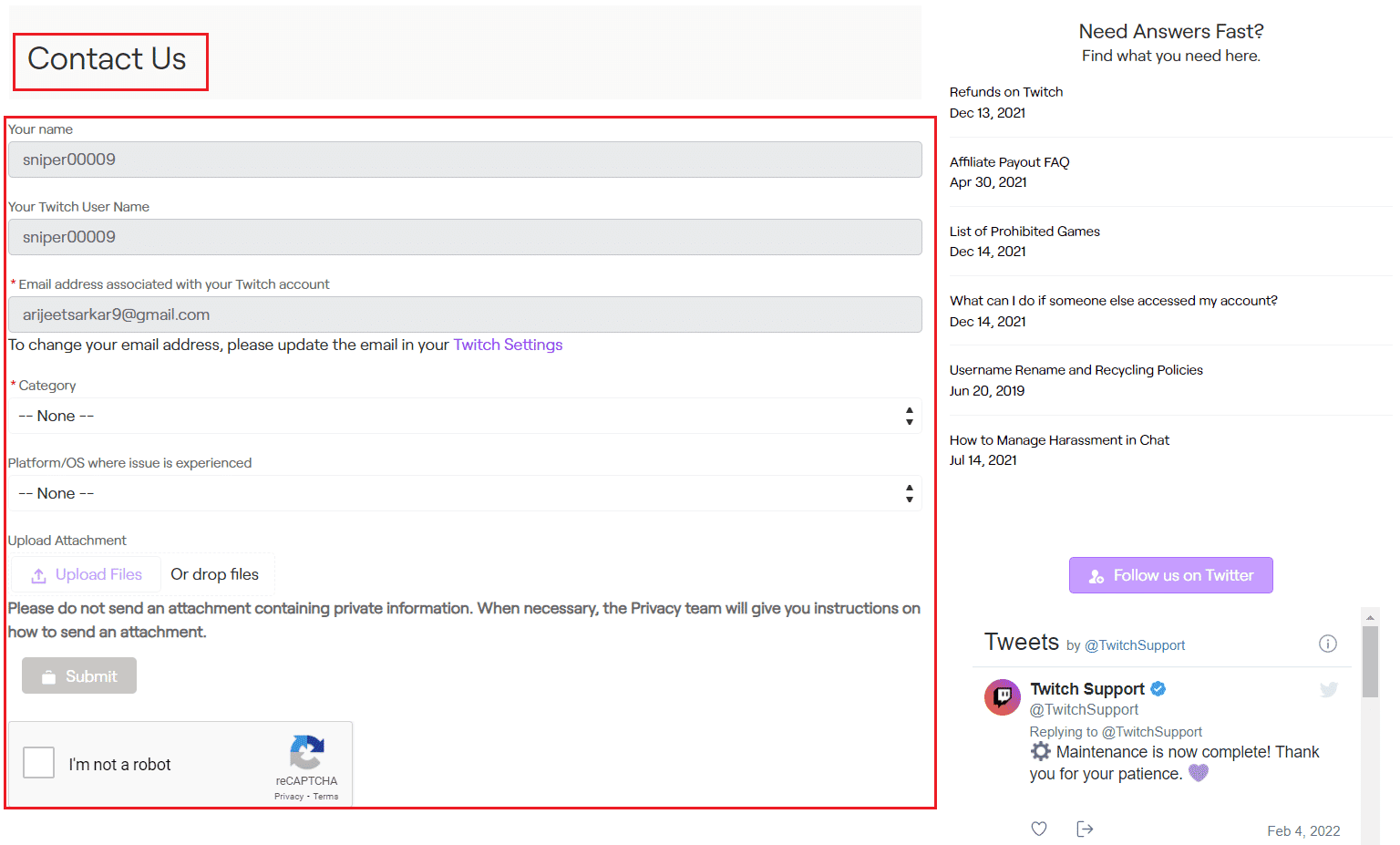
***
Metody, jak opravit problémy se zpožděním Twitch, jsou vysvětleny v článku. Podělte se prosím o to, která z těchto metod byla účinná při řešení problému s ukládáním do vyrovnávací paměti na Twitch. Také laskavě použijte sekci komentářů, abyste nám sdělili své dotazy a doporučili návrhy.