Zjišťujete, že se vaše fotografie z iCloudu synchronizují na všech vašich zařízeních Apple, s výjimkou vašeho Macu? Je to frustrující. Příčinou může být celá řada faktorů, například chybná konfigurace nastavení, softwarové chyby, poškozená knihovna fotografií a další.
Pojďme se tedy bez zbytečného zdržování podívat, co můžete udělat, abyste vyřešili problém se synchronizací Fotek na iCloudu na vašem Macu.
1. Ověřte stav synchronizace
Než začnete panikařit a hned vypínat synchronizaci, zjistěte, proč se vaše fotografie a videa na Macu nesynchronizují s iCloud Photos. Synchronizace se může pozastavit z různých důvodů. Nejlepším způsobem, jak začít řešit problém, je zkontrolovat stavovou zprávu přímo v aplikaci Fotky.
Pro zjištění stavu otevřete aplikaci Fotky a v postranním panelu zvolte možnost Knihovna. V horní části vyberte záložku Všechny fotografie. Sjeďte dolů a podívejte se na stav synchronizace s iCloudem. Může se vám zde zobrazit hlášení „Čekání na synchronizaci“, což naznačuje nedostatečné internetové připojení, nebo „Nahrávání do iCloudu pozastaveno“, pokud dojde k přerušení připojení během synchronizace.
2. Aktivujte Fotky na iCloudu
Pokud jste právě dokončili nastavení vašeho Macu, synchronizace fotografií se nespustí, dokud neaktivujete Fotky na iCloudu. Postupujte takto:
- Spusťte aplikaci Fotky.
- V horní liště vyberte položku Fotky > Nastavení.
- Přejděte na záložku iCloud a zaškrtněte políčko vedle možnosti Fotky na iCloudu.
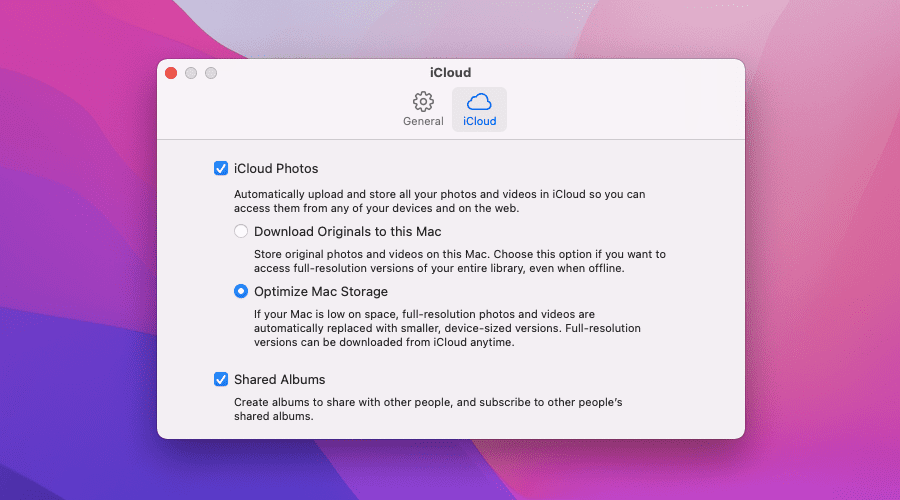
Nyní můžete vybírat mezi podvolbami Stáhnout originály do tohoto Macu a Optimalizovat úložiště Macu. První možnost stáhne všechny originální kopie vašich fotografií do Macu, zatímco druhá využije zástupné symboly v nízkém rozlišení pro úsporu místa na disku. Počítejte s tím, že počáteční synchronizace knihovny s iCloudem může trvat delší dobu, takže se fotografie neobjeví okamžitě.
Můžete také Fotky na iCloudu vypnout a znovu zapnout, čímž vynutíte opětovnou synchronizaci s iCloudem. Postup je stejný jako výše.
3. Zkontrolujte své Apple ID
Používáte více Apple ID? Ujistěte se, že jste na Macu přihlášeni pomocí stejného účtu jako na ostatních zařízeních, se kterými chcete synchronizovat fotografie.
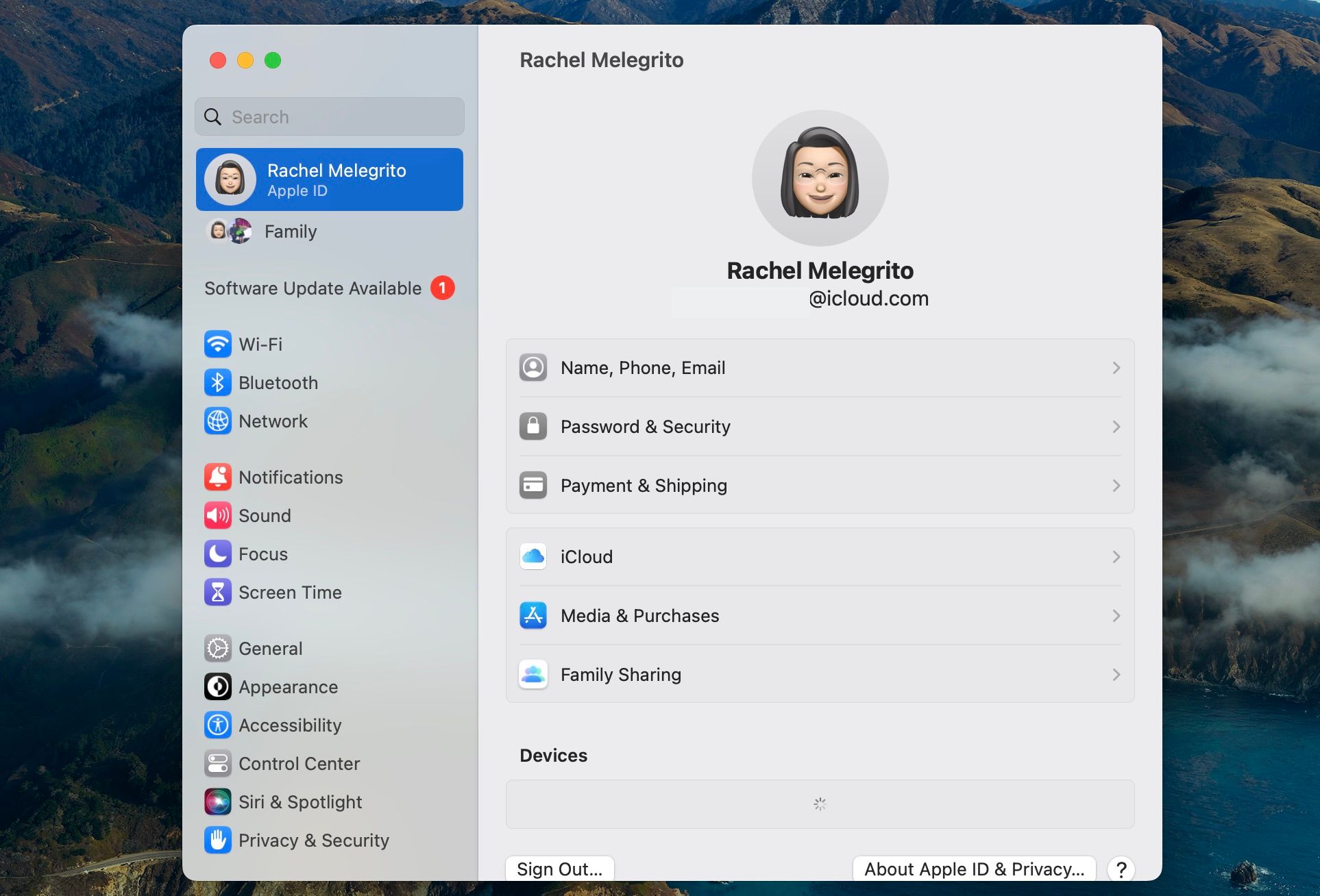
Pro kontrolu přejděte do nabídky Apple > Nastavení systému, které najdete v horní liště. Nahoře klikněte na jméno svého Apple ID a ověřte, zda se e-mailová adresa shoduje s tou, kterou máte na ostatních zařízeních. Můžete také sjet dolů a zobrazit si seznam zařízení, která používají tento účet.
Na zařízeních s iOS nebo iPadOS otevřete aplikaci Nastavení a klepněte na svůj profil, čímž zobrazíte své Apple ID.
Pokud jste se na Macu přihlásili pomocí jiného Apple ID, sjeďte dolů a klikněte na Odhlásit se. Poté se znovu přihlaste pomocí správného Apple ID, které používáte na ostatních zařízeních.
4. Vynucené ukončení aplikace Fotky
Někdy se může stát, že aplikace Fotky na macOS přestane synchronizovat bez zjevného důvodu. Vynucené ukončení a opětovné spuštění aplikace obvykle problém vyřeší. Postupujte takto:
- Klikněte na nabídku Apple a zvolte Vynutit ukončení.
- Vyberte Fotky a klikněte na Vynutit ukončení.
- Znovu spusťte aplikaci Fotky z doku nebo Launchpadu a zkontrolujte, zda se synchronizace obnovila.
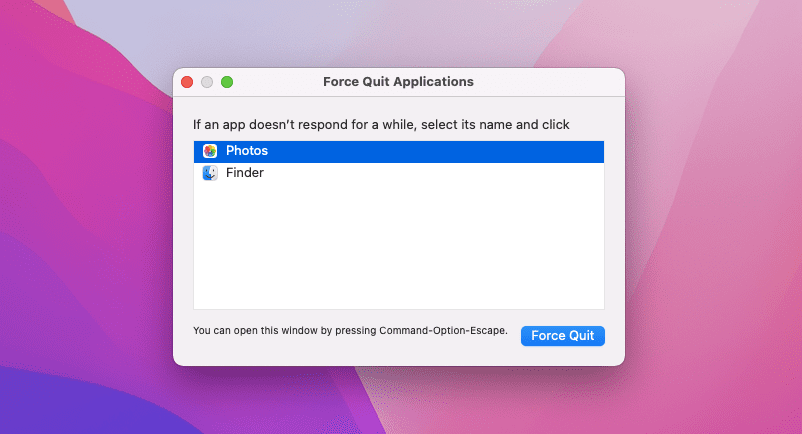
K tomuto oknu se dostanete také stisknutím kláves Command + Option + Esc.
5. Ověřte připojení k internetu
Pro synchronizaci fotografií a videí s cloudovými servery společnosti Apple a stahování souborů z iCloudu do vašich zařízení je nezbytné stabilní internetové připojení. Pokud se v aplikaci Fotky zobrazuje stavová zpráva „Čekání na synchronizaci“, ujistěte se, že je vaše zařízení k internetu připojené.
Zkuste načíst webovou stránku v prohlížeči Safari nebo jiném prohlížeči. Je možné, že je Mac připojen k Wi-Fi, ale bez aktivního připojení k internetu.
6. Vypněte režim nízké spotřeby
Režim nízké spotřeby může být další příčinou, proč se Fotky na iCloudu nesynchronizují s vaším Macem. Tento režim snižuje spotřebu energie Macu a omezuje aktivity na pozadí, včetně synchronizace s iCloudem. Pokud se ve Fotkách objeví hlášení o režimu nízké spotřeby, klikněte vedle něj na možnost Synchronizovat a synchronizace se na hodinu obnoví.
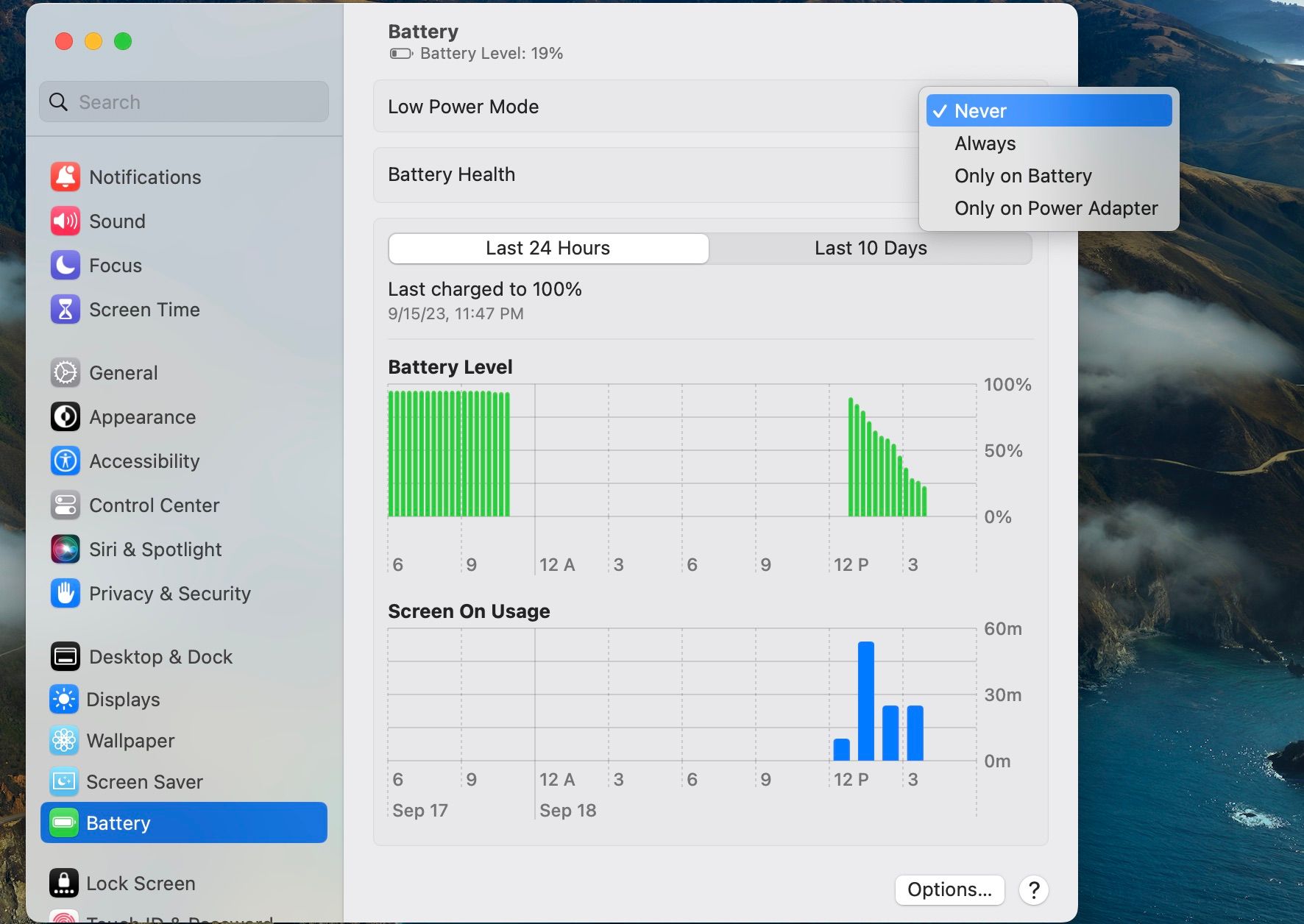
Režim nízké spotřeby můžete vypnout v Nastavení systému, kde v postranním panelu zvolíte možnost Baterie. V rozevíracím menu vedle položky Režim nízké spotřeby vyberte požadovanou možnost.
7. Nabijte své zařízení
Kromě režimu nízké spotřeby Mac automaticky vypíná aktivity na pozadí, jako je synchronizace s iCloudem, pokud má vaše zařízení nízkou úroveň nabití baterie.
Může se vám ve Fotkách zobrazit stavová zpráva o úspoře energie baterie nebo se může zobrazit v hlášení o synchronizaci s iCloudem. Pokud ano, zapojte Mac do napájení, než se synchronizace obnoví.
8. Zkontrolujte stav systému iCloud
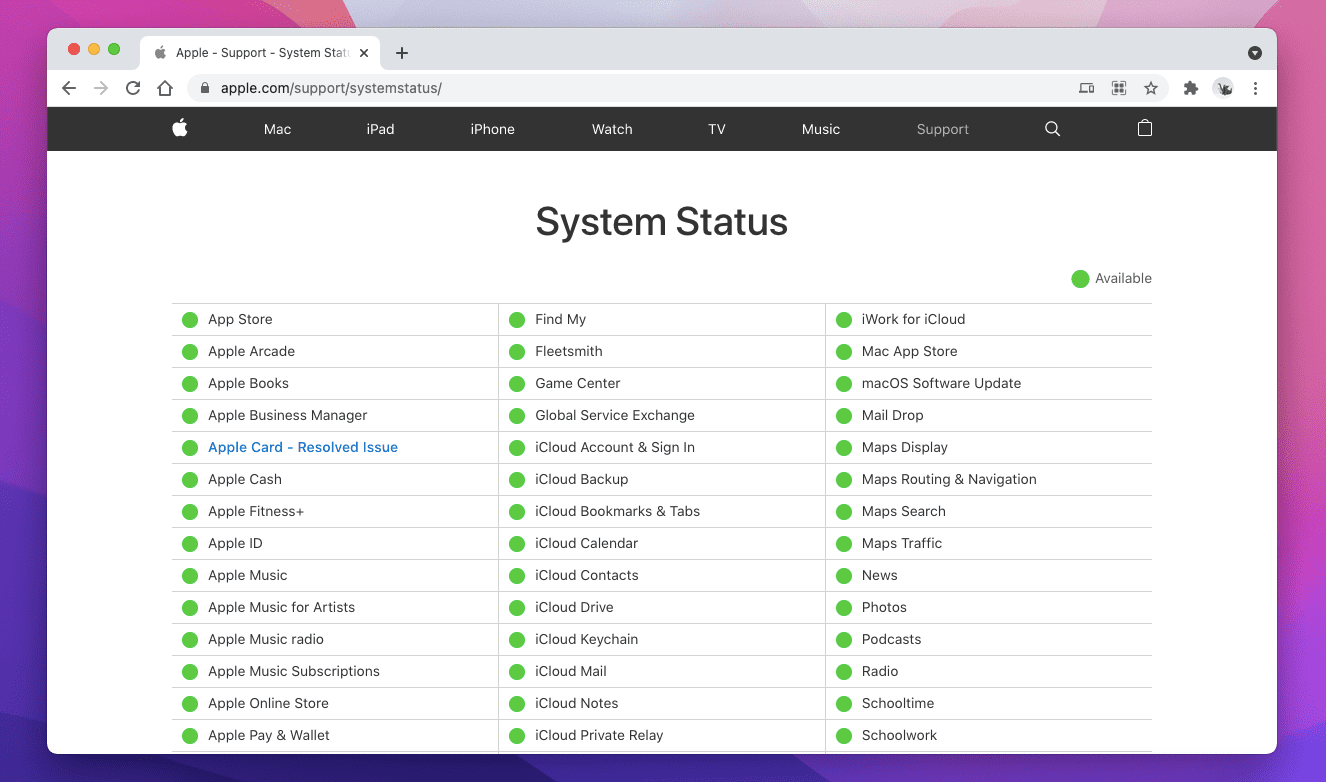
Je vhodné ověřit, zda nejsou problémy s iCloud Photos na straně serveru. Otevřete stránku Stav systému společnosti Apple a ověřte si stav u položky Fotky. Pokud se zde objeví jakékoliv potíže, musíte počkat, dokud je Apple nevyřeší.
9. Restartujte svůj Mac
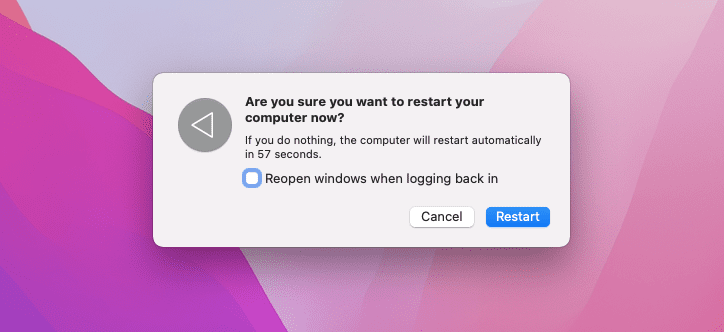
Restartování Macu může vyřešit náhodné problémy s aplikacemi a sítí. Přejděte do nabídky Apple a vyberte možnost Restartovat. Než klepnete na tlačítko Restartovat, odškrtněte políčko pro opětovné otevření oken po přihlášení.
10. Uvolněte místo v úložišti
Pokud se váš Mac blíží k zaplnění, uvolněte úložný prostor a synchronizace fotografií se může znovu správně spustit.
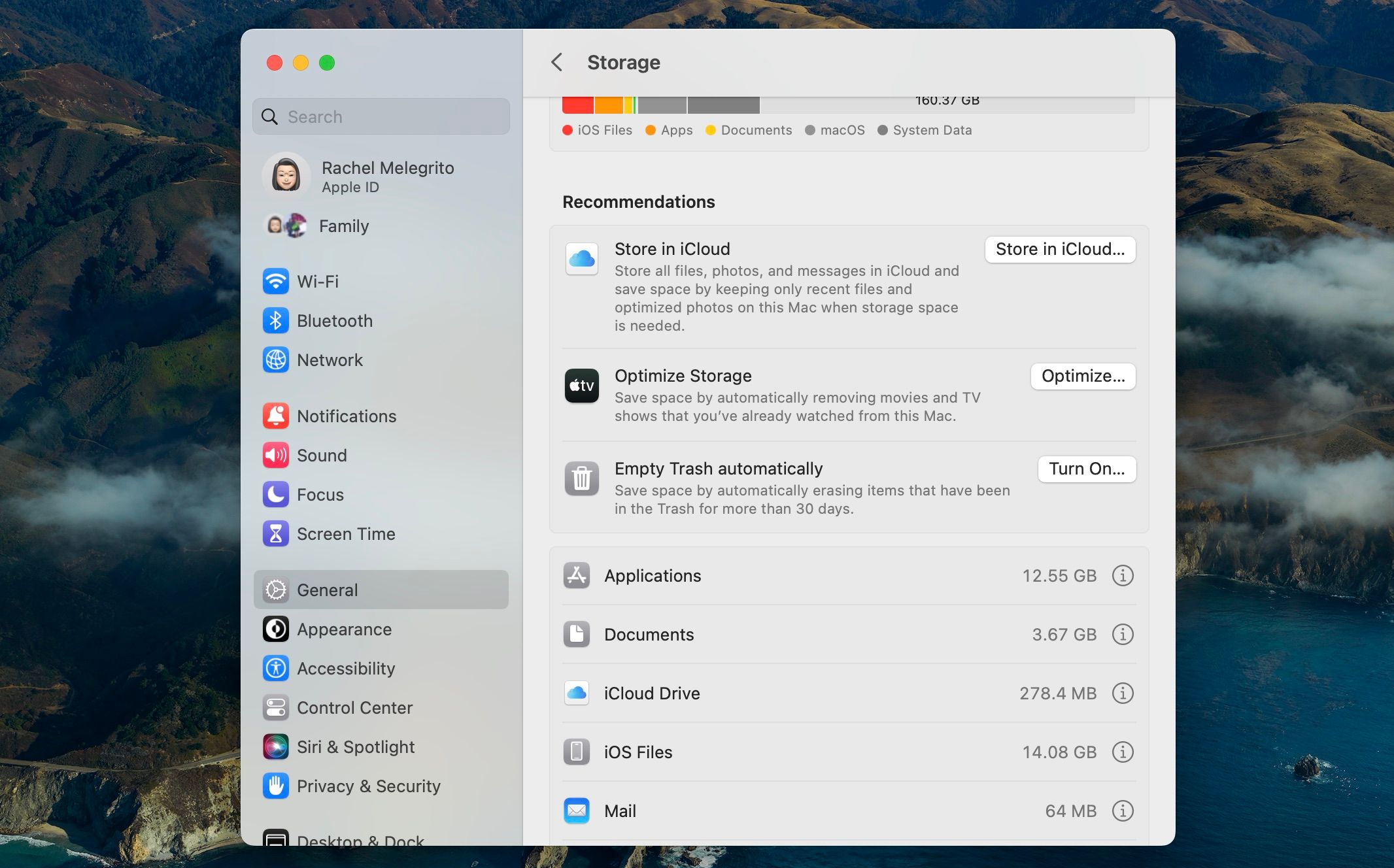
Sekce Úložiště v Nastavení systému je skvělým místem pro začátek. Přejděte do Nastavení systému > Obecné > Úložiště a projděte si doporučení. Poté si projděte jednotlivé položky úložiště v postranním panelu.
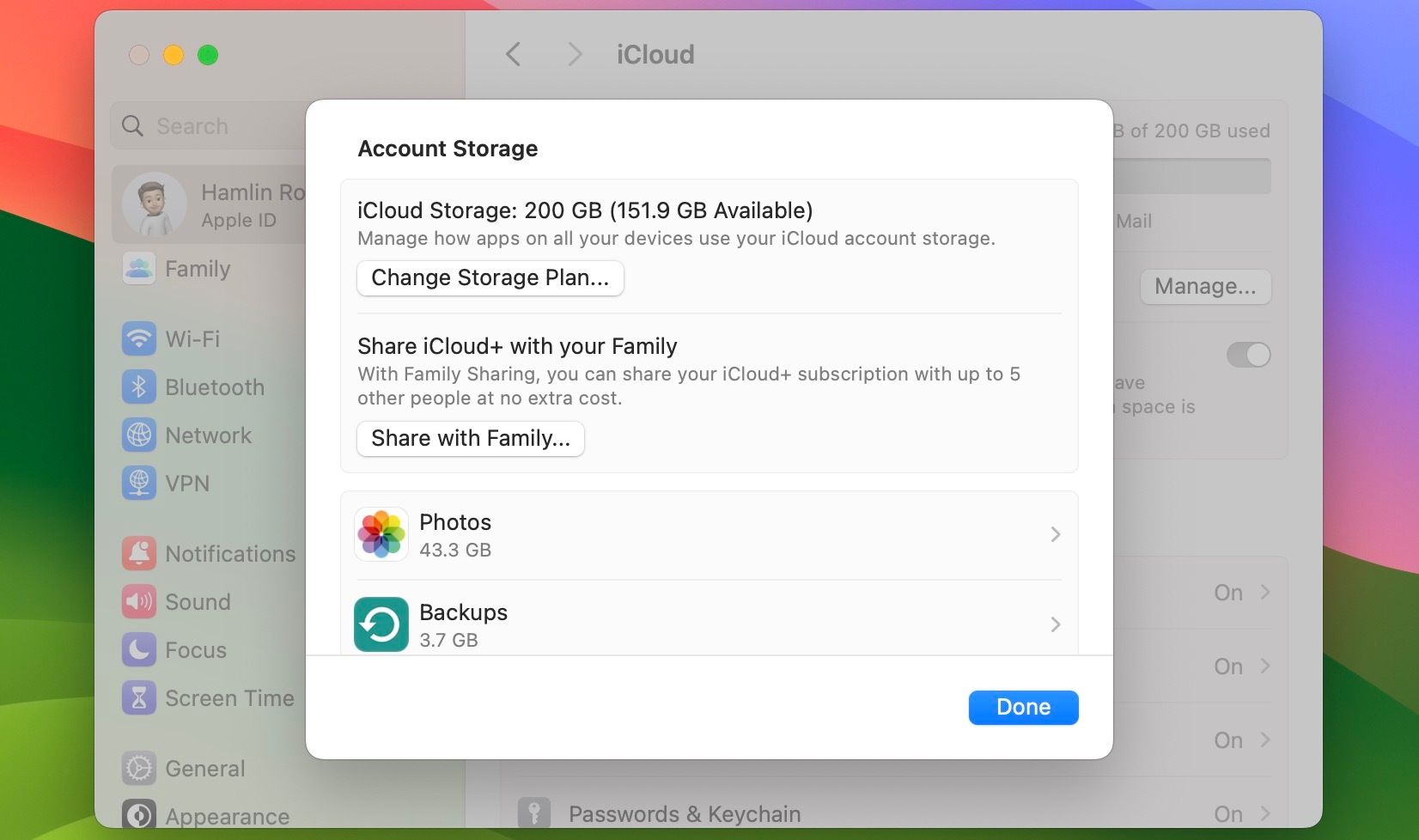
Pokud se fotografie uložené na vašem Macu nesynchronizují s iCloudem, zkontrolujte také úložiště na iCloudu. To můžete provést v Nastavení systému > [Vaše jméno] > iCloud a klikněte na Spravovat. Zde můžete smazat staré zálohy a další data aplikací nebo v případě potřeby navýšit plán úložiště iCloudu.
11. Vyprázdněte mezipaměť DNS
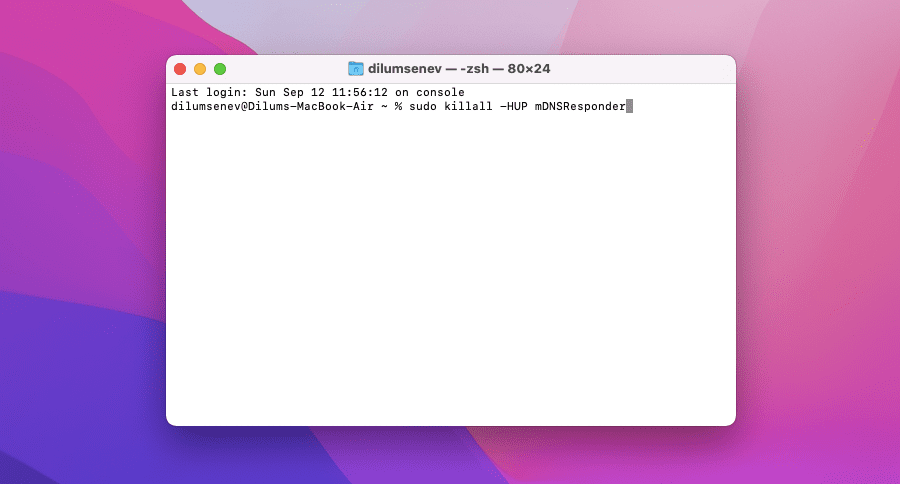
Poškozená nebo zastaralá mezipaměť DNS (Domain Name Service) může bránit vašemu Macu v připojení k serverům iCloudu společnosti Apple. Vymazání mezipaměti DNS přinutí váš Mac, aby znovu přeložil všechny webové adresy. Postupujte takto:
- Spusťte na Macu aplikaci Terminál pomocí vyhledávání Spotlight (Command + mezerník).
- Zadejte následující příkaz:
sudo killall -HUP mDNSResponder
- Stiskněte klávesu Return.
12. Opravte knihovnu fotografií
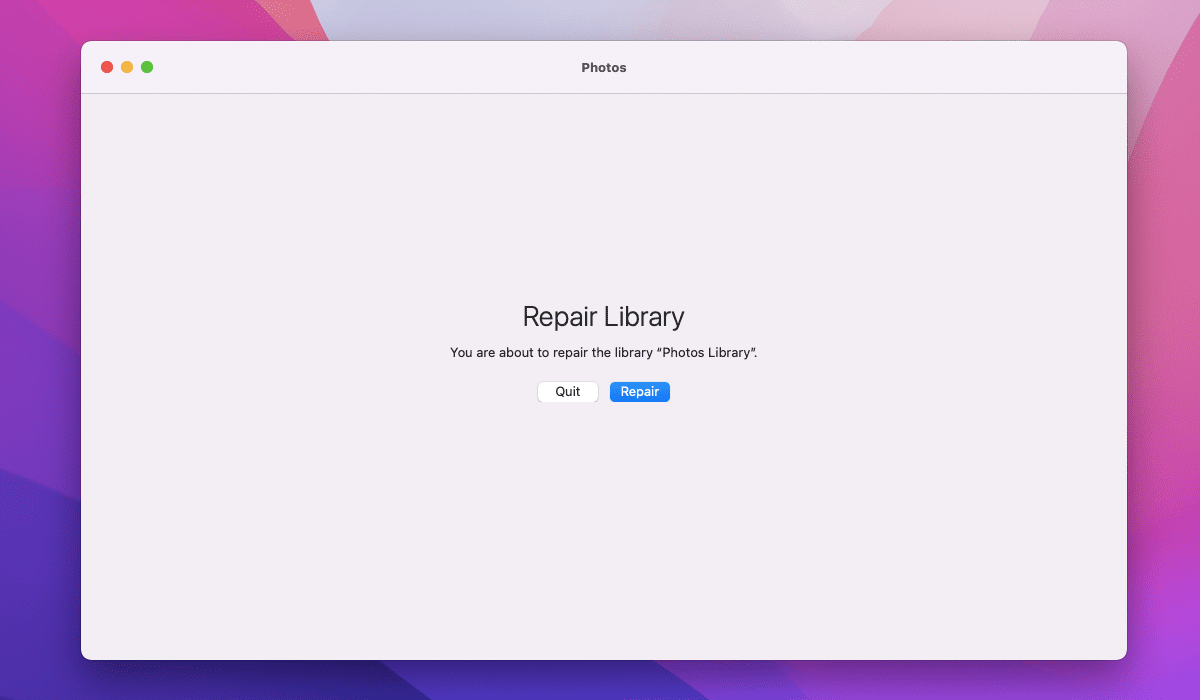
Pokud žádné z předchozích řešení nepomůže, je čas opravit případné chyby ve vaší knihovně fotografií. Aplikace Fotky od Applu je dokáže sama detekovat a opravit. Můžete to však provést i ručně, podle následujících kroků:
- Ukončete aplikaci Fotky. Pokud se zdá, že aplikace nereaguje, vynuťte její ukončení.
- Současně stiskněte klávesy Option a Command a poklepejte na ikonu Fotky v Docku nebo Launchpadu.
- Na zobrazené obrazovce vyberte možnost Opravit.
V závislosti na velikosti knihovny může oprava chvíli trvat. Po dokončení zkontrolujte, zda se synchronizace fotografií obnovila.
13. Smažte index synchronizace
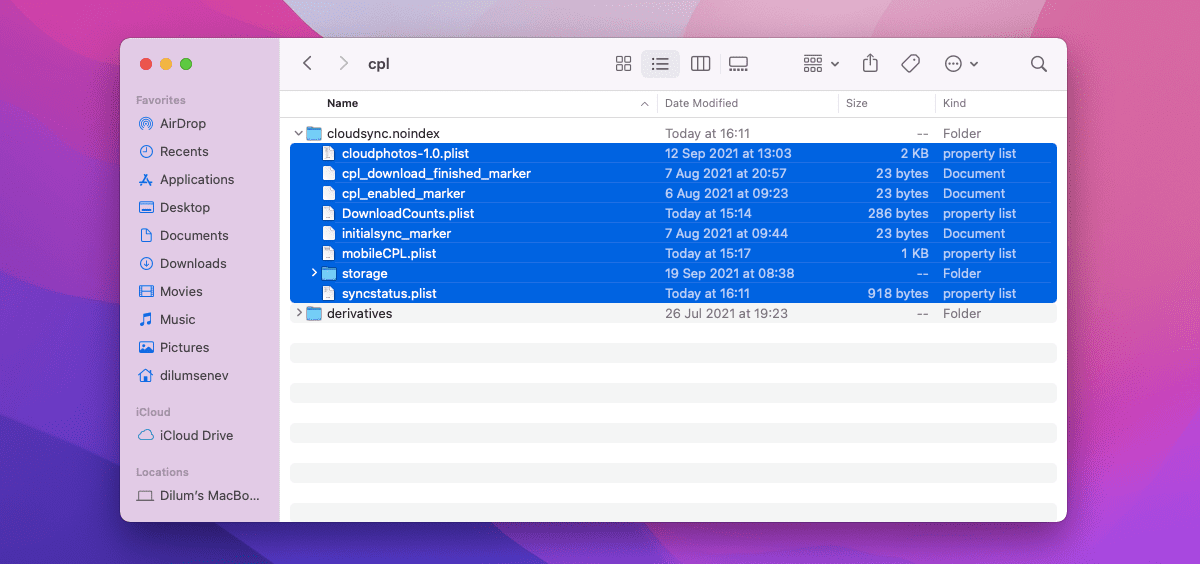
Můžete zkusit smazat indexové soubory, které obsahují data pro synchronizaci aplikace Fotky. Tím vynutíte, aby Mac synchronizoval celou vaši knihovnu znovu. Pokud chcete pokračovat, postupujte takto:
- Ukončete aplikaci Fotky.
- V horní liště klikněte na Přejít > Přejít do složky. Zadejte Obrázky a klikněte na výsledek pro přechod do složky Obrázky.
- Klepněte se stisknutou klávesou Ctrl na soubor Knihovna fotografií a vyberte Zobrazit obsah balíčku.
- Přejděte do složek označených resources > cpl > CloudSync.noindex.
- Smažte všechny soubory ve složce CloudSync.noindex.
Nyní jednoduše znovu spusťte aplikaci Fotky a synchronizace knihovny by měla znovu proběhnout.
14. Aktualizujte macOS
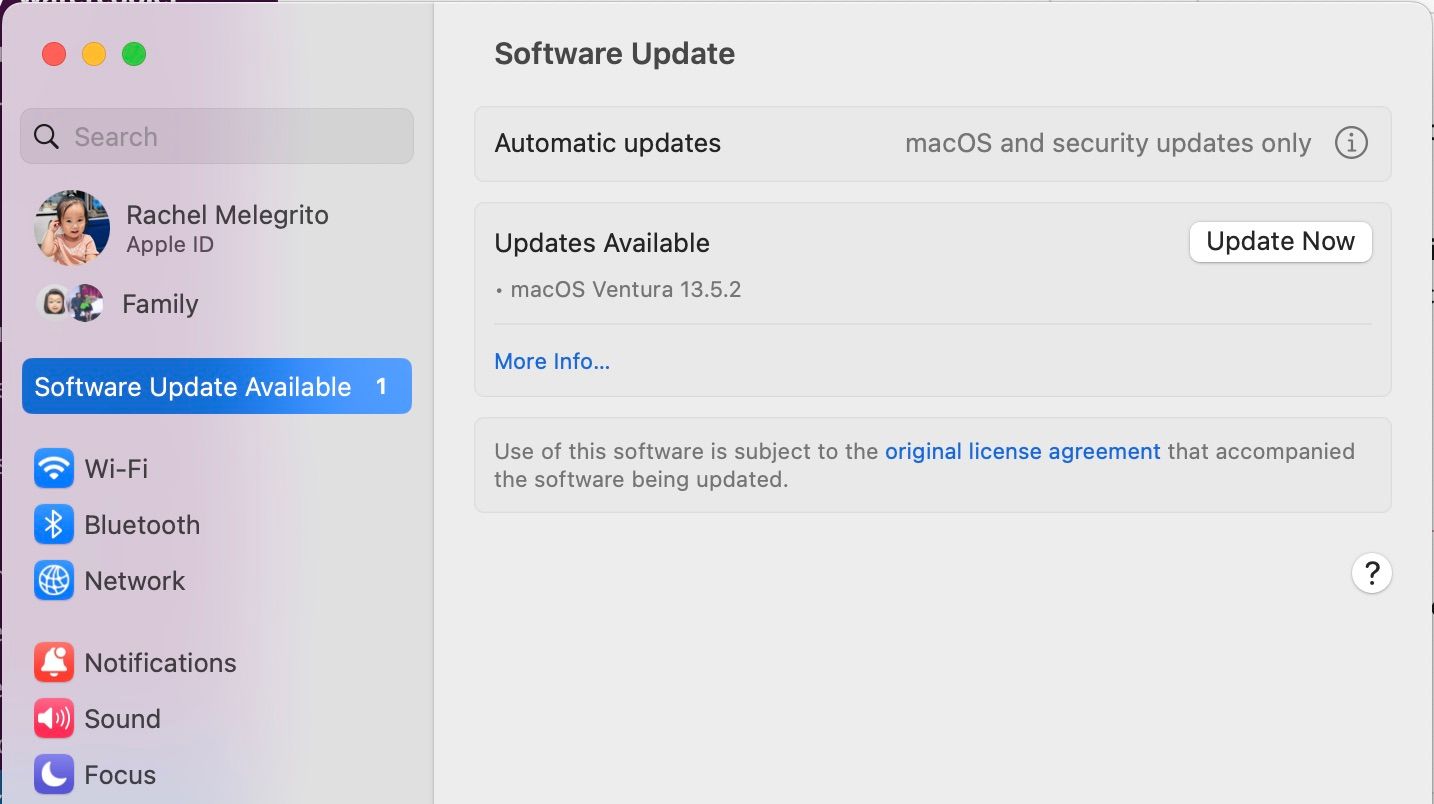
Aktualizace operačního systému vašeho Macu pomáhá eliminovat problémy způsobené softwarovými chybami v aplikaci Fotky. Pokud se Fotky na iCloudu stále nesynchronizují, vyzkoušejte aktualizaci v Nastavení systému > Obecné > Aktualizace softwaru. Pokud je k dispozici nová verze macOS, klikněte na Aktualizovat.
Obnovte synchronizaci aplikace Fotky na vašem Macu
Uvedené kroky by měly pomoci s obnovením synchronizace fotografií na vašem Macu. Pokud se problémy budou opakovat, vyzkoušejte znovu některá z výše uvedených rychlých řešení.
Vynucené ukončení aplikace Fotky, restartování Macu nebo oprava knihovny fotografií mohou ve většině případů situaci vyřešit.