Vyrovnávací paměť, neboli cache, může zabírat značné množství místa na disku. Běžně se jedná o dočasné soubory z webových stránek a aplikací, které se hromadí při používání internetu a v důsledku ukládání cookies. Tyto složky s vyrovnávací pamětí se často skrývají v systémových oddílech a jejich ruční odstranění bývá obtížné. V tomto článku si ukážeme různé způsoby, jak efektivně a opakovaně vymazat vyrovnávací paměť v systému Windows 11.
14 způsobů, jak vyčistit cache ve Windows 11
Než se podíváme na jednotlivé metody, pojďme si vysvětlit, co to vlastně vyrovnávací paměť je a jak funguje.
-
Cache je vysokorychlostní hardwarová nebo softwarová součást, která slouží k ukládání často používaných dat a instrukcí. Tím se urychluje načítání webových stránek, aplikací a dalších prvků systému. Jedná se o snadno dostupná data, jako jsou PNG soubory, ikony, loga a další prvky, které aplikace využívají opakovaně. Tyto soubory se obvykle skrývají a ukládají na pevný disk.
-
Vyrovnávací paměť je rychlejší než hlavní paměť, neboli RAM. Tím, že je umístěna blíže k procesoru, zkracuje dobu přístupu k datům a urychluje výpočetní procesy, což vede k rychlejšímu chodu počítače.
Způsob vymazání cache v systému Windows 11 se liší podle jejího typu. Například cache prohlížeče se odstraňuje přímo v prohlížeči, zatímco lokální cache se nachází ve složkách Temp. Následující metody vám pomohou vymazat různé druhy cache, a tím uvolnit místo na disku a zvýšit rychlost systému.
Metoda 1: Vymazání lokální cache ze složky Temp
Tato starší, ale stále funkční metoda vám umožní vymazat dočasné soubory a cache nejen ve Windows 11, ale i ve starších verzích (7, 8 a 10). Postup je následující:
1. Stiskněte kombinaci kláves Windows + R, čímž otevřete dialogové okno Spustit.
2. Zadejte %temp% a stiskněte Enter. Otevře se složka App Data Local Temp.

3. Stiskněte Ctrl + A pro označení všech souborů a klikněte na možnost Odstranit na horním panelu.

4. Může se zobrazit vyskakovací okno s upozorněním na nedostupnost složky. Klikněte na Pokračovat pro pokračování.

Poznámka: U některých souborů se může objevit další výzva. Zaškrtněte možnost „Použít pro všechny aktuální položky“ a klikněte na Přeskočit. Opakujte tento krok, pokud se objeví další výzvy.

Tímto postupem se vymažou soubory mezipaměti z vašeho systému Windows 11.
Metoda 2: Odstranění cache přes Nastavení úložiště
Systém Windows 11 nabízí pohodlné rozhraní pro vymazání mezipaměti přímo v nastavení.
1. Otevřete aplikaci Nastavení pomocí nabídky Start.

2. V okně Nastavení klikněte na Úložiště.

3. Zobrazí se statistika využití úložiště. Klikněte na možnost Dočasné soubory.

4. V sekci Dočasné soubory uvidíte seznam složek a souborů uložených v systému s krátkým popisem. Vyberte ty, které chcete smazat, a klikněte na Odebrat soubory.

5. Potvrďte odstranění kliknutím na Pokračovat. Dočasná cache bude vymazána.

Metoda 3: Použití nástroje Vyčištění disku
Nástroj Vyčištění disku je dalším způsobem, jak snadno vymazat cache ve Windows 11. Postup je následující:
1. Do vyhledávacího pole nabídky Start zadejte „Vyčištění disku“ a spusťte jej s oprávněním správce.

2. Otevře se okno „Vyčištění disku: Výběr disku“. Vyberte z rolovací nabídky disk C: a klikněte na OK.

3. Vyčištění disku vypočítá a zobrazí seznam souborů, které lze odstranit, včetně dočasných souborů cache. Vyberte požadované soubory a klikněte na OK.

4. V následujícím okně potvrďte odstranění kliknutím na Odstranit soubory.

Metoda 4: Vymazání DNS Cache
Systém Domain Name System (DNS) funguje jako telefonní seznam pro webové stránky. Převádí názvy domén (např. www.google.com) na IP adresy (např. 8.8.8.8). DNS cache sice urychluje načítání stránek, ale její obsah se může časem zvětšit. V extrémních případech může dojít k otravě DNS cache, což je škodlivý útok, který mění uložené IP adresy. Pro prevenci vymažte DNS cache následujícím způsobem:
1. Do vyhledávacího pole Windows zadejte „Příkazový řádek“ a klikněte na Otevřít.

2. Do okna příkazového řádku zadejte ipconfig /flushdns a stiskněte Enter.

Po provedení příkazu se veškerá DNS cache vymaže z vašeho počítače.
Metoda 5: Vymazání cache Microsoft Store
Stejně jako ostatní aplikace, i Microsoft Store ukládá data do cache. Vymazání této cache může vyřešit problémy s nákupy, stahováním nebo nenačítáním aplikací. Postup je následující:
1. Stiskněte Windows + R pro otevření dialogového okna Spustit.
2. Zadejte wsreset.exe a stiskněte klávesu Enter.

3. Na obrazovce se zobrazí prázdné okno příkazového řádku. Počkejte několik sekund, dokud se samo nezavře. Po vymazání cache se automaticky otevře Microsoft Store.

Metoda 6: Vymazání cache prohlížeče
Webové prohlížeče ukládají statické prvky často navštěvovaných stránek, aby je při dalších návštěvách rychleji načetly. Nicméně, pokud jsou data v cache zastaralá, může to způsobovat problémy. Řešením je vymazání cache prohlížeče.
Poznámka: Pro ilustrační účely použijeme Google Chrome. Postup se může mírně lišit u jiných prohlížečů.
1. Otevřete Chrome a stiskněte Ctrl + Shift + Delete pro otevření okna Vymazat data prohlížení.

2. V rolovací nabídce Časové období vyberte možnost Vše.

3. Zrušte zaškrtnutí všech možností kromě Obrázky a soubory v mezipaměti a klikněte na Vymazat data.

Metoda 7: Vymazání historie polohy
Pokud často používáte službu určování polohy, ukládá systém do cache značné množství informací. Historii polohy vymažete následovně:
1. Otevřete aplikaci Nastavení pomocí nabídky Start.

2. Klikněte na dlaždici Soukromí a zabezpečení.

3. Klikněte na možnost Umístění.

4. Najděte možnost Historie polohy a klikněte na tlačítko Vymazat.

Metoda 8: Vymazání historie aktivit
Stejně jako u polohy, i aktivita systému ukládá do cache data. Tuto cache lze vymazat následovně:
1. Opakujte kroky 1 a 2 z metody 7 pro otevření nabídky Soukromí a zabezpečení.
2. Klikněte na možnost Historie aktivit v sekci Oprávnění systému Windows.

3. Zaškrtněte nebo zrušte zaškrtnutí možnosti Uložit historii aktivit na tomto zařízení. Poté klikněte na Vymazat pod názvem Vymazat historii aktivit.

Metoda 9: Odstranění souborů předběžného načtení
Soubory předběžného načtení (prefetch) se používají k urychlení spouštění systému Windows. Pokud máte problémy se spouštěním, může pomoci jejich odstranění.
Poznámka: Odstranění souborů předběžného načtení může ovlivnit dobu spouštění systému, proto si tento krok dobře rozmyslete.
1. Otevřete dialogové okno Spustit. Zadejte prefetch a stiskněte Enter.

2. Ve složce Windows Prefetch stiskněte Ctrl + A pro označení všech souborů a stiskněte Shift + Delete pro trvalé odstranění.

3. Potvrďte smazání kliknutím na Ano ve výzvě Odstranit více položek.

Metoda 10: Vyčištění cache Průzkumníka souborů
Průzkumník souborů si pamatuje často používané soubory a umístění. Tuto cache vymažete následovně:
1. Otevřete Průzkumníka souborů pomocí nabídky Start.

2. V okně Průzkumníka klikněte na ikonu se třemi tečkami > Možnosti.

3. V okně Možnosti složky klikněte na Vymazat v části Soukromí.

4. Cache Průzkumníka se vymaže. Klikněte na OK pro ukončení.
Metoda 11: Odstranění cache obnovení systému
Smazání bodů obnovení systému odstraní i přidruženou cache, což uvolní paměť.
Poznámka: Tato metoda maže body obnovení systému, takže v případě problémů, jako je modrá obrazovka smrti, nebude možné se vrátit do předchozího stavu. Používejte ji tedy s opatrností.
1. Otevřete Nastavení a klikněte na možnost O aplikaci.

2. Klikněte na Pokročilá nastavení systému v sekci Související odkazy.

3. V okně Vlastnosti systému přejděte na kartu Ochrana systému. Klikněte na Konfigurovat v sekci Nastavení ochrany.

4. V okně Ochrana systému pro místní disk (C:) klikněte na Odstranit vedle zprávy Odstranit všechny body obnovení pro tento disk.

5. V potvrzovacím okně klikněte na Pokračovat.

Body obnovení a jejich cache budou odstraněny.
Metoda 12: Odstranění cache zobrazení
Cache zobrazení ukládá informace o nastavení displeje. Může obsahovat data o rozlišení a barevném režimu. Pokud máte problémy se zobrazením, zkuste tuto cache vymazat.
1. Otevřete dialogové okno Spustit, zadejte regedit a stiskněte Enter pro spuštění Editoru registru.

2. Do adresního řádku zadejte HKEY_LOCAL_MACHINE\SYSTEM\CurrentControlSet\Control\GraphicsDrivers.

3. V levém panelu klikněte pravým tlačítkem na složku Configuration a zvolte Odstranit.

4. Stejným způsobem odstraňte složky Configuration a ScaleFactors.

5. Restartujte počítač. Cache bude vymazána.
Metoda 13: Vymazání cache schránky
I schránka systému Windows ukládá dočasná data. Její cache vymažete následovně:
1. Otevřete Nastavení a klikněte na možnost Schránka.

2. Zde klikněte na možnost Vymazat v sekci Vymazat data schránky.
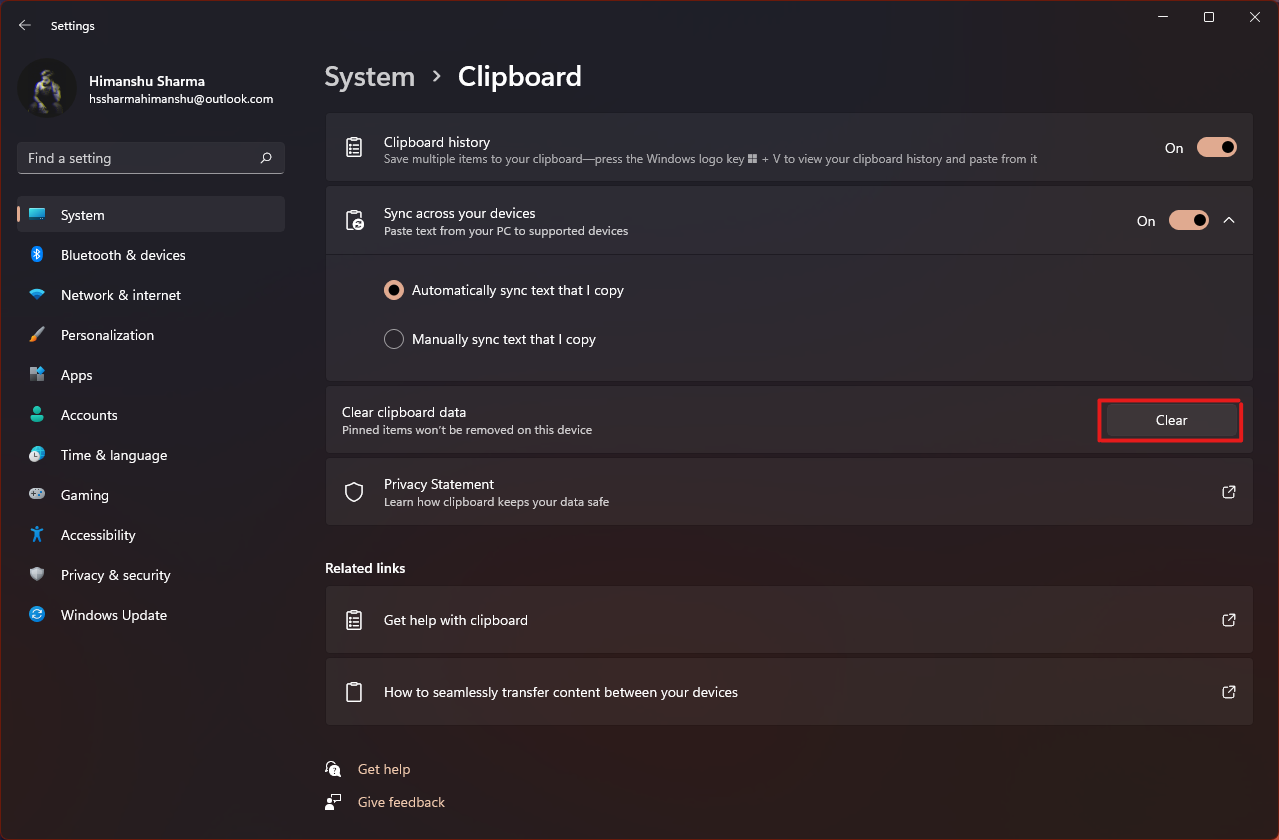
Metoda 14: Nastavení automatického mazání cache pomocí Storage Sense
Pokud nechcete cache mazat ručně, Windows 11 obsahuje vestavěný nástroj Storage Sense, který to udělá za vás automaticky v pravidelných intervalech. Postup je následující:
1. Otevřete Nastavení a klikněte na možnost Úložiště.
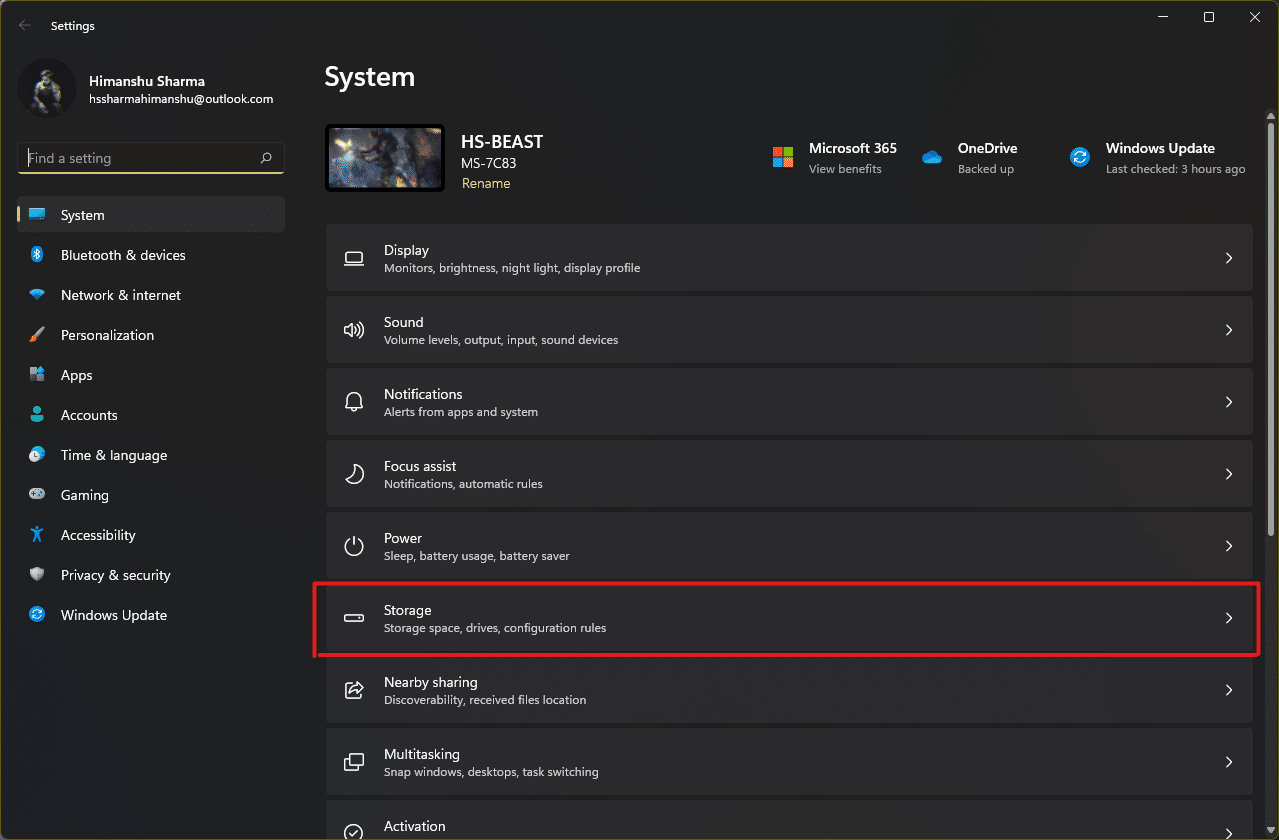
2. Klikněte na možnost Storage Sense v části Správa úložiště.
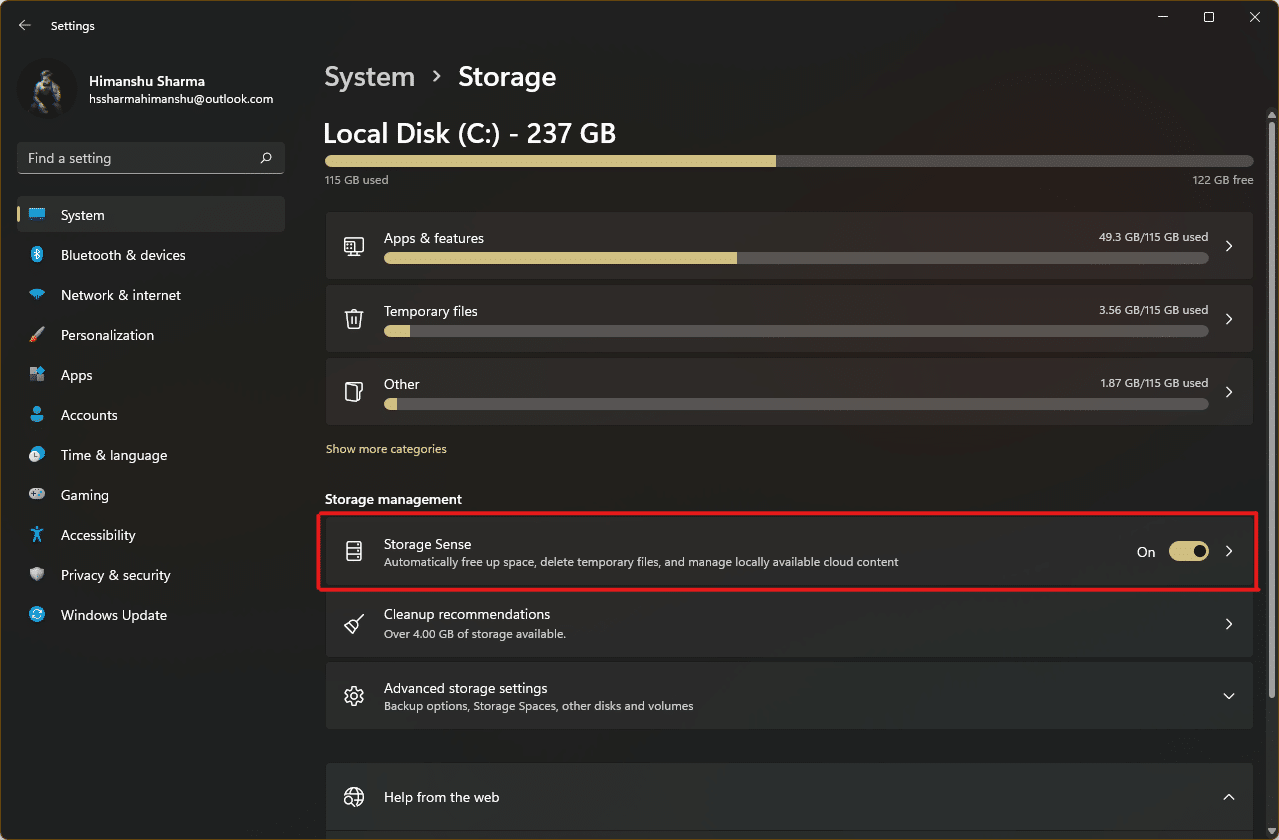
3. Zaškrtněte políčko v sekci Vyčištění dočasných souborů a ujistěte se, že je zapnutý posuvník Automatické čištění uživatelského obsahu.
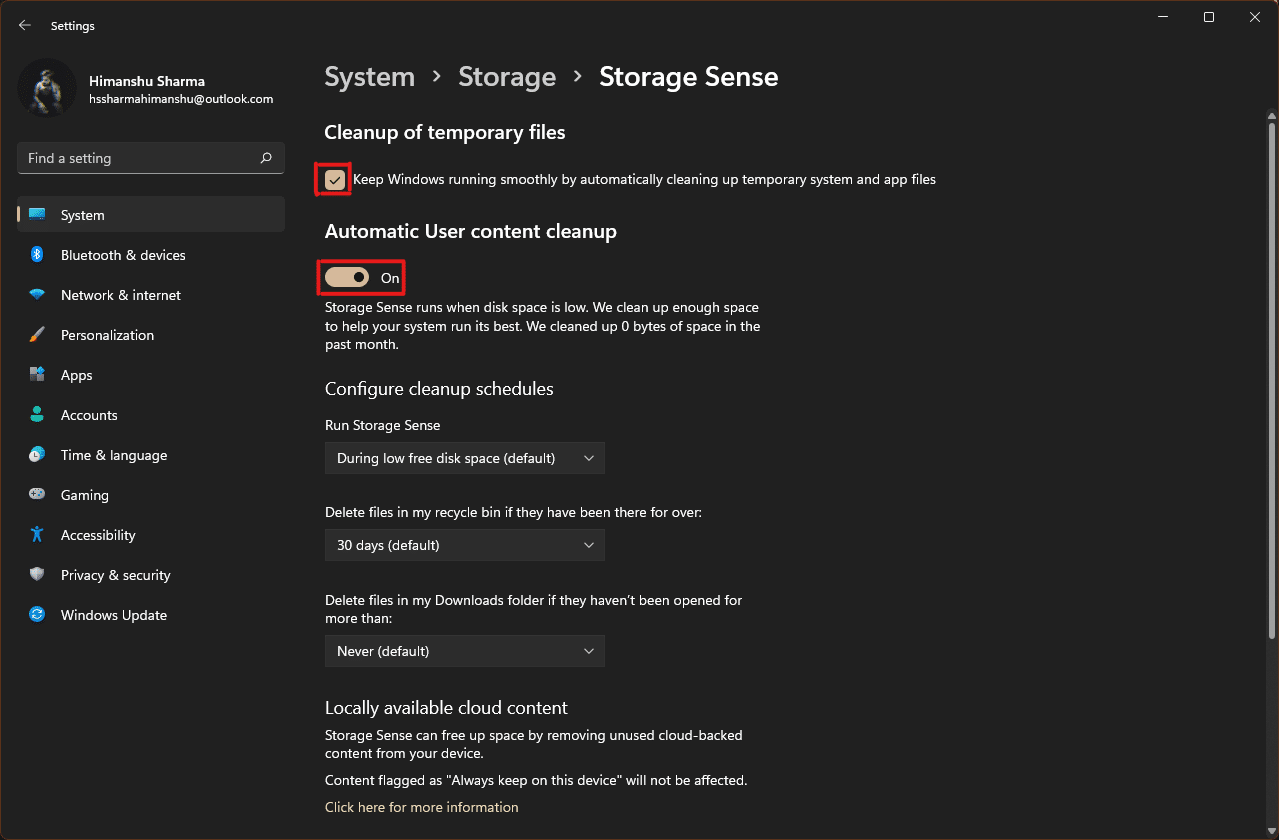
4. Podle potřeby zkontrolujte a nastavte intervaly z rolovacích nabídek v sekci Konfigur