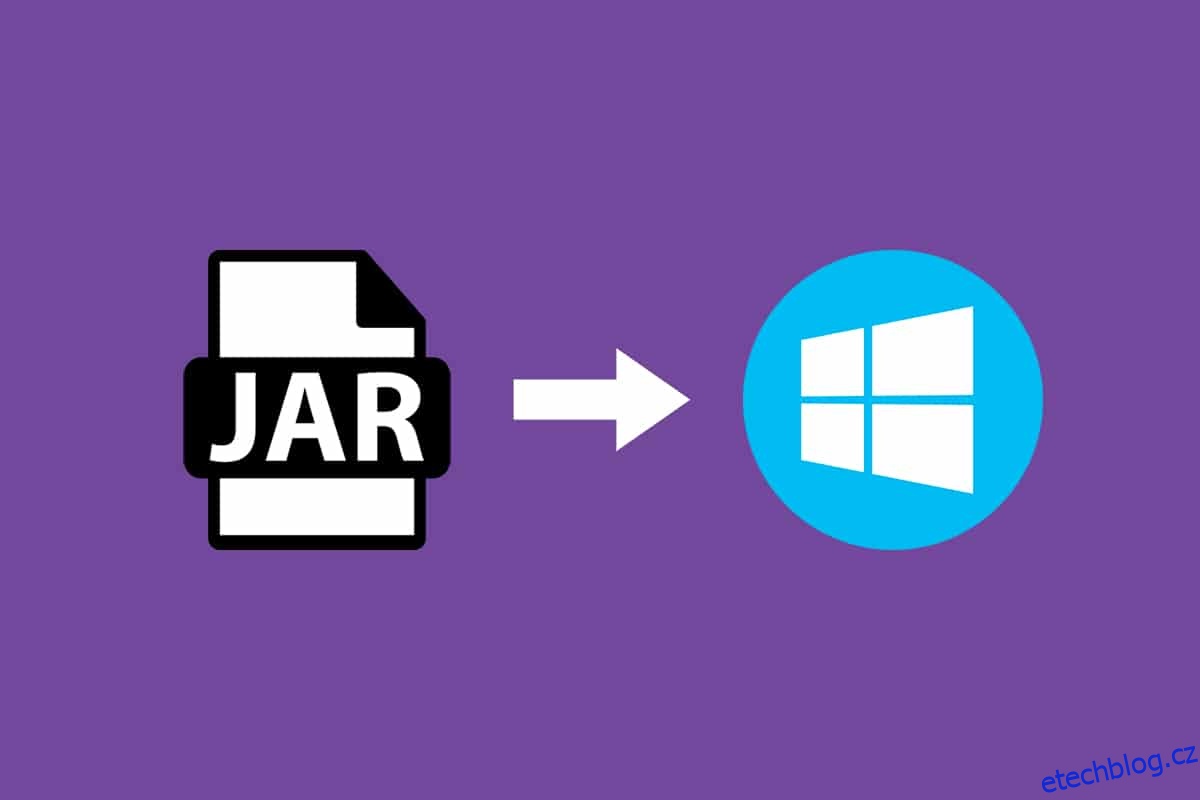JAR je formát souboru, který poskytuje komprimovanou verzi složky agregováním mnoha různých souborů, jako jsou metadata, obrázek, zvuk nebo adresáře, do jednoho pro účely distribuce. Tyto soubory JAR lze nalézt jako .jar ve složce se soubory ZIP nebo v souboru vytvořeném pomocí softwaru WinZip. Tento software také pomáhá extrahovat složku .jar. Kromě toho také archivuje a dekomprimuje soubory. Soubory JAR nám poskytují dvě velké výhody. Ať už jde o dekomprimaci, zobrazení nebo spuštění jakýchkoli souborů JAR, Java Runtime je povinná. K otevření souborů JAR, které fungují pouze s Java Runtime, existují různé další nástroje, jako je File Viewer Plus, WinZip, WinRar atd. V tomto článku jsme si ukázali, jak otevřít soubory jar pomocí Java Windows 10.
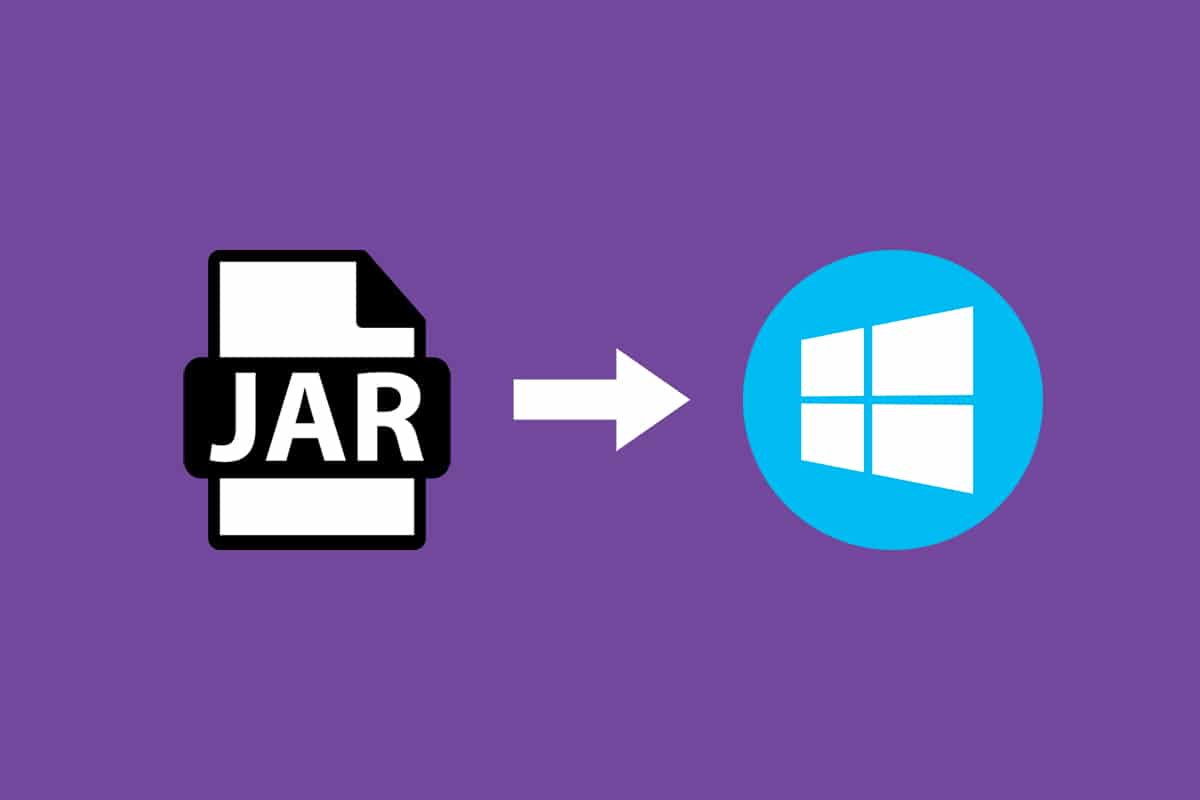
Table of Contents
Jak otevřít soubory JAR ve Windows 10
Soubory JAR mohou agregovat tisíce různých souborů do jedné aplikace, poté mohou komprimovat obsah složky, což zase zmenšuje velikost složky a pomáhá jim tak snadno přenášet mezi sítěmi. Pokud chcete otevřít soubor JAR v systému Windows 10, první věc, kterou musíte udělat, je zkontrolovat, zda již máte na svém počítači nainstalovaný Java Runtime. Chcete-li tak učinit, postupujte podle níže uvedených kroků.
1. Stiskněte klávesu Windows. Do vyhledávacího pole zadejte Cmd a klikněte na Otevřít.
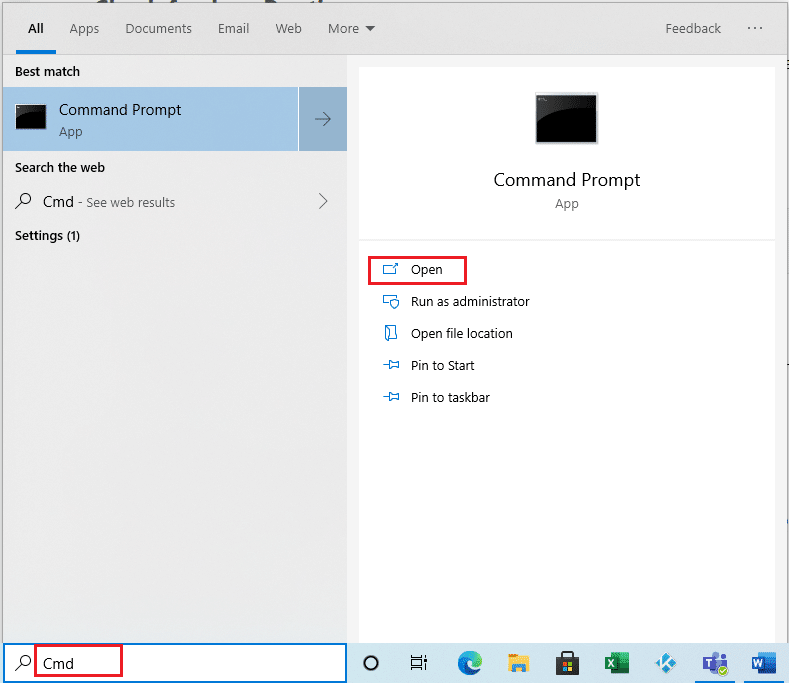
2. Zadejte příkaz java -version podle obrázku a stiskněte Enter.
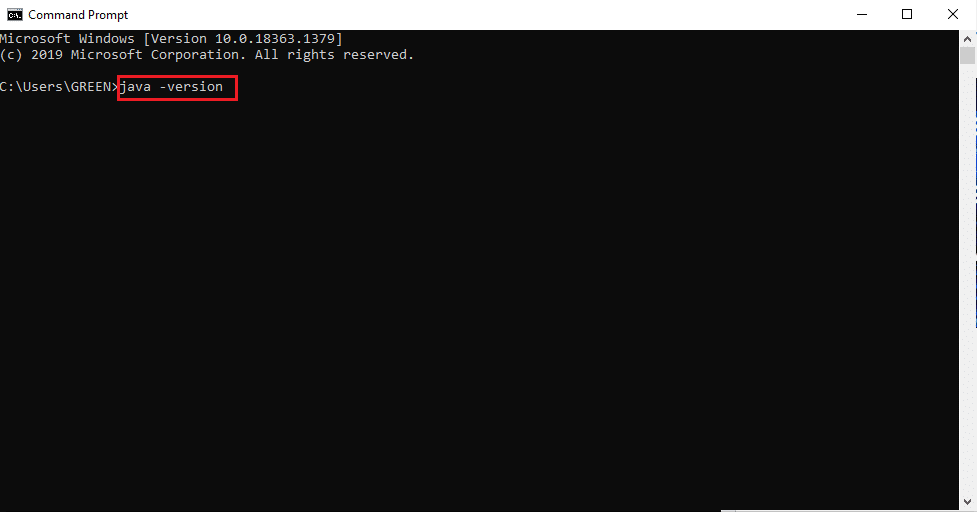
3. Pokud obdržíte zpět následující zprávu, pak váš systém nemá Java Runtime.
„java“ není rozpoznán jako interní nebo externí příkaz,
operační program nebo dávkový soubor
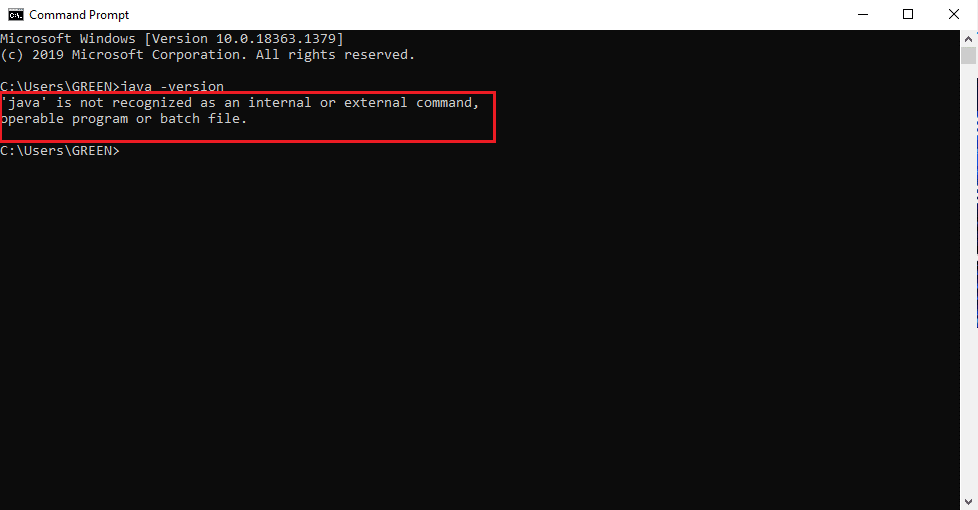
Pokud nemáte Javu, nelze spustit žádný ze souborů JAR nebo JRE.
Jak nainstalovat Java Runtime
Java Runtime je klíčová aplikace, která spouští soubory JAR. Jakmile je ve vašem systému zjištěna přítomnost Javy, můžete podle toho pokračovat. Pokud aplikace Java Runtime chybí, uchopte ji a nainstalujte ji podle níže uvedených kroků.
1. Stáhněte si nejnovější verzi Java z oficiální stránka ke stažení.
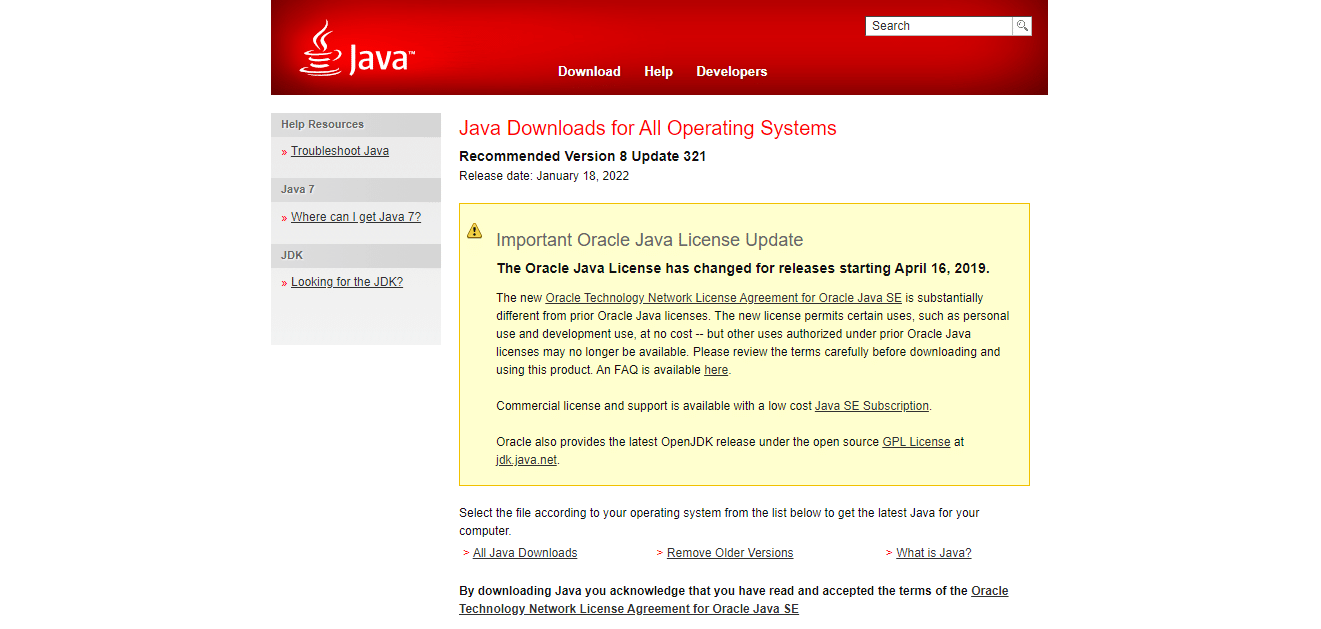
2. Vyberte Verzi podle vašich systémových požadavků.
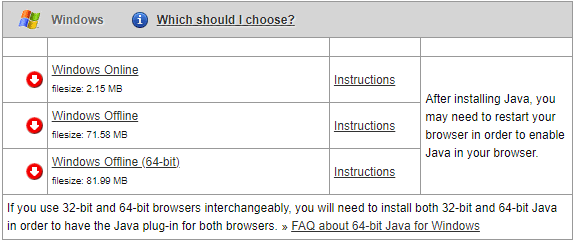
3. Po stažení klikněte na šipku dolů nastavení .exe a vyberte Otevřít.
Poznámka: Dvojité kliknutí funguje také pro otevření instalačního souboru .exe.
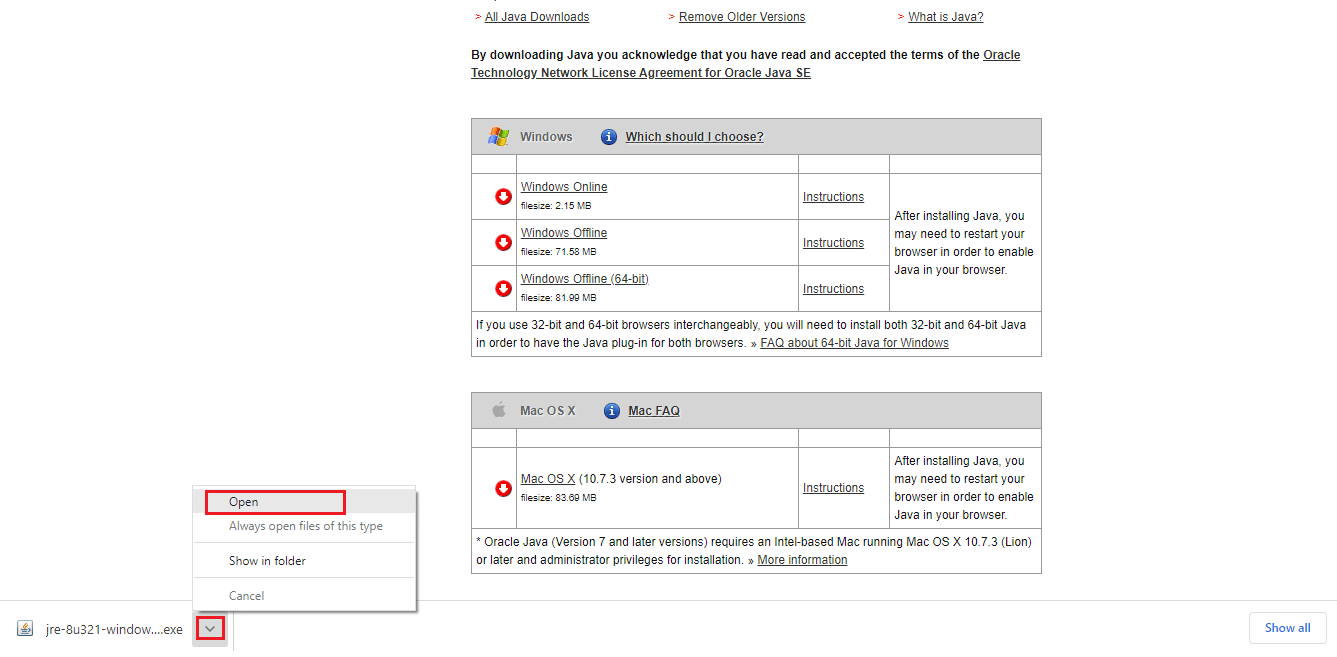
4. Výběrem zvýrazněného tlačítka Instalovat zahájíte proces instalace.
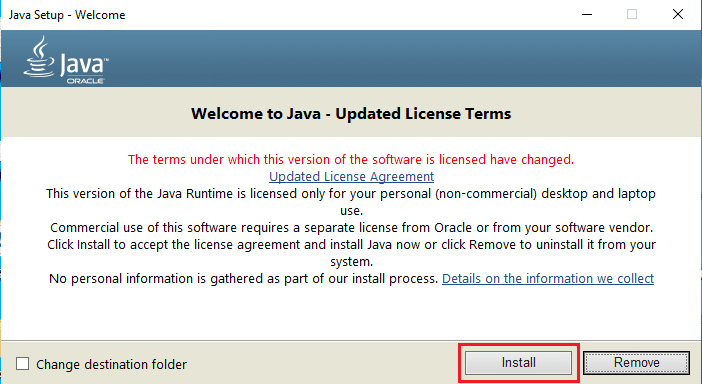
5. Počkejte několik okamžiků na dokončení nastavení Java.
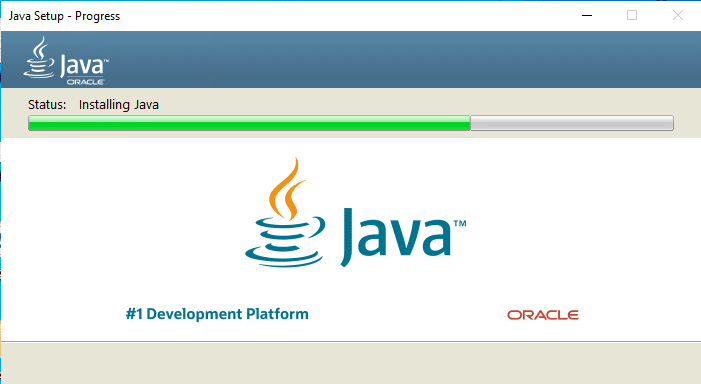
6. Jakmile je Java úspěšně nainstalována, klepněte na tlačítko Zavřít.
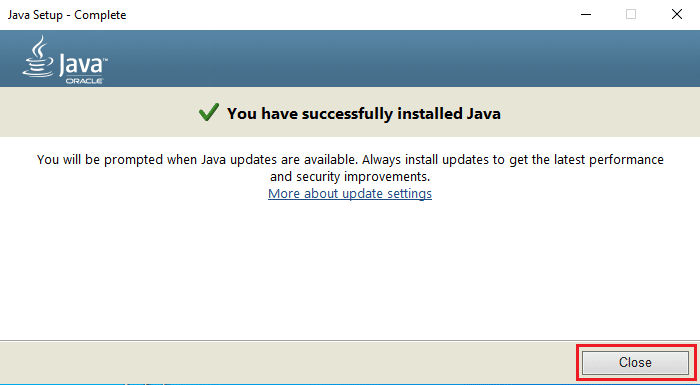
Instalace Java vám umožňuje otevírat soubory JAR pouze způsobem uvedeným níže. Důvodem je, že Java se někdy nespojí s příponou .jar. Proto není nutností, ale je bezpečné postupovat podle některého z nadcházejících způsobů otevření souboru JAR po instalaci JRE.
Metoda 1: Otevřete s Java Platform Library
Základní a snadný způsob otevření jakékoli aplikace je pomocí zástupce na ploše. Možnost otevřít pomocí vám dává možnost rozhodnout se, jaký typ formátu souboru již existuje v systému pro spuštění aplikace. Můžete si tedy vybrat, který formát je použitelný podle vašich potřeb. Stejným způsobem lze otevřít soubor JAR s předem nainstalovanými formáty souborů, které se na něj vztahují. Následuj kroky.
1. Klepněte pravým tlačítkem myši na soubor .jar a vyberte možnost Otevřít pomocí.
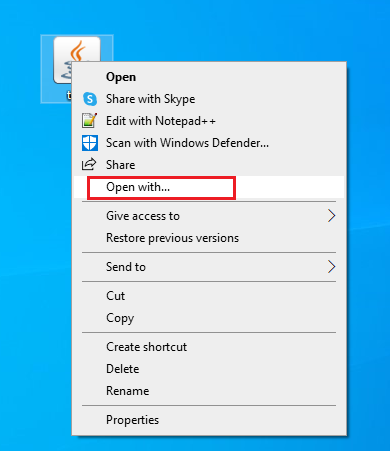
2. Vyberte aplikaci Java(TM) Platform SE Binary podle obrázku a kliknutím na OK soubor otevřete.
Poznámka: Klepnutím na Další aplikace vyhledejte další relevantní aplikace, které umožňují soubory .jar.
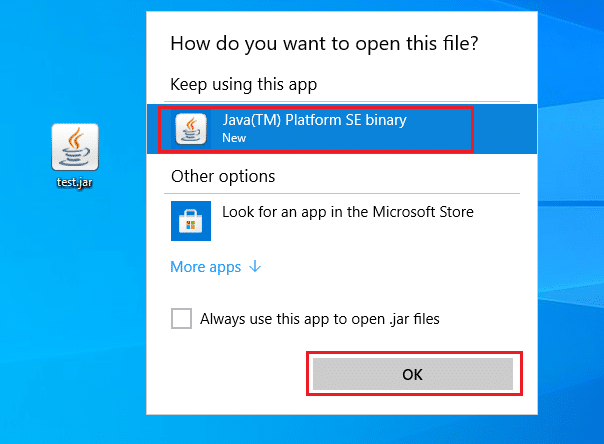
Metoda 2: Spusťte JAR prostřednictvím aplikace Nastavení
Chcete-li spustit soubor .jar přímo, musíte jako výchozí nastavit aplikaci Java(TM) Platform SE Binary. To lze provést prostřednictvím nastavení systému. Postupujte podle níže uvedených kroků jeden po druhém.
1. Stiskněte klávesu Windows. Jdi do nastavení.
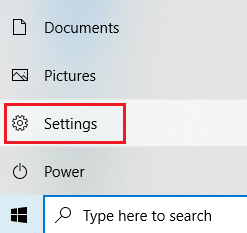
2. Vyberte možnost Aplikace.
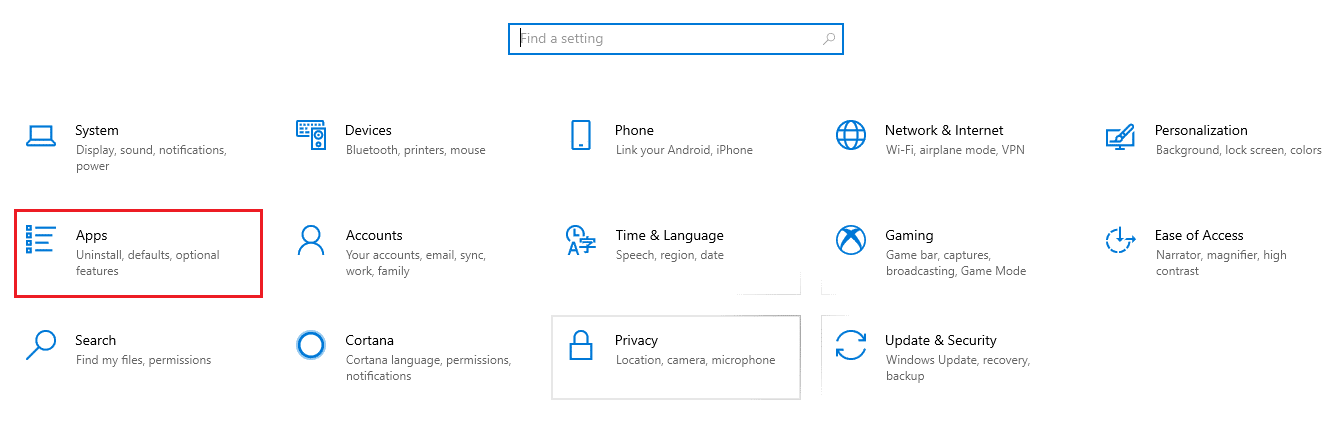
3. V levém podokně vyberte Výchozí aplikace.
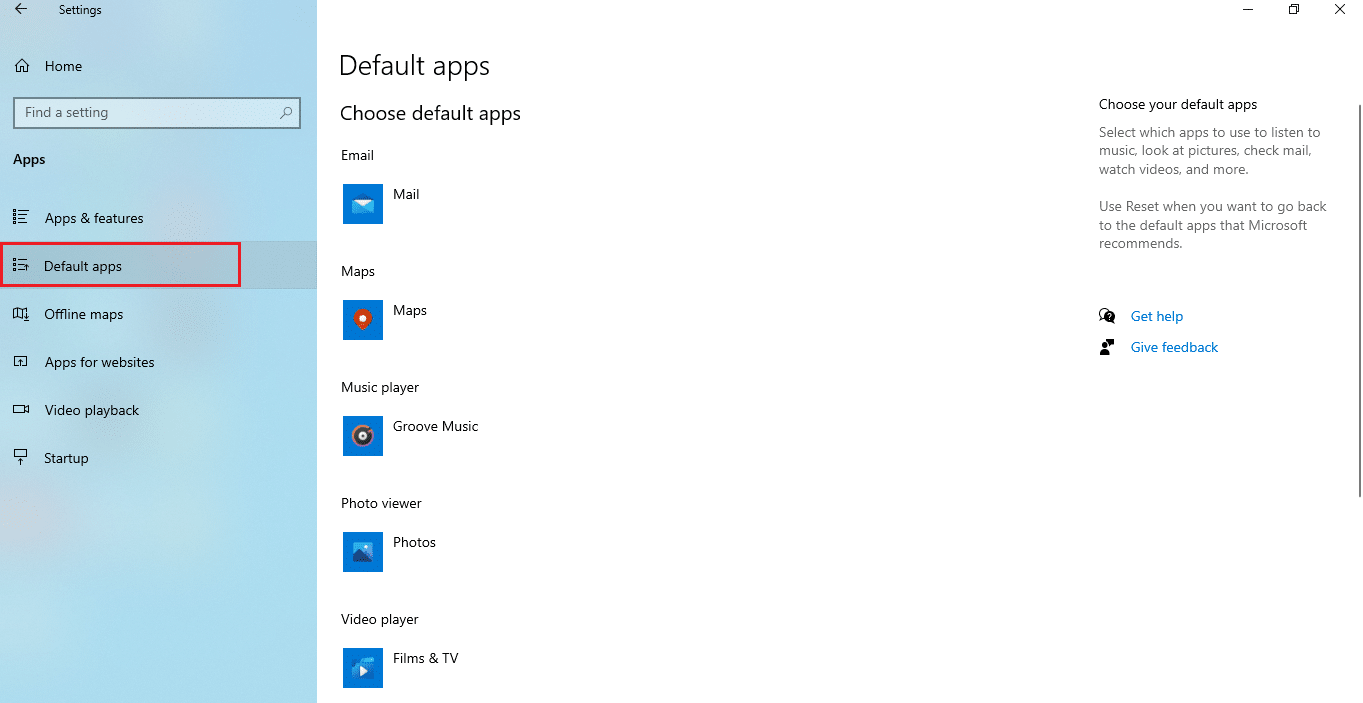
4. Klikněte na možnost Vybrat výchozí aplikace podle typu souboru.
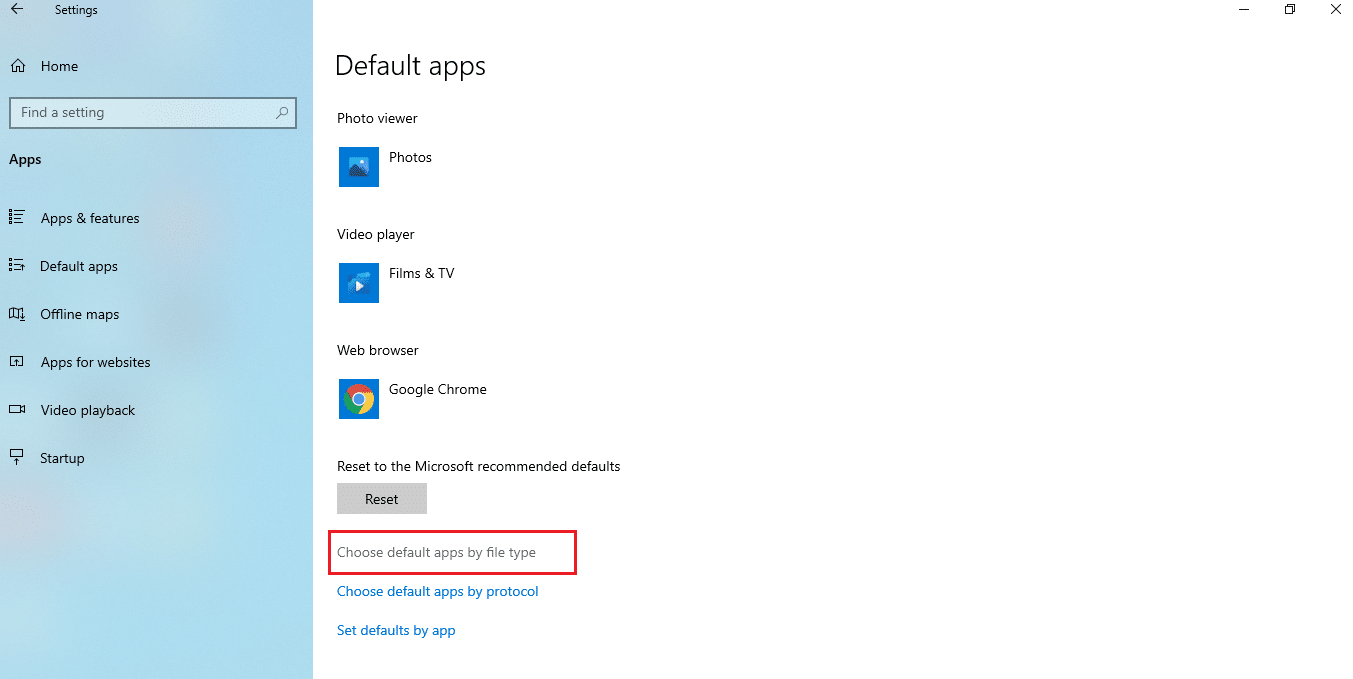
5. Přejděte dolů a vyhledejte možnost .jar. Klikněte na symbol Addition a přidejte binární Java(TM) Platform SE jako výchozí aplikaci pro otevření souboru .jar.
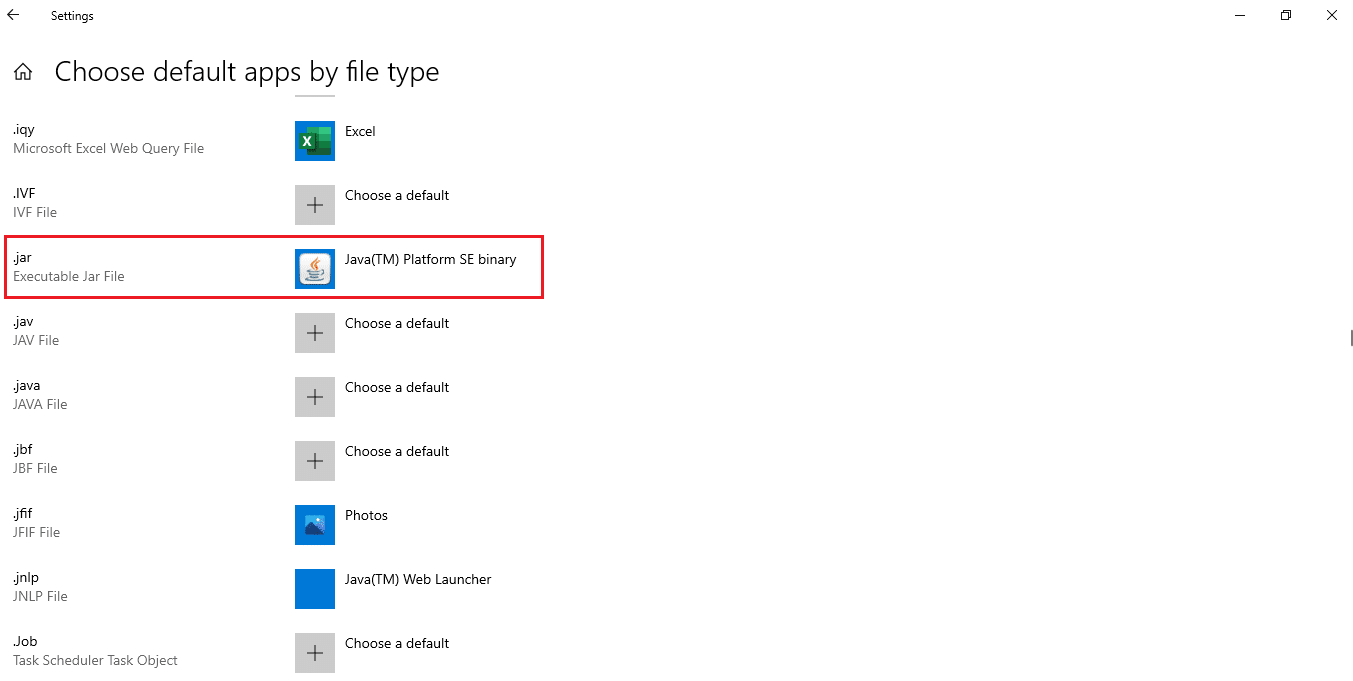
6. Jakmile je výchozí aplikace nastavena, vraťte se do složky, která obsahuje soubor .jar, a dvakrát na něj klikněte. Nyní budete moci soubor otevřít přímo.
Metoda 3: Použijte příkazový řádek
JAR lze také otevřít pomocí konzoly příkazového řádku s určitou syntaxí nebo formátem.
Poznámka: Soubor JAR by měl být ve spustitelném formátu. Chcete-li otevřít soubor JAR pomocí příkazového řádku, postupujte podle kroků uvedených níže.
1. Přejděte na Stahování. Klikněte pravým tlačítkem na instalační soubor Java .exe a vyberte Spustit jako správce.
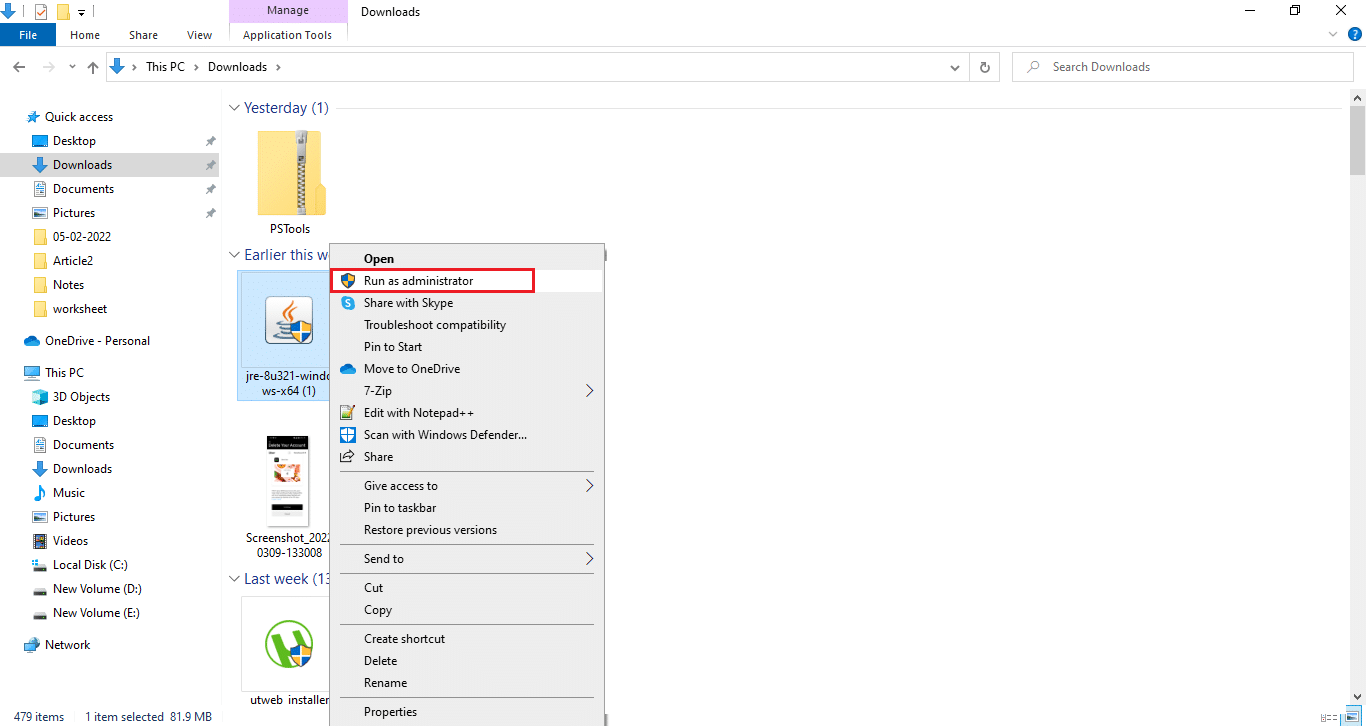
2. Napište Příkazový řádek do vyhledávacího pole Windows a vyberte Spustit jako správce.
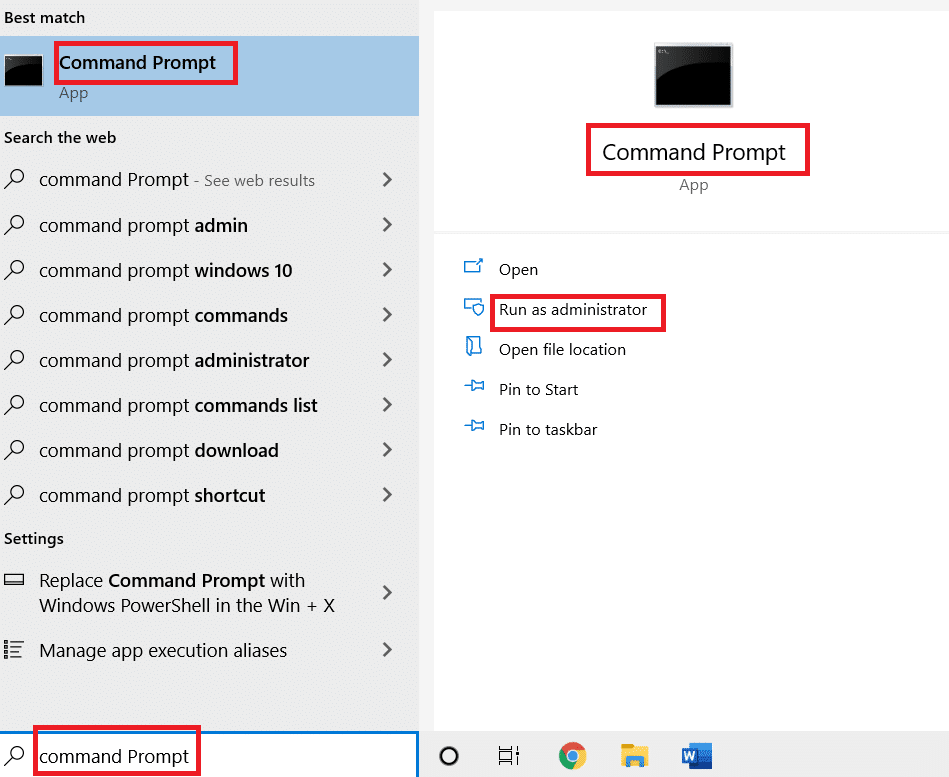
3. Spusťte příkaz java -jar c:pathtojarfile.jar, kde uveďte cestu umístění souboru jar na
Poznámka: Příklad příkazu: java -jar C:UsersGREENDesktoptest.jar
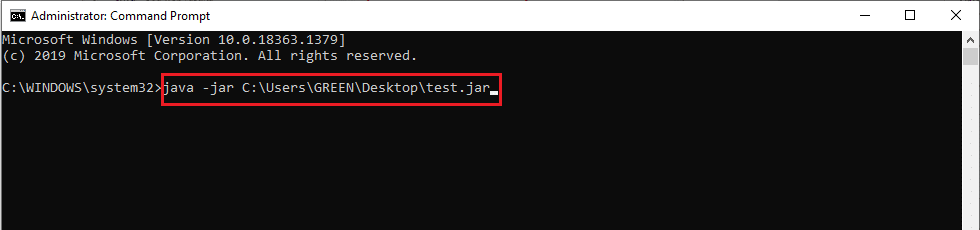
Metoda 4: Stáhněte si otvírák souborů JAR
Otevření JAR lze také provést pomocí aplikace třetí strany. Aplikace podporují nepřeberné množství aspektů a usnadňují otevírání, prohlížení a úpravy souborů. Stáhněte si proto otvírák JAR dle vlastního výběru.
Poznámka: 7Zip je použit jako příklad pro ilustrační účely. 7zip také extrahuje soubory JAR, což vám umožní zobrazit obsah balíčku .jar. Ke spuštění aplikace je však povinné prostředí Java Runtime Environment.
1. Přejděte na Oficiální stránky 7zip ke stažení.
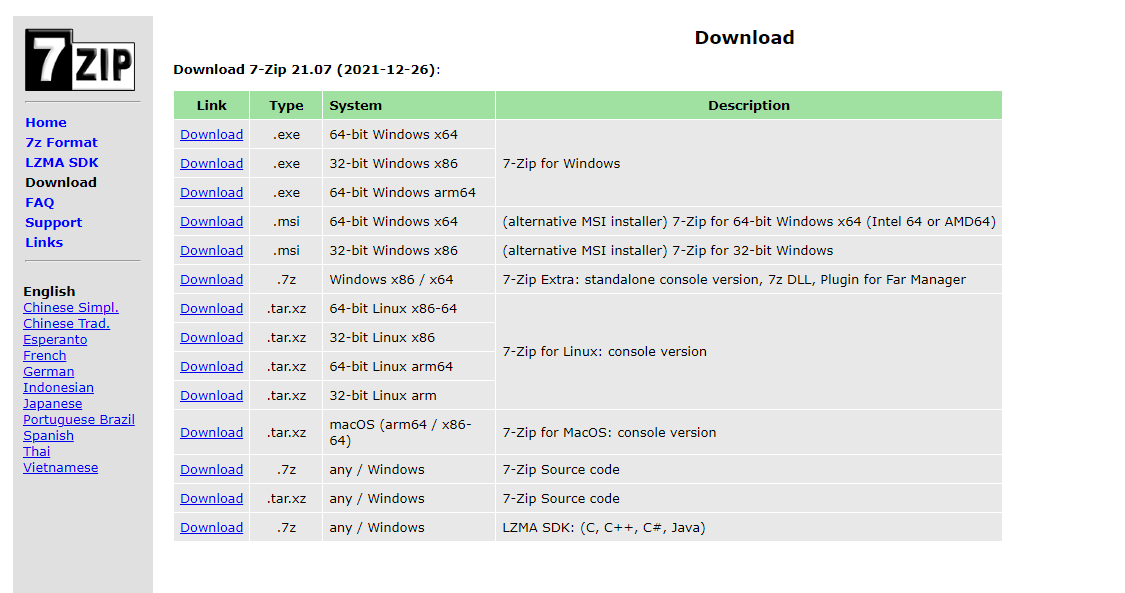
2. Spusťte stažený instalační soubor 7zip .exe. Klepněte na Instalovat.
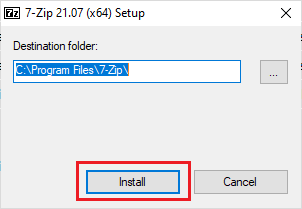
3. Klepnutím na tlačítko Zavřít dokončete proces instalace.
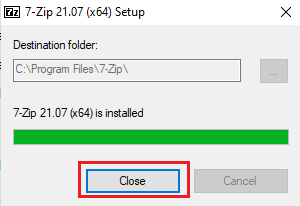
4. Spusťte aplikaci 7zip. Vyberte cestu k souboru .jar, který chcete spustit.
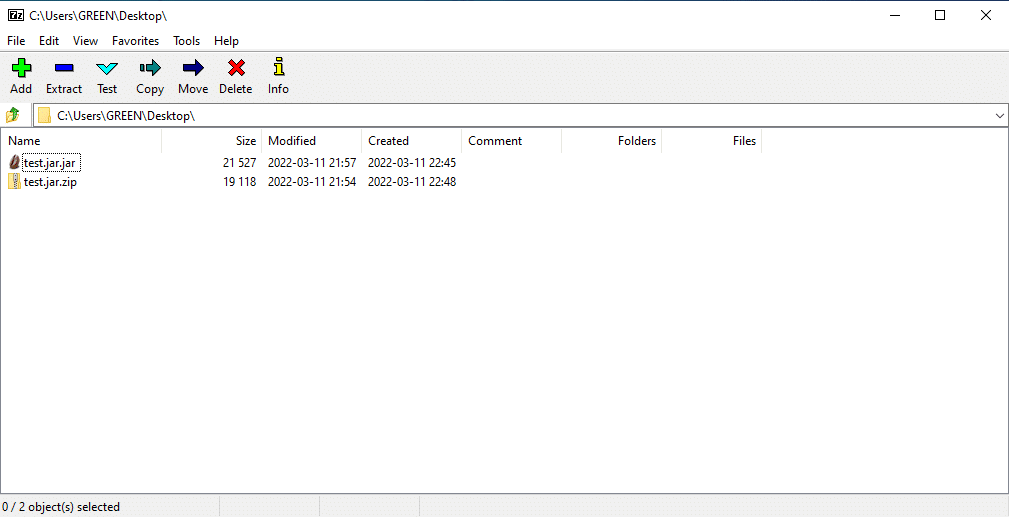
Metoda 5: Použití softwaru Executor třetích stran
Chcete-li spustit soubor JAR pouhým kliknutím, nainstalujte si do systému Windows 10 software třetí strany. Pro tuto metodu lze použít spouštěcí program JARX. Chcete-li otevřít soubory jar pomocí Java Windows 10, proveďte kroky uvedené níže.
1. Otevřete Jarxova oficiální stránka a kliknutím na Jarx-1.2-installer.exe (74 kB), jak je zvýrazněno, stáhněte nastavení.
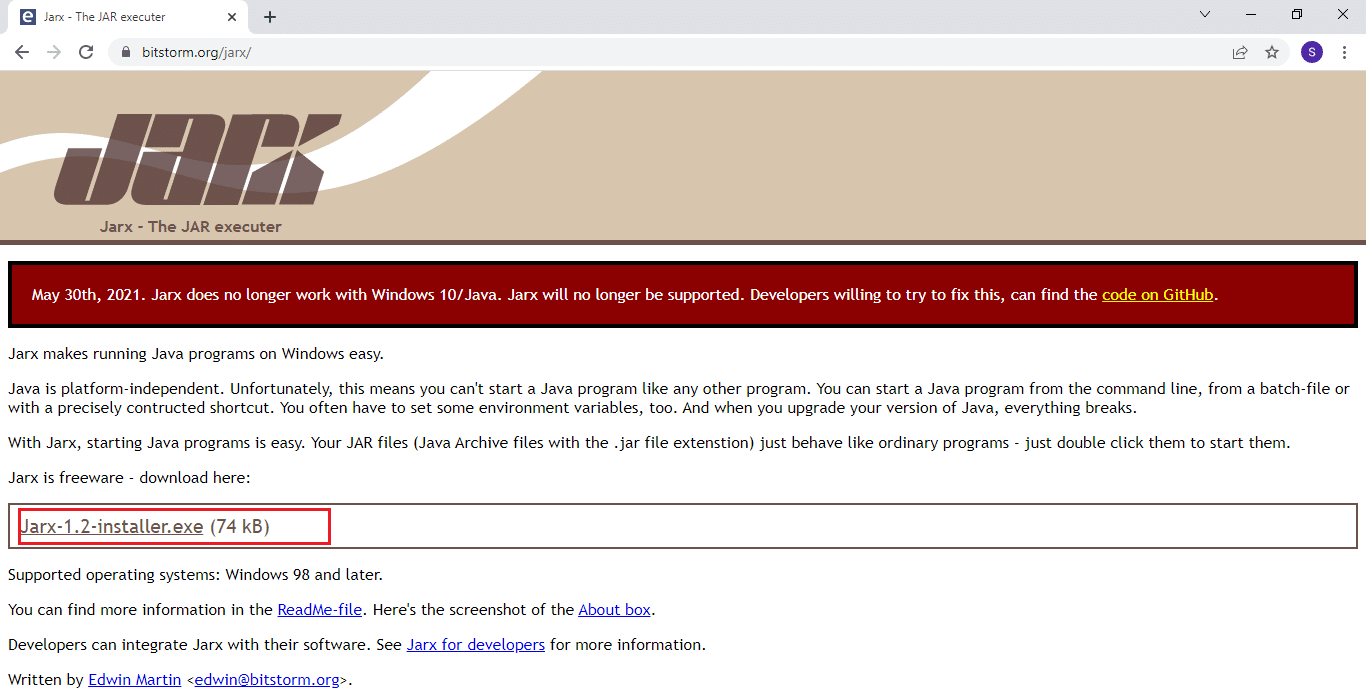
2. Spusťte instalaci a kliknutím na tlačítko Instalovat spusťte proces instalace.
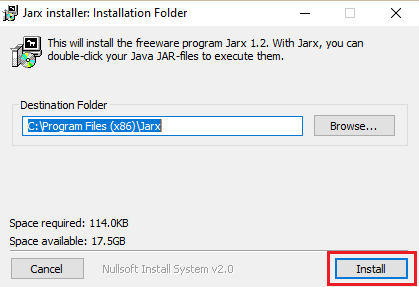
3. Počkejte na dokončení instalace a dokončete ji kliknutím na tlačítko Zavřít.
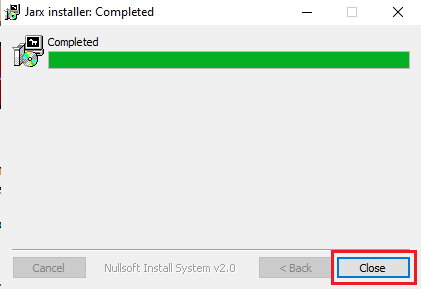
4. Po instalaci poklepejte na soubor .jar a spusťte jej přímo.
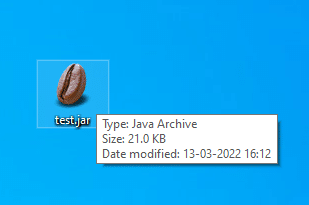
***
Doufáme, že pro vás byl tento článek užitečný a mohli jste se naučit, jak otevřít soubory jar Windows 10. Dejte nám vědět, o čem se chcete dále dozvědět. Můžete se na nás obrátit se svými dotazy a návrhy prostřednictvím sekce komentářů níže.