Ovládání toho, které aplikace mají přístup k vaší webové kameře, je ve Windows 10 docela jednoduché. Pokud se domníváte, že to není bezpečné, můžete seznam snadno upravit a zrušit přístup aplikace k vaší webové kameře. Windows 10 výslovně umožňuje aplikacím přístup k vaší webové kameře, takže jste z velké části v bezpečí. Samozřejmě je to pro dobré, důvěryhodné aplikace, které mají ověřené vydavatele nebo které pocházejí z Windows Store. Aplikace, které jsou škodlivé nebo které jste si nevědomky stáhli při stahování jiných aplikací, jsou úplně jiný příběh. Pokud náhle zjistíte, že světýlko vedle vaší webové kamery je zapnuté, ale nemůžete zjistit, která aplikace ho používá, existuje velmi jednoduchý způsob, jak jej vystopovat. Vyžaduje aplikaci s názvem Process Explorer a vestavěný Správce zařízení. Zde je to, co musíte udělat.
Spusťte Správce zařízení a najděte svou webovou kameru v seznamu zařízení. Pravděpodobně se objeví ve skupině Imaging Devices, ale může být uveden v jiné skupině v závislosti na vašem hardwaru.
Najděte webovou kameru ve Správci zařízení, klikněte na ni pravým tlačítkem a vyberte Vlastnosti.
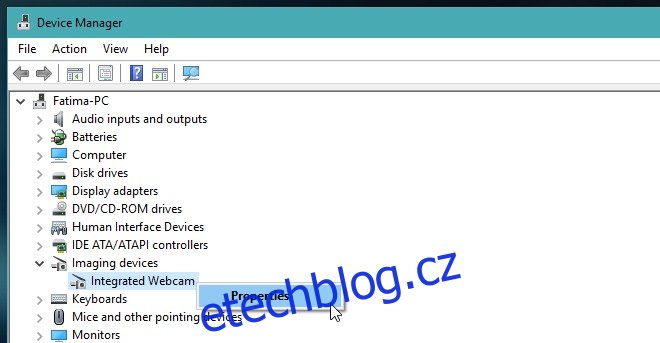
Přejděte na stránku „Podrobnosti“ a v rozevíracím seznamu „Vlastnosti“ vyberte „Název objektu fyzického zařízení“. V části Hodnota klikněte pravým tlačítkem na název a vyberte možnost Kopírovat.
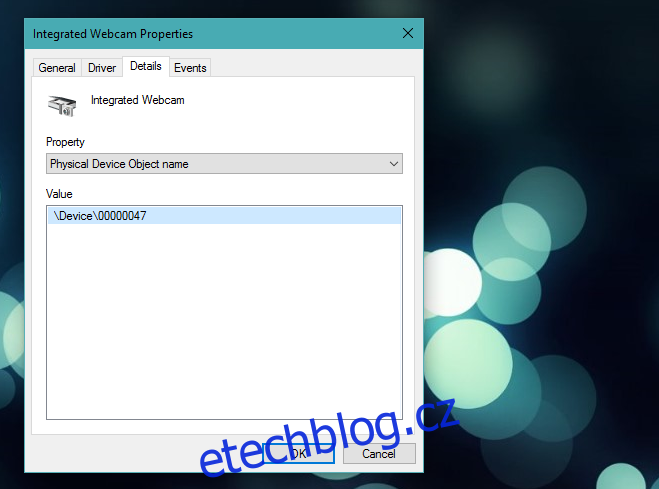
Nyní si stáhněte a nainstalujte Power Explorer. Spusťte jej a stiskněte Ctrl+F. Do pole „Process Explorer Search“, které se otevře, vložte název objektu fyzického zařízení, který jste zkopírovali pro webovou kameru. Dejte tomu pár minut a Process Explorer ukáže, který aktuálně aktivní proces používá webovou kameru.
Na níže uvedeném snímku obrazovky můžete vidět „chrome.exe“ jako proces, který používá webovou kameru. Pokud máte co do činění se škodlivou aplikací, pravděpodobně bude mít název, který ztěžuje identifikaci, ke které aplikaci patří. K vyhledání použijte rozšířené/podrobné zobrazení Správce úloh.

Za zmínku také stojí, že pokud se váš prohlížeč zobrazí v seznamu, na vině může být škodlivý web, který máte otevřený ve webovém prohlížeči. Webové prohlížeče obvykle žádají o povolení na základě jednotlivých webových stránek, než povolí webové stránce používat vaši webovou kameru, ale škodlivé webové stránky pravděpodobně našly způsob, jak to obejít. To je dělá zlomyslnými.
Tato metoda bude fungovat ve Windows 7, 8/8.1 a 10.

