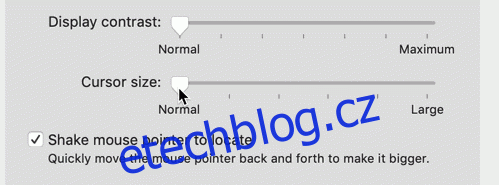Změna návyků vyžaduje čas a disciplínu, ale změna několika nastavení macOS trvá jen několik sekund a může okamžitě zvýšit vaši produktivitu. Zde je několik tipů, které vám usnadní život na vašem Macu.
Table of Contents
Zvětšete velikost kurzoru
Může to znít triviálně, ale pokud jde o kurzor, na velikosti záleží. Je snadné ztratit ukazatel, zvláště když jej OS při psaní automaticky skryje. Věci si ale můžete usnadnit jednoduše zvětšením velikosti kurzoru v části Předvolby systému > Usnadnění > Zobrazení.
Pomocí posuvníku „Velikost kurzoru“ zvětšete velikost kurzoru, dokud s ním nebudete spokojeni. I malá podpora může znamenat velký rozdíl. Můžete také zatřepat kurzorem, abyste jej našli, ale to zabere trochu více času a úsilí než pouhé koukání na obrazovku.
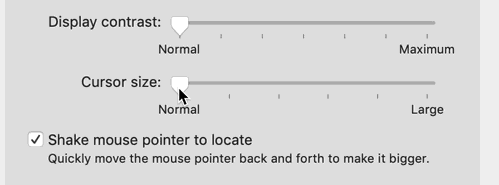
To je zvláště užitečné, pokud používáte „zmenšený“ režim zobrazení v části Předvolby systému > Zobrazení, ve kterém je vnímané rozlišení zvýšeno, aby se více vešlo na obrazovku.
Uspořádejte dok svisle, nikoli vodorovně
Ve výchozím nastavení macOS umístí Dock do spodní části obrazovky. I když to vypadá dobře, může to mít za následek docela plýtvání místem, protože počítače Mac nyní přicházejí s širokoúhlými displeji. Pokud není dok plný, budete mít na obou stranách mezery, které okna nikdy nezabírají. Ve spodní části obrazovky zabírá Dock více místa, než kdybyste jej přesunuli doleva nebo doprava.
Umístěním doku svisle na kterýkoli okraj obrazovky můžete obnovit spoustu nevyužitých částí obrazovky. Aby se vaše ikony vešly do zmenšeného vertikálního prostoru, macOS věci poněkud komprimuje. Velikost doku můžete kdykoli dále upravit v části Předvolby systému > Dok.
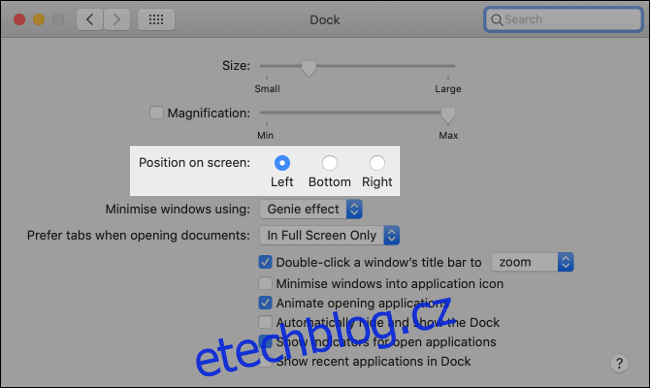
Zda si vyberete levou nebo pravou hranu, do značné míry závisí na tom, zda jste pravák nebo levák. Pokud je vaše pravá ruka dominantní, budete mít na trackpadu více místa pro pohyb zleva doprava, protože vaše prsty budou přirozeně spočívat na pravém okraji trackpadu.
Přesunutí doku doleva může být přirozenější pro ty, kteří používají abecedu, která se čte zleva doprava. Logo macOS Apple a nabídka Start Windows se řídí stejným principem designu.
Připněte užitečné věci do doku a všechno ostatní zlikvidujte
Ve výchozím nastavení macOS umisťuje některé pochybně „užitečné“ aplikace do Docku. Pokud se rozhodnete, že již ikonu v doku nepotřebujete, klikněte na ni, přetáhněte ji doprostřed obrazovky a poté ji uvolněte. Můžete také kliknout pravým tlačítkem na ikonu a zrušit zaškrtnutí políčka Možnosti > Ponechat v doku.
Podobně můžete udělat opak a přidat libovolné aplikace do Docku, takže tam budou vždy. To je užitečné zejména pro otevírání souborů v aplikacích, protože k tomu stačí přetáhnout soubor přes ikonu aplikace. Klikněte pravým tlačítkem na aplikaci a zaškrtněte Možnosti > Ponechat v doku, aby se stala trvalou součástí.
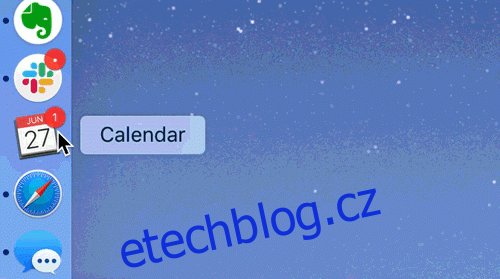
Nyní otočte svou pozornost k pravému (nebo spodnímu, v závislosti na vašem zarovnání) okraji doku. Zde můžete umístit složky pro rychlý přístup a otevřít je jako seznam nebo mřížku. Chcete-li to provést, jednoduše přetáhněte okno Finder do oblasti za oddělovačem doku.
Chcete-li upravit způsob zobrazení složek, klepněte na složku pravým tlačítkem (nebo Ctrl+Klikněte). Můžete změnit uspořádání, zvolit mřížku (rozbalený náhled) nebo zobrazení seznamu a rozhodnout, jak mají být položky seřazeny. Tyto složky mohou být také cílovými umístěními – stačí přetáhnout soubor do složky, do které jej chcete přesunout.
Uspořádejte Windows tím, že budete mít aplikace na konkrétních plochách
Pokud je vaše plocha mořem neustále se měnících oken, nikdy nic nenajdete. Pokud nevyužíváte funkci macOS „Spaces“, která vám umožňuje umístit aplikace a okna na více ploch, přicházíte o vše!
Prostřednictvím Mission Control můžete vidět své dostupné plochy. Chcete-li jej spustit, stiskněte F3 nebo přejeďte třemi prsty nahoru po trackpadu. V horní části byste měli vidět očíslovaný seznam ploch. Kliknutím na znaménko plus (+) přidejte další nebo umístěte ukazatel myši na plochu a kliknutím na „X“ ji zavřete.

Můžete také použít Mission Control k uložení aplikací na konkrétní plochy jejich přetažením na místo. Můžete například chtít, aby váš primární prohlížeč byl na vaší první ploše a aplikace jako Slack nebo Evernote na vaší druhé nebo třetí.
Chcete-li přepínat mezi plochami, použijte vodorovné přejetí třemi prsty nebo stiskněte kombinaci kláves Control+šipka doprava nebo šipka doleva.
Chcete-li aplikaci zabránit v přesunu na jinou plochu a zaneřádit váš pracovní prostor, klikněte pravým tlačítkem (nebo klikněte a podržte) na její ikonu v doku a poté klikněte na Možnosti > Přiřadit > Tato plocha. Nyní, kdykoli kliknete na ikonu dané aplikace v doku, budete přesměrováni přímo na tuto plochu a aplikaci.
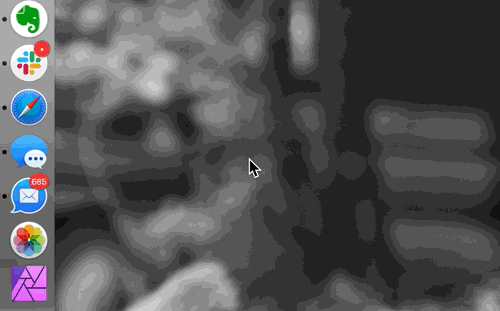
Po chvíli budete instinktivně vědět, kde jsou aplikace založeny a na jaké ploše jsou umístěny. Na konkrétní plochu můžete přeskočit podržením klávesy Control a stisknutím jejího čísla. Chcete-li například přejít na plochu 3, stačí stisknout Control+3. Tyto klávesové zkratky můžete také použít při přetahování oken, karet nebo souborů.
Konečným cílem je vyhnout se žonglování s více okny na jedné ploše. Na svém Macu můžete mít až 16 různých desktopů a dokonce fungují s více monitory, tak je používejte!
Seskupit okna jako karty
Mnoho aplikací pro macOS nyní umožňuje seskupit samostatná okna jako karty, takže můžete mít vše ve stejném rozhraní. Chcete-li zjistit, zda aplikace tuto funkci podporuje, klikněte na Zobrazit > Zobrazit panel karet. Pokud je tato funkce dostupná, objeví se znaménko plus (+); kliknutím na něj otevřete novou kartu aplikace. K tomu můžete použít i tradiční klávesovou zkratku Command+T.
Pokud již máte na ploše otevřeno několik oken, můžete je sloučit do jednoho rozhraní s kartami kliknutím na Okno > Sloučit všechna okna. Chcete-li kartu změnit znovu na okno, jednoduše klikněte na lištu karet a přetáhněte ji mimo okno.
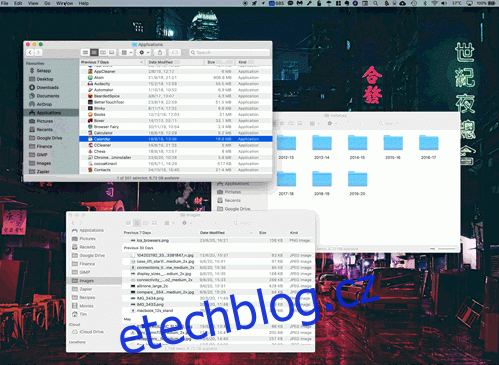
To funguje dobře v Safari a dalších prohlížečích, ale platí to také pro sadu Apple iWork (Pages, Numbers, Keynote), Apple Maps, TextEdit a Mail. Můžete také změnit výchozí chování, aby aplikace jako tato pokaždé otevíraly nová okna jako karty. Chcete-li to provést, přejděte do Předvolby systému > Dock a vyberte „Vždy“ místo „Upřednostňovat karty při otevírání dokumentů“.
Autorizujte svůj Mac pomocí Apple Watch
Pokud máte Apple Watch, můžete je použít k automatickému odemykání Macu. Budete potřebovat Apple Watch se systémem watchOS 3 aa kompatibilní Mac aby to fungovalo (většina modelů vyrobených po roce 2013 by měla být v pořádku).
Chcete-li to nastavit, přejděte do Předvolby systému > Zabezpečení a soukromí a povolte možnost „Odemykat aplikace a Mac pomocí Apple Watch“.
Nyní, kdykoli váš Mac zjistí, že jste poblíž, automaticky se odemkne, aniž byste museli zadávat heslo. Apple Watch můžete také použít ke schvalování požadavků na úrovni správce na vašem Macu, jako je úprava zamčených předvoleb nebo spouštění příkazů sudo v Terminálu.
Vynutit zobrazení Safari Reader na konkrétních webových stránkách
Web je rušivý. Možná budete hledat pokyny, jak vytvořit sčítací graf v aplikaci Microsoft Excel, ale místo toho si přečtete super zajímavý článek o hostování vlastní VPN. Některé weby jsou prostě nabité skvělým obsahem, víte?
Safari’s Reader View vám pomůže soustředit se pouze na obsah, který jste hledali, protože eliminuje rušivé vlivy. Safari můžete vynutit, aby vstoupilo do Reader View na konkrétních webech. Když tak učiníte, budou ovlivněny pouze články – stále můžete procházet hlavní web normálně.
Chcete-li to provést, přejděte na web, který často čtete, klikněte na článek a v adresním řádku vyhledejte ikonu čtečky. Kliknutím na něj zobrazíte náhled režimu čtečky. Pokud na něj kliknete a podržíte, zobrazí se možnost „Použít čtečku automaticky“, kdykoli navštívíte web, který si právě prohlížíte.

Když je tato možnost povolena, pokaždé, když si přečtete článek v této doméně – ať už se tam dostanete přes hlavní index, nebo pomocí webového vyhledávání – se jako výchozí zobrazí zobrazení čtenáře. Můžete také kliknout na „Safari“ v pruhu nabídky a přejít na Předvolby > Webové stránky > Čtečka a nastavit předvolby režimu čtečky.
Pracujte chytřeji, ať jste kdekoli
Chvilka času na vyladění vašeho pracovního postupu může mít obrovský rozdíl ve vaší produktivitě.
Tyto tipy však pouze poškrábou povrch – je toho mnohem víc, co můžete udělat, aby byla práce z domova na Macu snazší a příjemnější.