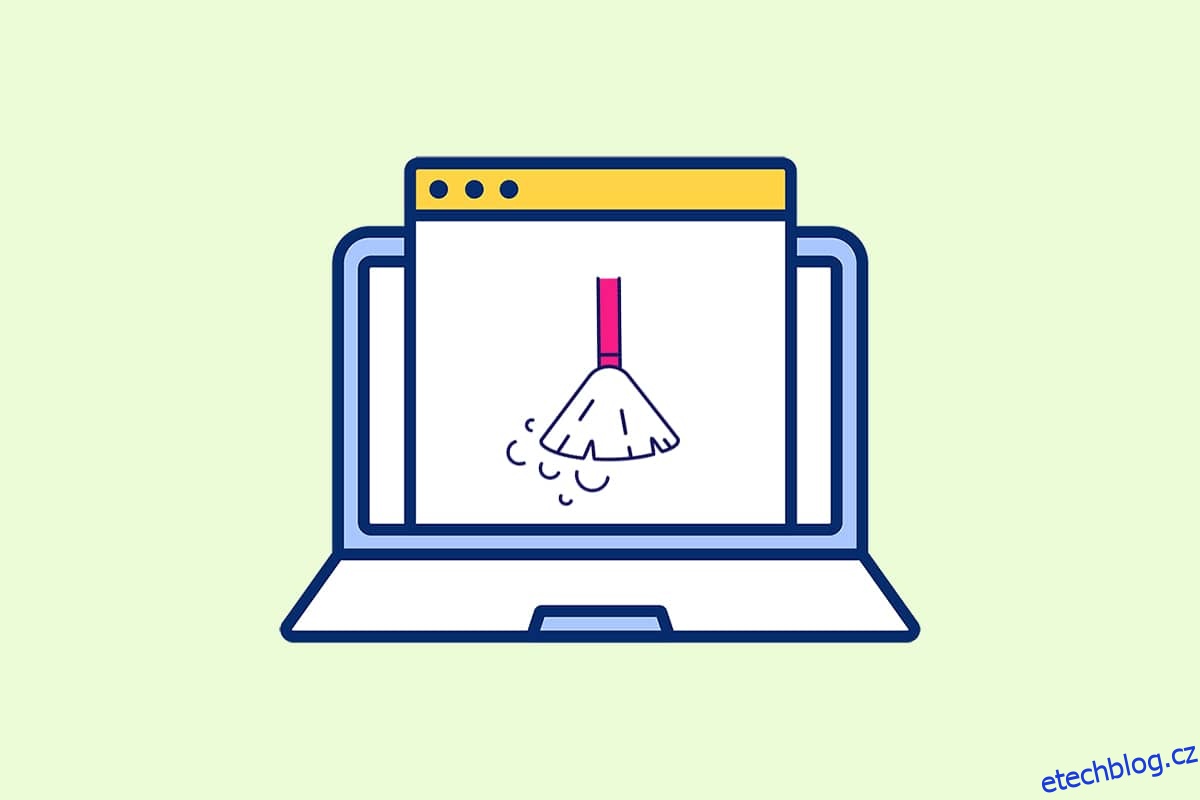Mezipaměť může spotřebovat velké množství paměti na oddílech disku, které je také obvykle nemožné odstranit, když se o to pokoušíte ručně. Akumulace mezipaměti sestává většinou z dočasných souborů z webových stránek a aplikací, zejména když používáte procházení internetu a reklamní soubory cookie se všemi soubory cookie. Složky mezipaměti jsou také skryty v našich jednotkách systémových oddílů mezi nevymazatelnou pamětí. Dnes si povíme o všech možných způsobech, kterými bude možné a v budoucnu snadno zopakovat vymazání mezipaměti. Přečtěte si další informace o vymazání mezipaměti ve Windows 11.
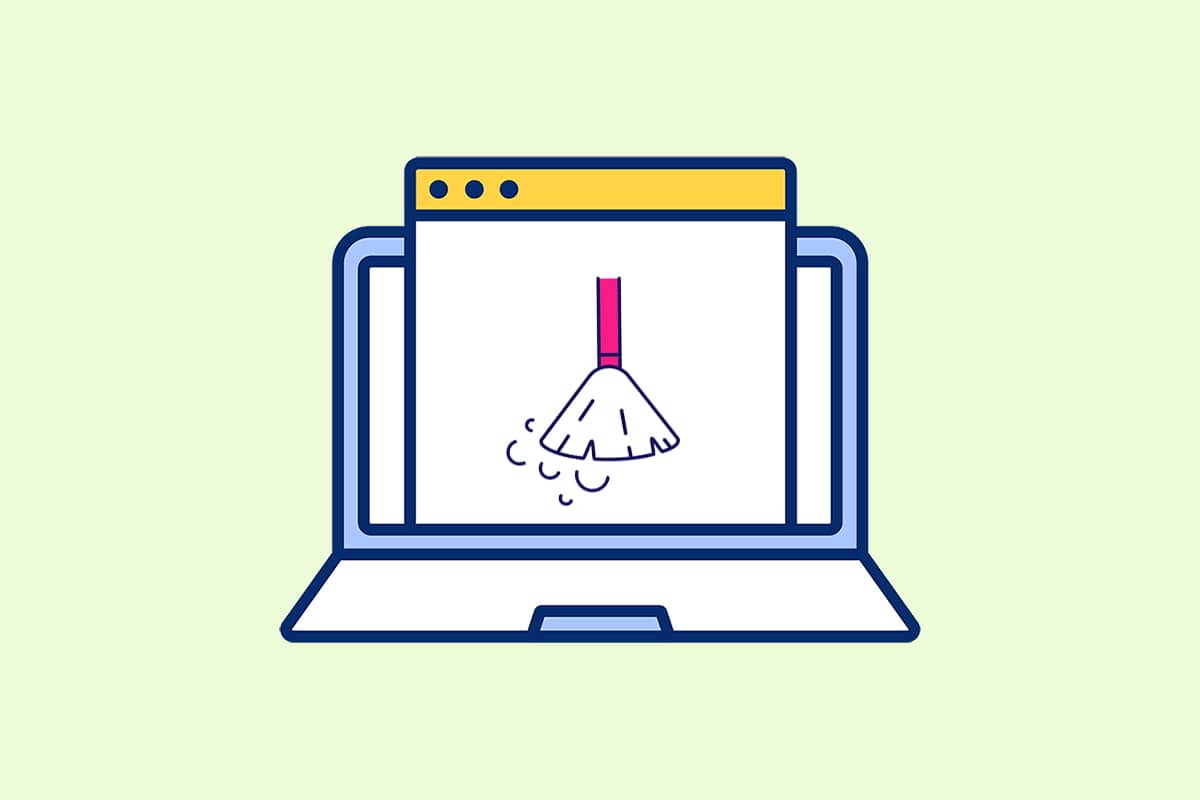
Table of Contents
14 způsobů, jak vymazat mezipaměť ve Windows 11
Než přejdeme k metodám, pochopme, co je to cache a cache paměť.
-
Mezipaměť je vysokorychlostní hardwarová nebo softwarová součást, která ukládá často požadovaná data a pokyny. Umožňuje rychlejší načítání webových stránek, aplikací, služeb a dalších aspektů vašeho systému. Cache umožňuje nejsnáze přístupná data, která se používají. Soubory PNG, ikony, loga, shadery a další soubory, které se často používají v různých programech, jsou známé jako soubory mezipaměti. Tyto soubory jsou obvykle skryté a jsou uloženy na vašem pevném disku.
-
Mezipaměť je paměť, která je rychlejší než hlavní paměť a/nebo RAM. Protože je umístěn blíže k vašemu CPU než vaše RAM a je rychlejší, výrazně zkracuje dobu přístupu k datům. Pomáhá vašemu CPU při zrychlení výpočtů, což vede k rychlejšímu PC.
Způsob vymazání mezipaměti v systému Windows 11 závisí na typu mezipaměti, kterou je třeba vymazat. Například mezipaměť prohlížeče lze odstranit z webového prohlížeče, zatímco místní mezipaměť prostřednictvím složek Temp uložených na jednotce C. Implementujte všechny uvedené metody k vymazání všech druhů mezipaměti, abyste vyčistili paměťový prostor a zvýšili rychlost systému.
Metoda 1: Vymažte místní mezipaměť ze složky Temp
Všechny dočasné soubory/soubory mezipaměti lze vymazat pomocí této jednoduché metody staré školy, která vám také může pomoci s jinými verzemi systému Windows, jako jsou 7, 8 a 10. Postup vymazání mezipaměti provedete takto:
1. Stisknutím kombinace kláves Windows + R otevřete dialogové okno Spustit.
2. Napište %temp% a stisknutím klávesy Enter otevřete složku App Data Local Temp.

3. Stisknutím kombinace kláves Ctrl + A vyberte všechny soubory a kliknutím na možnost Odstranit v horním panelu smažte vybrané soubory.

4. Zobrazí se vyskakovací okno s názvem Přístup ke složce odepřen. Chcete-li pokračovat vpřed, klikněte na Pokračovat.

Poznámka: U určitých souborů, které nelze odstranit, se může zobrazit další výzva. Zaškrtněte volbu Udělat toto pro všechny aktuální položky a kliknutím na Přeskočit se posuňte vpřed. Udělejte totéž, pokud v procesu najdete další takové výzvy.

Soubory mezipaměti aplikace budou smazány z počítače se systémem Windows 11.
Metoda 2: Odeberte mezipaměť z nastavení úložiště
Je to také velmi vhodná metoda, kterou rozhraní Windows 11 poskytuje pro vymazání mezipaměti.
1. Otevřete aplikaci Nastavení systému Windows prostřednictvím nabídky Start, jak je znázorněno na obrázku.

2. Klepněte na možnost Úložiště v okně Nastavení.

3. Zobrazí se statistika úložiště. Klikněte na zvýrazněnou možnost Dočasné soubory.

4. V části Dočasné soubory uvidíte seznam všech složek a souborů uložených v systému se stručným popisem. Přejděte dolů a vyberte soubory, které chcete odstranit podle svého výběru, a kliknutím na možnost Odebrat soubory odstraňte soubory mezipaměti.

5. Potvrďte proces odstranění kliknutím na Pokračovat. Dočasná mezipaměť bude z vašeho systému vyčištěna.

Metoda 3: Použijte nástroj Vyčištění disku
Vyčištění disku je další způsob, jak snadno vyčistit mezipaměť v systému Windows 11. Chcete-li použít proces vymazání mezipaměti Vyčištění disku,
1. Do vyhledávacího řádku nabídky Start zadejte Vyčištění disku a otevřete jej kliknutím na Spustit jako správce.

2. Zobrazí se okno Vyčištění disku: Výběr disku. Z rozevírací nabídky Jednotky vyberte jednotku C: a klikněte na OK.

3. Vyčištění disku vypočítá a otevře seznam možná odstranitelných souborů uložených spolu s dočasnými soubory mezipaměti. Přejděte dolů a vyberte požadované soubory podle svého výběru a klikněte na OK, jak je znázorněno níže.

4. V následujícím vyskakovacím okně kliknutím na tlačítko Odstranit soubory potvrďte odstranění.

Metoda 4: Odstraňte mezipaměť DNS
Domain Name System (DNS) funguje jako adresář pro webové stránky, které si prohlížíte na svém počítači. DNS převádí názvy domén (například www.google.com) na adresy IP (8.8.8.8). Zatímco mezipaměť DNS pomáhá vašemu počítači při rychlém načítání webových stránek, je možné, že se množství souborů mezipaměti postupem času zvětšuje. V nejhorším případě můžete zaznamenat otravu mezipaměti DNS, když dojde k škodlivému útoku a dojde ke změně zaznamenaných IP adres. Abyste tomu zabránili, vymažte mezipaměť DNS v systému Windows 11 podle uvedených kroků:
1. Napište Příkazový řádek do vyhledávacího pole Windows a klikněte na Otevřít.

2. Do okna příkazového řádku zadejte ipconfig /flushdns, jak je znázorněno níže, a stiskněte klávesu Enter.

Po provedení příkazu bude veškerá mezipaměť DNS vyčištěna z vašeho počítače.
Metoda 5: Vymažte mezipaměť Microsoft Store
Microsoft Store, stejně jako jiné aplikace, ukládá data uložená v mezipaměti ve vašem systému. Jeho vymazání z mezipaměti může pomoci vyřešit problémy s nákupy, stahováním nebo aplikacemi Store, které se jednoduše nenačtou. Chcete-li vymazat mezipaměť Microsoft Store, postupujte takto:
1. Stisknutím kombinace kláves Windows + R na klávesnici otevřete dialogové okno Spustit.
2. Napište wsreset.exe a stiskněte Vstupte klávesu pro provedení příkazu.

3. Na obrazovce se objeví prázdné okno příkazového řádku. Počkejte několik sekund, dokud se toto okno automaticky nezavře. Brzy poté se po vymazání veškeré mezipaměti otevře Microsoft Store.

Metoda 6: Vymažte mezipaměť prohlížeče
Webové prohlížeče ukládají statická aktiva často navštěvovaných webových stránek do vašeho počítače, abyste k nim při dalších návštěvách měli rychlejší přístup. Statická aktiva, jinak řečeno, jsou aktiva webových stránek, která jsou víceméně stejná při každé návštěvě. Data z mezipaměti webové stránky uchovávaná ve vašem počítači však mohou být zastaralá. Při každém pokusu o přístup k této konkrétní webové stránce to může způsobit problémy. Nejlepším řešením v tomto scénáři může být vymazání mezipaměti prohlížeče.
Poznámka: Pro ilustrační účely jsme uvažovali Google Chrome prohlížeč. Před provedením jakýchkoli změn ověřte ve svém prohlížeči.
1. Otevřete prohlížeč Chrome a stisknutím kombinace tlačítek Ctrl + Shift + Delete otevřete vyskakovací okno Vymazat nastavení dat procházení.

2. Klikněte na rozevírací nabídku Časový rozsah a vyberte možnost Celé období.

3. Zrušte zaškrtnutí všech možností kromě obrázků a souborů v mezipaměti a klikněte na Vymazat data.

Metoda 7: Vymažte historii polohy
Používání služby určování polohy počítače přináší do počítače mnoho mezipaměti, pokud je často používáno. Vymazání historie polohy může pomoci vymazat mezipaměť v systému Windows 11 následovně:
1. Otevřete aplikaci Nastavení systému Windows prostřednictvím nabídky Start.

2. Klikněte na dlaždici Soukromí a zabezpečení.

3. Klikněte na možnost Umístění, jak je znázorněno níže.

4. Zde najděte možnost Historie polohy a klikněte na tlačítko Vymazat, jak je znázorněno níže.

Metoda 8: Vymazat historii aktivit
Stejně jako služba určování polohy, aktivní hodiny v systému shromažďují určitou mezipaměť, když na počítači provádíte různé úkoly. Tuto mezipaměť můžete vymazat provedením daných kroků:
1. Podle kroků 1-2 metody 7 otevřete nabídku Privacy & security.
2. Klikněte na možnost Historie aktivit v části Oprávnění systému Windows.

3. Podle potřeby zaškrtněte nebo zrušte zaškrtnutí možnosti označené Uložit historii mých aktivit na tomto zařízení. Poté klikněte na Vymazat pod názvem Vymazat historii aktivit, jak je zvýrazněno.

Metoda 9: Odstraňte soubory předběžného načtení
Soubory předběžného načtení, poprvé představené v systému Windows XP, se používají k urychlení spouštění počítače se systémem Windows. Pokud je váš systém infikován škodlivým softwarem a máte problémy při spouštění, je zcela možné, že budete chtít odstranit soubory předběžného načtení.
Poznámka: Soubory předběžného načtení se používají ke zkrácení doby spouštění systému. Jejich odstranění může ovlivnit spouštění vašeho PC, takže to zvažte před provedením jakýchkoli změn ve vašem systému.
1. Otevřete dialogové okno Spustit jako dříve. Zadejte prefetch a stiskněte Enter.

2. Ve složce Windows Prefetch stiskněte Ctrl + A pro výběr všech souborů a stiskněte kombinaci tlačítek Shift + Delete pro trvalé odstranění vybraných souborů.

3. Potvrďte proces odstranění kliknutím na Ano ve výzvě Odstranit více položek.

Metoda 10: Vyčistěte mezipaměť Průzkumníka souborů
Možnost Rychlý přístup je dobrým příkladem toho, jak si Průzkumník souborů pamatuje soubory a umístění, která v systému často používáte. Systém Windows umožňuje vymazat soubory mezipaměti Průzkumníka souborů, které obsahují tyto informace. Zde je postup, jak postupovat stejně:
1. Otevřete Průzkumník souborů prostřednictvím nabídky Start, jak je znázorněno na obrázku.

2. V okně Průzkumník souborů klikněte na ikonu se třemi tečkami > Možnosti podle obrázku.

3. V okně Možnosti složky klikněte v části Soukromí na Vymazat.

4. Vyrovnávací paměť Průzkumníka souborů se vymaže a můžete ji ukončit kliknutím na OK.
Metoda 11: Odstraňte mezipaměť obnovení systému
Když odstraníte body obnovení systému ve Windows 11, smažou se s nimi spojené soubory mezipaměti a uvolní se tím část paměti ve vašem systému.
Poznámka: Tato metoda zahrnuje odstranění bodů obnovení uložených ve vašem systému, což vám znemožní obnovení systému Windows v budoucnu, pokud se zobrazí chyba modrá obrazovka smrti (BSOD). Buďte tedy velmi opatrní při implementaci tohoto procesu mazání mezipaměti.
1. Otevřete Nastavení systému Windows a klepněte na možnost O aplikaci, jak je znázorněno níže.

2. Klikněte na Pokročilá nastavení systému v části Související odkazy, jak je znázorněno.

3. V okně Vlastnosti systému přejděte na kartu Ochrana systému. Poté klikněte na možnost Konfigurovat v části Nastavení ochrany.

4. V okně Ochrana systému pro místní disk (C:) klikněte na Odstranit vedle zvýrazněné zprávy Odstranit všechny body obnovení pro tento disk.

5. Objeví se vyskakovací okno Ochrana systému pro potvrzení, klikněte na Pokračovat.

Body obnovení budou odstraněny spolu s přidruženou mezipamětí.
Metoda 12: Odstraňte mezipaměť zobrazení
V systému Windows 11 mezipaměť displeje ukládá informace o displeji vašeho systému. Tyto informace mohou mimo jiné zahrnovat vše od předchozího rozlišení, které jste použili, po zvolený barevný režim. Mezipaměť displeje není imunní vůči problémům, které trápí jiné typy mezipaměti. Pokud máte problémy se zobrazením vašeho systému, možná budete chtít vymazat mezipaměť a resetovat nastavení zobrazení následovně:
1. Otevřete dialogové okno Spustit, zadejte příkaz regedit a stisknutím klávesy Enter spusťte Editor registru.

2. Vložte HKEY_LOCAL_MACHINESYSTEMCurrentControlSetControlGraphicsDrivers do podokna adresy nahoře, jak je znázorněno.

3. V levém podokně klikněte pravým tlačítkem na složku Konfigurace a klikněte na Odstranit, jak je znázorněno níže.

4. Stejným způsobem odstraňte složky Configuration a ScaleFactors.

5. Restartujte počítač a mezipaměť se vymaže.
Metoda 13: Vymažte mezipaměť schránky
Schránka Windows také ukládá určité množství mezipaměti a lze ji snadno vymazat podle následujících kroků:
1. Otevřete Nastavení systému Windows a přejděte dolů a klikněte na možnost Schránka.

2. Zde klikněte na možnost Vymazat v části Vymazat data schránky, jak je znázorněno níže.
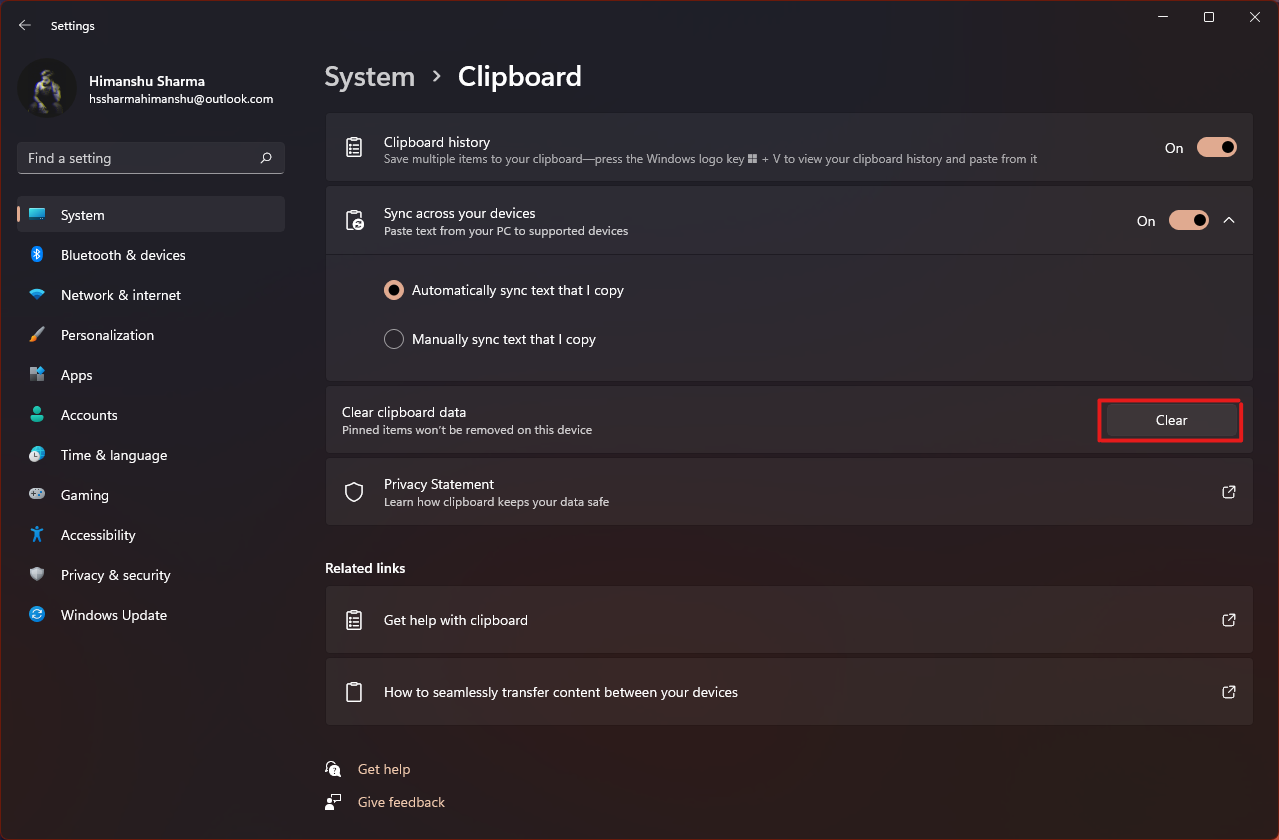
Metoda 14: Nastavení mazání nepoužitého obsahu prostřednictvím Storage Sense
Pokud nechcete provádět proces mazání mezipaměti v počítači ručně, Windows 11 obsahuje vestavěný nástroj, který to udělá za vás. Storage Sense je funkce, kterou lze použít k pravidelnému odstraňování mezipaměti v předem stanovené frekvenci. Chcete-li použít smysl úložiště k vymazání mezipaměti v systému Windows 11, postupujte takto:
1. Otevřete Nastavení systému Windows a klikněte na možnost Úložiště ze seznamu, jak je znázorněno na obrázku.
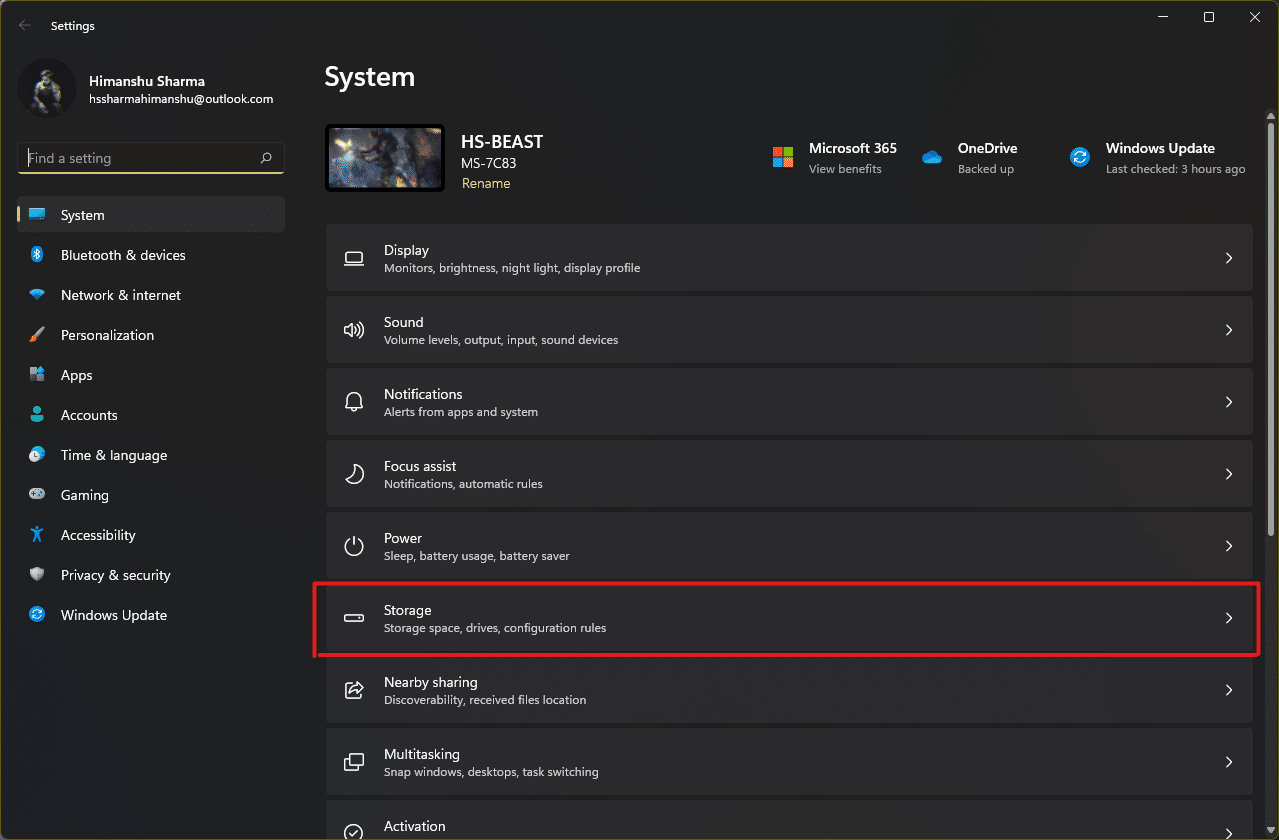
2. Klikněte na možnost Storage Sense v části Správa úložiště, jak je znázorněno níže.
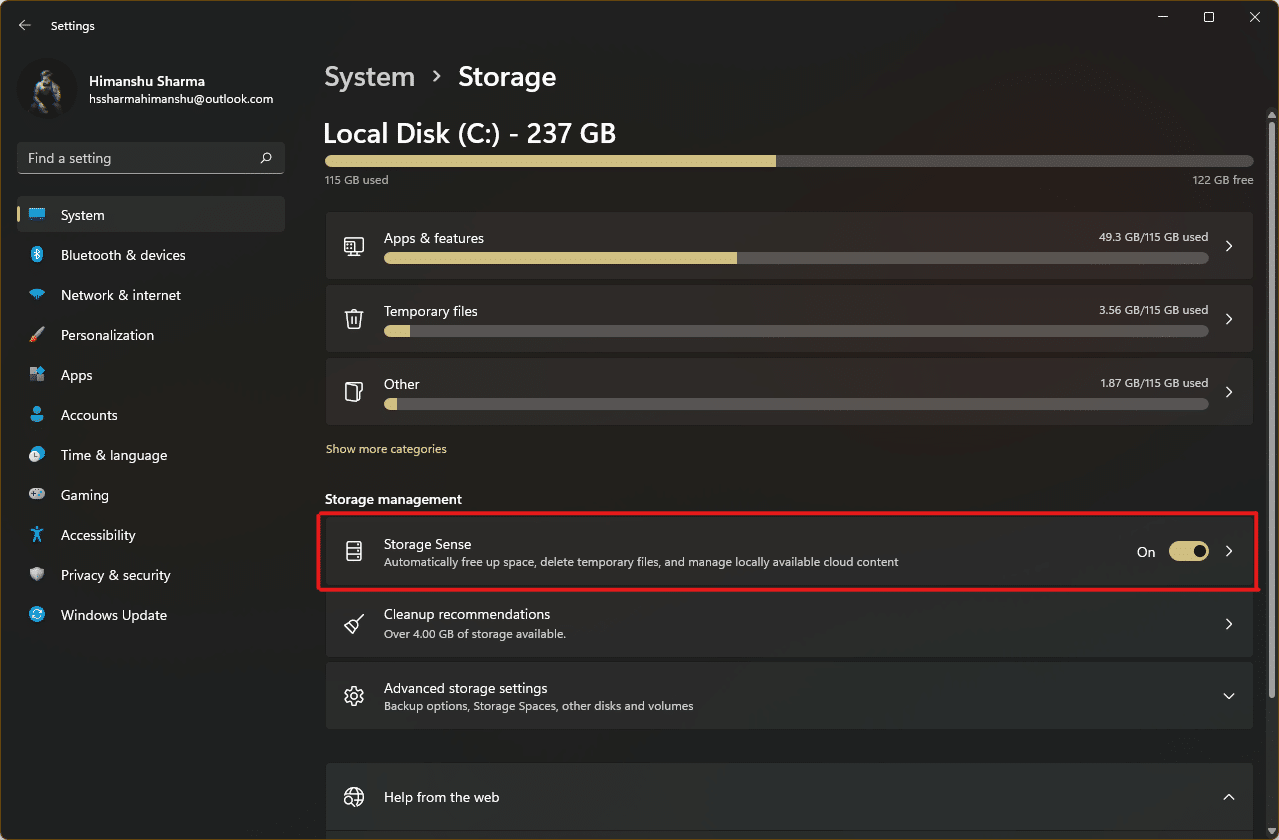
3. Zaškrtněte políčko v části Vyčištění dočasných souborů a ujistěte se, že je zapnutý posuvník pod položkou Automatické čištění uživatelského obsahu.
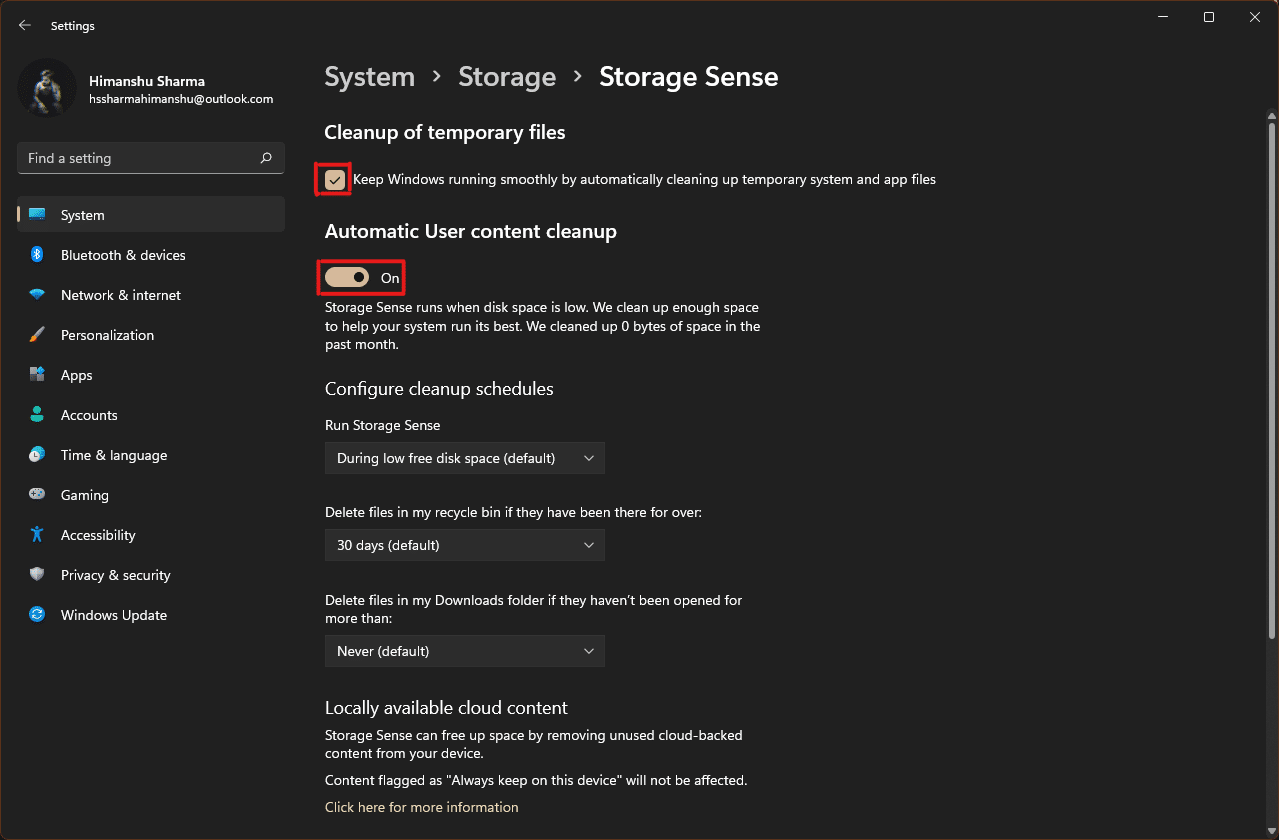
4. Podle potřeby také zkontrolujte a nastavte doby trvání ze tří rozevíracích nabídek v části Konfigurace plánů čištění:
- Spusťte Storage Sense
- Smazat soubory v mém koši, pokud tam byly déle
- Smazat soubory ve složce Stažené soubory, pokud nebyly otevřeny déle než
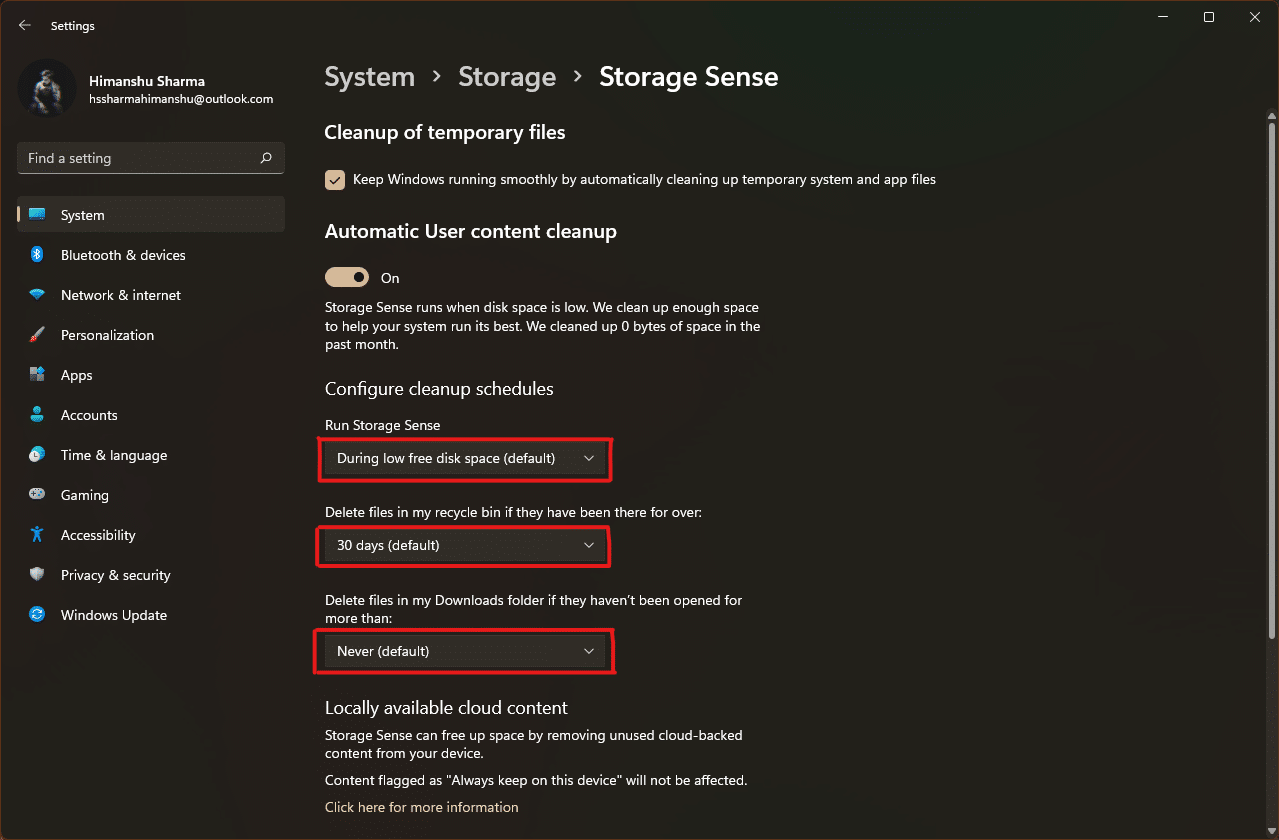
***
Doufáme, že vám tento článek pomohl vymazat mezipaměť v počítači se systémem Windows 11. Zmiňte své zkušenosti v sekci komentářů níže o tom, kolik maximálního množství mezipaměti jste smazali najednou pomocí zde uvedených procesů vymazání mezipaměti.