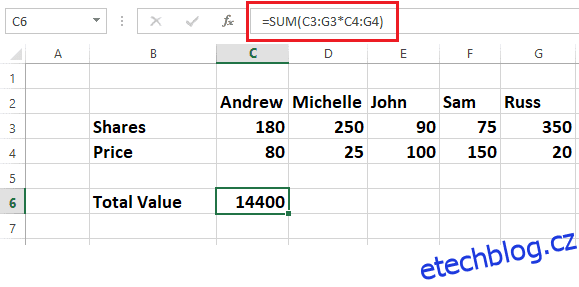Microsoft Excel je cenově dostupný software pro správu, sledování a analýzu dat pro všechna průmyslová odvětví a sektory.
Table of Contents
Proč se Excel stal potřebou každé firmy?
Jednou z nejpoužívanějších softwarových aplikací současnosti je Microsoft Excel. Jedná se o flexibilní program, který lze použít na mnoho úkolů. Excel je skvělý nástroj, který můžete mít ve svém panelu nástrojů, ať už jste obchodník, student nebo se jen snažíte sledovat své finanční prostředky nebo aktivity.
Excel se stal nezbytným pro každý malý podnik a významný podnik z mnoha důvodů, mimo jiné včetně jeho schopnosti spravovat data, makra a sešity.
Zaznamenávání dat, řízení financí a vytváření sestav jsou vynikající platformy pro tvorbu grafů a grafů.
Kromě toho, že je Excel extrémně flexibilní a uživatelsky přívětivý, má také rozumnou cenu. Může být použit pro různé úkoly, od nastavení rozpočtů až po sledování prodeje.
Kromě toho má kontingenční tabulky, nástroje pro tvorbu grafů a Visual Basic for Applications, programovací jazyk maker. Jednalo se o tabulkový procesor široce používaný v operačních systémech Microsoft Windows, Mac OS X, iOS a Android.
Zde je několik klíčových zdůvodnění, proč to každá firma potřebuje
- Užitečné při organizování seznamů prodejů klientů, sestavování rozpočtu a analýzy zásob ve finančním sektoru.
- Užitečné pro e-commerce podniky k rozpoznání vzorců a klasifikaci dat do smysluplných skupin.
- Provádí úkoly v oblasti lidských zdrojů, jako je klasifikace odpracovaných hodin a uspořádání profilů zaměstnanců a výdajů.
- Mezi jeho další aplikace patří obsahové kalendáře, sběr spotřebitelských dat, fakturace a sledování a správa zásob.
- Díky své schopnosti rychle se integrovat s jinými datovými kanály a automatizačními nástroji je jedinečný. Zapier vám například umožňuje propojit tisíce oblíbených aplikací s aplikací Microsoft Excel.
Excel je nezbytný pro každého, kdo pracuje v jakémkoli odvětví, které vyžaduje tabulková data. Když budete vědět, jak používat Excel, bude váš život mnohem jednodušší, ať už v podnikání, jako profesionál nebo jako učitel.
Abych to shrnul, Excel je fantastická dovednost pro každého, kdo chce spravovat data, vykreslovat grafy, analyzovat data, prognózovat atd. Excel je zásadní pro majitele společností, aby měli větší efektivitu a zvýšili produktivitu, ale je to také vynikající dovednost pro všechny ostatní. .
Co je vzorec Excel?
Vzorce aplikace Microsoft Excel provádějí výpočty, matematické operace a další úlohy zpracování dat.
V aplikaci Microsoft Excel vzorec manipuluje se skupinou dat buňky tak, aby poskytl zamýšlený výsledek. Vzorce přesto vrátí odpověď, i když je výsledek nesprávný. Vzorce Excelu provádějí základní výpočty až po nejsložitější matematické operace.
Excel také umožňuje pracovat s proměnnými data a času a provádět řadu dalších operací, jako je hledání průměrů a procent pro skupinu buněk.
Tento příspěvek pokryje některé z nejpopulárnějších vzorců a zkratek aplikace Excel, které vám pomohou rychle a snadno provádět úkoly.
Podívejme se na několik nejpoužívanějších vzorců aplikace Microsoft Excel.
ARRAY
Vzorec Excel nazývaný ARRAY se používá k provádění složitých výpočtů, které často není možné provádět ručně.
Lze jej použít několika způsoby, ale jeho základní funkcí je jako vstup pro výpočty v celé řadě buněk Excelu.
Dvě základní kategorie maticových vzorců jsou ty, které vracejí pole hodnot, a ty, které vracejí jednu hodnotu. Vzorce ARRAY jsou základním nástrojem pro každého, kdo chce z Excelu vytěžit maximum a lze je použít k provádění široké škály různých výpočtů.
Ilustrace Single Cell Array
Jak je znázorněno níže, maticový vzorec násobí podíly z buňky C3 do G3 a jejich ceny z buňky C4 do G4. Nakonec sečte tyto výsledky a získá celkovou hodnotu 14400.
Tento vzorec je příkladem maticového vzorce s jednou buňkou, protože zabírá pouze jednu buňku.

Excel umožňuje, aby symbol rovná se (=) spouštěl vzorce ve své standardní syntaxi, což tento postup zjednodušuje. Ve svých maticových vzorcích můžete použít kteroukoli z vestavěných funkcí aplikace Excel.
Uživatelé mohou používat funkce ARRAY sešitu Excel k provádění různých výpočtů. Další podrobnosti o používání polí lze získat od společnosti Microsoft.
PRŮMĚRNÝ
Funkce AVERAGE (Aritmetický průměr) v Excelu se používá k výpočtu průměru dat, jak naznačuje její název. Průměr těchto konkrétních dat je uveden v řádku nebo sloupci sečtením všech číselných hodnot a vydělením výsledku počtem číselných hodnot.
Použijme ilustraci, která vám pomůže to pochopit:
Podívejme se, jak zjistit průměrnou cenu akcií v excelovém listu níže.
Umístěte kurzor na místo, kam chcete vložit průměr, přejděte do nabídky Autosum v levém horním rohu Excelu a vyberte PRŮMĚR, jak je znázorněno v tabulce Excelu níže.

Bude přidán vzorec pro průměr celého řádku a zobrazí se odpověď do příslušné buňky, jak je uvedeno níže:

Video společnosti Microsoft vás také může naučit, jak porozumět funkci Průměr.
POČET
V Excelu se funkce COUNT obvykle používá k počítání počtu buněk v daném poli.
Jinými slovy, používá se k určení, kolik buněk v určitém rozsahu čísel je přítomno.
Můžete například zadat vzorec =POČET pro počítání čísel mezi D4 a D8 (D4:D8). Funkce POČET vrátí čtyři, protože výsledek tohoto rozsahu obsahuje čtyři buňky s čísly, jak ukazuje příklad níže:

Data lze kvantifikovat pomocí vzorce COUNT. Další informace o použití funkce COUNT naleznete na webu Microsoft Video.
DATUM
Funkci Excel DATE lze použít ke kombinaci konkrétních let, měsíců a dnů z jiných buněk za účelem vytvoření dat.
Může být užitečné dynamicky měnit data v excelovém listu na základě jiných informací.
Výchozí syntaxe vzorce je =DATE (rok, měsíc, den). Obrázek níže ukazuje, jak funguje vzorec DATUM v aplikaci Microsoft Excel.

Formát data můžete změnit pomocí možnosti Formát buňky, jak je vidět na obrázku níže.

DIVIZE
Excel ve skutečnosti nemá symbol DIVISION. Pro použití funkce dělení stačí stisknout lomítko (/). Je to jeden z nejjednodušších vzorců Excelu.
Podívejme se na příklad, abychom pochopili, jak funguje funkce DIVISION aplikace Excel.
K dělení hodnot ze sloupce D 10 se použije vzorec =D/10, jak je vidět níže. Stejný vzorec lze použít na všechny buňky, pokud přetáhnete roh buňky E4 dolů do všech ostatních buněk.

Vzorec pro dělení bude =C4/D4, jak je uvedeno níže, pro dělení čísel v buňce C4 čísly v buňce D4.
Pouhé přetažení rohu buněk vám umožní reprodukovat výsledky do libovolného počtu buněk.

LI
Příkaz IF je často používaná funkce Excelu. Umožňuje logické srovnání mezi hodnotami a výstupními výnosy. Text i hodnoty lze vyhodnotit pomocí funkce IF.
Funkci IF lze kromě porovnávání použít pro matematické operace s logickými funkcemi jako AND a OR. Vyhodnocování chyb je pro něj další aplikací.
Kromě toho můžete vnořit různé funkce KDYŽ dohromady a provádět četná srovnání.
Funkce KDYŽ v Excelu provede logický test a vrátí hodnotu nebo text pro výsledek TRUE i FALSE.
Jeho výchozí syntaxe je IF (logický test, hodnota, pokud je pravda, hodnota, pokud je nepravda).
Podívejme se na níže uvedený list Excelu pic1, abychom pochopili funkci IF:
Úkolem je identifikovat studenty, kteří dosáhli více než 50 bodů, a označit je jako Prospěli, zatímco žáci, kteří dosáhli méně než 50, by měli být zaznamenáni jako Neprospěli.
Příkaz IF, jak je znázorněno níže na obrázku 1, kontroluje skóre studenta ve sloupci D s číslem 50, a pokud je skóre vyšší než 50, označí se jako Prospěl; pokud je nižší než 50, vloží se jako Fail. Úspěšné a neúspěšné se vloží do sloupce výsledků.
 Obrázek 1
Obrázek 1
Zde je další příklad toho, jak lze použít příkaz IF na řízení projektu nebo prodej:
Úkolem je najít projekty, které jdou v rámci rozpočtu a překračují rozpočet v souboru Excel níže.
Pokud je vzorec přidán do sloupce E, určuje, zda je projekt v rámci rozpočtu nebo překračuje rozpočet, porovnáním jeho skutečných nákladů ze sloupce D s jeho rozpočtovanou cenou ze sloupce C. Výsledek je umístěn ve sloupci E.

Mnoho podniků používá funkci IF k výpočtu splátkových kalendářů dluhů, vytváření odpisových plánů, vyhodnocování nepřesností dat, sledování rozpočtů, organizování dat atd.
VLEVO, STŘED a VPRAVO
Chcete-li extrahovat konkrétní znak, slovo nebo číslo z buňky aplikace Excel, použijte příkazy LEFT, MID a RIGHT.
Podívejme se na rychlou ukázku, jak na to.
Cvičení – Extrahujte křestní jméno z celého jména pomocí funkce VLEVO
Syntaxe funkce LEFT je =LEFT (text , num)
Jak je vidět v tabulce Excel níže, náš příklad používá =LEFT(B4,3) a křestní jméno Sam je extrahováno a zadáno do buňky D4. Křestní jméno z levé konečné pozice je reprezentováno číslem 3.
Pokud chcete extrahovat jména a čísla pomocí funkce KDYŽ, musíte být velmi opatrní při zadávání počátečních a koncových čísel; nemůžete jen duplikovat vzorec do buněk níže a očekávat výsledek.
Protože křestní jméno Ricky má pět písmen, váš vzorec by byl =LEFT(B5,5), pokud byste chtěli extrahovat křestní jméno z B5.

Nyní se podívejme, jak používat funkci MID a oddělit druhé jméno od celého jména.
Syntaxe funkce MID je =MID(text, počáteční číslo, cílové číslo)
V našem níže uvedeném listu Excelu je druhé jméno Derling z buňky B4, takže vzorec bude
=MID(B4,5,11).
Derlingovo D začíná na počtu pět, zatímco Derlingovo G končí na počtu 11. Ve vzorci se používají čísla 5 a 11. Derling bude extrahován jako druhé jméno a vložen do buňky E4.
V této funkci musíte být opatrní i při uvádění počátečního a koncového čísla. Nemůžete zkopírovat a vložit vzorec, abyste jej replikovali do jiných buněk.

Nakonec vyjmeme ‚ext.‘ číslo ze sloupce C pomocí funkce VPRAVO
Syntaxe funkce RIGHT je =RIGHT (text , koncové číslo)
Podívejte se na tabulku Excelu níže, abyste viděli, jak funguje funkce SPRÁVNĚ.
Vzorec bude =RIGHT(C4,2).
Číslo 2 je koncové umístění ext. zprava. Jak je vidět na obrázku níže, rozšíření 88 bude odstraněno a umístěno do buňky F4.
Nemluvě o tom, že aby nedošlo k chybám, musí se číslo pozice přesně shodovat.

Chcete-li rychle extrahovat informace z rozsáhlé databáze, jako jsou kontakty, adresy, seznamy atd., použijte funkce LEFT, MID a RIGHT.
NÁSOBENÍ
Další jednoduchou operací Excelu je násobení čísel pomocí hvězdičky
symbol.
Už jste se naučili, že vzorce Excel vždy začínají rovnítkem (=). Abychom pochopili vzorec násobení, podívejme se na jeden příklad.
Pokud například zadáte vzorec = 11*5 a stisknete Enter, buňka zobrazí odpověď jako 55.
Vezměte si další ilustraci.
Pokud chcete vynásobit číslo ve sloupci C číslem ve sloupci D, bude vzorec =C5*D5, jak je uvedeno níže v listu Excel.

Pokud přetáhnete roh buňky E5 do jakékoli jiné buňky, vzorec se automaticky použije na všechny z nich a výsledek se umístí do správné polohy.
Vzorec násobení bude začínat PRODUCT, pokud chcete násobit konkrétní čísla ze sloupce, jak je znázorněno na následujícím obrázku.
 PRODUCT lze také použít ke zmínce o sekvenčních buňkách oddělených dvojtečkou (:), jak je znázorněno na obrázku 1.
PRODUCT lze také použít ke zmínce o sekvenčních buňkách oddělených dvojtečkou (:), jak je znázorněno na obrázku 1.
Obrázek 1
Existuje několik způsobů, jak používat funkci násobení aplikace Excel.
Vzorec pro násobení jednoho konstantního celého čísla celým sloupcem je =C5$D$5, jak je ukázáno v tabulce Excel níže.
Níže uvedený příklad vynásobí všechna čísla ve sloupci C pomocí konstanty číslo 8 ze sloupce D.

Symboly dolaru ($) informují Excel, že odkaz na D5 je „absolutní“, což znamená, že odkaz bude vždy D5, když vzorec zkopírujete do jiné buňky.
PROCENTO
Funkce PERCENTAGE aplikace Excel se používá k určení procentuálního podílu různých dat, včetně procenta správných odpovědí na zkoušku, stanovení cen na základě procentuálních slev, procentuálního rozdílu mezi dvěma čísly a dalších.
Procento se vypočítá jako podíl na sto v matematických postupech. V tomto smyslu se jmenovatel a čitatel vydělí a výsledné číslo se vynásobí 100.
Excel počítá procenta tak, že data vydělí a převede je na procenta pomocí klávesové zkratky Ctrl+Shift+% nebo znaku procenta (%), který najdete ve skupině Čísla na kartě Domů, jak je vidět na obrázku níže.
Podívejme se na níže uvedený příklad, abychom lépe pochopili, jak procenta fungují:
Úkolem je určit procento studentů, kteří mají čtyři předměty po 100 bodech.

Jak je uvedeno níže, sloupec I obsahuje známky získané studenty a celkový počet bodů (100 bodů za každý předmět x 4) je uveden ve sloupci J.
Podívejme se nyní na proces výpočtu procent.
Procento se vypočítá pomocí následujícího vzorce.
= I5/J5 (získané známky / celkový počet bodů)

Tento vzorec je přidán do sloupce K v listu Excel a výsledky jsou uvedeny níže; požadujeme však procenta místo desetinných míst.

Přejděte na kartu Domů, vyberte skupinu Číslo, jak je znázorněno na obrázku níže, a klikněte na znak procenta (%) nebo stiskněte CTRL+SHIFT+% pro převod těchto desetinných míst na procenta. Na obrázku Excel výše zobrazuje sloupec L výsledky výpočtu.
Aby bylo možné porozumět desetinným místům ve funkci PERCENTAGE, musíte být obeznámeni s formátováním buněk. Navštivte stránku společnosti Microsoft a podívejte se na její náhled.
NÁHODNĚ
V aplikaci Microsoft Excel neexistuje žádná přesná funkce pro NÁHODNÉ NÁHODNÉ ŘADĚNÍ položek seznamu.
Funkce RAND vytváří náhodná čísla jako základ pro náhodné řazení vašeho seznamu na základě vzestupného a sestupného pořadí, pokud chcete cokoliv RANDOMIZOVAT.
Umístěte funkci NÁHODNĚ do sloupce vedle seznamu na NÁHODNĚ. Poté tato náhodná čísla seřaďte ve vzestupném nebo sestupném pořadí, což způsobí, že položky seznamu změní pozice.
Jakmile budou položky náhodně rozděleny, můžete sloupec funkce RAND smazat, protože jej již nepotřebujete.
Chcete-li dále porozumět tomu, jak funkce RAND funguje, zvažte níže uvedený příklad.
Nastavte kurzor vedle seznamu sloupců a zadejte =RAND().

Jak můžete vidět na obrázku níže, tato funkce vloží do buňky jedno náhodné číslo, a pokud posunete roh buňky, zobrazí se všechna náhodná čísla až na konec vašeho seznamu.
Přejděte na kartu Domů, klikněte na Seřadit a filtrovat a poté vyberte buď Seřadit od největšího k nejmenšímu nebo Seřadit od nejmenšího k největšímu, chcete-li seznam náhodně uspořádat.

Jak můžete vidět z obrázku níže, věci na vašem seznamu jsou náhodně vybrané. Jakmile bude váš seznam náhodně vygenerován, můžete sloupec funkce RAND odstranit.
ODČÍTÁNÍ
Nejjednoduššími úkoly v aplikaci Microsoft Excel jsou sčítání a odečítání čísel.
Procvičme si odečítání hodnot z jednoho sloupce od hodnot v jiném sloupci.
Vzorec začíná znakem rovná se (=), vybere buňku, od které se má odečíst, zadá záporné znaménko (-) a vybere další buňku.

Vzorec pro odečítání bude duplikován ve všech buňkách, pokud přetáhnete roh buňky E4.
Z rozsahu čísel můžete dokonce odečíst jedno číslo.
Pro pochopení se podívejme na níže uvedený příklad

Vzorec bude =C5-$D$5, jak je zobrazeno v tabulce Excel níže. Tento vzorec můžete zadat do sousedního sloupce. Přesunutím rohu buňky E5 můžete tento vzorec zkopírovat do jiných buněk.
SOUČET
V Excelu funkce SUM kombinuje několik čísel, přidává jedno číslo k řadě čísel, přidává čísla z jednoho sloupce do druhého atd.
Podívejme se, jak sčítat čísla z alternativních buněk.
Vzorec součtu začíná rovnítkem (=), jak je znázorněno na níže uvedeném listu aplikace Excel.

Umístěte kurzor na místo, kde chcete zobrazit celková čísla, pak začněte přidáním symbolu rovná se (=), výběrem buňky, do které chcete přidat, následovaným znaménkem plus (+) a opakujte to tolikrát, kolikrát chcete. . Po stisknutí klávesy enter získáte součet alternativních čísel, jak je uvedeno níže.
Podívejme se, jak použít metodu AutoSum k sečtení všech čísel v jednom sloupci. Je to opět jeden z nejjednodušších vzorců v aplikaci Microsoft Excel.
Použijme stejný příklad jako dříve a sečtěte všechna čísla současně.

Všechna vybraná čísla budou automaticky přidána tak, že přejdete na kartu Domů, přepnete do oblasti Úpravy a vyberete Automatický součet, jak je znázorněno na obrázku níže.
SUMIF
V Excelu funkce SUMIF přidává čísla, která splňují specifické podmínky.
Pokud například chcete přidat čísla větší než 11 z rozsahu čísel, použije se funkce SUMIF.
Nyní se podívejme, jak tento výpočet provést.
Nastavte rozsah buněk a podmínku pro přidání; v tomto případě chceme přidat pouze hodnoty větší než 11.

Jak je vidět v příkladu níže, vzorec pro provedení této operace je =SUMIF (C4:C10, „>11“).
Můžete také použít SUMIF k přidání čísel v závislosti na podmínce textu. Je to velmi flexibilní vzorec, který můžete použít k integraci na základě okolností do jakékoli stránky aplikace Excel.
TRIM
Další mezery na začátku nebo na konci jsou eliminovány pomocí TRIM.
Vzorec TRIM obvykle začíná znakem rovná se (=), za nímž následují informace o buňce a Enter.
=TRIM (C7)

Jak je vidět na obrázku níže, funkce TRIM eliminuje úvodní, přebytečné a koncové mezery z buňky C7.
Při formátování obřího listu Excelu je užitečná funkce TRIM, protože vše, co musíte udělat, je určit rozsah buněk, aby se odstranily všechny mezery navíc.
SVYHLEDAT
Ruční vyhledávání by zabralo spoustu času, zvláště pokud je sešit rozsáhlý, najít něco ve velké tabulce nebo řadě buněk.
Za takových okolností je funkce VLOOKUP docela užitečná. Používá se k nalezení čísla položky, textu atd. v určitém rozsahu.
Podívejte se na tento příklad, abyste viděli, jak funguje VLOOKUP.
Jména studentů a informace o výsledcích testů jsou uvedeny v souboru Excel níže.
Úkolem je zjistit stav výsledku Margaret Adlemanové, jejíž číslo hodu je 3.
Rovnice pro provedení této akce je
=VLOOKUP(G5; B4:E9;4; FALSE)
- Pojďme pochopit podrobnosti syntaxe
- G5: Tato buňka obsahuje hledaný výraz nebo číslo, které chcete najít z velké tabulky nebo sešitu
- B4:E9: Toto je rozsah tabulky, ve kterém vyhledává funkce VLOOKUP.
- 4: Instruuje funkci SVYHLEDAT, aby vrátila hodnotu ze čtvrtého sloupce tabulky ve stejném řádku.
FALSE: Pokud shoda není nalezena, vrátí chybu.
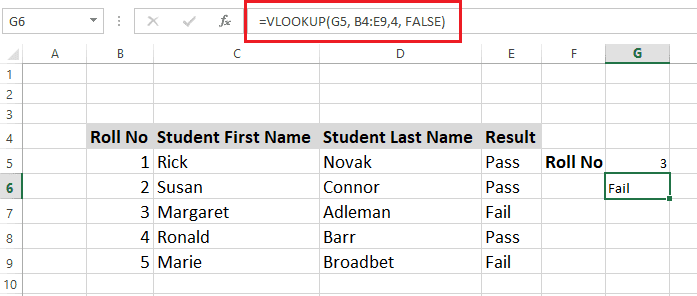
Jak je vidět z níže uvedeného pracovního listu, funkce VLOOKUP identifikovala stav výsledku Margaret Adlemanové jako Fail v buňce G6.
Použijte XLOOKUP, upgradovanou verzi VLOOKUP, pokud máte Excel 365 nebo Excel 2021. Mezi další výhody funkce XLOOKUP patří možnost vyhledávání v libovolném směru a poskytování přesných shod ve výchozím nastavení. Navíc je jednodušší a pohodlnější k použití.
Co jsou zkratky Excelu?
Zkratky Excelu mohou zefektivnit vaši práci a umožňují vám dokončit úkoly rychle a efektivně, aniž byste museli neustále procházet nabídku.
Při práci s velkou databází mohou být klávesové zkratky Excelu užitečné. Potřebnou funkci můžete rychle získat pomocí několika stisků kláves.
Mohou urychlit a zjednodušit vaši analýzu dat. Pomocí zkratek můžete rychle zjistit, co se děje ve vašem sešitu.
Podívejme se na některé oblíbené klávesové zkratky Excelu.
Rychle vyberte řádky nebo sloupce
Kliknutím na abecedu v horní části sloupce rychle vyberete celý sloupec, nebo vyberte libovolnou buňku a stisknutím Ctrl + mezerník vyberte celý sloupec.
Kliknutím na sériová čísla úplně vpravo na listu rychle vyberete celý řádek, vyberete libovolnou buňku a stisknutím Shift + mezerník vyberete celý řádek.
Klávesa Control (Ctrl) při kliknutí na požadované řádky nebo sloupce vybere ty náhodné.
Formát čísel [!] Ctrl+Shift+1
je zkratka pro použití standardního formátu čísla.
Pracujte na sešitu okamžitě
K práci na sešitu potřebujete několik zkratek, které jsou následující:
Ctrl + N pro spuštění nového listu
Ctrl + O otevře existující list.
Ctrl + S příkaz pro uložení sešitu
Ctrl + W zavře aktuální list.
Ctrl + PageDown přejde na další list.
Ctrl + PageUp vás přenese na předchozí list.
Alt + A vás přenese na kartu Data.
Alt + W vás přenese na kartu Zobrazit.
Alt + M vyvolá kartu Vzorec.
Vložte aktuální datum a čas
Stiskněte Ctrl+; (středník) pro přidání aktuálního data.
Stiskněte Ctrl+Shift+; (středník), chcete-li vložit aktuální čas.
Kopírovat do sousedních buněk
Ctrl+R zkopíruje hodnoty nebo vzorce do sousední buňky sloupce.
Ctrl+D zkopíruje hodnoty nebo vzorce do buňky dalšího řádku.
Ignorování prázdných buněk při úpravách
Existují čtyři primární metody pro ignorování prázdných buněk.
1. Pomocí funkce IF ignorujte prázdné buňky v rozsahu.
2. Použití funkce ISBLANK aplikace Excel k ignorování prázdných buněk v rozsahu.
3. Funkce ISNUMBER.
4. Použití funkce COUNT aplikace Excel k ignorování prázdných buněk v rozsahu.
Zkopírujte a vložte více výběrů
Stiskněte Shift + šipka dolů: Lze vybrat více buněk.
Ctrl+C zkopíruje několik buněk.
Ctrl+V se používá k vložení mnoha buněk.
Přejít zpět na předchozí umístění
Dialogové okno Přejít na, odkud můžete přejít na předchozí místo, se zobrazí, když použijete klávesu F5 nebo Ctrl + G.
Změňte vzorec na hodnotu
Změna vzorce na hodnotu se provádí ve třech krocích:
Krok 1: Zvýrazněte buňky, které chcete převést
Krok 2: Stiskněte Ctrl + C
Krok 3: Shift + F10 a V dohromady.
Vstupní buňka a vymazání dat
Krok 1: Zadání dat do buňky
Krok 2: Zadejte požadovaný text nebo čísla pro zadání dat a stiskněte ENTER nebo TAB.
Krok 3: Zatažením za úchyt výplně (roh buňky) automaticky vyplníte data do jiných buněk listu.
Krok 4: Zadejte zalomení řádku stisknutím ALT+ENTER a začněte nový řádek dat v buňce.
Krok 5: Chcete-li zcela vymazat data a informace listu Excel, přejděte na kartu Domů, do skupiny Úpravy a poté klikněte na tlačítko Vymazat a vyberte „Vymazat vše“.
Závěrečná slova
Každá firma potřebuje jako nástroj Microsoft Excel. Znalost toho, jak používat Excel, vám bude přínosem bez ohledu na váš obor, včetně prodeje, marketingu, účetnictví a dalších.
Vzorec a zkratky aplikace Excel popsané výše vám usnadní správu vašich aktivit, včetně, ale nejen, sledování dat o prodeji, sledování marketingových kampaní, vedení účtů, organizování aktivit a mnoho dalšího. Můžete získat bezplatnou zkušební verzi aplikace Excel od společnosti Microsoft.
Dále se můžete podívat na online kurzy Excel pro začátečníky až pokročilé úrovně.