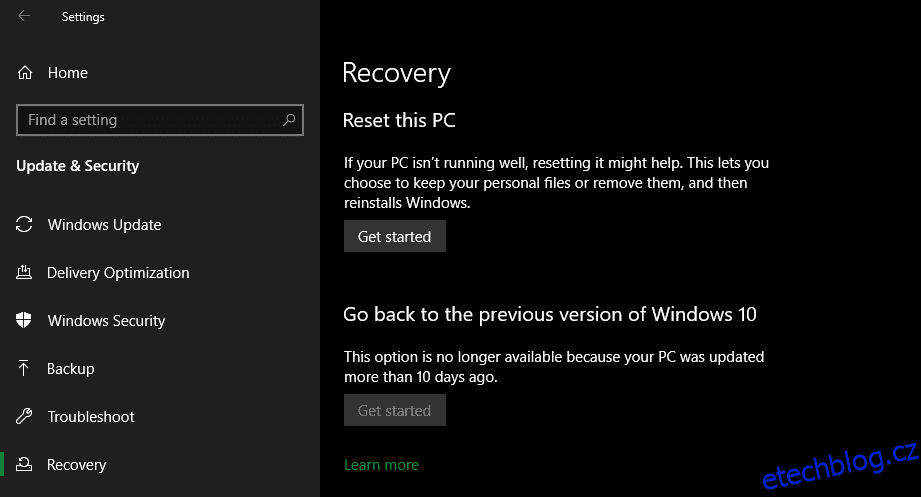Obnovení továrního nastavení je jaderným řešením mnoha problémů se systémem Windows. Pokud je váš počítač mnohem pomalejší než dříve, máte malwarovou infekci, kterou nemůžete odstranit, nebo plánujete svůj počítač prodat, je nejpohodlnější možností reset.
V závislosti na nastavení a nainstalované verzi systému Windows máte několik různých způsobů, jak obnovit tovární nastavení notebooku nebo stolního počítače s Windows. Ukážeme vám, jak co nejjednodušeji resetovat počítač se systémem Windows 11, 10 nebo starší.
Table of Contents
Před resetováním systému Windows se ujistěte, že zálohujete!
Než se podíváme na to, jak obnovit tovární nastavení systému Windows, měli byste se ujistit, že máte nedávnou zálohu dat. Provedením obnovení továrního nastavení vymažete všechny nainstalované programy a v některých případech i soubory. Nechcete po sobě nic zanechat.
Ujistěte se, že víte, co zálohovat ze svého počítače, a poté si prohlédněte našeho průvodce zálohováním dat systému Windows. Jakmile budete mít bezpečnou kopii všeho, můžete pokračovat v přeinstalaci systému Windows.
1. Jak obnovit tovární nastavení systému Windows 10 nebo Windows 11 pomocí vestavěné metody
Obnovení továrního nastavení systému Windows bylo kdysi nepohodlným procesem, ale společnost Microsoft představila mnohem jednodušší způsob, jak toho dosáhnout, počínaje Windows 8. Jelikož je to také zahrnuto ve Windows 10 a Windows 11, je to ve většině případů nejlepší způsob, jak obnovit tovární nastavení počítače s Windows.
Chcete-li získat přístup k této možnosti přeinstalace systému Windows v systému Windows 10, přejděte na Nastavení > Aktualizace a zabezpečení > Obnovení. Uvidíte záhlaví Reset this PC; začněte kliknutím na tlačítko Začít pod tímto tlačítkem.
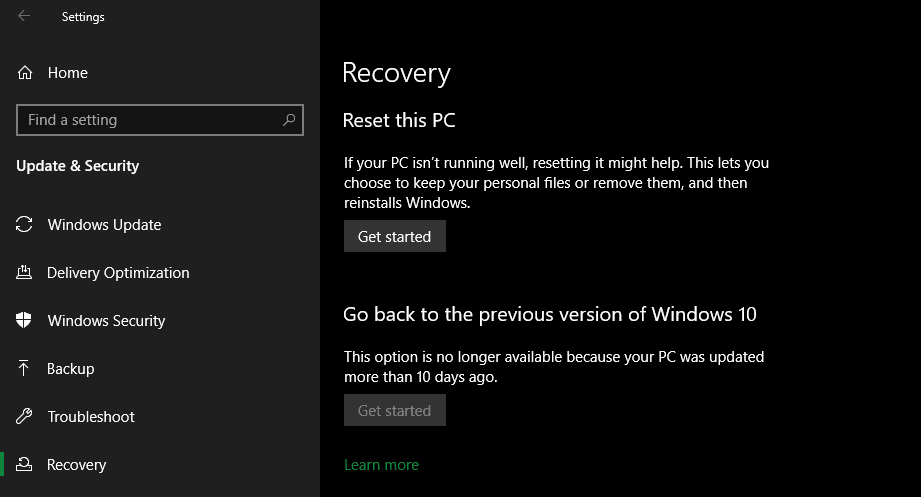
Pokud používáte Windows 11, přejděte do Nastavení > Systém > Obnovení. Začněte kliknutím na Reset PC vedle Reset this PC. Kroky odtud jsou stejné pro Windows 11 a Windows 10. Pokud narazíte na potíže, podívejte se, jak obnovit tovární nastavení Windows 11 bez hesla správce.
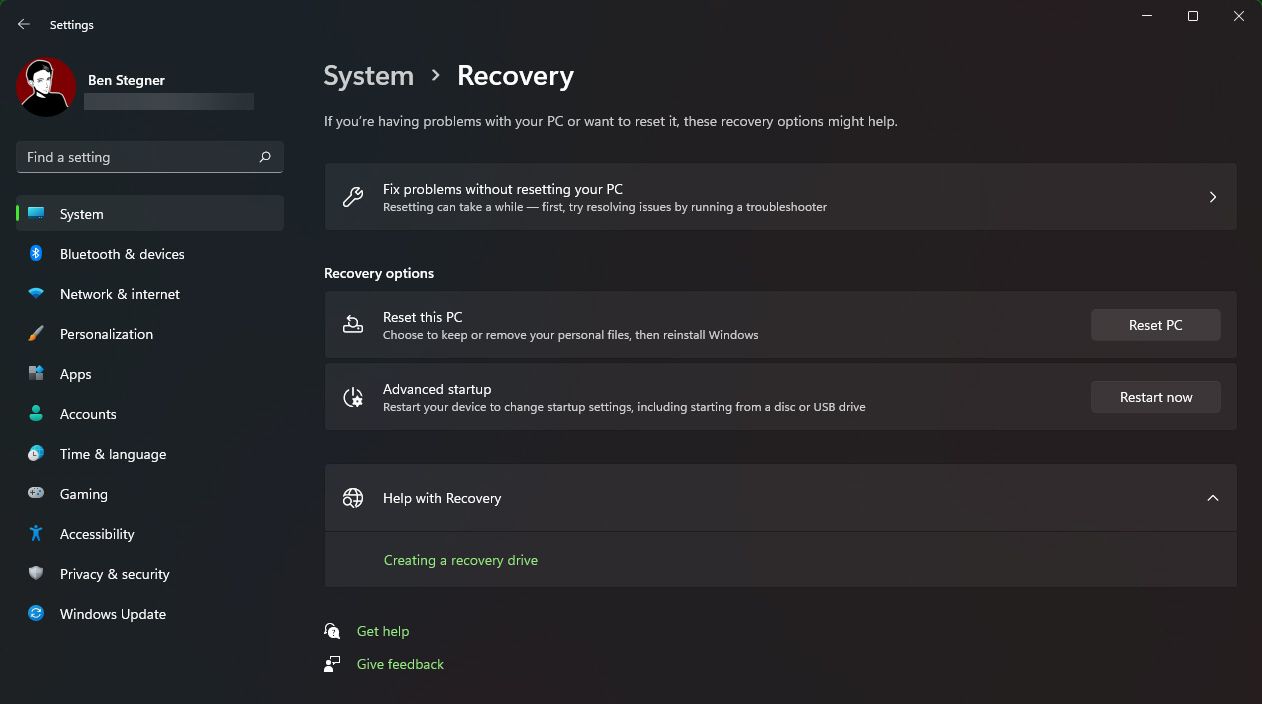
Ponechat své soubory nebo odstranit vše?
Při obnovení továrního nastavení systému Windows 10 nebo 11 tímto způsobem budete mít na výběr dvě počáteční možnosti: Ponechat mé soubory nebo Odebrat vše.
Výběrem možnosti Ponechat moje soubory nastavíte možnosti operačního systému zpět na výchozí a odeberete všechny nainstalované aplikace (jako jsou prohlížeče, kancelářský software a hry), ale zachová vaše soubory (jako dokumenty a hudbu).
V souladu se svým názvem, Odstranit vše je úplné obnovení továrního nastavení: vrátí všechny možnosti zpět na výchozí tovární nastavení a odstraní vaše soubory a aplikace. Poté bude systém Windows jako ve zcela novém počítači.
I když možnost Ponechat moje soubory uchová vaše osobní data, měli byste je před použitím zálohovat pro případ, že by se něco pokazilo.
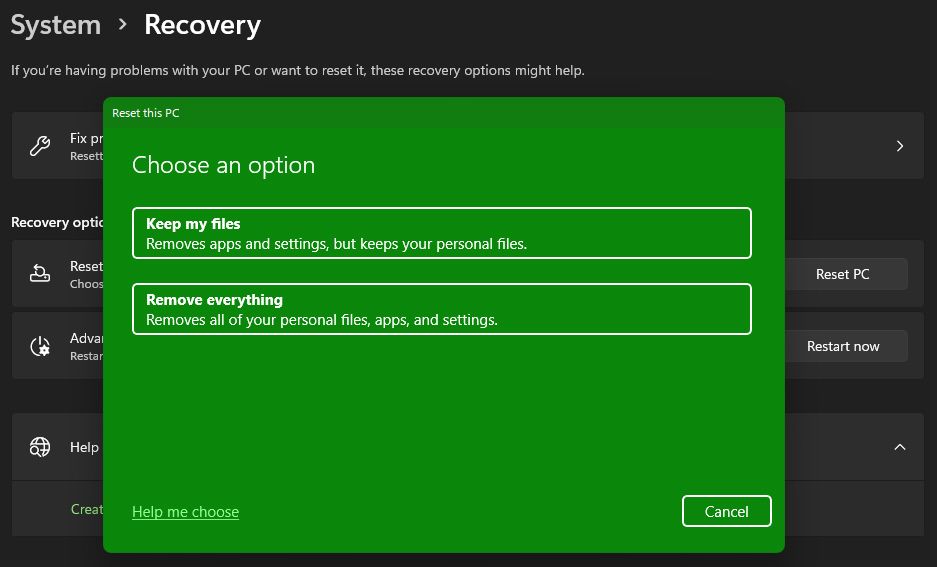
Stažení z cloudu vs. místní přeinstalace
Dále budete muset vybrat, jak chcete přeinstalovat systém Windows. Existují dva způsoby: stažení z cloudu nebo místní přeinstalace.
Místní přeinstalace používá soubory ve vašem aktuálním systému k vytvoření nové kopie systému Windows. I když vás to ušetří od nutnosti stahovat jakékoli soubory z internetu, nebude to fungovat ani v případě, že je instalace systému Windows poškozena.
Při stahování z cloudu si proces místo toho stáhne novou kopii systému Windows od společnosti Microsoft přes internet. Tím se přeinstaluje verze systému Windows 10 nebo 11, kterou aktuálně používáte (plus všechny drobné aktualizace), takže vás neupgraduje na novější aktualizaci funkcí.
Stažení systému Windows zabere několik gigabajtů dat, takže buďte opatrní, pokud máte omezené připojení. Pokud však máte rychlé připojení k internetu, může být tato možnost rychlejší než místní přeinstalace, protože nemusí třídit tolik dat.
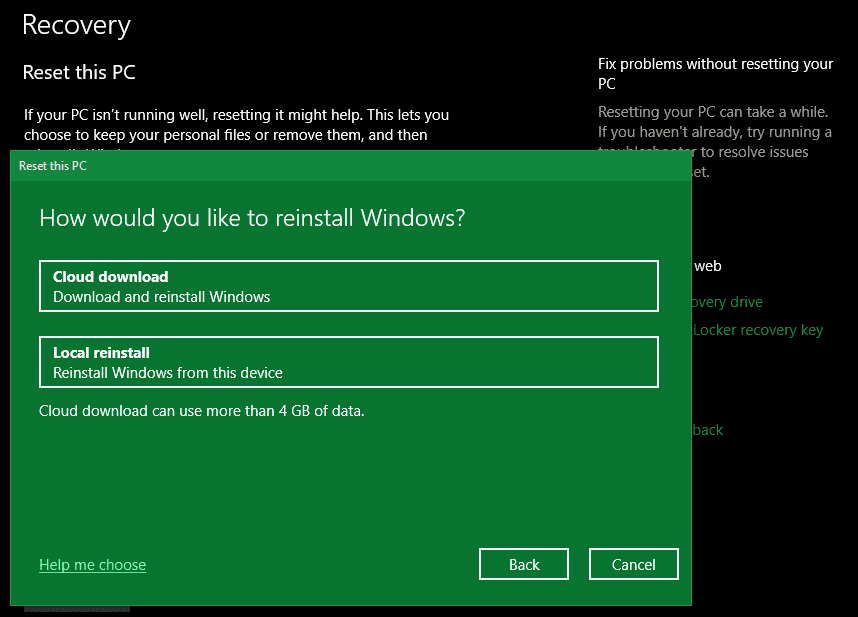
Možnosti při resetování Windows 10 a 11
Dále se zobrazí nabídka Další nastavení, která obsahuje sekci Aktuální nastavení, která obsahuje souhrn toho, co jste dosud zvolili. K dispozici je také odkaz Změnit nastavení, na který můžete kliknout a zobrazit další možnosti.
Pokud jste dříve zvolili Zachovat mé soubory, budete mít v části Změnit nastavení dvě možnosti. Jedním z nich je redundantní stahování Windows? přepnout na cloudovou nebo místní přeinstalaci.
Druhým je Obnovit předinstalované aplikace? Vypněte toto a váš tovární reset nebude zahrnovat žádné aplikace, které jste obdrželi s počátečním nastavením. Jeho zakázání je dobrý způsob, jak se vyhnout bloatwaru Windows od výrobce hardwaru.
Když vyberete Odebrat vše, máte další možnosti. Povolit čištění dat? vymaže vše na disku, aby se snížila šance, že jej někdo později obnoví. Ačkoli tento proces nějakou dobu trvá, měli byste jej použít, pokud se zbavujete svého počítače. Není to nutné, pokud si stroj necháte.
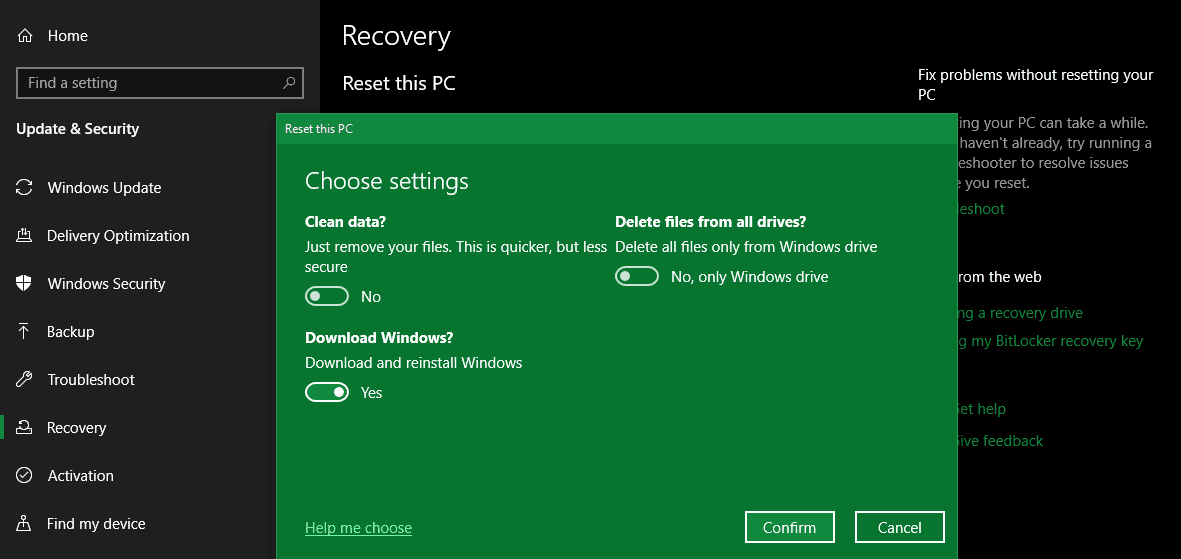
Zapnout Smazat soubory ze všech disků? vymazat vše na všech jednotkách připojených k počítači. To zahrnuje externí pevné disky a disky pro obnovení. Protože na těchto jednotkách pravděpodobně máte zálohy a další důležité soubory, neměli byste toto používat, pokud nechcete trvale vymazat vše, co souvisí s vaším počítačem. Buďte opatrní s touto možností!
Potvrďte operaci obnovení továrního nastavení systému Windows
Až budete s výše uvedenými možnostmi spokojeni, klikněte na Potvrdit. Poslední obrazovka před zahájením obnovení továrního nastavení má název Připraveno k resetování tohoto počítače.
Zobrazí se seznam akcí, které proces provede. Pokud chcete znovu zkontrolovat, které programy jsou tímto procesem ovlivněny, klikněte na Zobrazit aplikace, které budou odebrány.
Nakonec potvrďte operaci kliknutím na Reset a počkejte na dokončení procesu. Pokud obnovujete tovární nastavení notebooku, ujistěte se, že jste jej zapojili, abyste během operace neztratili napájení. Po dokončení budete muset znovu projít proces nastavení systému Windows.
Ujistěte se, že jste po přeinstalaci Windows 10 provedli doporučené kroky, pokud zůstanete u tohoto operačního systému.
Pokud nepoužíváte Windows 10 nebo 11, chcete obnovit tovární nastavení Windows 10 nebo 11 bez nabídky Nastavení nebo z nějakého důvodu nechcete používat jiné metody, můžete vždy obnovit tovární nastavení Windows pomocí instalačního média. To vám umožní nainstalovat novou kopii systému Windows na váš počítač a vymazat vše, co je v něm aktuálně naloženo.
Uživatelé Windows 11 by se měli řídit naším průvodcem k vytvoření spouštěcí jednotky Windows 11, ze které pak můžete nainstalovat novou kopii Windows.
Pro Windows 10 se podívejte, jak nainstalovat Windows 10 ze spouštěcí jednotky USB. To vás provede procesem načtení instalačního programu Windows 10 na flash disk, spouštění z něj a vymazání aktuální instalace s novou kopií. To je zdarma a snadné, pokud máte náhradní USB disk.
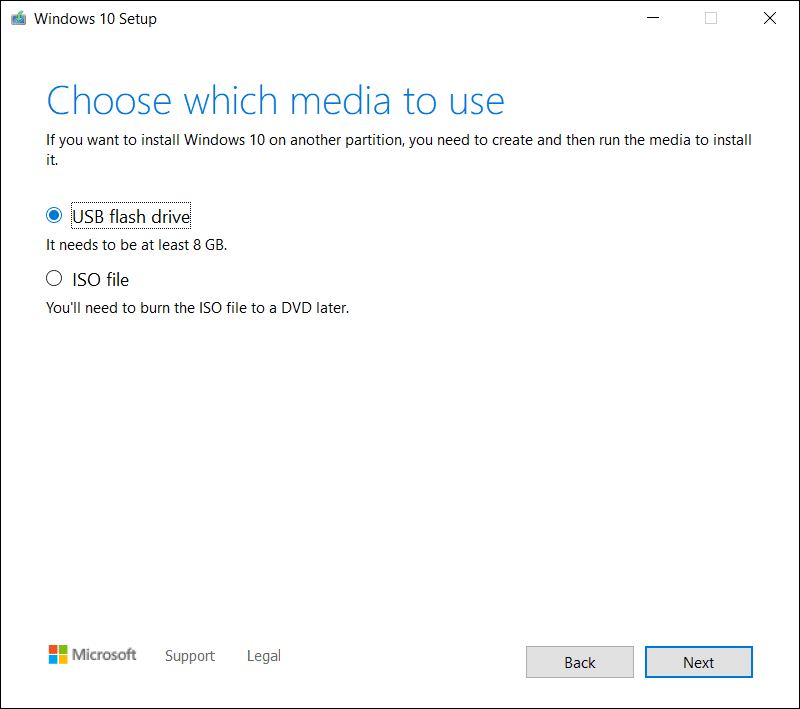
Pokud z nějakého důvodu potřebujete přeinstalovat Windows 8.1 od nuly, můžete použít Nástroj pro stahování Windows 8.1 společnosti Microsoft. To vám umožní stáhnout ISO pro vypálení na flash disk nebo DVD, abyste mohli přeinstalovat Windows. Jednoduše vložte jednotku USB nebo disk obsahující vaše instalační médium a poté spusťte systém z vyměnitelného zařízení. Uvítá vás obrazovka nastavení systému Windows, přes kterou můžete pokračovat a nainstalovat čistou kopii. Pamatujte, že tím odstraníte vše, co je aktuálně na jednotce, kam instalujete Windows.
Vzhledem k tomu, že systém Windows 7 je již roky mimo podporu, společnost Microsoft již nenabízí oficiální stažení systému Windows 7. Doporučujeme upgradovat na moderní verzi systému Windows; nestahujte Windows 7 z náhodného webu, protože může obsahovat malware.
Všimněte si, že metody v #1 výše vám umožňují přeinstalovat Windows efektivně stejným způsobem bez ručního vytváření USB instalačního programu, takže jsou mnohem pohodlnější.
3. Obnovení továrního nastavení systému Windows 10 nebo 11 při spouštění pomocí pokročilých metod
Zatímco výše uvedené metody budou fungovat pro většinu uživatelů, existuje několik pokročilých způsobů, jak resetovat systém Windows, pokud je potřebujete.
Chcete-li spustit obnovení továrního nastavení systému Windows při spuštění (například v případě, že se nemůžete normálně dostat do systému Windows), můžete spustit obnovení továrního nastavení z nabídky Pokročilé spuštění.
Chcete-li tuto nabídku spustit, pokud systém Windows funguje správně, v systému Windows 10 přejděte na Nastavení > Aktualizace a zabezpečení > Obnovení. V části Pokročilé spuštění kliknutím na Restartovat nyní restartujte do Pokročilého spuštění. V systému Windows 11 přejděte do Nastavení > Systém > Obnovení a klikněte na možnost Restartovat nyní vedle položky Pokročilé spuštění.
Případně můžete otevřít nabídku Start a tam rozbalit nabídku napájení a poté při klepnutí na tlačítko Restartovat podržet klávesu Shift. V případě, že nemůžete provést ani jednu z těchto možností, zkuste při spouštění stisknout klávesu F11, která na některých systémech otevře pokročilé spuštění. Pokud se tak nestane, systém Windows sám spustí pokročilé spuštění po třech neúspěšných spuštěních – což vám umožní provést reset ze spouštění, pokud dojde k většímu problému.
Jakmile se otevře Advanced Startup, zvolte Troubleshoot (Řešení problémů) a poté vyberte Reset This PC (Obnovit tento počítač), abyste prošli téměř stejným postupem pro obnovení továrního nastavení jako #1 výše. Můžete si vybrat Pokročilé možnosti pro více možností, ale žádná z nich vám neumožní obnovit tovární nastavení systému Windows 10 nebo 11, pokud nemáte uloženou bitovou kopii systému.
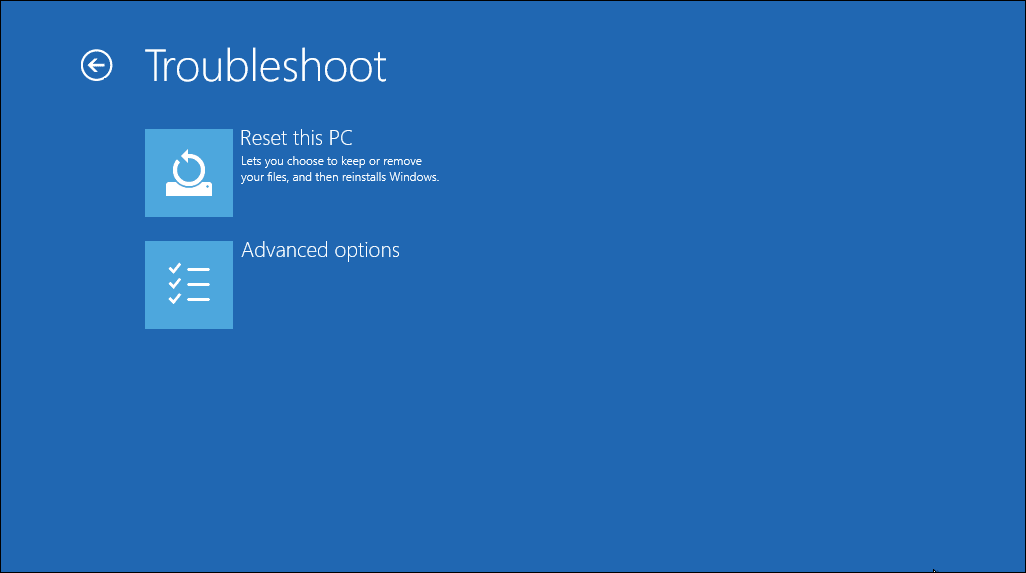
V opačném případě budete moci zavést systém BIOS a přímo načíst oddíl pro obnovení na pevný disk, pokud jej výrobce vašeho počítače obsahuje. Pokud však pomocí této metody obnovíte tovární nastavení, přeinstalujete veškerý bloatware výrobce. I když to není ideální, může to fungovat, pokud nemáte jiné možnosti.
Můžete také zadat „vytvořit jednotku pro obnovení“ do nabídky Start, abyste získali přístup k nástroji, který vám umožní vytvořit si vlastní. To však vyžaduje poměrně dost místa a budete to muset udělat, než budete mít problém. Pokud jste si jej ještě nevytvořili, je nejlepší vytvořit nový instalační disk Windows, jak je popsáno v #2.
Abychom pokryli všechny základy: neexistuje způsob, jak obnovit tovární nastavení systému Windows z BIOSu. I když můžete resetovat systém BIOS na výchozí možnosti, nemůžete obnovit tovární nastavení systému Windows prostřednictvím systému BIOS. Neexistuje také žádný způsob, jak obnovit tovární nastavení notebooku bez jeho zapnutí; k provedení všech výše uvedených operací potřebujete napájení.
Pokud používáte starší verzi Windows 10
Společnost Microsoft dříve nabízela možnost s názvem Fresh Start pro resetování počítače se systémem Windows 10. Počínaje Windows 10 verze 2004 byla tato možnost nahrazena výše popsaným procesem.
Chcete-li zkontrolovat, zda používáte starou verzi, přejděte na stránku Nastavení > Aktualizace a zabezpečení > Obnovení a poté klikněte na odkaz Zjistit, jak začít znovu s čistou instalací systému Windows ve spodní části. Otevře se aplikace Zabezpečení systému Windows a zobrazí se možnost Nový start. Pokračujte kliknutím na tlačítko Začínáme.
Pokud používáte alespoň Windows 10 verze 2004, kliknutím na tento text odkazu se otevře Stránka Fresh Start společnosti Microsoft ve vašem prohlížeči a doporučujeme použít metodu č. 1 výše k resetování. Pokud však používáte verzi systému Windows 10, která to stále nabízí, musíte co nejdříve nainstalovat nejnovější verzi systému Windows, aby byl váš počítač zabezpečený.
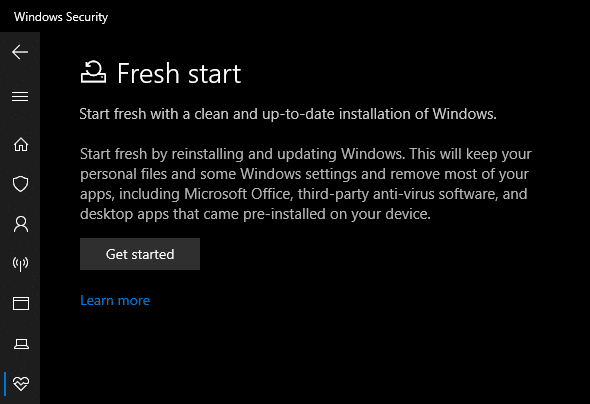
Nyní víte, jak obnovit tovární nastavení počítače se systémem Windows
Máte několik možností, jak obnovit tovární nastavení počítače se systémem Windows. Ve Windows 10 nebo 11 je vestavěná možnost obnovení továrního nastavení rychlá a snadná. Pokud chcete, všichni uživatelé moderních Windows si mohou stáhnout bitovou kopii od společnosti Microsoft a provést čistou instalaci tímto způsobem.
Ať už potřebujete notebook před prodejem úplně resetovat, nebo jen chcete obnovit počítač a zvýšit výkon, jedna z těchto metod vás přivede k co nejrychlejšímu resetování systému Windows.