Windows 11 je upřímně řečeno skvělý operační systém a Rectify 11 (přepracovaný Windows 11) je ještě lepší se svým konzistentním uživatelským rozhraním a vylepšenými funkcemi. Nicméně, stejně jako Windows 10, problémy s aktualizacemi ve Windows 11 jsou docela nepříjemné. Jednou za čas Windows 11 při aplikaci aktualizace zobrazí chybu „Vrácení změn provedených v počítači“. A bez ohledu na to, kolikrát se pokusíte o nové stažení, aktualizaci prostě nelze nainstalovat. Abychom vám pomohli z této situace, uvádíme 10 způsobů, jak opravit chybu „Vrácení změn provedených v počítači“ v systému Windows 11 v této příručce. Pokud jste uvízli na této obrazovce nebo čelíte chybám jako 0x800f0922 nebo 0x800f0988 na počítači se systémem Windows 11, máme perfektní řešení. Takže bez čekání se vrhneme.
Table of Contents
Oprava chyby „Vrácení změn provedených v počítači“ v systému Windows 11 (2022)
V tomto tutoriálu jsme zmínili 10 různých způsobů, jak opravit chybu „Vrácení změn provedených v počítači“ v systému Windows 11. Pokud se zaseknete na obrazovce aktualizace nebo nemůžete použít novou aktualizaci, níže uvedené metody vám pomohou vyřešit problém problém. Níže uvedenou tabulku můžete rozbalit a přesunout do libovolné sekce.
1. Zasekli jste se u „Vrácení změn provedených ve vašem počítači“? Opravit zde
Nedělejte si starosti, pokud váš počítač se systémem Windows 11 na několik hodin uvízne na chybě „Vrácení změn provedených v počítači“. Problém můžete vyřešit z nabídky obnovení. Zde je to, co musíte udělat:
1. Pokud se váš počítač zasekl při chybě „Vrácení změn provedených v počítači“, doporučuji nejprve několik hodin počkat. Pokud nedojde k žádnému pokroku ani po 2–3 hodinách, stiskněte a podržte vypínač a vypněte počítač.
2. Nyní stiskněte jednou vypínač a stiskněte klávesu „F8“. Otevře se obrazovka Recovery. Pokud se tak nestane, zkuste současně stisknout „Shift + F8“. Na jiných počítačích může stisknutím klávesy „Esc“ nebo „F11“ spustit nabídku Recovery.
3. Jakmile se dostanete na obrazovku Obnovení, klikněte na „Odstraňování problémů“.

4. Dále klikněte na Pokročilé možnosti a zvolte „Oprava spouštění“. Nyní se váš počítač se systémem Windows 11 restartuje a provede diagnostiku vašeho počítače. Poté by měl váš počítač naběhnout v pořádku.

5. Pokud výše uvedený krok nefungoval, klikněte na „Uninstall Updates“ pod „Advanced options“ na obrazovce Recovery.

7. Poté klikněte na „Odinstalovat nejnovější aktualizaci kvality“. A je to. Nyní restartujte počítač se systémem Windows 11 a chyba „Vrácení změn provedených v počítači“ by měla být odstraněna.

2. Získání chyby 0x800f0922 nebo 0x800f0988 při aktualizaci Windows 11
Pokud se vám zobrazuje chyba „Vrácení změn provedených ve vašem počítači“ následovaná chybou 0x800f0922 nebo 0x800f0988, můžete to opravit jednoduchou změnou služby. Zde jsou kroky, které je třeba dodržet.
1. Jakmile se přihlásíte k počítači, stiskněte klávesovou zkratku Windows 11 „Windows + R“ a otevřete services.msc. Poté stisknutím klávesy Enter otevřete okno Služby systému Windows.
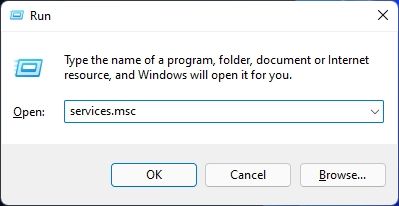
2. Zde vyhledejte „Připravenost aplikace“ a otevřete ji. Nyní změňte typ spouštění na „Automaticky“ a spusťte službu. Nakonec klikněte na „OK“.
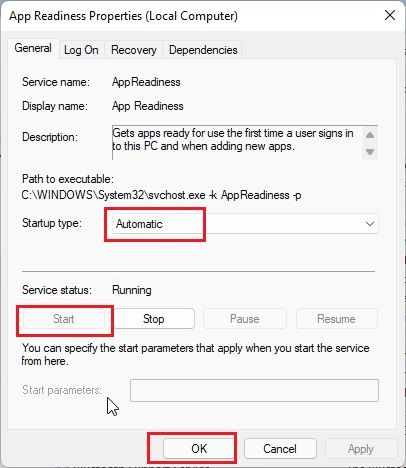
3. Nyní pokračujte a aktualizujte počítač se systémem Windows 11. Už byste neměli vidět chyby „Vrácení změn provedených v počítači“ nebo „0x800f0922“.
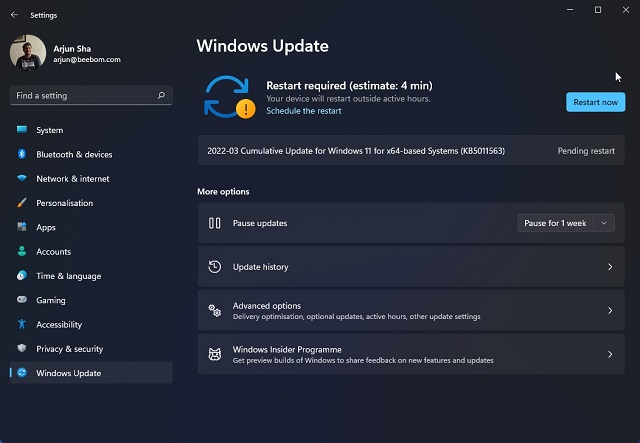
4. V případě, že konkrétně dostáváte chybu „0x800f0988“, měli byste zkusit spustit příkaz v dalším kroku. Stiskněte jednou klávesu Windows a vyhledejte „cmd“. Nyní klikněte na „Spustit jako správce“ v pravém podokně.

5. Poté proveďte níže uvedený příkaz. Vyčistí složku WinSxS. Po dokončení aktualizujte počítač se systémem Windows 11 a tentokrát by to mělo fungovat dobře.
dism /online /cleanup-image /startcomponentcleanup
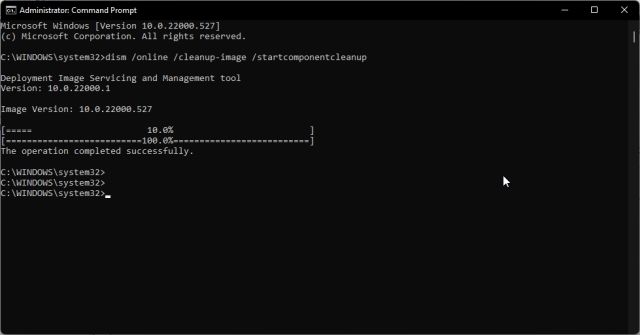
3. Pomocí příkazového řádku opravte chybu „Vrácení změn provedených v počítači“.
V případě, že se váš počítač se systémem Windows 11 stále neaktualizuje na nejnovější verzi a zobrazuje chybu „Vrácení změn provedených v počítači“, vyzkoušejte tyto šikovné příkazy příkazového řádku.
1. Stiskněte jednou klávesu Windows a vyhledejte „cmd“. Nyní klikněte na „Spustit jako správce“.

2. Zde spusťte níže uvedené příkazy jeden po druhém. Tím zastavíte všechny základní služby Windows Update.
net stop wuauserv
net stop cryptSvc
net stop bits
net stop msiserver
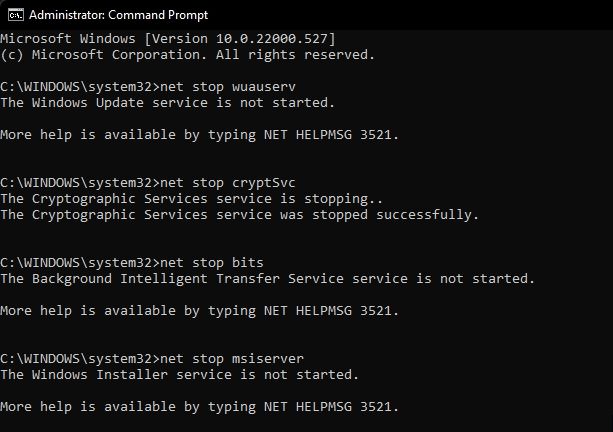
3. Poté spusťte níže uvedené příkazy pro přejmenování aktualizačních složek.
Ren C:WindowsSoftwareDistribution SoftwareDistribution.old
Ren C:WindowsSystem32catroot2 Catroot2.old
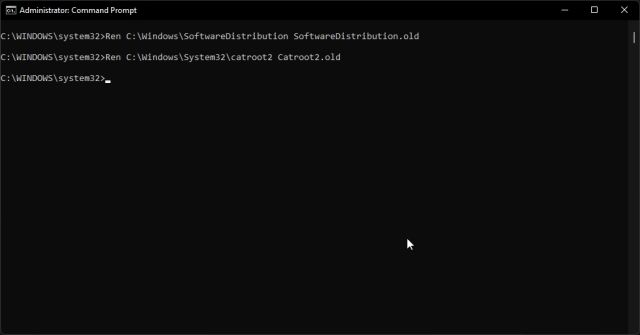
4. Nakonec spusťte tyto příkazy a restartujte služby. Poté pokračujte a aktualizujte Windows 11. Je pravděpodobné, že tentokrát nebudete mít žádné chyby.
net start wuauserv
net start cryptSvc
net start bits
net start msiserver
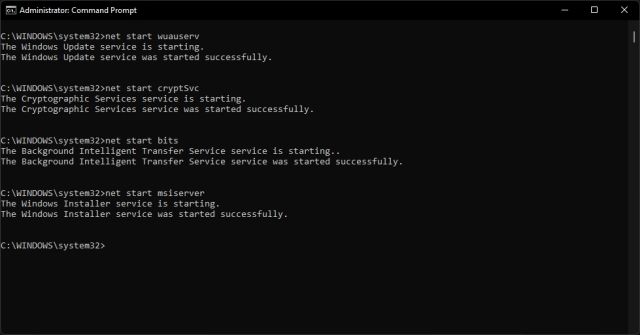
4. Spusťte Poradce při potížích se službou Windows Update
Pokud vám zatím žádná z výše uvedených metod nepomohla, zkuste spustit oficiální nástroj pro odstraňování problémů se službou Windows Update. Zdánlivě pro mě v minulosti opravilo mnoho chyb souvisejících s aktualizacemi. Zde jsou kroky, které musíte dodržet.
1. Stiskněte jednou klávesu Windows a vyhledejte „Troubleshoot“. Teď to otevři.
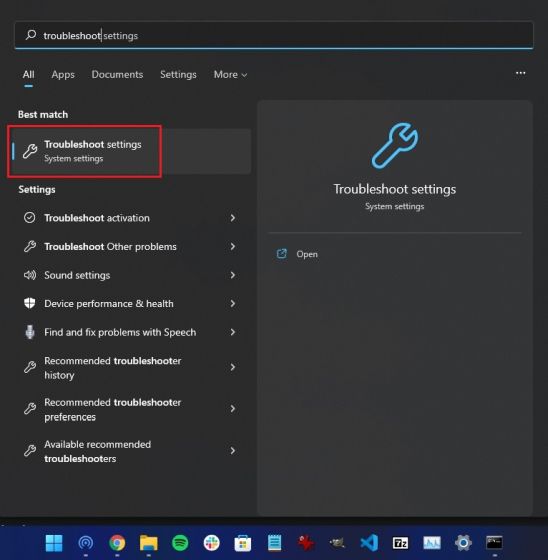
2. Poté klikněte na „Další odstraňování problémů“.
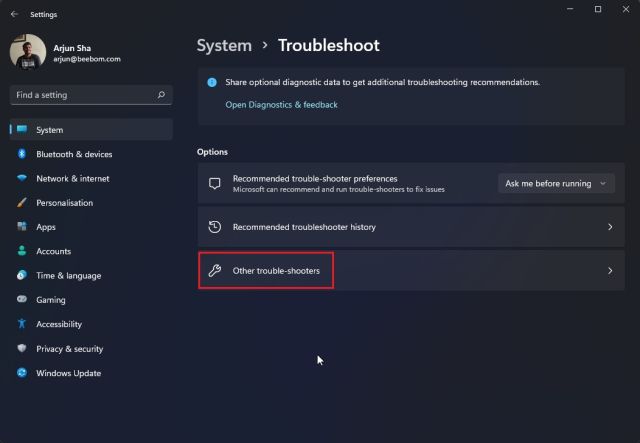
3. Zde klikněte na „Spustit“ vedle Windows Update.
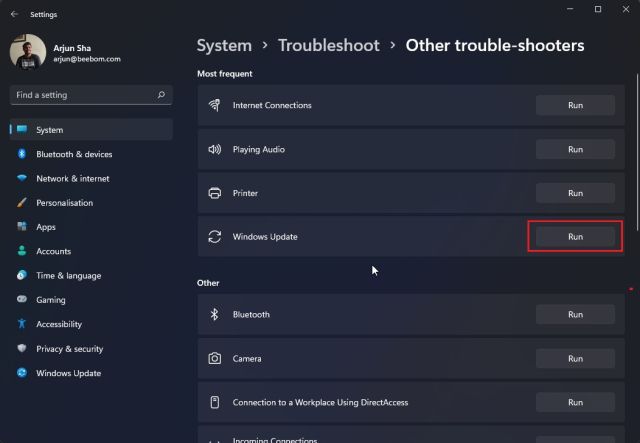
4. Nyní postupujte podle pokynů na obrazovce a nechte jej dokončit proces. Poté restartujte počítač a zkuste aktualizovat počítač se systémem Windows 11. Tentokrát byste neměli narazit na žádné chyby.
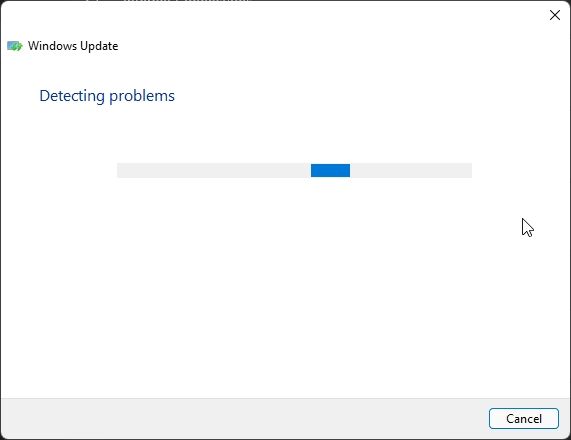
5. Upgradujte z Windows 10 na Windows 11 pomocí Installation Assistant
Pokud používáte Windows 10 a při upgradu na Windows 11 se vám vždy zobrazuje chyba „Vrácení změn provedených v počítači“, můžete se této chybě vyhnout podle následujících kroků. Pomocí asistenta instalace Windows 11 můžete bez problémů upgradovat počítač z Windows 10 na Windows 11 bez jakékoli chyby.
1. Pokračujte a stáhněte si Průvodce instalací systému Windows 11 odtud.
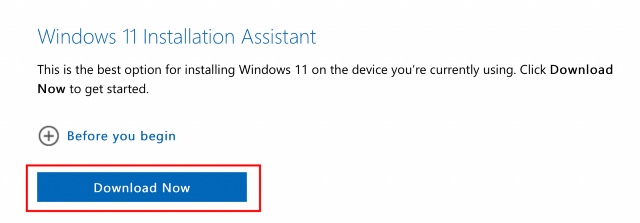
2. Poté jej spusťte a postupujte podle pokynů na obrazovce.

3. Nyní jej nechte stáhnout nejnovější sestavení Windows 11. Poté restartujte počítač a budete upgradováni na nejnovější verzi Windows 11. Můžete si přečíst o všech skvělých nových funkcích Windows 11, které budete moci použijte právě zde.

6. Aplikujte aktualizaci Windows 11 ručně
U menších kumulativních aktualizací můžete chybu „Vrácení změn provedených v počítači“ v systému Windows 11 obejít tak, že aktualizaci stáhnete a použijete ručně. Zde je návod, jak na to.
1. Nejprve stisknutím „Windows + I“ otevřete aplikaci Nastavení. Nyní přejděte na „Windows Update“ z levého postranního panelu. Zde si poznamenejte aktualizační balíček, který začíná „KB“.
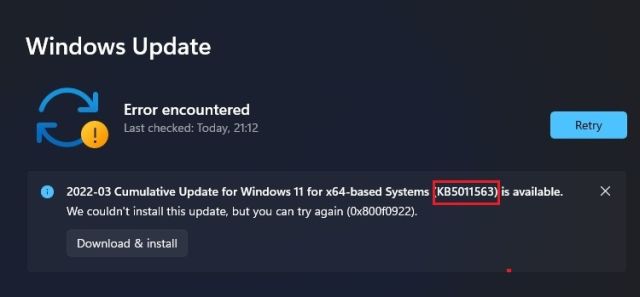
2. Nyní otevřete Catalog.update.microsoft.com a do vyhledávacího pole zadejte aktualizační balíček, který jste si právě poznamenali výše. Poté stiskněte Enter.

3. Zobrazí se vám všechny dostupné aktualizace pro konkrétní aktualizační balíček. Nyní si v závislosti na vašem systému, ať už je to x64 nebo ARM, stáhněte požadovanou aktualizaci. Pro většinu uživatelů to bude x64.

4. Po stažení aktualizace na ni dvakrát klikněte a aktualizaci nainstalujte. Po dokončení restartujte počítač a počítač se systémem Windows 11 bude aktualizován na nejnovější opravu. To je snadné, že?

7. Prozkoumejte chybu aktualizace Windows 11 pomocí Prohlížeče událostí
Někdy systém Windows 11 nezobrazí žádný chybový kód a jednoduše vyvolá chybu „Vrácení změn provedených v počítači“. Brání nám to znát přesný důvod chyby a brání nám problém vyřešit. Abychom tomu zabránili, použijeme vestavěný prohlížeč událostí, který zaznamenává všechny operace, které probíhají na pozadí. Odtud můžeme najít hlavní příčinu chyby na vašem počítači se systémem Windows 11. Zde je návod, jak na to.
1. Stiskněte jednou klávesu Windows a vyhledejte „Prohlížeč událostí“. Teď to otevři.
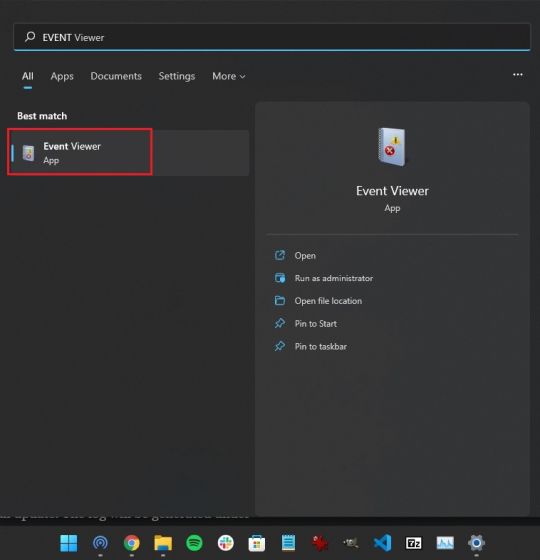
2. Zde přejděte na Windows Logs -> Setup.
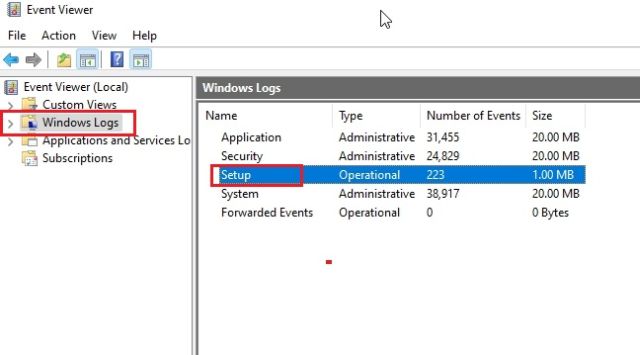
3. V části „Nastavení“ najdete všechny protokoly aktualizací. Pokračujte v procházení všech protokolů a pokuste se najít kód chyby ve spodním panelu. Například tady je můj — 0x800f0922.
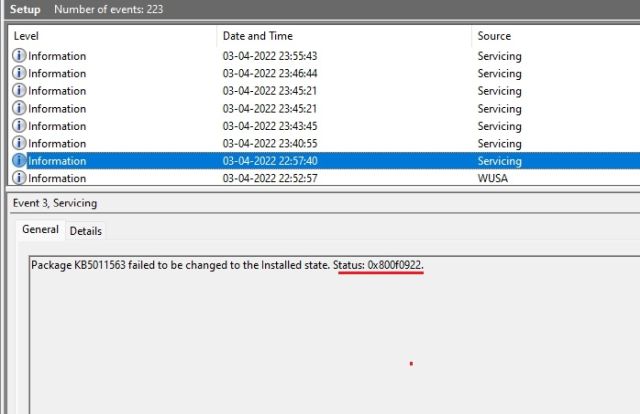
4. Pomůže vám to určit problém. Nyní pokračujte a vyhledejte chybový kód na internetu a najděte vhodné řešení.
5. Mimochodem, můžete si také stáhnout SetupDiag (klikněte sem), abyste zjistili důvod neúspěšné aktualizace. Stačí spustit soubor EXE a protokol (logs.zip) se vygeneruje ve stejné složce.
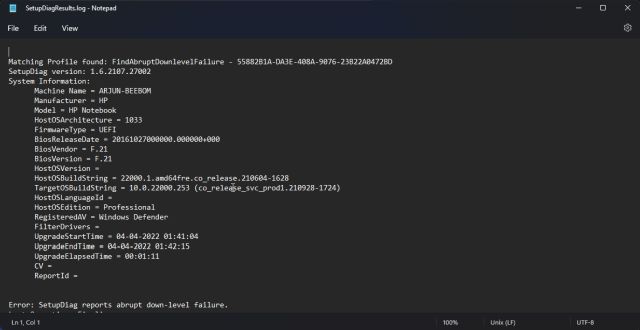
8. Spusťte příkazy DISM, SFC a CHKDSK
V případě, že se stále potýkáte s chybou „Vrácení změn provedených v počítači“, můžete spustit příkazy DISM a SFC, abyste opravili potíže s aktualizací na počítači se systémem Windows 11. Jednoduše postupujte podle níže uvedených kroků.
1. Stiskněte jednou klávesu Windows a vyhledejte „cmd“. Nyní klikněte na „Spustit jako správce“.

2. V okně CMD spusťte níže uvedený příkaz DISM, abyste opravili případné problémy s poškozením obrazu.
DISM /Online /Cleanup-Image /RestoreHealth
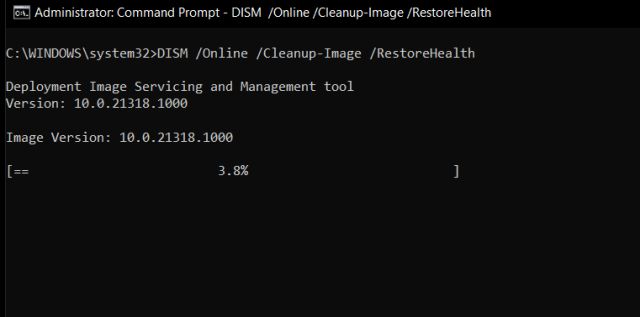
3. Poté spusťte příkaz SFC pro kontrolu integrity souboru.
SFC /scannow
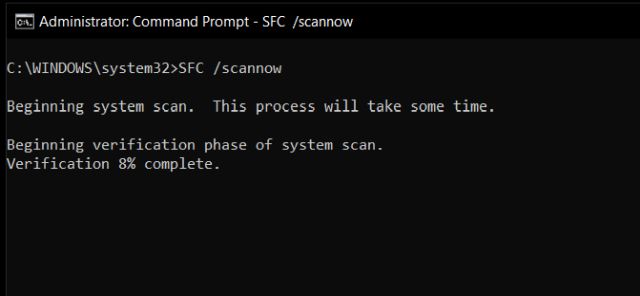
4. Nakonec spusťte příkaz CHKDSK a opravte všechny vadné sektory na pevném disku. Po zobrazení výzvy zadejte „Y“ a stiskněte Enter. Nyní restartujte počítač a váš pevný disk bude během spouštění zkontrolován na možné chyby.
chkdsk /f
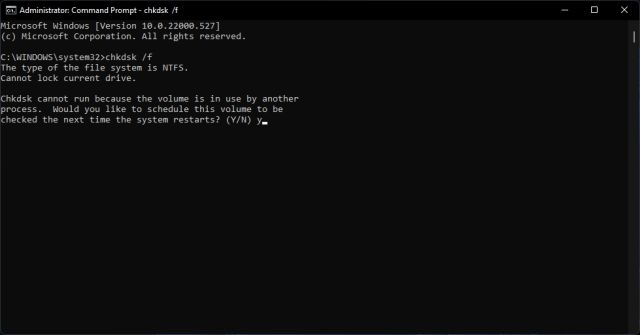
9. Aktualizujte ovladače systému Windows 11
Mnozí hlásili, že kvůli zastaralým ovladačům systém Windows 11 někdy nemůže nainstalovat aktualizaci. V takovém případě pokračujte a aktualizujte všechny své ovladače na nejnovější verzi Windows 11. Již máme průvodce, jak aktualizovat ovladače na Windows 11. Zde si však stručně předvedeme kroky.
1. Nejprve pomocí klávesové zkratky „Windows + X“ otevřete nabídku Rychlé odkazy. Zde vyberte „Správce zařízení“.

2. V okně Správce zařízení vyberte ovladač, který chcete aktualizovat. Chcete-li například aktualizovat ovladač grafiky, rozbalte nabídku Adaptéry zobrazení a klepněte pravým tlačítkem myši na jednu z položek. Zde je jedna z položek integrovaný GPU, zatímco druhá je diskrétní GPU od AMD (pokud jej váš počítač obsahuje). Poté klikněte na „Aktualizovat ovladač“.

3. Ve vyskakovacím okně, které se nyní zobrazí, klikněte na „Vyhledat automaticky ovladače“ a Windows 11 vyhledá konkrétní ovladač v rozsáhlém katalogu online ovladačů společnosti Microsoft.
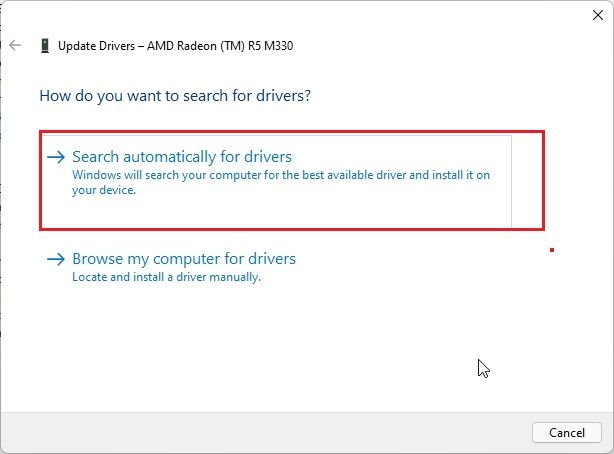
4. Pokud je k dispozici aktualizace, nainstaluje se nejnovější ovladač a požádá vás o restartování počítače. Pokud ne, oznámí vám, že ve vašem počítači se systémem Windows 11 je již nainstalován nejlepší ovladač. Tento postup opakujte pro všechna hardwarová zařízení připojená k vašemu PC. Poté zkuste aktualizovat počítač se systémem Windows 11.

10. Spusťte systém v nouzovém režimu
Nakonec, pokud nic nefunguje a vy jste uvízli v zaváděcí smyčce s chybou „Vrácení změn provedených v počítači“ na obrazovce, spusťte systém do nouzového režimu a vraťte aktualizace zpět. Jednoduše postupujte podle našeho průvodce, jak spustit Windows 11 v nouzovém režimu a provádět změny z izolovaného prostředí. Zde jsou kroky, které je třeba dodržet.
1. Pokud jste uvízli na obrazovce „Vrácení změn provedených v počítači“, vypněte počítač. Nyní zapněte počítač a znovu jej vypněte. Udělejte to 3-4krát a váš počítač se spustí a otevře nabídku Recovery.
2. Jakmile jste zde, přejděte do části Odstraňování problémů -> Pokročilé možnosti.

3. Poté přejděte na stránku „Nastavení spouštění“ a klikněte na tlačítko „Restartovat“.
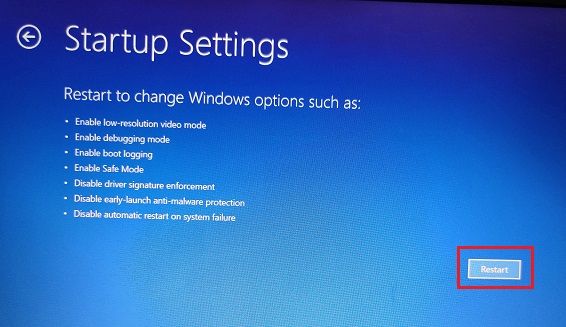
4. Nyní stiskněte na klávesnici „4“ nebo „F4“ a okamžitě se dostanete do nouzového režimu.
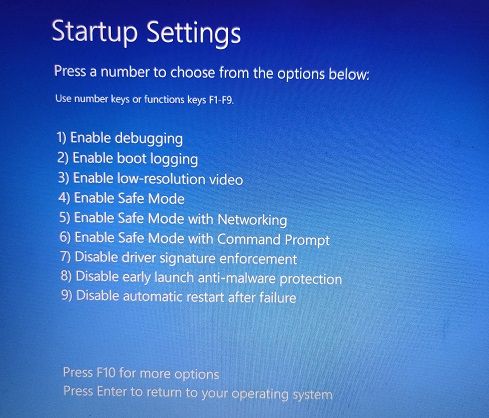
5. Během několika sekund přejdete do nouzového režimu Windows 11.

6. Nyní stiskněte jednou klávesu Windows a vyhledejte „Ovládací panely“. Otevři to.
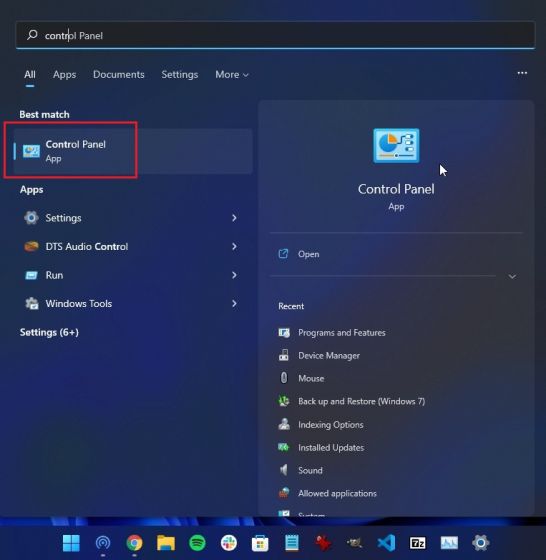
7. Zde přejděte na Programy -> Zobrazit nainstalované aktualizace.
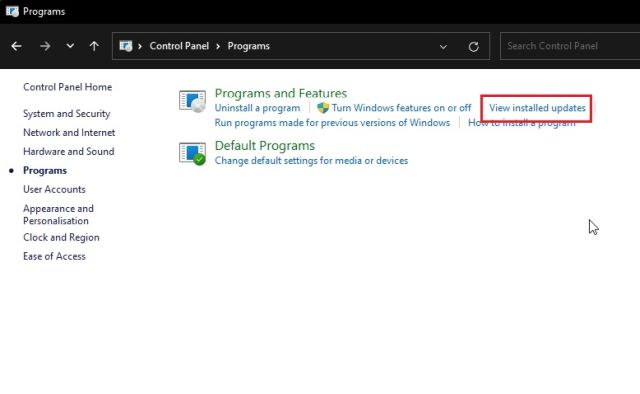
8. Nakonec klikněte na nejnovější aktualizaci Windows 11 a ihned ji „Odinstalovat“. Jakmile to uděláte, restartujte počítač a měli byste se vrátit do systému Windows 11 bez jakýchkoli chyb.
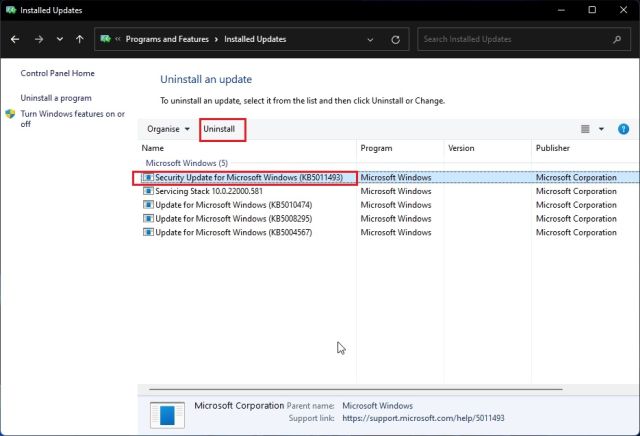
Okamžitě vyřešte problémy s aktualizací Windows 11
Toto je 10 způsobů, jak můžete vyřešit problémy s aktualizací Windows 11. Pokud pro vás žádná z metod nefungovala, vřele bych vám doporučil zkontrolovat protokol pomocí vestavěného prohlížeče událostí. Může to trochu osvětlit základní problém, který může způsobovat problém s aktualizací ve vašem počítači se systémem Windows 11. Každopádně to je od nás vše. V případě, že jste zapomněli své heslo pro Windows 11 a chcete je resetovat, postupujte podle našeho návodu, na který je zde odkaz. A chcete-li vyřešit problémy s Microsoft Store ve Windows 11, přejděte na odkazovanou příručku. Nakonec, pokud máte nějaké dotazy, dejte nám vědět v sekci komentářů níže.

