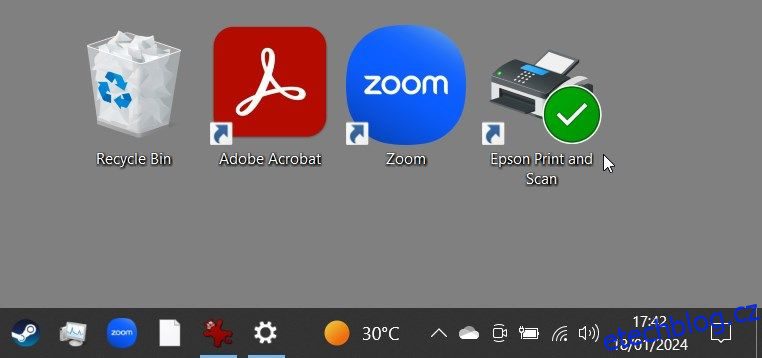Table of Contents
Klíčové věci
- Zelené zaškrtávací značky označují stav synchronizace souboru nebo složky s OneDrive.
- Chcete-li odstranit zelené zaškrtnutí: pozastavte synchronizaci na OneDrive, zastavte službu OneDrive nebo použijte Editor registru.
Zelené zaškrtávací značky na ikonách na ploše Windows ukazují stav synchronizace s cloudovými službami – běžně se jedná o Microsoft OneDrive, protože je integrován do Windows. I když jsou užitečné, mohou být rušivé. Vysvětlíme si, jak tyto značky odstranit a vrátit ikony do původního stavu.
Co znamenají zelené značky zaškrtnutí na ikonách na ploše?
Ikony na ploše obvykle zobrazují dva typy zelených zaškrtnutí – zeleně ohraničené zaškrtnutí nebo plné zelené zaškrtnutí. Každý typ je vizuálním indikátorem různých stavů synchronizace vašich souborů s OneDrive.
Stálá zelená značka zaškrtnutí

U souborů, které označíte jako Vždy ponechat v tomto zařízení, se zobrazí zelené zaškrtnutí. Znamená to, že soubor je nejen synchronizován, ale také dostupný offline na OneDrive.
Zelená obrysová značka zaškrtnutí
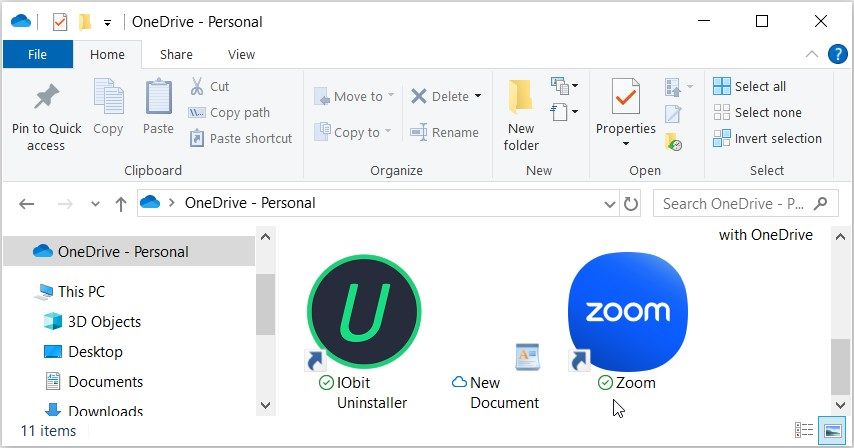
Zeleně ohraničená značka zaškrtnutí znamená, že soubor nebo složka je uložena pouze online, což znamená, že je uložena v cloudu a nikoli na vašem místním zařízení. Chcete-li k takovému souboru přistupovat offline, musíte si jej stáhnout do zařízení. Pokud budete chtít později soubor přepnout zpět na pouze online a uvolnit místo v zařízení, klikněte na soubor pravým tlačítkem a vyberte Uvolnit místo.
Jak odstranit zelené značky zaškrtnutí na ikonách na ploše
Zatímco zelené zaškrtávací značky jsou užitečnými indikátory, mohou být vizuálně nepříjemné. Zde jsou tři jednoduché způsoby, jak odstranit zelené zaškrtnutí, pokud chcete – mějte na paměti, že odstranění těchto zelených stavových symbolů neovlivní vaše soubory.
1. Pozastavte synchronizaci ve OneDrive
Zelená zaškrtnutí můžete dočasně odstranit pozastavením synchronizace vašeho počítače s OneDrive. Tím se neodstraní žádná data, ale soubory a změny se nebudou synchronizovat s OneDrive (a tedy nebudou dostupné na vašich ostatních zařízeních), dokud je neobnovíte.
Zde je návod, jak pozastavit synchronizaci souborů na OneDrive:
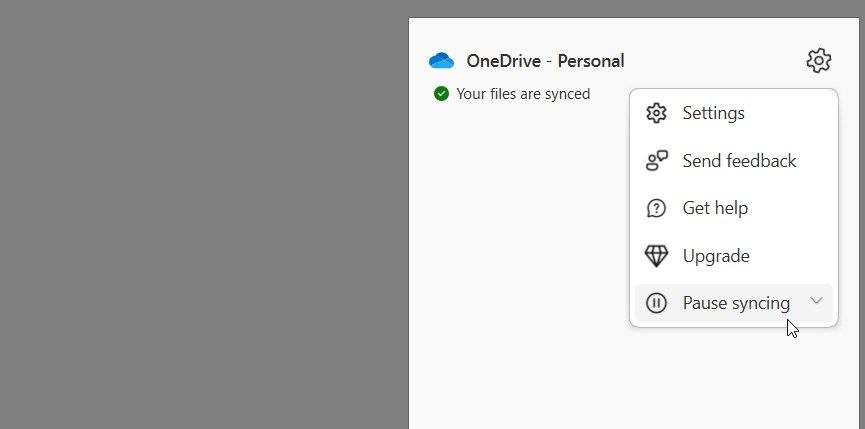
Odtud se podívejte na ikony na ploše a zjistěte, zda zelené značky zaškrtnutí zmizely. Například jsem měl zpočátku zelenou značku zaškrtnutí překrytou na jedné z ikon na ploše. Toto je zobrazeno na pravé straně níže uvedeného snímku obrazovky:

Po pozastavení synchronizace zaškrtnutí zmizelo, jak je znázorněno zde:
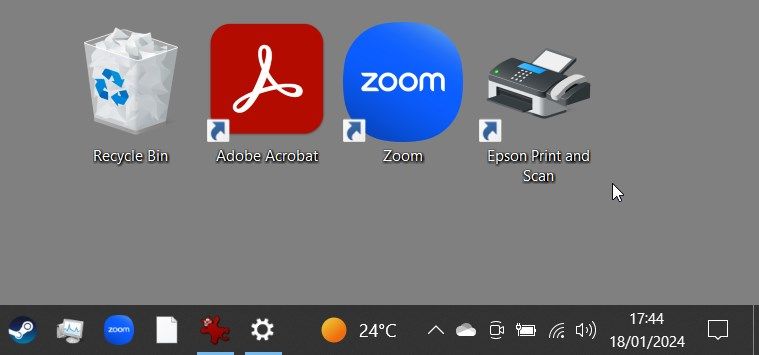
2. Zavřete OneDrive nebo odpojte svůj účet od služby
Zastavením OneDrive odstraníte zelené značky zaškrtnutí a zastavíte proces synchronizace. Je to podobné jako při pozastavení synchronizace, s tím rozdílem, že OneDrive neprovede žádné akce, dokud jej znovu neotevřete (což se stane při spouštění, pokud jste jej nastavili jako spouštěcí program).
Chcete-li zastavit službu OneDrive, klikněte na ikonu OneDrive na hlavním panelu.
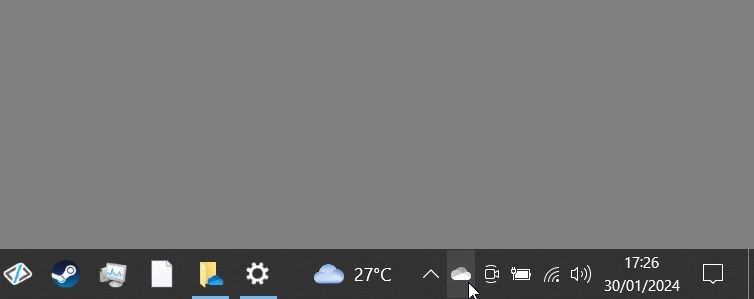
Odtud postupujte takto:
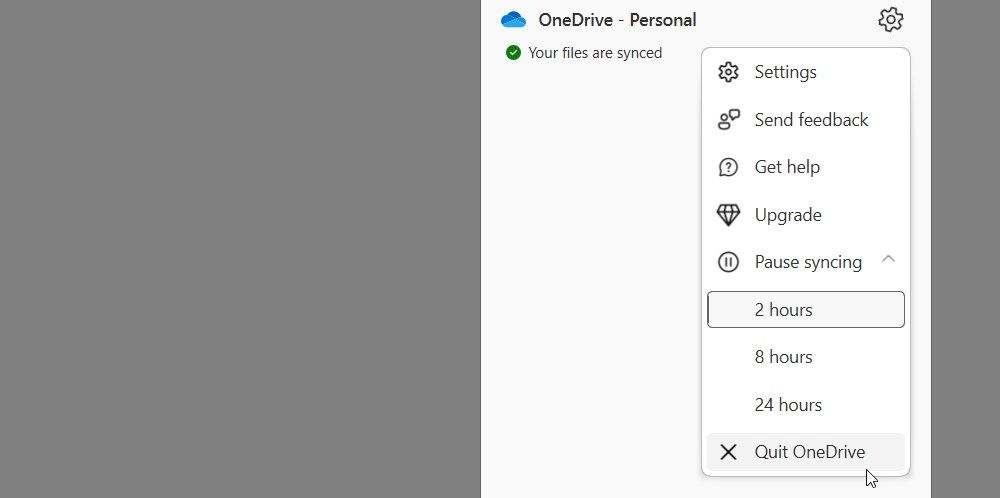
Pokud jste se rozhodli, že OneDrive na svém PC nechcete vůbec používat, můžete odpojit svůj účet Windows od OneDrive. Tím se služba zcela zakáže, pokud se znovu nepřihlásíte do aplikace OneDrive a znovu nenastavíte synchronizaci.
3. Pomocí Editoru registru změňte nastavení překrytí ikon
Tato metoda zahrnuje vyladění registru Windows – výkonný nástroj, který řídí mnoho aspektů vašeho zařízení Windows. Zde je návod, jak odstranit zelené zaškrtnutí pomocí Editoru registru:
Při práci s Editorem registru buďte opatrní, protože nesprávné změny mohou ovlivnit stabilitu systému. Chcete-li být na bezpečné straně, zvažte zálohování registru, než budete pokračovat.
HKEY_LOCAL_MACHINE\SOFTWARE\Microsoft\Windows\CurrentVersion\Explorer\ShellIconOverlayIdentifiers
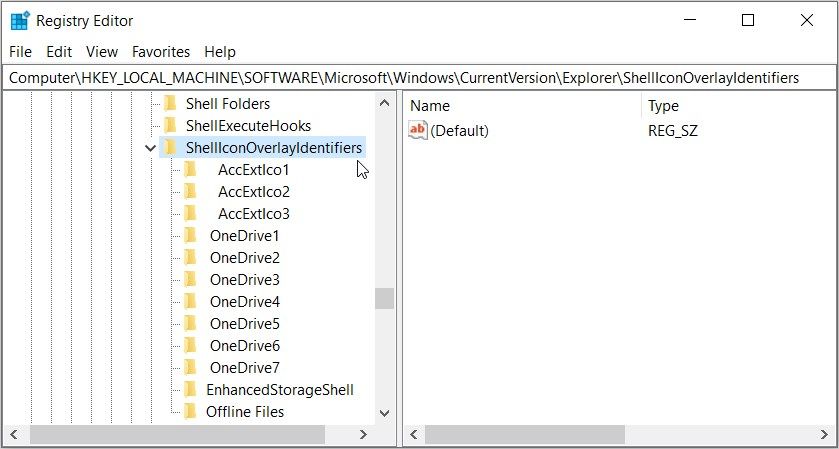
Pod složkou ShellIconOverlayIdentifiers najdete seznam podklíčů představujících různé překryvné ikony. Služby cloudového úložiště jako OneDrive, Google Drive nebo Dropbox sem obvykle přidávají podklíče pro své překryvné ikony.
Chcete-li odstranit překryvné ikony, odstraňte nebo přejmenujte položky související s vaší cloudovou službou. Řekněme, že používáte OneDrive. Chcete-li se zbavit zelených zaškrtávacích značek na ikonách na ploše, přejmenujte podklíče registru jako OneDrive1 a OneDrive2 tak, aby se zobrazovaly na konci seznamu. Přejmenujte je například na „z_OneDrive1“, „z_OneDrive2“ a tak dále.
Případně můžete odebrat podklíče registru OneDrive, abyste se zbavili zelených zaškrtávacích značek. Odstranění těchto podklíčů však nemusí být ideální, protože nebudete schopni identifikovat stav synchronizace OneDrive.
Po přejmenování nebo odstranění podklíčů restartujte počítač, aby se tyto změny uložily.
Porozumění dalším ikonám OneDrive
Jak možná víte, další ikony OneDrive označují různé stavy souboru nebo složky. Některé z nich zahrnují:
- Modrá ikona cloudu: Obvykle označuje, že vaše soubory jsou dostupné pouze online a lze je otevřít z jakéhokoli zařízení s přístupem na OneDrive.
- Dvě modré synchronizační šipky: Dvě modré synchronizační šipky označují probíhající proces synchronizace. Zobrazují se, když nahráváte soubory nebo když OneDrive synchronizuje nové soubory z cloudu do vašeho PC.
Chcete zjistit, co znamenají další symboly OneDrive? Návštěva Stránka s ikonami OneDrive společnosti Microsoft dozvědět se více.
Když pochopíte, co znamenají zaškrtávací značky na vaší ploše, a budete vědět, jak je odstranit, můžete udržovat čistší a organizovanější prostředí pracovní plochy. Protože však tyto symboly mohou být užitečné při řešení problémů s OneDrive, je rozumné je občas sledovat.