Ochrana dat s funkcí Řízený přístup ke složce ve Windows
Funkce Řízený přístup ke složce je integrovaná součást zabezpečení operačních systémů Windows 10 a Windows 11.
Windows, coby široce rozšířený operační systém, se stává častým cílem kybernetických útočníků. Ti zneužívají různé slabiny systému k šíření škodlivého softwaru, včetně ransomwaru. Tyto útoky mohou způsobit rozsáhlé škody na datech a systémech, což vede k finančním ztrátám, poškození reputace a dalším negativním důsledkům.
Kromě instalace antivirového programu, funkce Řízený přístup ke složce v systémech Windows 10 a 11 představuje dodatečnou linii obrany proti útokům ransomwaru.
Pojďme se podívat, jak tato funkce funguje a proč je tak důležitá.
Co je to Řízený přístup ke složce?
Řízený přístup ke složkám je bezpečnostní mechanismus, který je součástí systémů Windows 10 a 11. Jeho cílem je chránit důležité soubory a složky před neoprávněnými změnami, které by mohly být způsobeny škodlivým softwarem, včetně ransomwaru.
Po aktivaci této funkce se omezí přístup aplikací k chráněným souborům a složkám a jejich úpravy. Pouze důvěryhodné aplikace, které uživatel nebo systém zahrnou do seznamu povolených, mají k těmto souborům a složkám přístup.
Windows průběžně monitoruje systém a upozorní uživatele, pokud se nějaká nedůvěryhodná aplikace pokusí o úpravu chráněného souboru nebo složky. Díky tomu získáte další vrstvu ochrany před útoky ransomwaru a jinými typy škodlivého softwaru, které se pokoušejí zašifrovat nebo odstranit důležitá data.
Existuje několik způsobů, jak zapnout Řízený přístup ke složce v systémech Windows 10 a 11.
Aktivace přes Centrum zabezpečení systému Windows
- Klikněte na tlačítko Start a do vyhledávacího pole zadejte „Zabezpečení systému Windows“.
- Kliknutím na „Zabezpečení systému Windows“ otevřete aplikaci.
- V levém menu klikněte na „Ochrana před viry a hrozbami“.
- Přejděte dolů k sekci „Ochrana proti ransomwaru“ a klikněte na „Spravovat ochranu proti ransomwaru“.
- Posuňte přepínač pod položkou „Řízený přístup ke složce“ do polohy Zapnuto.
- Od tohoto momentu bude Zabezpečení Windows sledovat chráněné složky a upozorní vás, pokud se je nedůvěryhodná aplikace pokusí upravit.
- Pro přidání chráněné složky klikněte na „Chráněné složky“ a následně na „Přidat chráněnou složku“.
- Vyberte složku, kterou chcete chránit, a klikněte na „OK“.
- Důvěryhodné aplikace můžete přidat na bílou listinu kliknutím na „Povolit aplikaci prostřednictvím kontrolovaného přístupu ke složce“ a vyberte aplikaci, kterou chcete přidat.
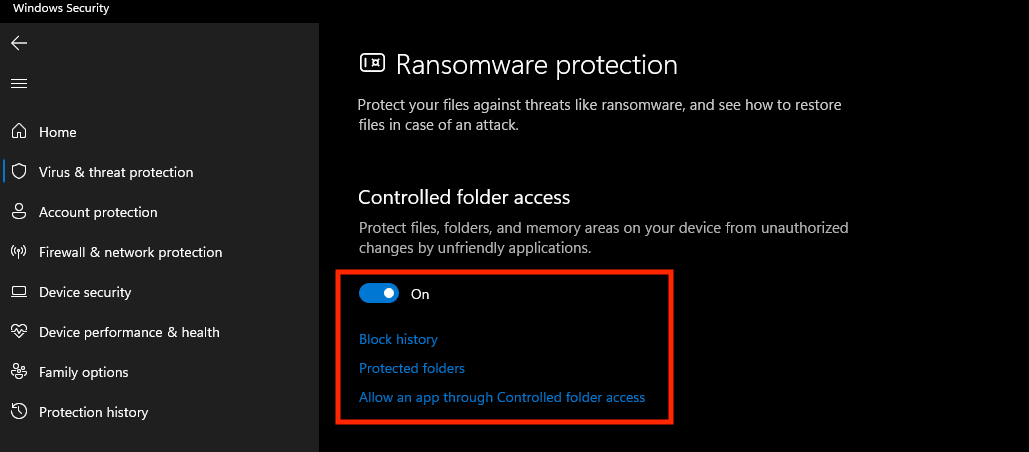
Aktivace pomocí Zásad skupiny
- Stiskněte klávesy Windows + R a otevřete dialogové okno Spustit.
- Zadejte „gpedit.msc“ a kliknutím na OK spusťte Editor místních zásad skupiny.
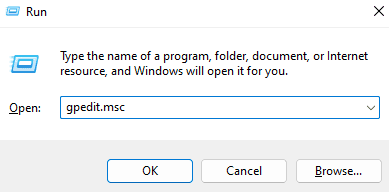
- V levém panelu přejděte na Konfigurace počítače > Šablony pro správu > Součásti systému Windows > Antivirová ochrana programu Windows Defender > Windows Defender Exploit Guard > Řízený přístup ke složce.
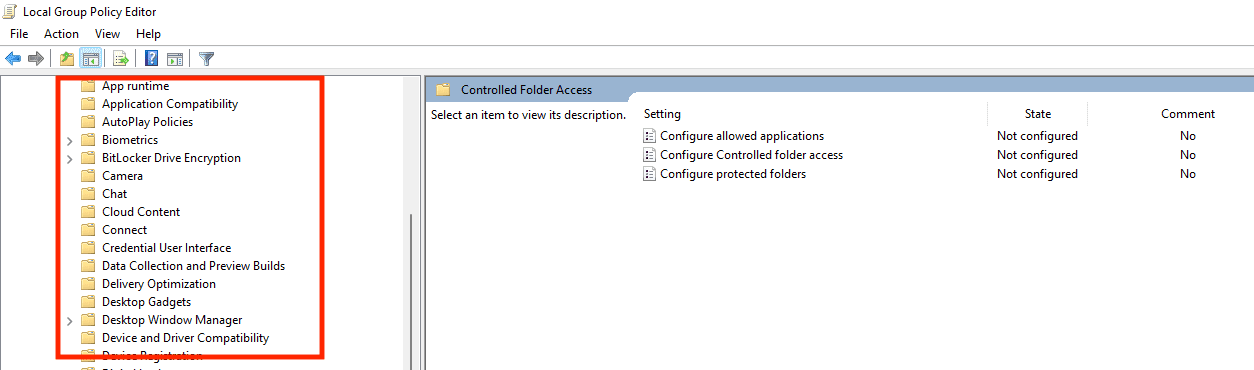
- V pravém panelu dvakrát klikněte na „Konfigurovat řízený přístup ke složce“.
- Vyberte možnost „Povoleno“ a klikněte na OK.
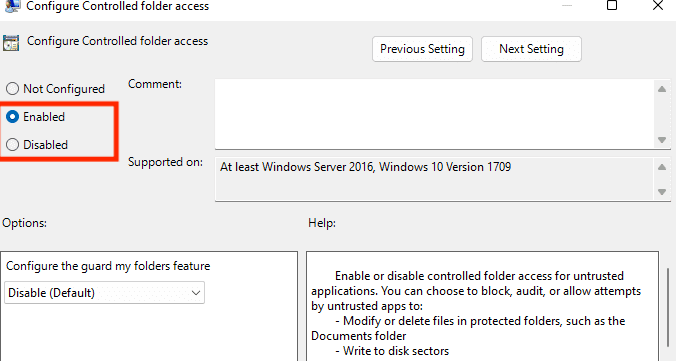
- V sekci „Možnosti“ vyberte „Režim auditu“, pokud chcete sledovat změny v chráněných složkách, nebo „Režim blokování“, pokud chcete úpravám v chráněných složkách zabránit.
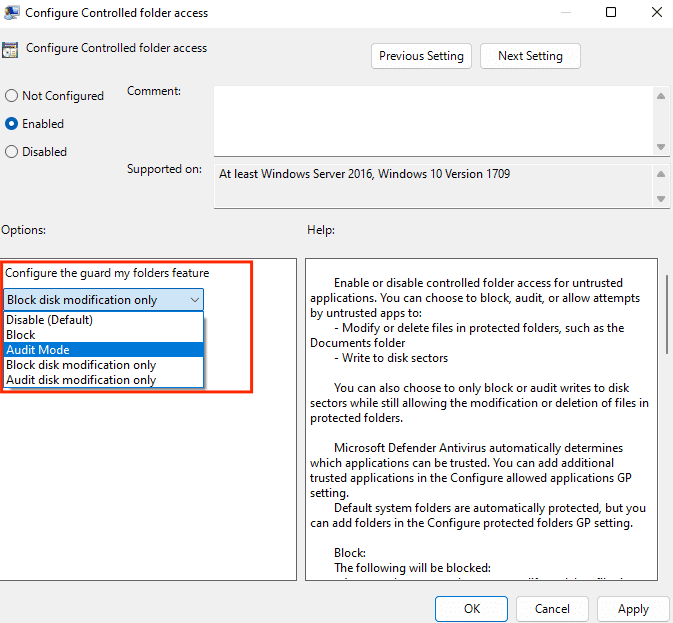
- Klikněte na tlačítko „Použít“ a následně na „OK“ pro uložení změn.
- Pro přidání složky do seznamu chráněných složek otevřete Zabezpečení systému Windows a přejděte do sekce „Ochrana před viry a hrozbami“ > „Spravovat ochranu proti ransomwaru“ > „Chráněné složky“ > „Přidat chráněnou složku“. Vyberte složku, kterou chcete zabezpečit, a klikněte na „OK“.
Aktivace pomocí PowerShellu
- Spusťte PowerShell jako administrátor. Klikněte pravým tlačítkem na tlačítko Start a vyberte „Windows PowerShell (Admin)“.
- Zadejte následující příkaz a stiskněte Enter:
Set-MpPreference -EnableControlledFolderAccess Enabled
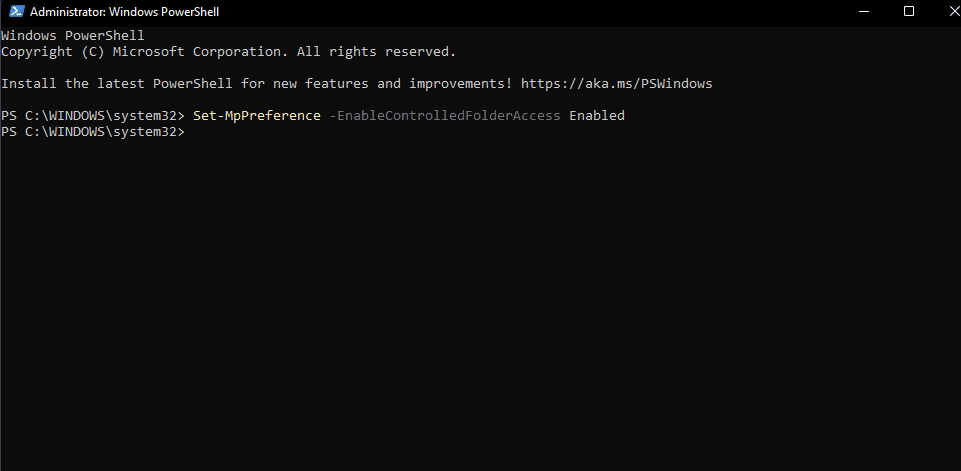
- Tímto příkazem aktivujete funkci Řízený přístup ke složce.
- Pro deaktivaci funkce nahraďte „Enabled“ za „Disabled“.
Set-MpPreference -EnableControlledFolderAccess Disabled
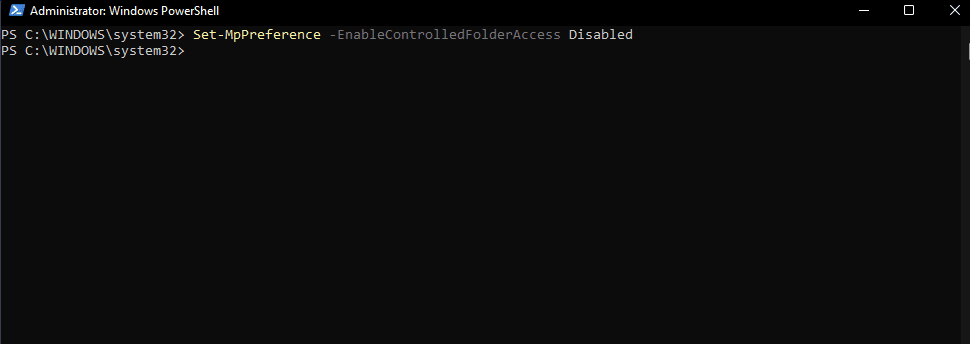
- Stav funkce Řízený přístup ke složce ověříte spuštěním následujícího příkazu:
Get-MpPreference | Select EnableControlledFolderAccess
- Pokud výstup zobrazuje „1“, funkce Řízený přístup ke složce je aktivní. Pokud je výstup „0“, funkce je deaktivovaná.
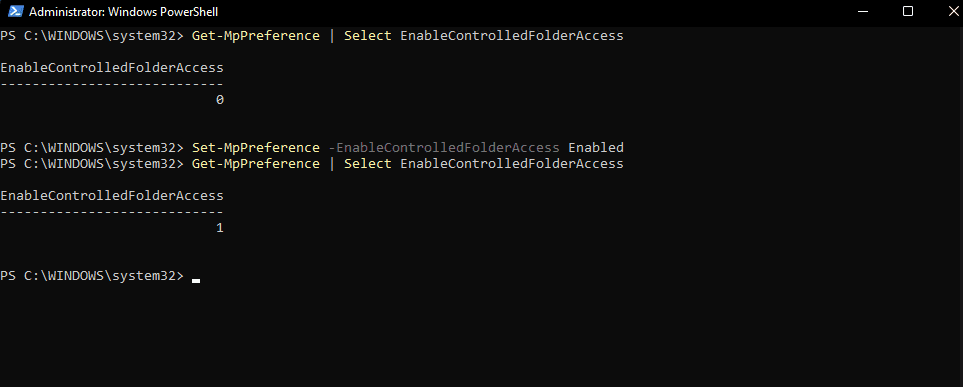
Poznámka: Po provedení změn v nastavení řízeného přístupu ke složkám může být nutné restartovat počítač.
Proč je zabezpečení dat důležité?

Ochrana před kybernetickými útoky
Vzhledem k rostoucímu počtu kybernetických útoků je zabezpečení dat klíčové pro ochranu citlivých informací před neoprávněným přístupem. Kyberzločinci mohou osobní údaje zneužít k podvodným aktivitám nebo je prodat na dark webu.
Prevence krádeže identity
Krádež identity nastává, když někdo odcizí vaše osobní informace a využije je k nelegální činnosti. Zabezpečením vašich dat zabráníte krádeži identity a s ní spojeným finančním a právním komplikacím.
Dodržování regulací
V závislosti na vašem odvětví mohou existovat specifické předpisy, které vyžadují ochranu vašich dat. Nedodržování těchto pravidel a předpisů může mít za následek právní a finanční postihy.
Udržení důvěry zákazníků
Pro vlastníky firem je ochrana dat zákazníků zásadní pro udržení jejich důvěry. Únik dat může poškodit reputaci a vést ke ztrátě důvěry v schopnost vaší firmy chránit informace.
Klid v duši
Vědomí, že vaše data jsou v bezpečí, vám může poskytnout klid a snížit stres. Můžete se tak plně soustředit na jiné činnosti bez obav z možných důsledků úniku dat.
Jak vybrat složky k ochraně?
Při výběru konkrétních souborů a složek k zabezpečení je důležité vzít v úvahu následující faktory:
Důležitost
Zkontrolujte složky, které obsahují důležité soubory, jako jsou osobní a finanční informace, které by mohly být ohroženy, pokud by k nim někdo přistupoval nebo je upravoval bez oprávnění.
Riziko
Posuďte úroveň rizika pro každou složku na základě faktorů, jako je pravděpodobnost malwarového útoku a potenciální dopad narušení zabezpečení.
Využití
Zvažte, jak často se k jednotlivým složkám přistupuje nebo se v nich provádějí změny, a také, zda se jedná o sdílenou složku nebo složku přístupnou pouze konkrétnímu uživateli.
Umístění
Zjistěte, zda je složka dostupná mimo vaši organizaci a zda je uložena na lokálním počítači nebo na síťovém disku.
Po identifikaci složek, které vyžadují ochranu, je přidejte do seznamu chráněných složek pomocí jedné z výše uvedených metod. Je důležité seznam chráněných složek pravidelně kontrolovat a aktualizovat, abyste zajistili ochranu i novým nebo upraveným složkám.
Závěrem ✍️
Řízený přístup ke složce je důležitá bezpečnostní funkce v systémech Windows 10 a 11, ale sama o sobě nestačí k zajištění absolutní ochrany. Je to pouze jeden z mnoha prvků obrany, které by měly být zavedeny pro zabezpečení vašeho systému.
Kromě funkce Řízený přístup ke složce doporučujeme implementovat i další bezpečnostní opatření, jako jsou antivirový a antimalwarový software, firewall, dvoufaktorové ověřování, silná hesla a pravidelné zálohování dat.
Doufáme, že vám tento článek pomohl lépe pochopit funkci Řízený přístup ke složce a její význam. Možná vás také bude zajímat, jak obnovit smazané soubory z koše po jeho vyprázdnění v systémech Windows a Mac.