Průvodce nejlepšími funkcemi Google Chrome pro Android pomocí příznaků
Google Chrome je známý svým plynulým a intuitivním rozhraním. Navíc, díky tomu, že je předinstalovaný na většině telefonů s Androidem, se uživatelé mohou těšit z pravidelných aktualizací, které přinášejí nové a zajímavé funkce. Společnost Google neustále pracuje na vylepšování a přidává množství užitečných příznaků do verze Chrome pro Android. Tyto příznaky otevírají dveře k novým možnostem přizpůsobení a zlepšení uživatelského zážitku. V tomto článku jsme pro vás vybrali ty nejlepší příznaky pro Google Chrome na Androidu, které stojí za to vyzkoušet. Než se však do nich ponoříme, podívejme se, jak se k příznakům dostat a jak je používat.
Jak najít a používat příznaky Google Chrome v Androidu
Nejprve si ukážeme, jak najít sekci s příznaky v Chrome pro Android a jak s nimi pracovat. Správné nastavení příznaků může výrazně zlepšit vaše procházení internetu. Postupujte podle těchto kroků:
Upozornění: Nastavení se mohou mírně lišit v závislosti na výrobci vašeho smartphonu. Před prováděním změn si ověřte, že postupujete správně.
- Otevřete prohlížeč Chrome na svém zařízení.
- Do adresního řádku zadejte
chrome://flagsa klepněte na Enter. - Zobrazí se seznam všech dostupných příznaků.
- Do vyhledávacího pole zadejte název příznaku, který chcete aktivovat (například „Lens“).
- V nabídce příznaku vyberte „Povoleno“.
- Klepněte na „Znovu spustit“ v dolní části obrazovky, aby se změny projevily.
Nyní, když víte, jak příznaky v Chromu konfigurovat, můžeme se podívat na seznam těch nejlepších, které si můžete aktivovat a vylepšit tak svůj mobilní zážitek.
35 nejlepších příznaků Google Chrome pro Android
1. Google Lens
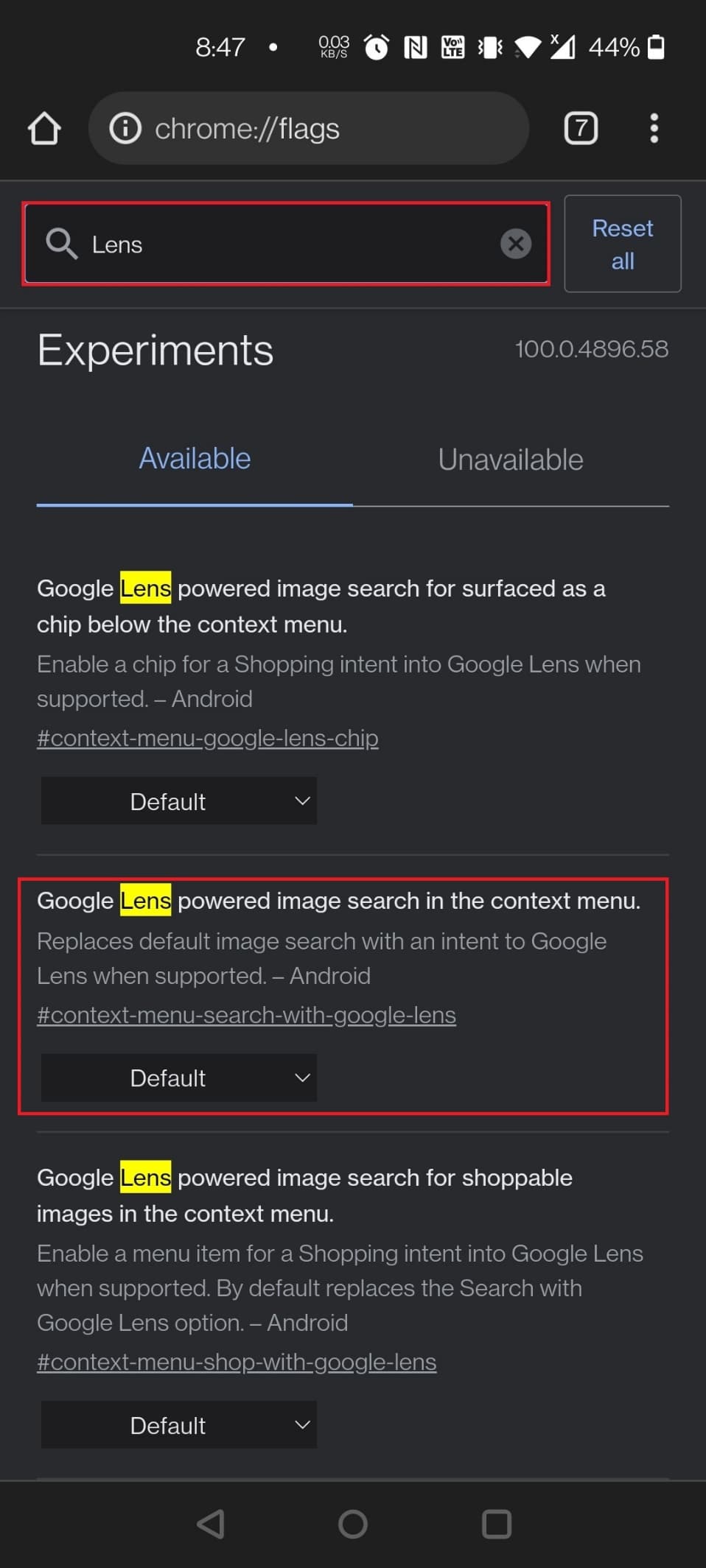
Podpora Google Lens je nyní dostupná i v mobilním Chromu, ale je skrytá za příznakem. Jakmile ho aktivujete podle výše uvedených kroků, můžete používat Google Lens pro zpětné vyhledávání obrázků přímo z webových stránek. Jednoduše podržte prst na libovolném obrázku a vyberte možnost „Hledat obrázek pomocí Google Lens“.
Alternativní URL pro aktivaci: chrome://flags/#context-menu-search-with-google-lens
2. Skrýt dlaždice dotazů
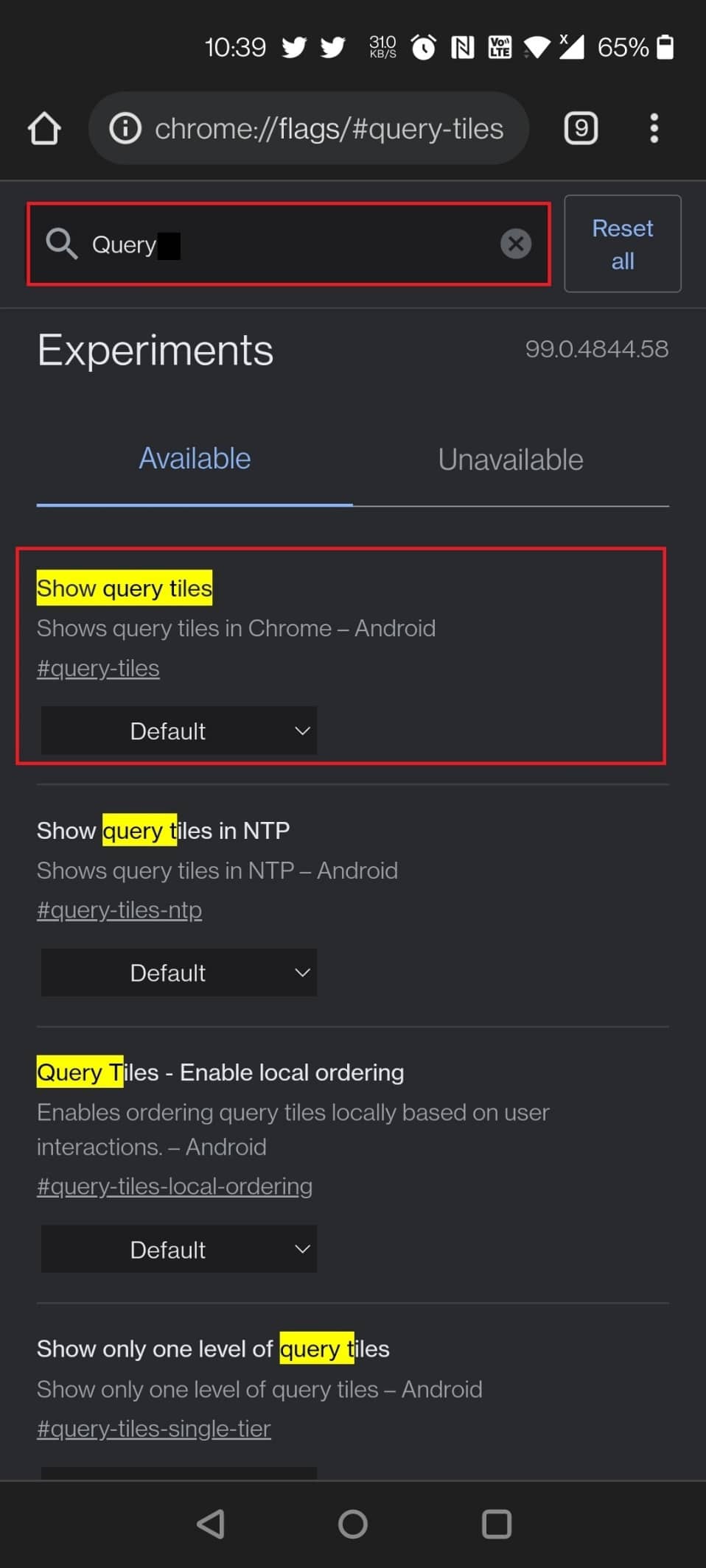
Dlaždice s dotazy na domovské stránce Chromu mohou být rušivé kvůli velkému množství reklam a doporučení obsahu. Pokud vám také vadí, můžete příznak „Zobrazit dlaždice dotazů“ vypnout a omezit tak doporučovaný obsah.
- URL pro deaktivaci: chrome://flags/#query-tiles
3. Přečíst později
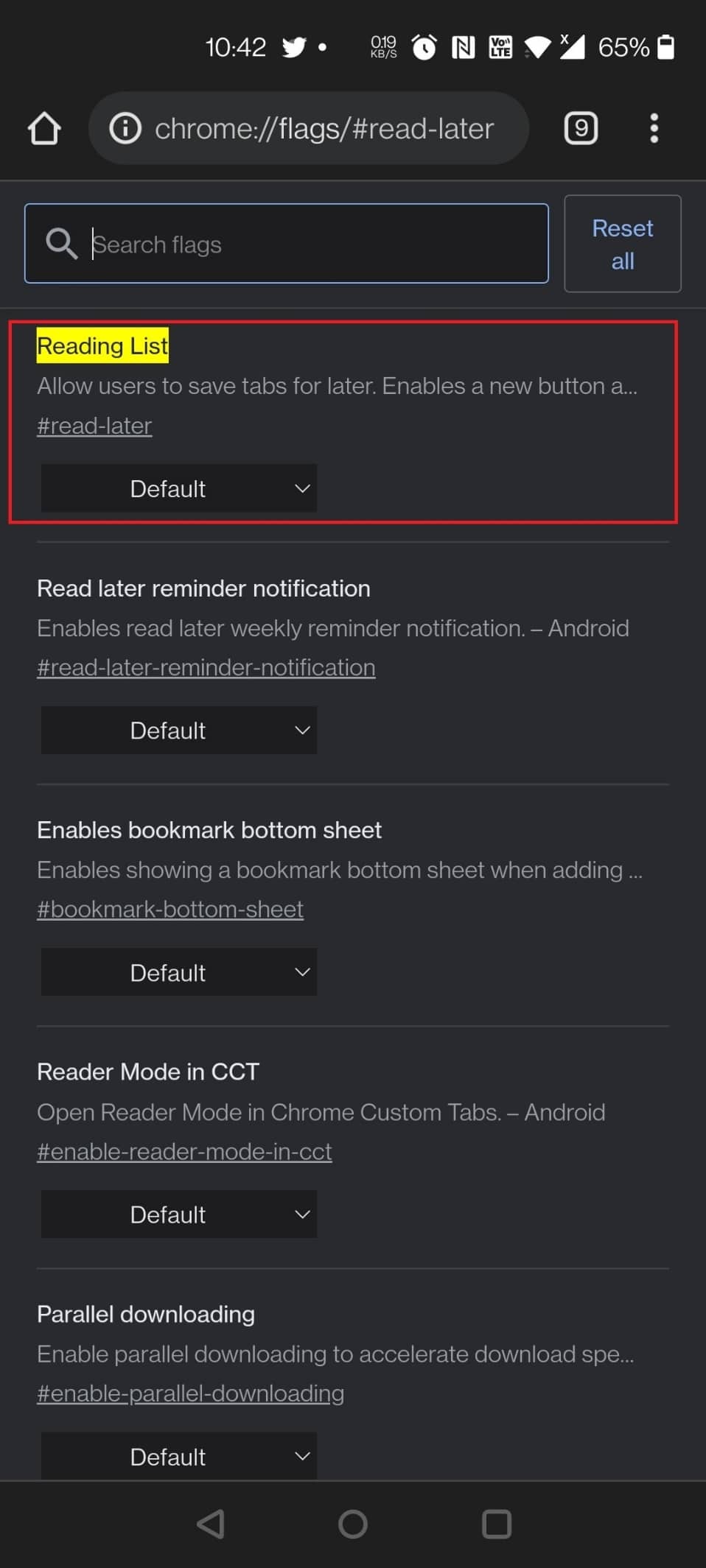
Funkce „Přečíst později“ je známá z desktopové verze Chromu. S pomocí příznaku si ji nyní můžete aktivovat i na svém mobilním zařízení a uložit si tak články pro pozdější čtení, alternativně ke klasickým záložkám.
- URL pro aktivaci: chrome://flags/#read-later
4. Import hesel
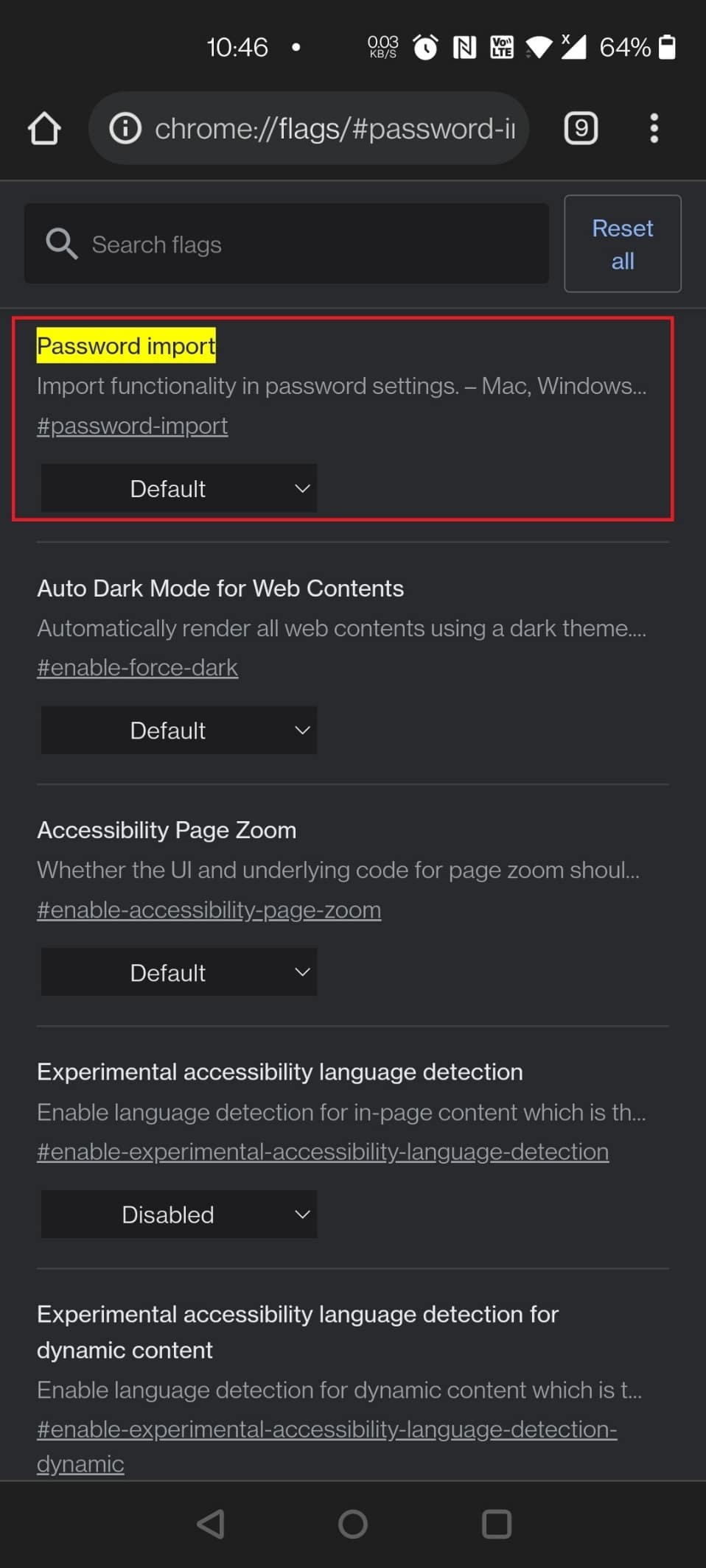
Příznak „Import hesel“ usnadní uživatelům Chrome OS, kteří přecházejí z jiných operačních systémů, nebo těm, kteří často střídají prohlížeče. Umožňuje import hesel ze Safari, Opery, Firefoxu a Microsoft Edge na různých platformách (Mac, Linux, Windows, Chrome OS a Android).
- URL pro aktivaci: chrome://flags/#password-import
5. Paralelní stahování
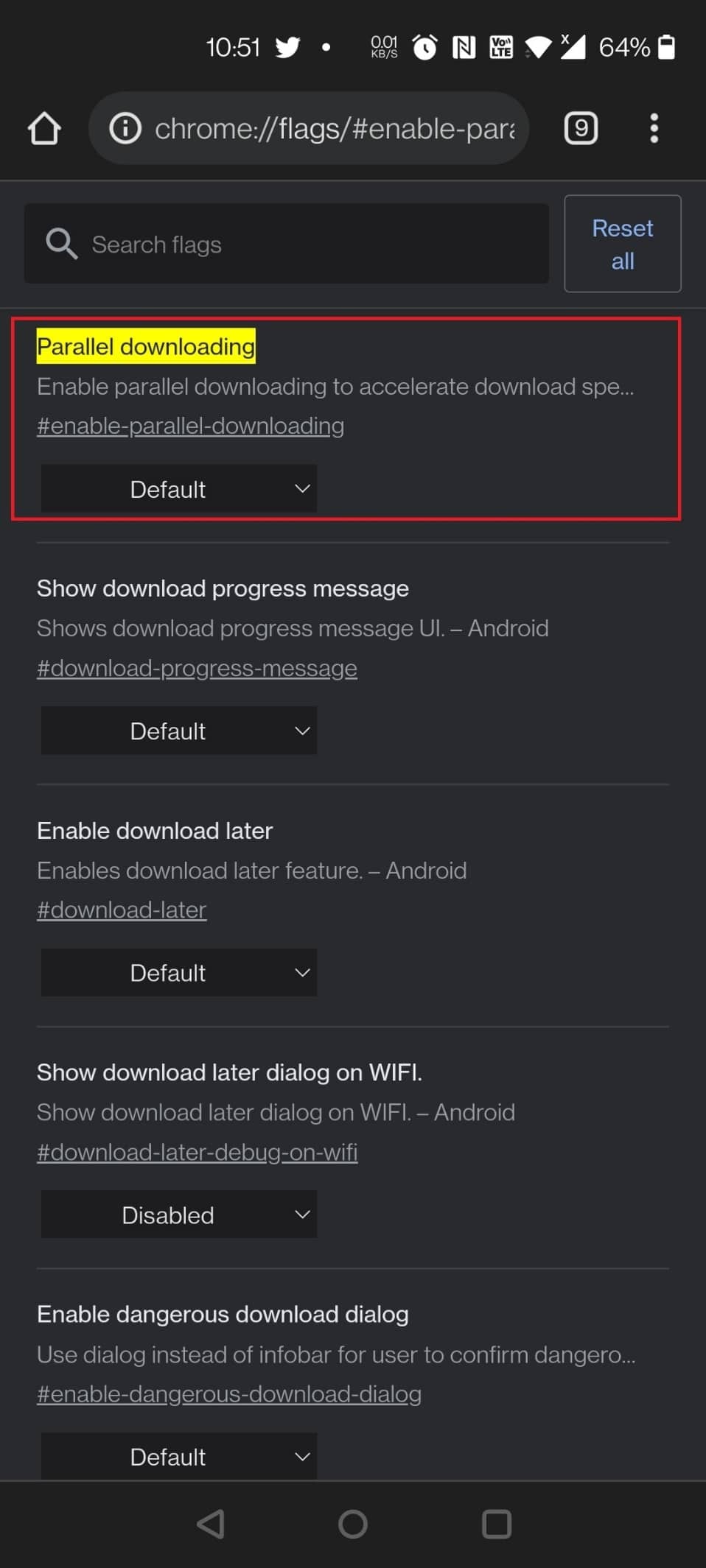
Díky „Paralelnímu stahování“ můžete urychlit stahování velkých souborů. Tato funkce je rozdělí na menší části, které se stahují současně.
- URL pro aktivaci: chrome://flags/#enable-parallel-downloading
6. Protokol QUIC
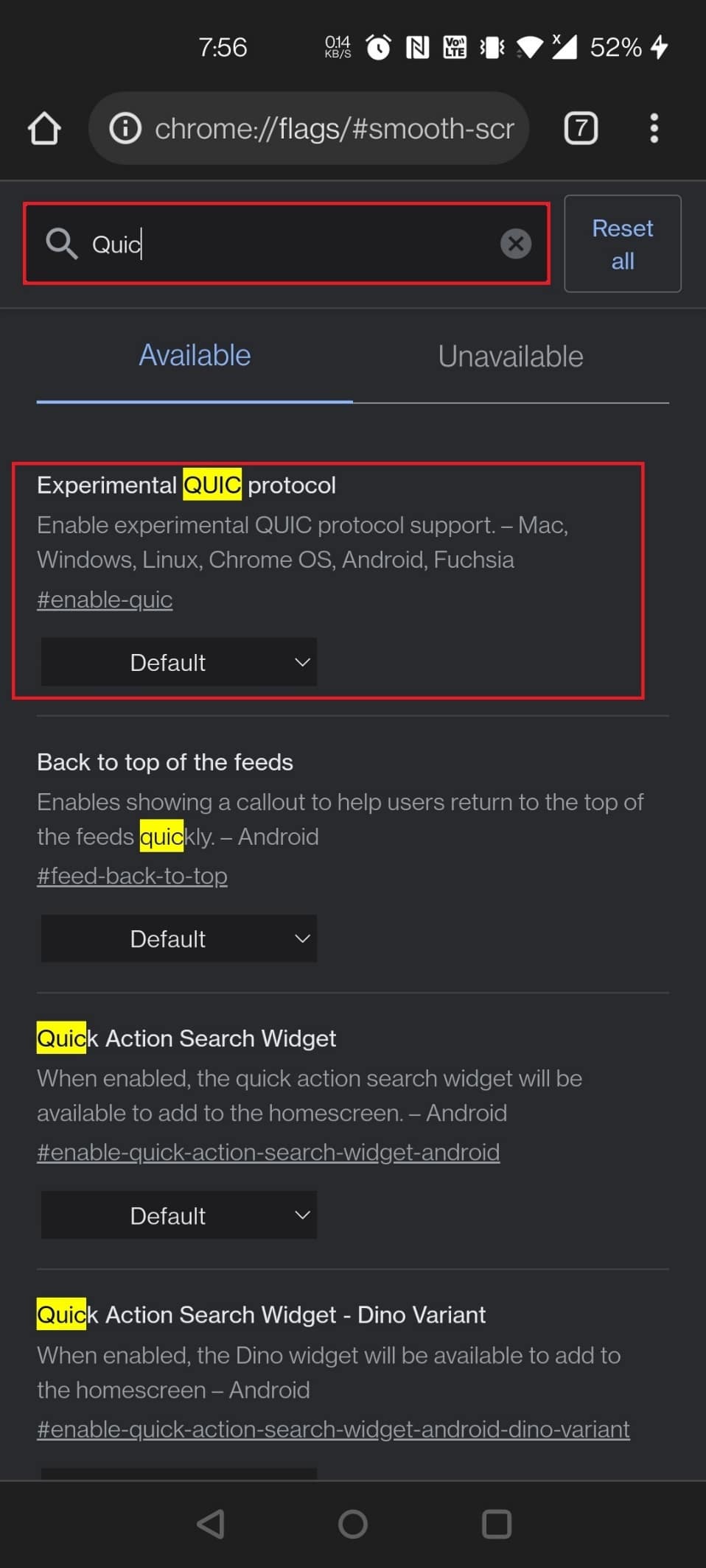
Protokol QUIC, vyvinutý společností Google, má za cíl urychlit načítání webových stránek. Aktivace tohoto příznaku může vést k rychlejšímu prohlížení, pokud jsou na to webové stránky optimalizované.
- URL pro aktivaci: chrome://flags/#enable-quic
7. Tišší výzvy k povolení oznámení
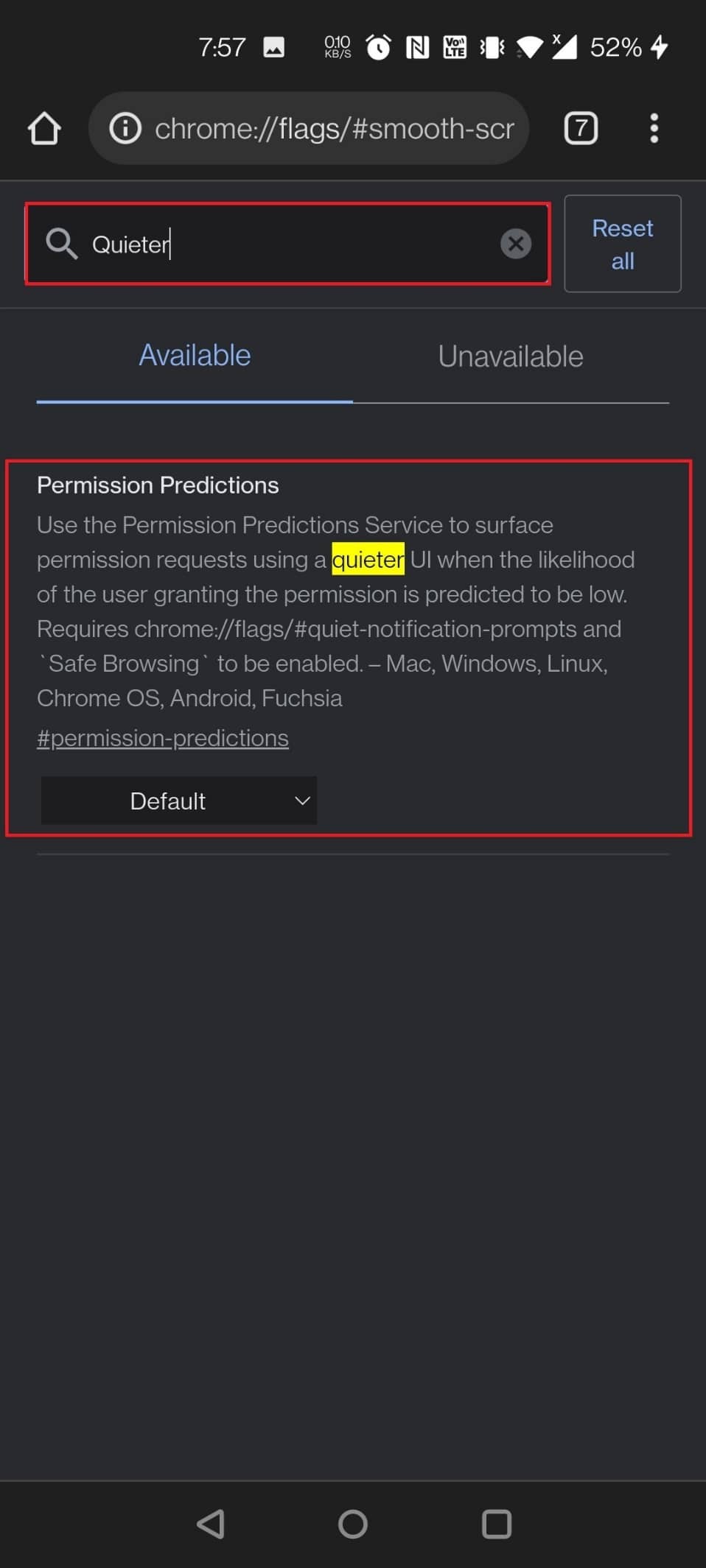
Pokud jste unaveni neustálými výzvami webových stránek k povolení oznámení, aktivujte příznak „Tišší výzvy“. Tím se deaktivují všechny žádosti a vy si budete moci užívat nerušené prohlížení. Pokud se rozhodnete z konkrétní stránky oznámení přijímat, zobrazí se ikona zvonku v adresním řádku.
- URL pro aktivaci: chrome://flags/#permission-predictions
8. Globální ovládání médií – Obraz v obraze
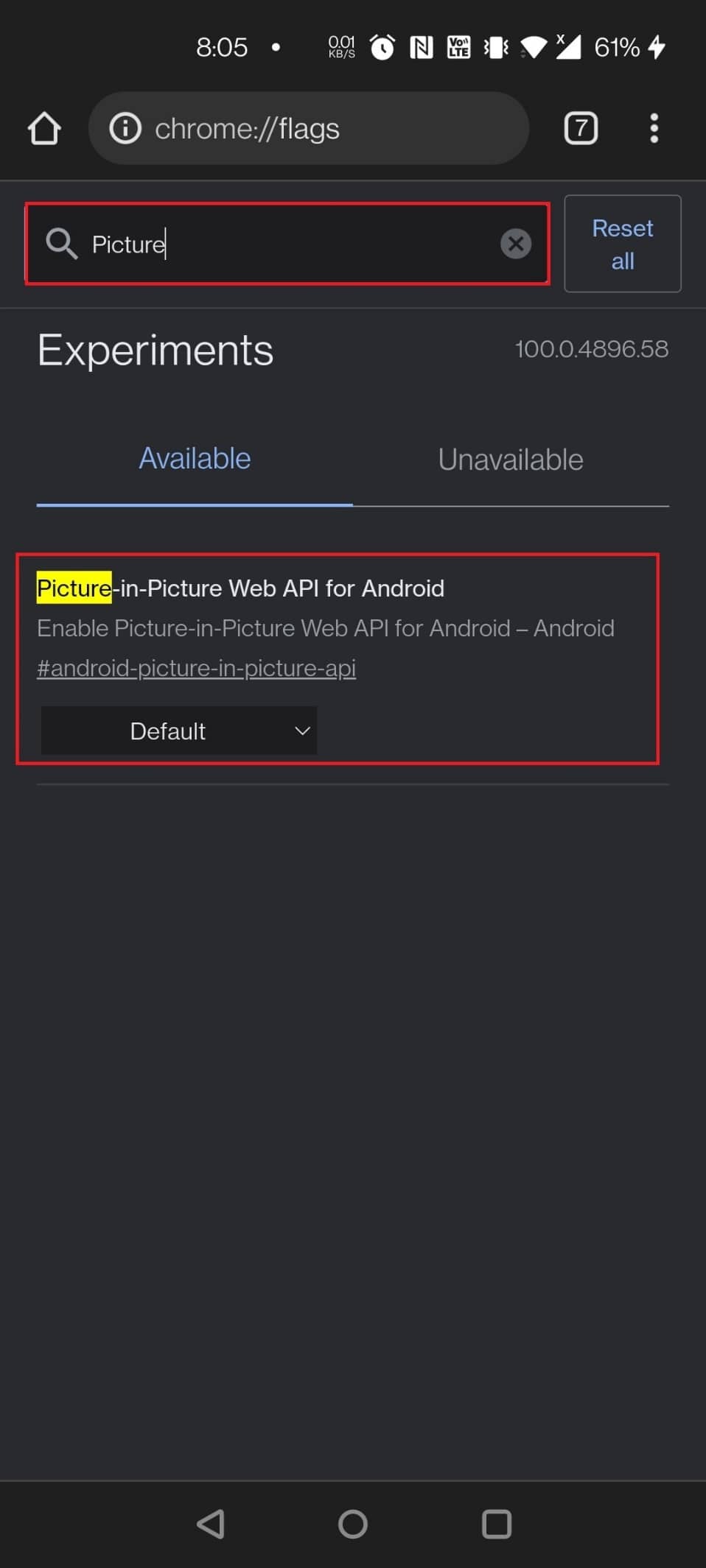
Režim obraz v obraze (PiP) je skvělý pro multitasking. Po aktivaci příznaku „Globální ovládání médií“ se v panelu nástrojů zobrazí malé ovládací tlačítko, ze kterého můžete ovládat přehrávání médií a zapnout režim PiP.
- URL pro aktivaci:
9. Plynulé rolování
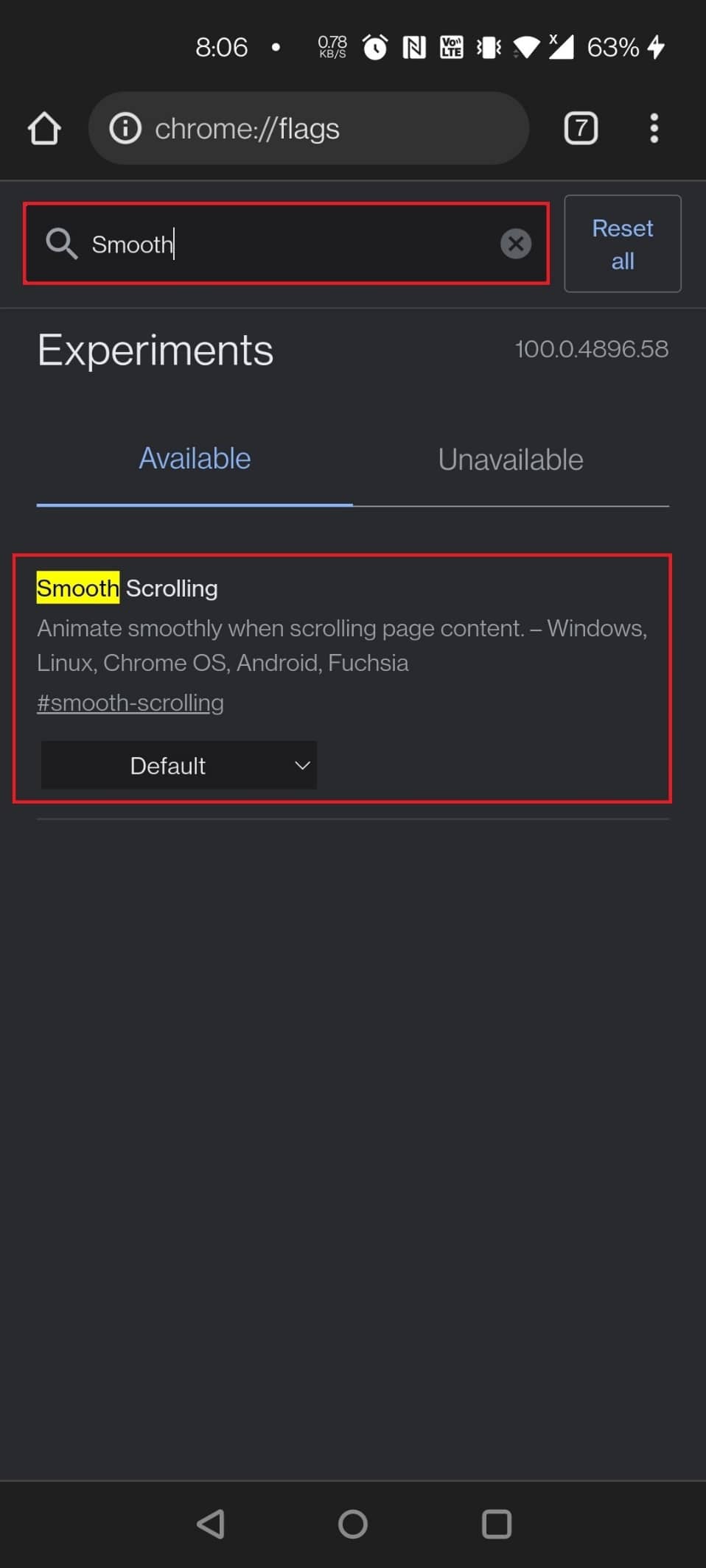
Pokud se vám zdá rolování na webových stránkách trhané nebo zpomalené, příznak „Plynulé rolování“ může pomoci. Je kompatibilní s různými platformami (Windows, Linux, Chrome OS i Android).
- URL pro aktivaci: chrome://flags/#smooth-scrolling
10. Centrum sdílení Chromu
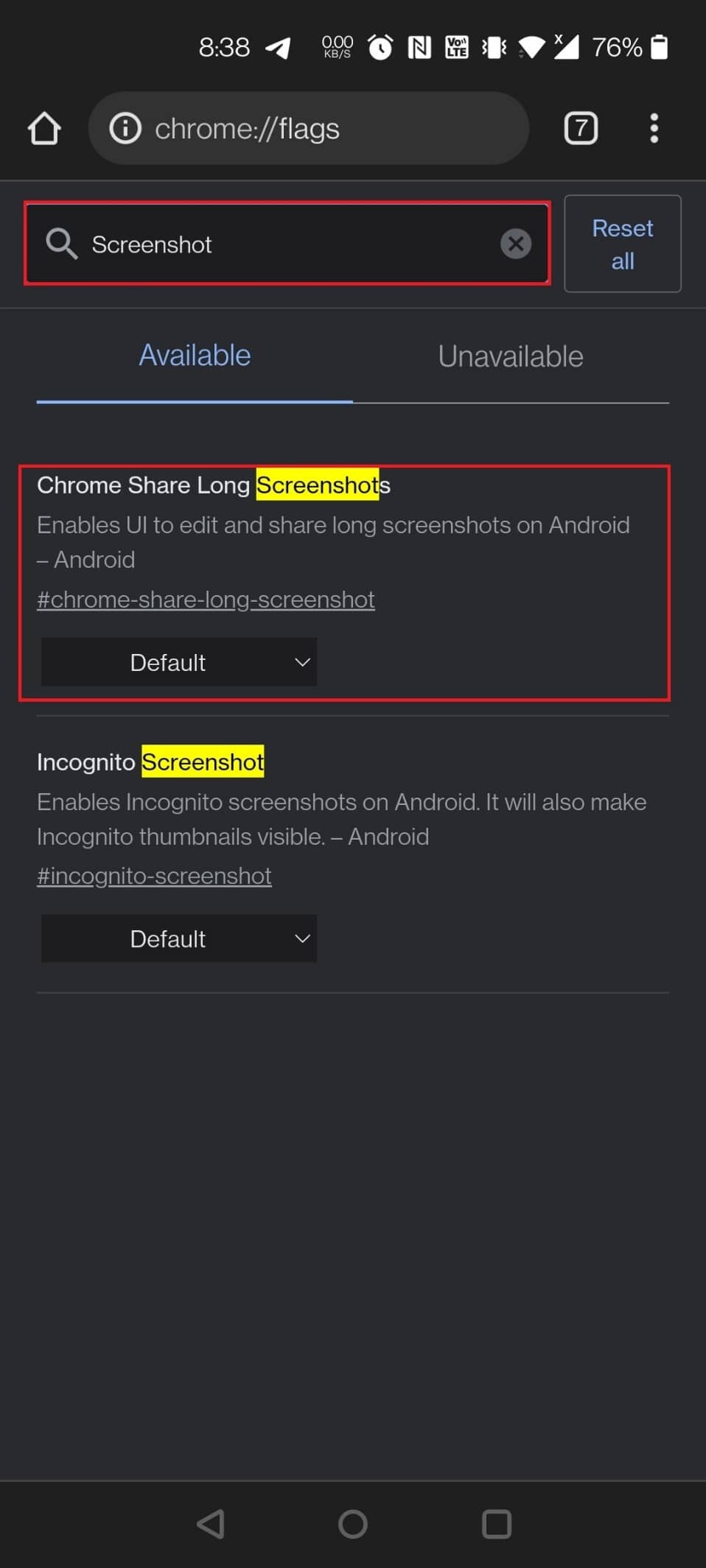
Chrome pro Android má nové uživatelské rozhraní pro sdílení odkazů. Aktivací tohoto příznaku se vám po stisknutí tlačítka sdílení zobrazí nové menu s možnostmi pro QR kód (aktuálně nefunkční), odeslání do vašich zařízení a kopírování odkazu.
- URL pro aktivaci:
11. Skrýt sekci prozkoumání webových stránek
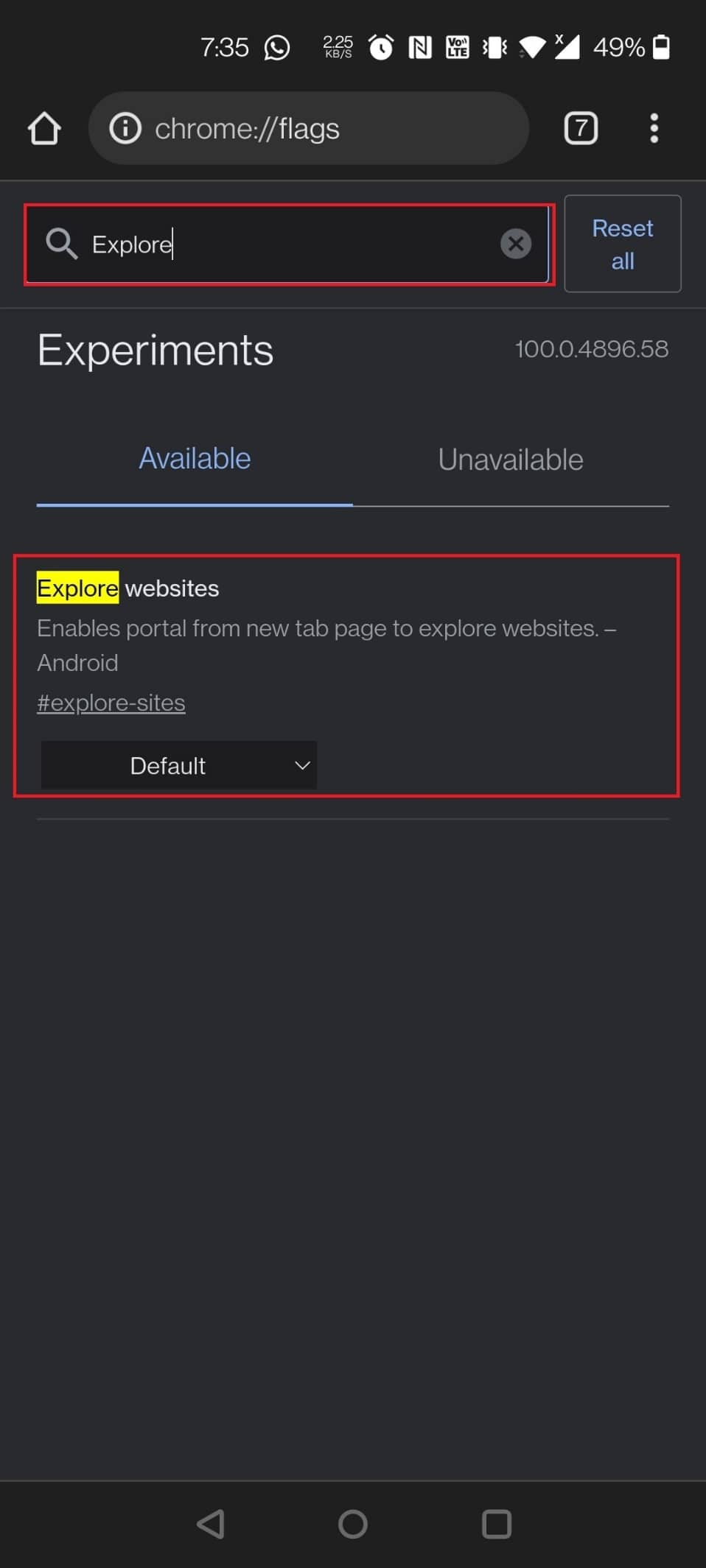
Pokud vám vadí návrhy obsahu, které se zobrazují v Chromu, můžete skrýt sekci „Nejlepší stránky“ na domovské obrazovce.
- URL pro deaktivaci: chrome://flags/#explore-sites
12. Snímek obrazovky v režimu inkognito
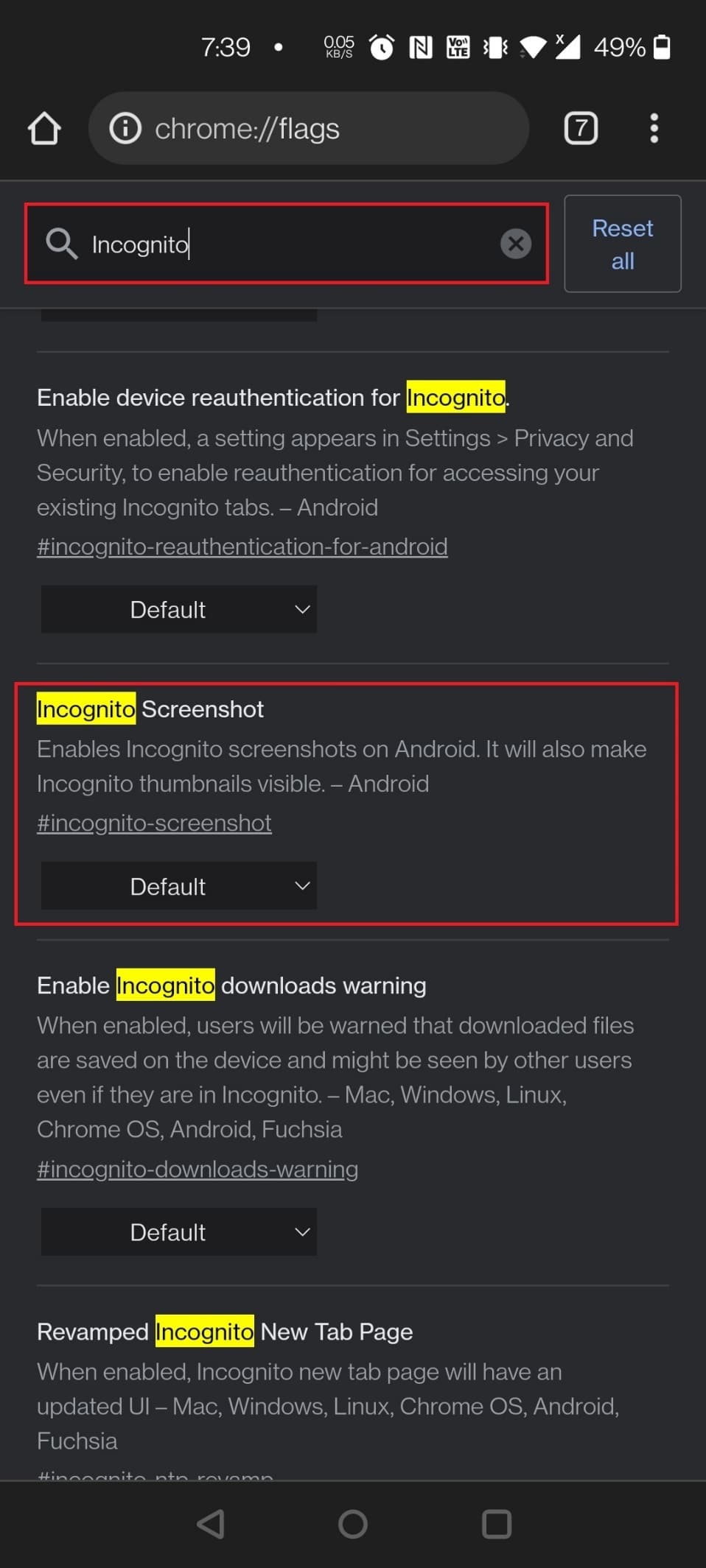
Standardně není možné pořizovat snímky obrazovky v režimu inkognito. S tímto příznakem to však už možné je, pokud máte Chrome pro Android verze 88 a vyšší.
- URL pro aktivaci: chrome://flags/#incognito-screenshot
13. Tmavý režim pro všechny webové stránky
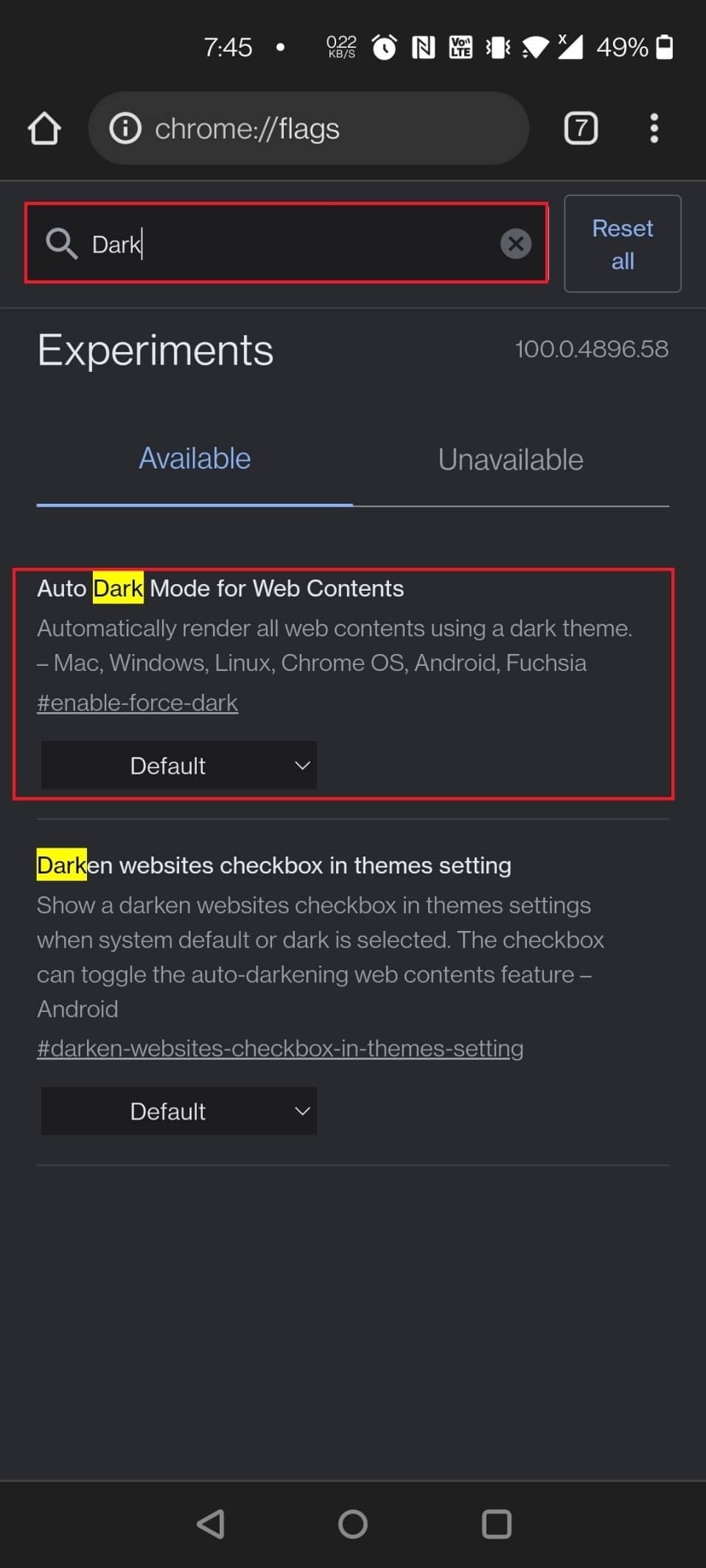
I když Chrome pro Android má tmavý režim, ne všechny webové stránky ho podporují. Tento příznak vynutí tmavý režim na všech webových stránkách, i když to není jejich nativní nastavení.
- URL pro aktivaci: chrome://flags/#enable-force-dark
14. Režim čtečky
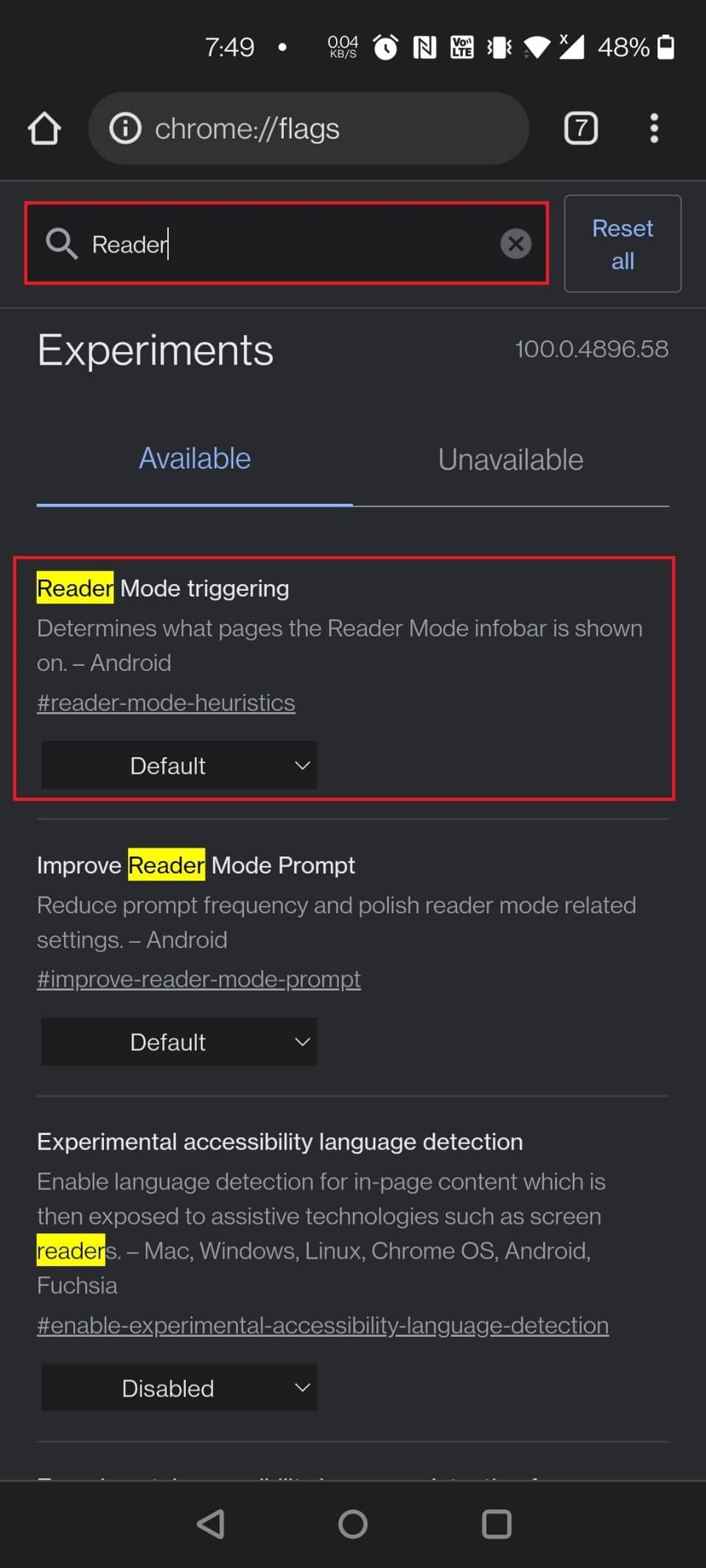
Pokud čtete dlouhé články, režim čtečky vám zjednoduší zobrazení. Po aktivaci příznaku se v dolní části stránky zobrazí nová možnost „Zjednodušené zobrazení“.
- URL pro aktivaci: chrome://flags/#reader-mode-heuristics
15. Back Forward Cache
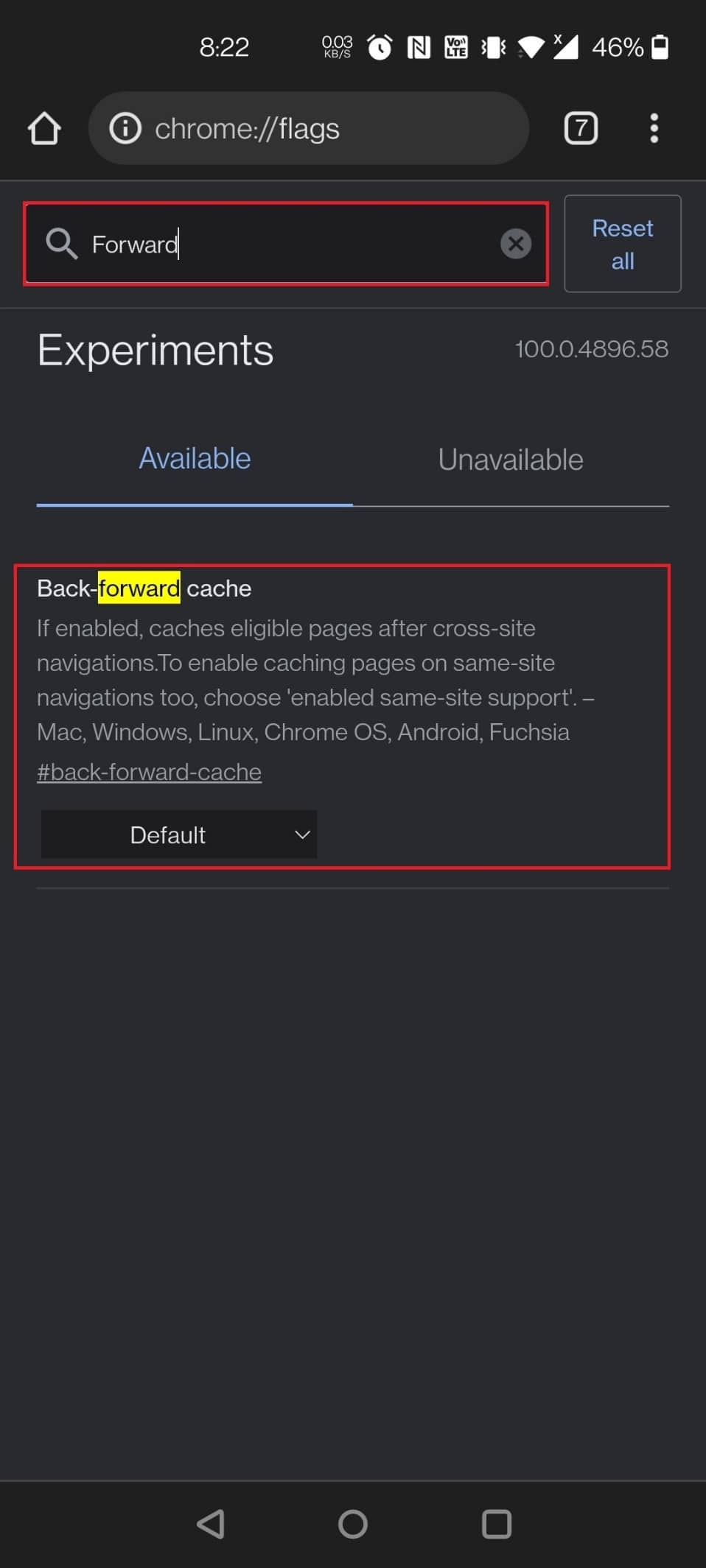
Díky mezipaměti „Back Forward Cache“ se webové stránky uloží do mezipaměti. Tím se urychlí načítání při stisknutí tlačítek „zpět“ a „vpřed“.
- URL pro aktivaci: chrome://flags/#back-forward-cache
16. Podrobnosti automatického vyplňování UPI
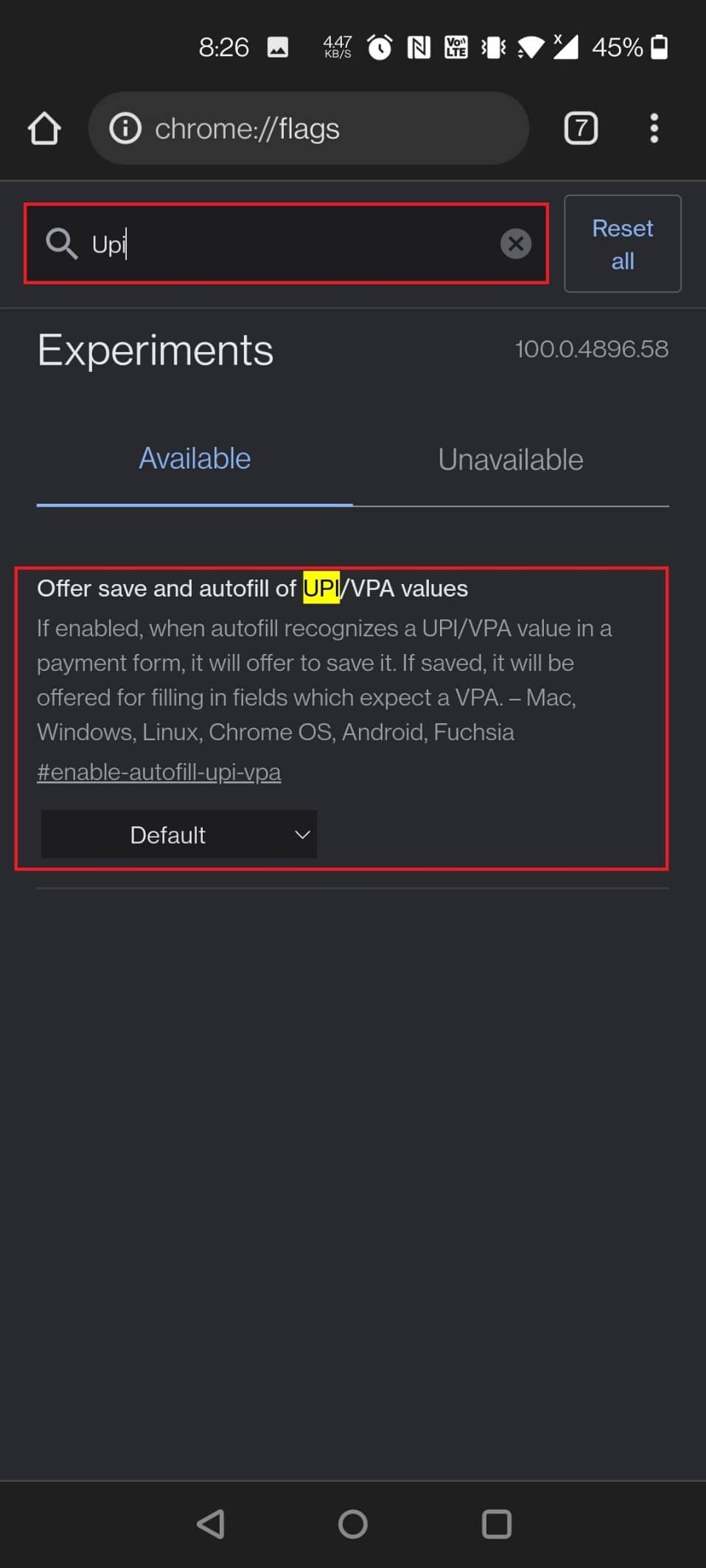
Pokud používáte platební aplikace UPI, tento příznak vám umožní zapamatovat si vaše UPI ID. To vám urychlí platby, protože se údaje budou automaticky vyplňovat.
- URL pro aktivaci: chrome://flags/#enable-autofill-upi-vpa
17. Zobrazit předpovědi automatického vyplňování

Příznak „Zobrazit předpovědi automatického vyplňování“ urychluje vyplňování online formulářů. Automaticky se načtou vaše jména, adresy a další údaje.
- URL pro aktivaci: chrome://flags/#show-autofill-type-predictions
18. Nové uživatelské rozhraní automatického vyplňování

Chrome má funkci automatického vyplňování pro formuláře. Tento příznak mění vzhled nabídky automatického vyplňování a umožňuje zobrazovat návrhy jako součást klávesnice.
- URL pro aktivaci: chrome://flags/#autofill-keyboard-accessory-view
Další užitečné příznaky
Následující příznaky mohou být dostupné (ale nemusejí) ve vaší verzi prohlížeče Chrome.
19. Líné načítání obrázků
„Líné načítání obrázků“ (Lazy Image Loading) zpomaluje načítání obrázků na webových stránkách a zobrazuje je až ve chvíli, kdy jsou ve výřezu, tedy když na ně narolujete. Tím se urychlí načítání stránky a šetří data.
- URL pro aktivaci: chrome://flags/#enable-lazy-image-loading
20. Skrýt obsah schránky
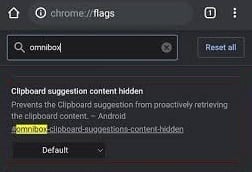
Tento příznak zabrání zobrazování návrhů obsahu schránky pokaždé, když klepnete na adresní řádek.
- URL pro aktivaci: chrome://flags/#omnibox-clipboard-suggestions-content-hidden
21. Sdílená schránka
„Sdílená schránka“ vám umožní kopírovat text v Chromu a přenášet ho mezi různými zařízeními (telefon, notebook). Nejdříve je třeba aktivovat příznak na obou zařízeních.
- URL pro aktivaci: chrome://flags/#shared-clipboard-ui
22. Úložiště dat účtu pro hesla
Tento příznak umožňuje ukládat hesla do sekundárního úložiště pro účet Gaia, což vám umožní přístup k nim z různých zařízení bez synchronizace.
- URL pro aktivaci: chrome://flags/#passwords-account-storage
23. Mřížka záložek a skupiny záložek
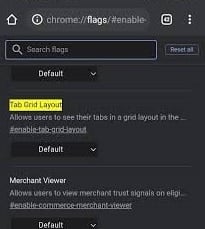
Příznak „Skupiny záložek“ a „Mřížka záložek“ vám umožní lépe organizovat otevřené karty. Vytvořte si skupiny a zobrazení karet změňte z vodorovného seznamu na mřížku.
- URL pro aktivaci:
24. Blokování agresivních reklam
Příznak „Heavy Ad Intervention“ pomáhá snižovat počet reklam, které se zobrazují na webových stránkách, a blokuje ty, které spotřebovávají příliš mnoho zdrojů.
- URL pro aktivaci: chrome://flags/#enable-heavy-ad-intervention
25. DNS přes HTTPS
„DNS přes HTTPS“ je bezpečnostní funkce, která šifruje vaše dotazy DNS. Díky tomu je vaše prohlížení internetu bezpečnější, a to i na veřejných Wi-Fi sítích.
Upozornění: Zařízení musí být nakonfigurováno pro použití serverů DNS jako je Google Public DNS, Cloudflare nebo Comcast’s DNS.
- URL pro aktivaci: chrome://flags/#dns-httpssvc
26. Vyhledávání na kartě
Tento příznak přidá malý vyhledávací panel do horní části panelu karet. S ním můžete rychle vyhledávat mezi otevřenými kartami.
- URL pro aktivaci: chrome://flags/#enable-tab-search
27. Kopírovat odkaz na text
S příznakem „Kopírovat odkaz na text“ můžete sdílet odkaz s konkrétním zvýrazněným textem na webové stránce. Odběratel tak nemusí hledat, kde se vámi označená část článku nachází.
- URL pro aktivaci: chrome://flags/#copy-link-to-text
28. Tlačítko sdílení v horní liště nástrojů
Pokud často sdílíte odkazy, povolte si pomocí tohoto příznaku tlačítko sdílení v horní liště nástrojů, abyste měli snadnější přístup.
- URL pro aktivaci: chrome://flags/#share-button-in-top-toolbar
29. Hlasové vyhledávání asistenta Omnibox
Tento příznak nahrazuje standardní Google Voice asistentem Google, který vám poskytne přizpůsobené výsledky vyhledávání.
- URL pro aktivaci: chrome://flags/#omnibox-assistant-voice-search
30. Rasterizace GPU
Příznak „Rasterizace GPU“ přenese část výpočetního zatížení z CPU na GPU, čímž zlepší výkon prohlížeče Chrome.
- URL pro aktivaci: chrome://flags/#enable-gpu-rasterization
31. Povolit zjednodušená videa

Pokud často streamujete videa na mobilních datech, povolte příznak „Zjednodušená videa“. Ten optimalizuje kvalitu videí a šetří vaše data.
- URL pro aktivaci: chrome://flags/#enable-lite-video
32. Obnovení webu tažením dolů
Tento příznak vám umožní obnovit webovou stránku přejetím prstem dolů, stejně jako na mobilních zařízeních.
- URL pro aktivaci: chrome://flags/#pull-to-refresh
33. Náhled stránky a obrázku
Příznak „Náhled stránky“ (dříve „sneak peek“) vám umožní otevřít odkaz v překryvném okně ve spodní části stránky, aniž byste museli otevírat novou kartu.
- URL pro aktivaci: chrome://flags/#enable-ephemeral-tab
34. Povolit sdílenou schránku
Stejně jako u bodu 21, i zde se jedná o příznak pro sdílení schránky, který vám umožní kopírovat text v Chromu a přenášet ho mezi různými zařízeními (telefon, notebook). Nejdříve je třeba aktivovat příznak na obou zařízeních.
- URL pro aktivaci: chrome://flags/#shared-clipboard-ui
35. Synchronizace schránky mezi zařízeními
Poslední příznak na našem seznamu souvisí s předchozím. Po aktivaci příznaků „Povolit přijímací zařízení“ a „Povolit sdílenou schránku“ a „Sync Clipboard Service“ budete moci sdílet obsah schránky mezi telefonem a počítačem, pokud jsou přihlášeny pod stejným účtem Google.
- Tato funkce vyžaduje aktivaci více příznaků – doporučujeme je vyhledat na stránce Chrome Flags zadáním „schránka“.
Existuje mnoho dalších užitečných příznaků Chrome pro Android, které si můžete sami prozkoumat. Doufáme, že vám tento článek pomohl objevit některé z nejlepších příznaků pro Google Chrome na Androidu. Pokud máte oblíbený příznak, o kterém jsme se nezmínili, podělte se o něj s ostatními v komentářích. V případě potíží s konfigurací příznaků, nás neváhejte kontaktovat!