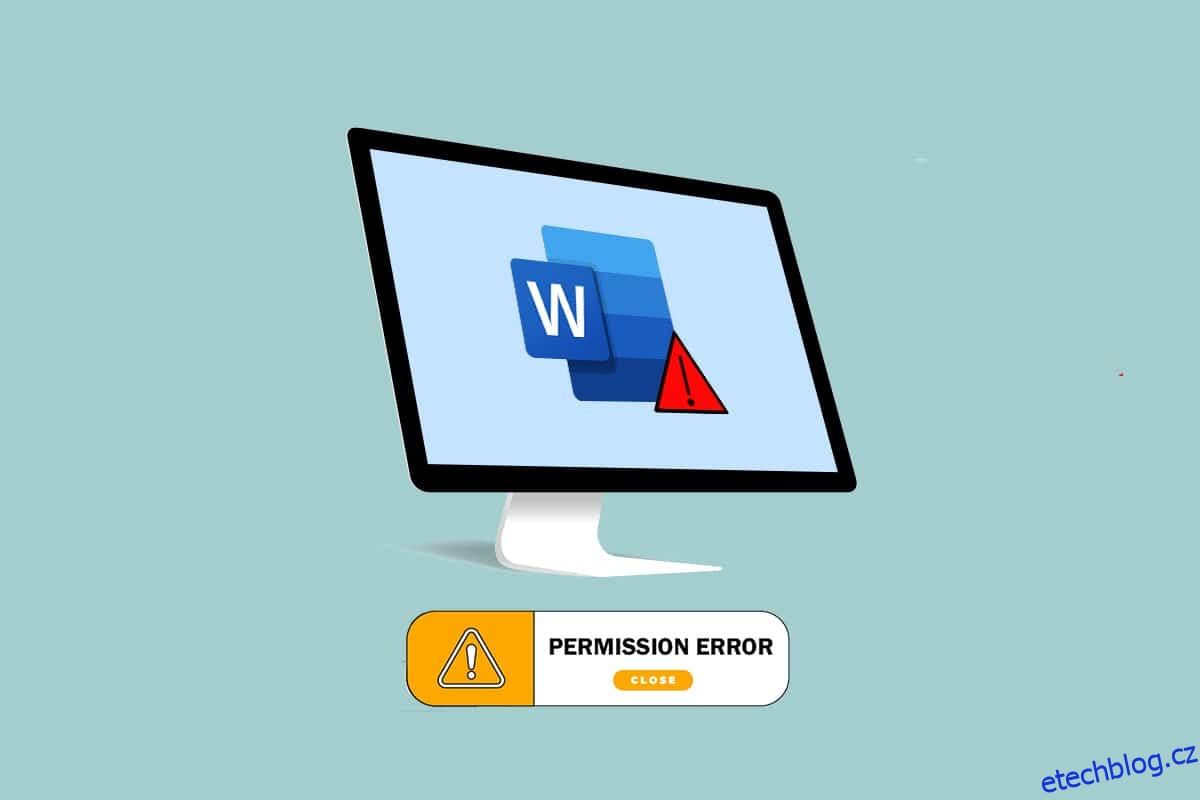Word se v té době stal jednou z nejdůležitějších aplikací. Zobrazuje se vám zpráva, že aplikace Word nemůže dokončit ukládání kvůli chybě oprávnění k souboru? Možná nejste jediný, kdo čelí tomuto problému. Pokud jste hledali výrazy jako chyba oprávnění k souboru aplikace Word nebo Windows 10 nemůže uložit soubor kvůli chybě oprávnění, máte správný výsledek. Pokračujte ve čtení, abyste se dozvěděli více o metodách opravy chyby.
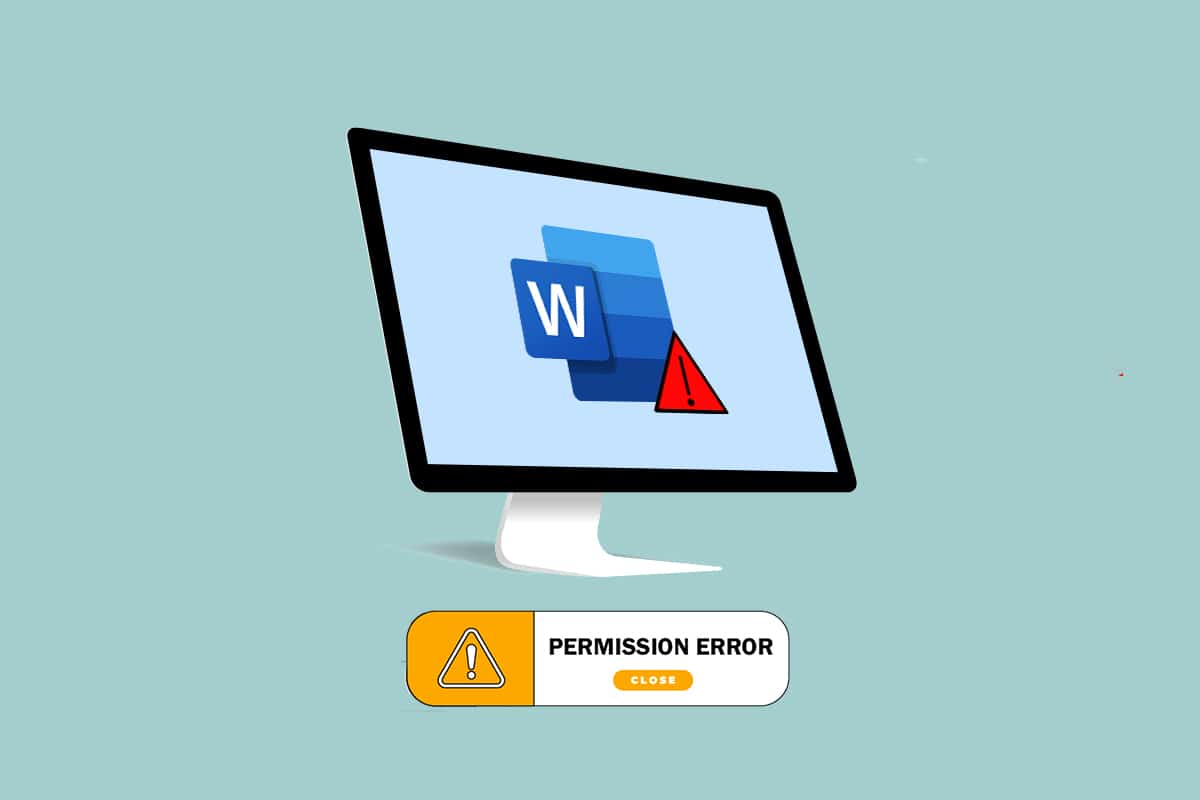
Table of Contents
Jak opravit chybu oprávnění k souboru aplikace Word v systému Windows 10
V této části jsou uvedeny možné příčiny, proč Word nemůže dokončit ukládání kvůli chybě oprávnění k souboru.
-
Soubor jen pro čtení: Soubor aplikace Word, který se pokoušíte upravit, je otevřen ve formě pouze pro čtení, nikoli v upravitelné formě.
-
Soubor je přes síť: Soubor aplikace Word, který si prohlížíte, se neukládá místně v počítači, ale používá se v síti, jako jsou Dokumenty Google.
-
Jiné vlastnictví souboru: Soubor, který používáte, musí mít jiné vlastníky a vy možná nemáte práva soubor upravovat.
-
Antivirový software: Antivirový software, zejména software třetích stran, mohl narušit fungování běžných programů, jako je Word, na vašem PC.
-
Již existující název souboru: Soubor, který se pokoušíte uložit do určitého umístění, musí mít název již existujícího souboru.
-
Ukládání v nepodporovaném formátu: Soubor aplikace Word, který se pokoušíte uložit, nesmí být ve formátu kompatibilním s verzí MS Word na vašem PC. Problém mohlo způsobit uložení souboru v nepodporovaném formátu.
-
Poškozený registr aplikace Word: Data aplikace Word v Editoru registru musela být poškozena, což ztěžuje použití souboru aplikace Word.
-
Proces na pozadí: Procesy na pozadí, jako je služba Windows Search Service, mohly narušit a zpomalit proces ukládání souboru aplikace Word.
-
Zastaralý Word: Verze MS Word na vašem PC může být příliš zastaralá a nemusí podporovat ukládání souboru.
-
Funkce automatických oprav: Funkce automatických oprav, jako je psaní velkých písmen a mnoho dalších v MS Word, vám umožňují uložit název souboru s velkými písmeny. Tato funkce mohla narušit proces ukládání na vašem PC.
Metoda 1: Základní metody odstraňování problémů
Než se pokusíte vyřešit jakékoli nastavení v souboru Word, můžete vyzkoušet základní metody odstraňování problémů uvedené zde na vašem počítači.
1. Zajistěte správné připojení k internetu: Když se pokoušíte upravit soubor aplikace Word přes síť, musíte zajistit správné a vysokorychlostní připojení k internetu. Rychlost sítě můžete zkontrolovat na webu Speedtest.

2. Neupravujte na vyměnitelných úložných zařízeních: Vyhněte se úpravám na vyměnitelných úložných zařízeních a zkuste soubor uložit lokálně na vašem PC. Určité rušení úložných zařízení může narušit proces ukládání.
3. Zakázat antivirový software: Vypněte antivirový software v počítači, aby bylo možné uložit soubory.

4. Aktualizujte systém Windows: Použití zastaralého systému Windows vám nemůže pomoci uložit soubor ve správném formátu. Zkuste aktualizovat Windows na vašem PC a poté soubor uložte.

5. Zkuste se přihlásit do uživatelského účtu správce: Pokud jste přihlášeni ke standardnímu uživatelskému účtu, možná nebudete moci provádět změny v souboru aplikace Word. Odhlaste se z tohoto uživatelského účtu a přihlaste se k účtu správce.
6. Otevřete jiný uživatelský účet: Použijte na svém počítači jiný uživatelský účet, např. hostujícího uživatele, a poté se po nějaké době vraťte ke svému uživatelskému účtu. Zkuste soubor po nějaké době uložit do svého uživatelského účtu.
7. Zastavte synchronizaci disku G: Pokud jste synchronizovali svůj Disk Google v počítači, možná jej budete muset vypnout na webu Disku Google.
Metoda 2: Základní metody odstraňování problémů v MS Word
Pokuste se vyřešit, že Word nemůže dokončit ukládání kvůli chybě oprávnění k souboru pomocí základních metod odstraňování problémů v aplikaci MS Word.
1. Restartujte MS Word: Restartujte aplikaci Word zavřením aplikace a jejím opětovným spuštěním v počítači.

2. Přejmenovat jako jiný soubor: Pokud mají soubory podobné názvy, možná je budete muset uložit do počítače pod jiným názvem.

3. Místo Uložit použijte Uložit jako: Uložte soubor aplikace Word pomocí možnosti Uložit jako namísto možnosti Uložit na kartě Soubor v souboru Word.

4. Zkuste uložit po nějaké době: Počkejte několik minut a poté zkuste soubor uložit do počítače pomocí kláves Ctrl+S současně.
5. Zkuste vícekrát uložit možnost: Někdy se může v souboru vyskytnout malá závada. Zkuste soubor průběžně ukládat do počítače pomocí různých metod, jako je tlačítko Uložit, klávesy Ctrl+S atd.

6. Zkuste uložit na jiný disk: Některé jednotky ve vašem počítači mohou vyžadovat zvláštní oprávnění k uložení souboru. Uložte soubor do jiného oddílu nebo na disk lokálně v počítači.

7. Zkopírujte obsah a uložte jej do nového dokumentu: Pokud můžete vybrat obsah souboru, zkopírujte obsah a vložte jej do jiného offline editoru, jako je Poznámkový blok. Zavřete existující soubor aplikace Word a uložte obsah souboru do nového souboru dokumentu aplikace Word.

8. Uložit soubor v jiném formátu: Uložte soubor v jakémkoli jiném formátu pomocí rozbalovací nabídky Uložit jako typ: v okně uložení.

9. Otevřete a opravte Word: Při otevírání souboru aplikace Word v aplikaci MS Word budete mít v tlačítku Otevřít rozevírací nabídku. Vyberte v seznamu možnost Otevřít a opravit, chcete-li soubor opravit a poté soubor uložit.

10. Aktualizace Microsoft Word- Aktualizujte Microsoft Office pomocí karty Účet na kartě Soubor v aplikaci Word. Vyhledejte aktualizace a stáhněte si aktualizaci ručně pro MS Word.
11. Odhlaste se do Microsoft Office – Odhlaste se z Microsoft Office a znovu se přihlaste do aplikace pomocí přihlašovacích údajů.

Metoda 3: Zakažte doplňky MS Word
Doplňky ve vašem MS Word vás mohou zastavit nebo zpozdit v ukládání souboru na vašem PC. Pomocí této metody můžete doplňky zakázat.
1. Otevřete dialogové okno Spustit současným stisknutím kláves Windows+R.
2. Napište Winword /safe a kliknutím na tlačítko OK otevřete aplikaci Word File v nouzovém režimu.

3. Klikněte na kartu Soubor v levém horním rohu aplikace.

4. Vyberte kartu Možnosti v levém podokně okna.

5. Vyberte kartu Doplňky v okně Možnosti aplikace Word.

6. V rozevírací nabídce vedle nastavení Spravovat: vyberte Doplňky COM a klikněte na tlačítko Přejít.

7. Vyberte doplňky jednotlivě a klikněte na tlačítko Odebrat. Po odebrání doplňků klikněte na tlačítko OK pro dokončení procesu.

Metoda 4: Zakažte automatické opravy MS Word
Funkce Automatická velká písmena je další možností v MS Word, můžete zakázat možnost uložit soubor bez chyby.
1. Spusťte aplikaci Word v počítači a klikněte na kartu Soubor v levé horní části.

2. Vyberte kartu Možnosti v levém podokně okna.

3. Vyberte kartu Kontrola pravopisu v okně Možnosti aplikace Word a klikněte na tlačítko Možnosti automatických oprav….

4. Zrušte zaškrtnutí všech možností v okně Automatické opravy a kliknutím na tlačítko OK deaktivujte automatickou kapitalizaci.

Metoda 5: Povolení účtu k úpravě souboru
Pomocí této metody můžete změnit oprávnění a poskytnout je svému uživatelskému účtu k úpravě souboru aplikace Word a jeho uložení.
1. Klepněte pravým tlačítkem myši na soubor aplikace Word, který chcete upravit, a v seznamu klepněte na možnost Vlastnosti.

2. Na záložce Obecné zrušte zaškrtnutí možnosti Pouze pro čtení a přejděte v okně na záložku Zabezpečení.

3. V zobrazeném okně klepněte na tlačítko Upřesnit.

4. Klikněte na Změnit nastavení vedle údajů o vašem uživatelském účtu.

5. Klepněte na tlačítko Upřesnit… v dolní části dalšího okna.

6. Klikněte na tlačítko Najít v okně, vyberte účet na vašem PC a klikněte na tlačítko OK.

7. Klepnutím na tlačítka OK ve všech oknech proces ukončíte.
Metoda 6: Restartujte službu Windows Search Service
Tato metoda umožňuje restartovat proces na pozadí služby Windows Search a opravit chybu.
1. Současným stisknutím kláves Windows + R otevřete dialogové okno Spustit.
2. Napište services.msc a kliknutím na tlačítko OK otevřete okno Služby.

3. V seznamu vyberte službu Windows Search a kliknutím na možnost Restartovat v okně službu restartujte.

Metoda 7: Obnovte data aplikace Word z Editoru registru
Chcete-li opravit chybu oprávnění, můžete resetovat data v okně registru pro aplikaci Word v počítači.
1. Otevřete dialogové okno Spustit, jak je znázorněno v Metodě 6.
2. Napište regedit a kliknutím na tlačítko OK spusťte okno Editoru registru.

3. V Editoru registru přejděte na následující cestu umístění.
ComputerHKEY_CURRENT_USERSoftwareMicrosoftOffice16.0Word

4. Klepněte pravým tlačítkem myši na složku Data a v seznamu vyberte možnost Smazat.
Poznámka: Záložní kopii můžete vytvořit také lokálně pomocí možnosti Exportovat.

Metoda 8: Oprava sady Microsoft Office Suite
Chcete-li tento problém vyřešit, můžete opravit celou sadu Microsoft Office pomocí zde uvedených kroků.
1. Vyhledejte ovládací panel na vyhledávacím panelu a spusťte aplikaci v počítači.

2. Vyberte možnost Kategorie v nastavení Zobrazit podle a klikněte v nabídce na možnost Programy.

3. Klepněte pravým tlačítkem myši na Microsoft Office a vyberte možnost Změnit.
Poznámka: Alternativně můžete program odinstalovat kliknutím na tlačítko Odinstalovat. Microsoft Office můžete přeinstalovat z obchodu Microsoft Store na vašem počítači.

4. V dalším okně vyberte možnost Opravit a klikněte na tlačítko Pokračovat.

Počkejte na dokončení procesu konfigurace a poté restartujte počítač.
Metoda 9: Obnovte výchozí šablonu aplikace Word
Chcete-li opravit chybu oprávnění, můžete obnovit výchozí šablonu aplikace Word.
1. Stiskněte současně klávesy Windows + R a otevřete dialogové okno Spustit.
2. Napište %appdata% a kliknutím na tlačítko OK otevřete složku AppData.

3. Poklepejte na složku Microsoft.

4. Otevřete složku Šablony.

5. Přesuňte soubor Normal na jakékoli jiné místo, abyste obnovili výchozí šablonu slova.
Poznámka: Normální soubor v souboru můžete také smazat stisknutím klávesy Delete.

Metoda 10: Použijte nástroj pro opravu třetí strany
Pokud žádná z metod nemůže chybu opravit, zkuste nainstalovat software třetí strany k opravě souboru Word.
1. Navštivte na svém PC oficiální stránky Remo.
Poznámka: Před instalací softwaru zavřete soubory Word na vašem PC.
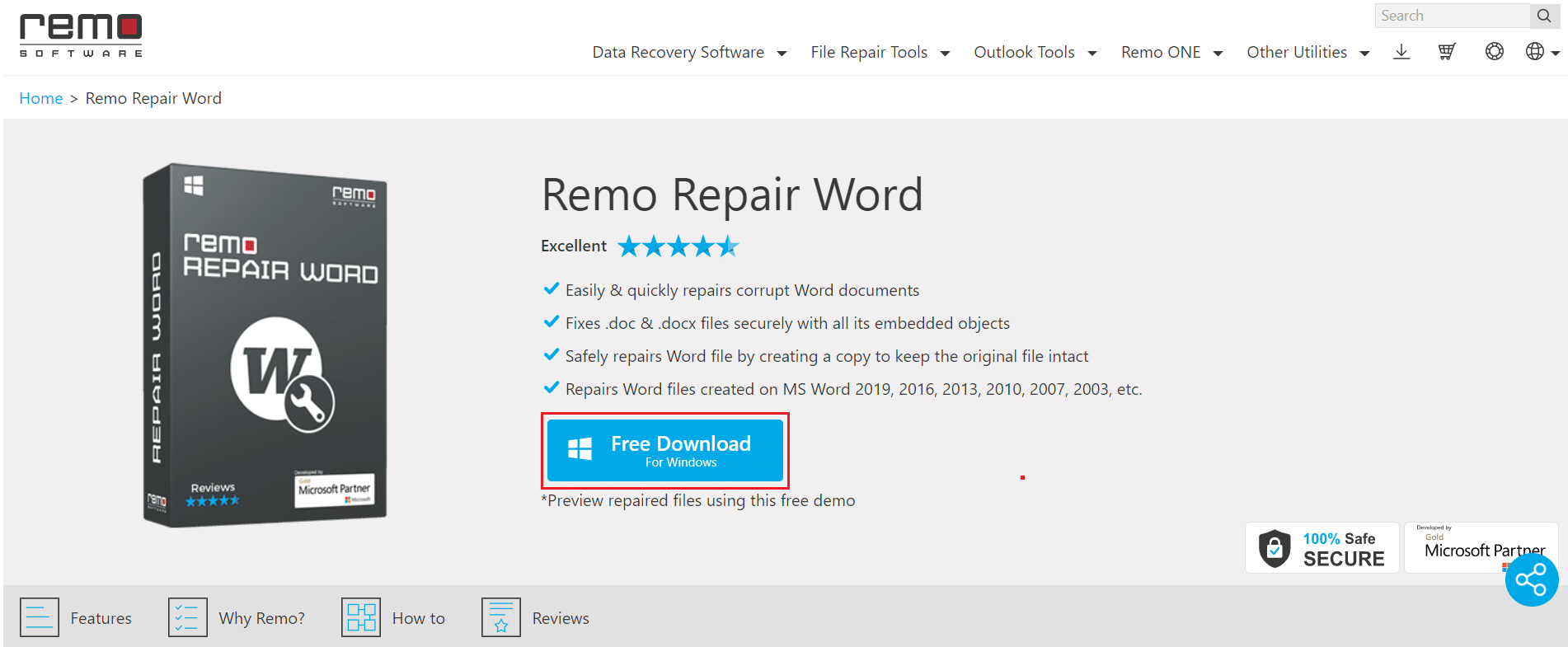
2. Klepněte na tlačítko Další v okně průvodce.
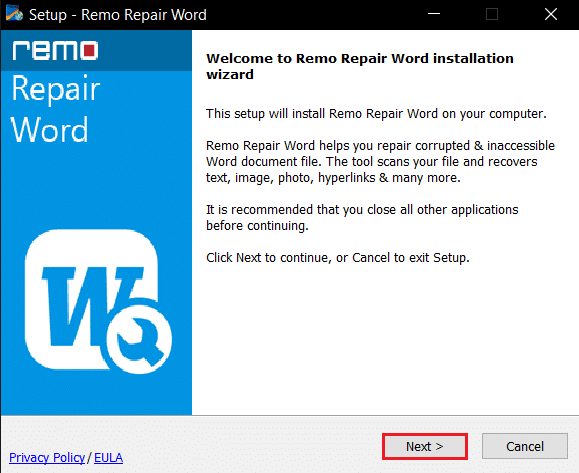
3. V okně Licence klikněte na tlačítko Souhlasím a v dalším okně klikněte na tlačítko Dokončit.
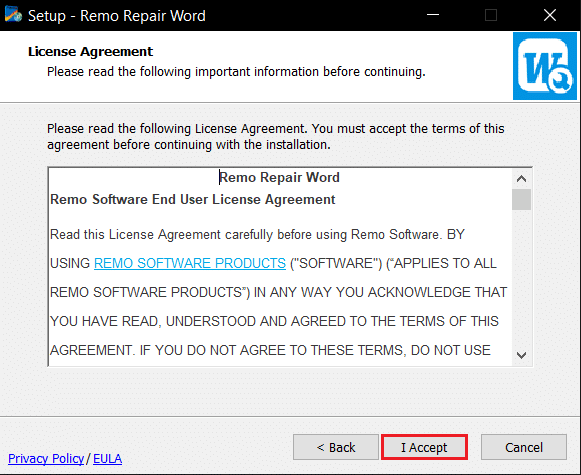
4. Otevřete Remo Repair Word, klikněte na možnost Procházet a vyberte soubor, který chcete opravit.
5. Klikněte na možnost Opravit a počkejte na dokončení procesu. Poté můžete otevřít opravený soubor aplikace Word.
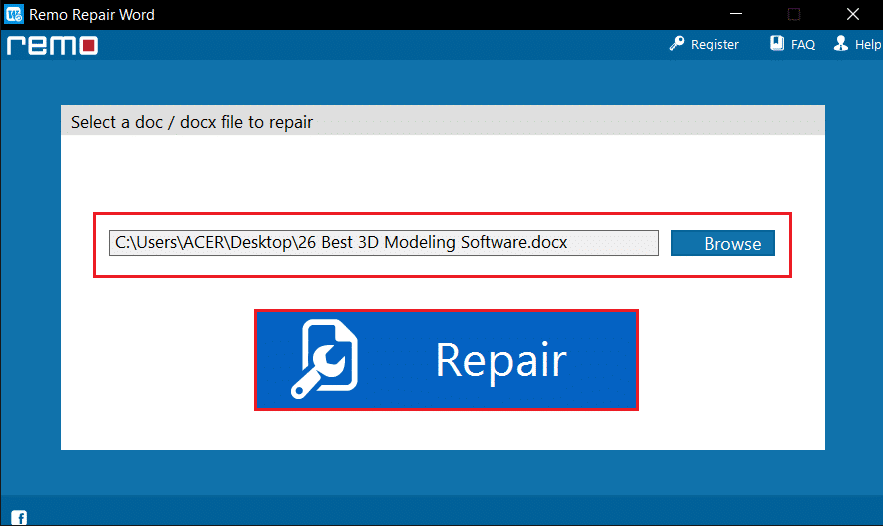
***
Tento článek pojednával o metodách, jak opravit Word nemůže dokončit ukládání kvůli chybě oprávnění k souboru v systému Windows 10. Na tento článek se můžete spolehnout při řešení problému, že systém Windows 10 nemůže uložit soubor kvůli chybě oprávnění. Pokud tedy narazíte na chybu oprávnění k souboru aplikace Word, zkuste implementovat metody v tomto článku. Své návrhy, zpětnou vazbu nebo dotazy uveďte v sekci komentářů.