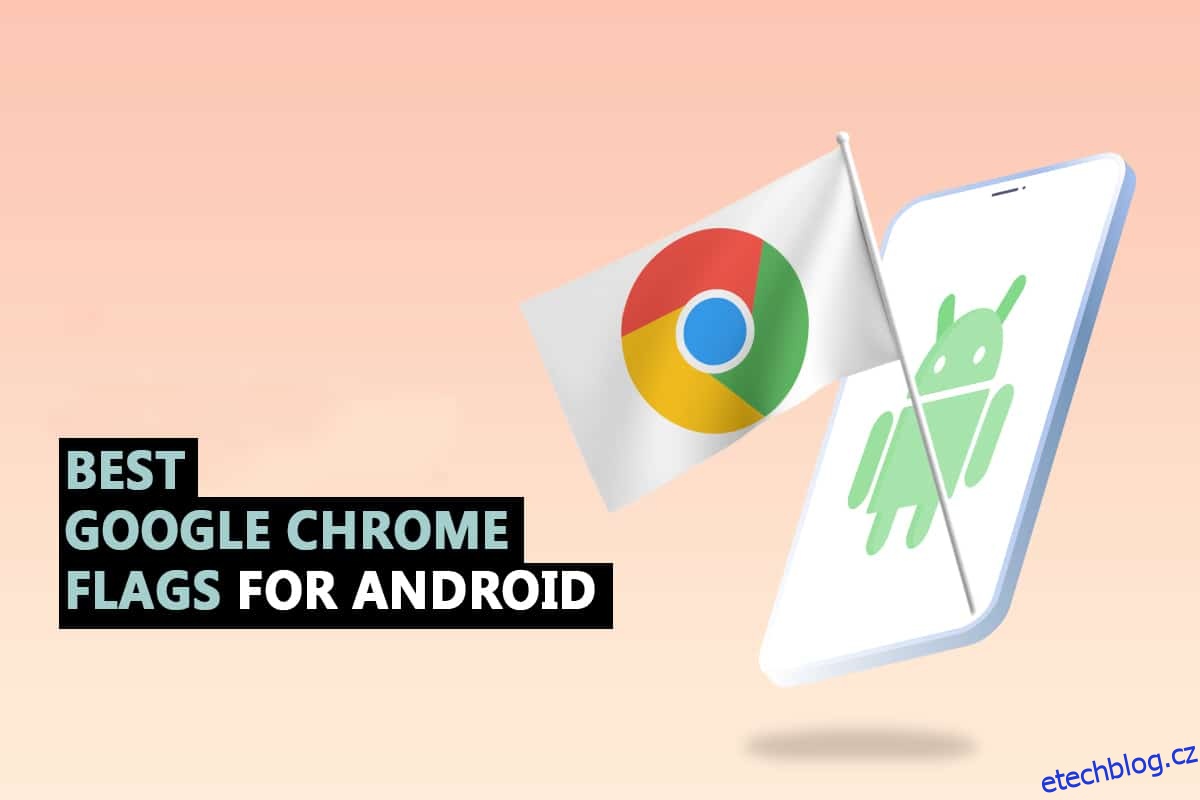Google Chrome poskytuje hladké rozhraní, a protože jej již máte předinstalovaný na většině telefonů Android, přidává nové a zajímavé funkce ve včasných aktualizacích. Pokud znáte Google, budete vědět, že vždy pracují na spoustě užitečných příznaků Android Chrome. Příznaky Chrome odemykají nové možnosti, zatímco nastavení Chrome vám umožňuje přizpůsobit si web. V tomto článku jsme tedy sestavili seznam některých z nejlepších příznaků Google Chrome pro Android všech dob. Než je však budeme znát, pojďme pochopit použití a instalaci příznaků Chrome v systému Android.
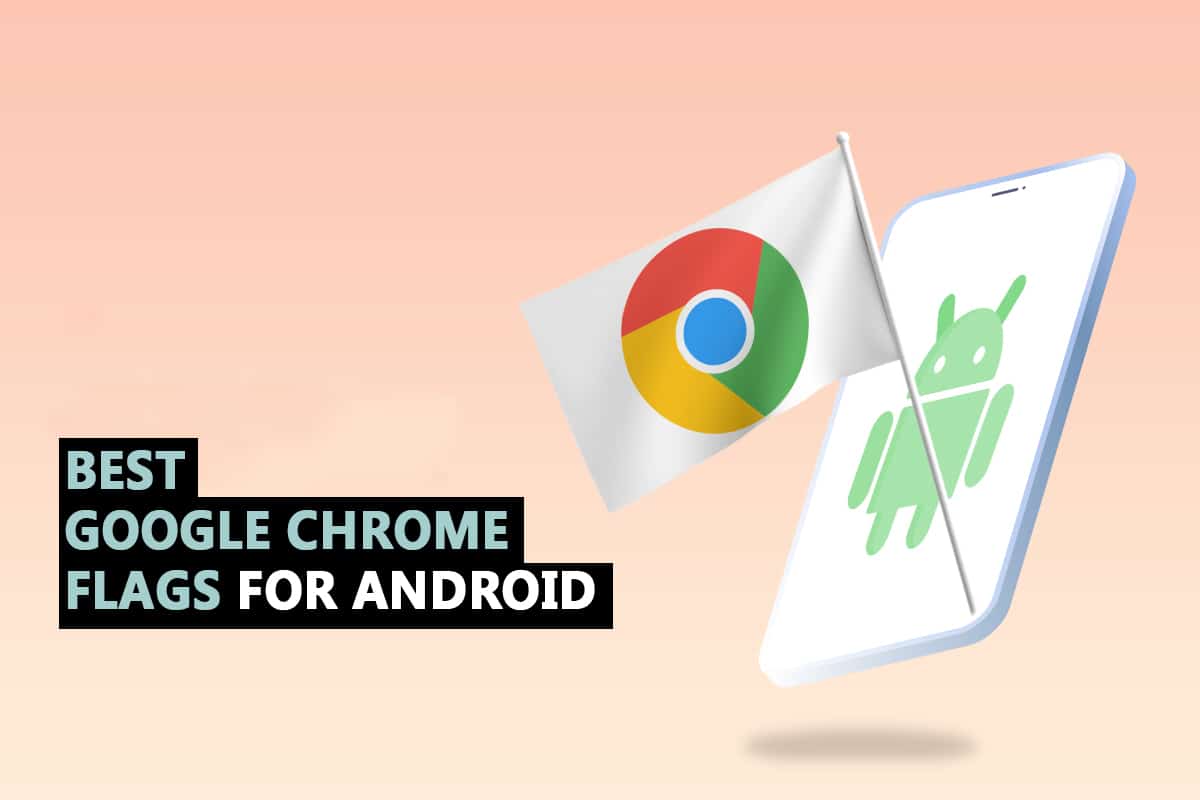
Table of Contents
35 nejlepších příznaků Google Chrome pro Android
Nejprve vám pomůžeme najít sekci vlajky v Chrome Android a jak se používá. Příznaky Chrome lze chápat a monitorovat, aby bylo procházení Google Chrome co nejlepší. Postupujte podle těchto kroků:
Poznámka: Smartphony nemají stejné možnosti Nastavení. Liší se od výrobce k výrobci, proto před změnou zkontrolujte správná nastavení.
1. Spusťte na svém zařízení Chrome.
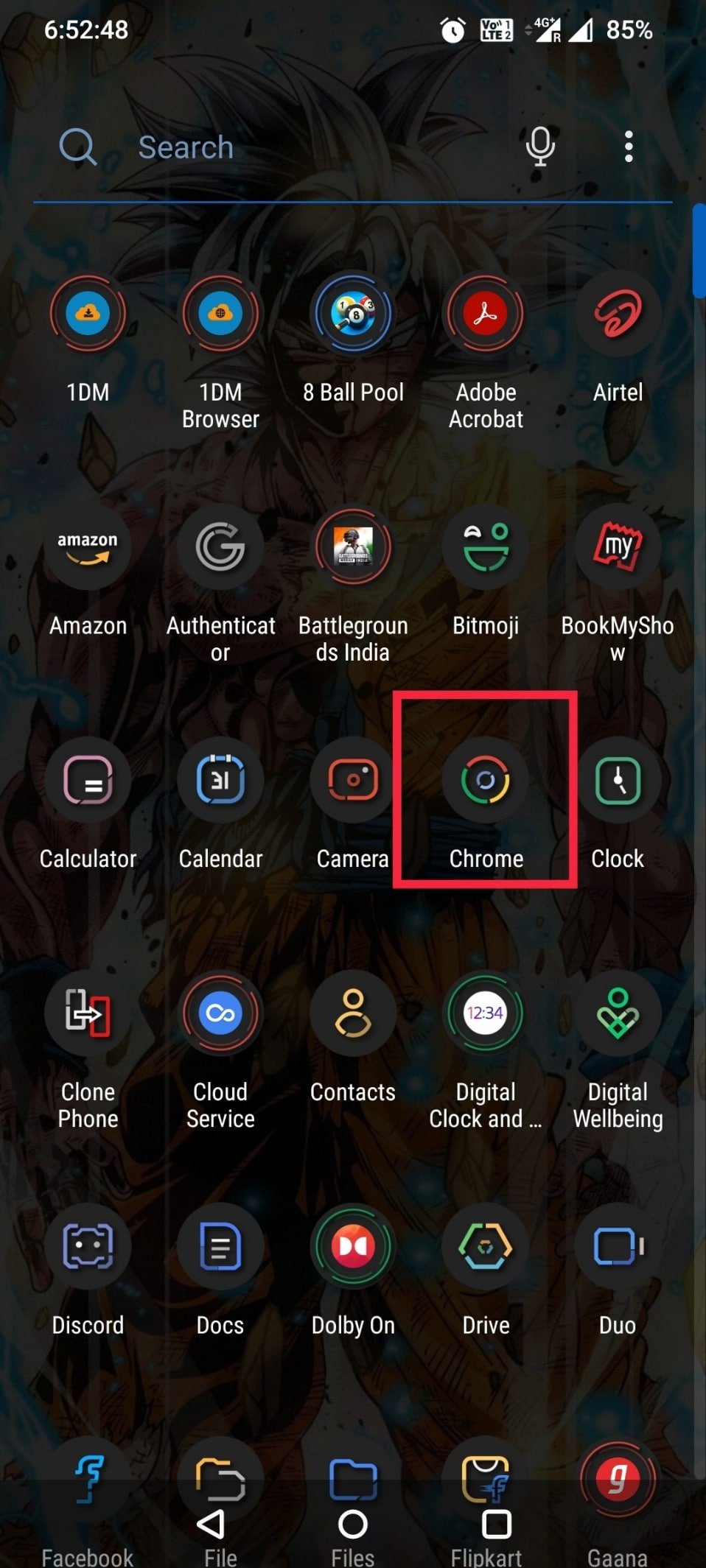
2. Do pole Hledat zadejte chrome://flags nebo zadejte webovou adresu a klepněte na Enter.
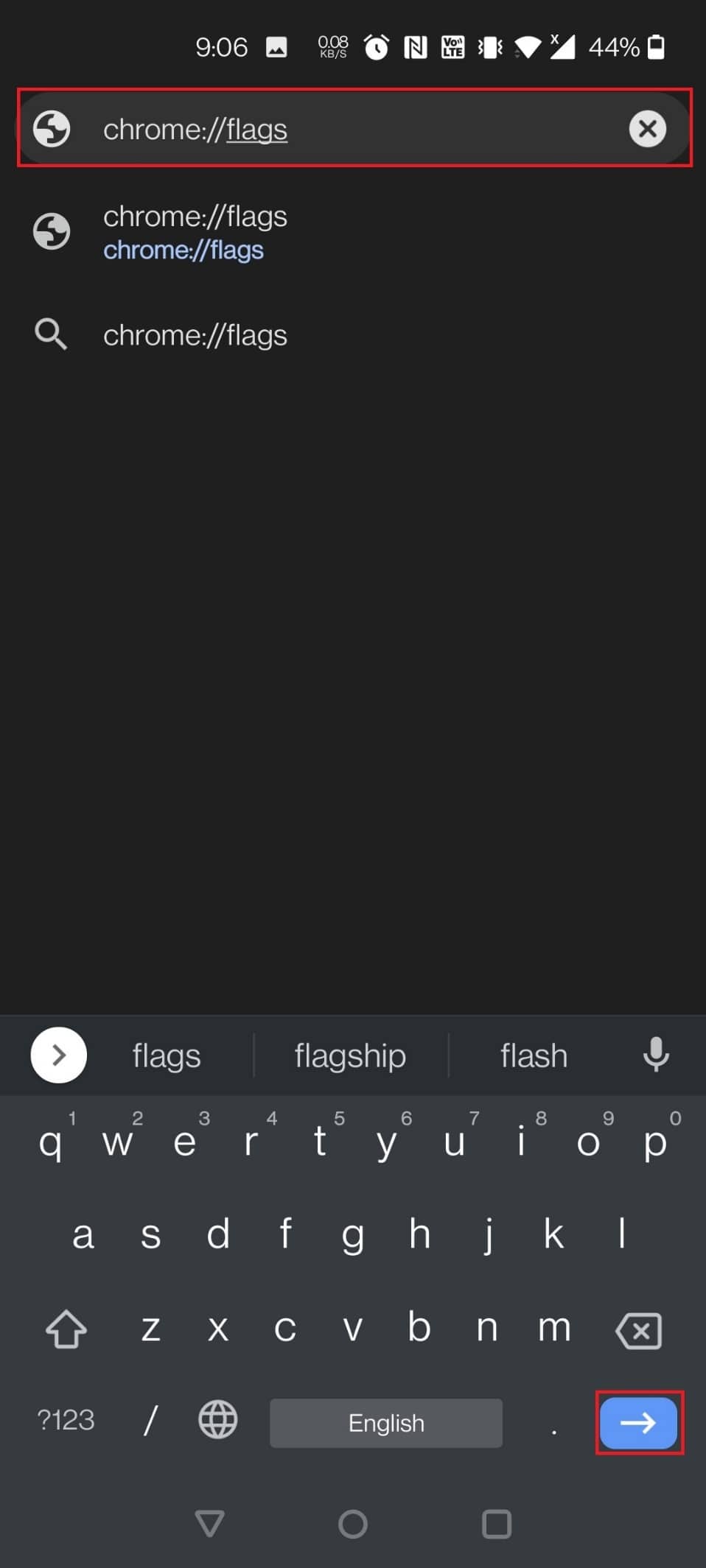
3. Všechny příznaky najdete v sekci Dostupné.
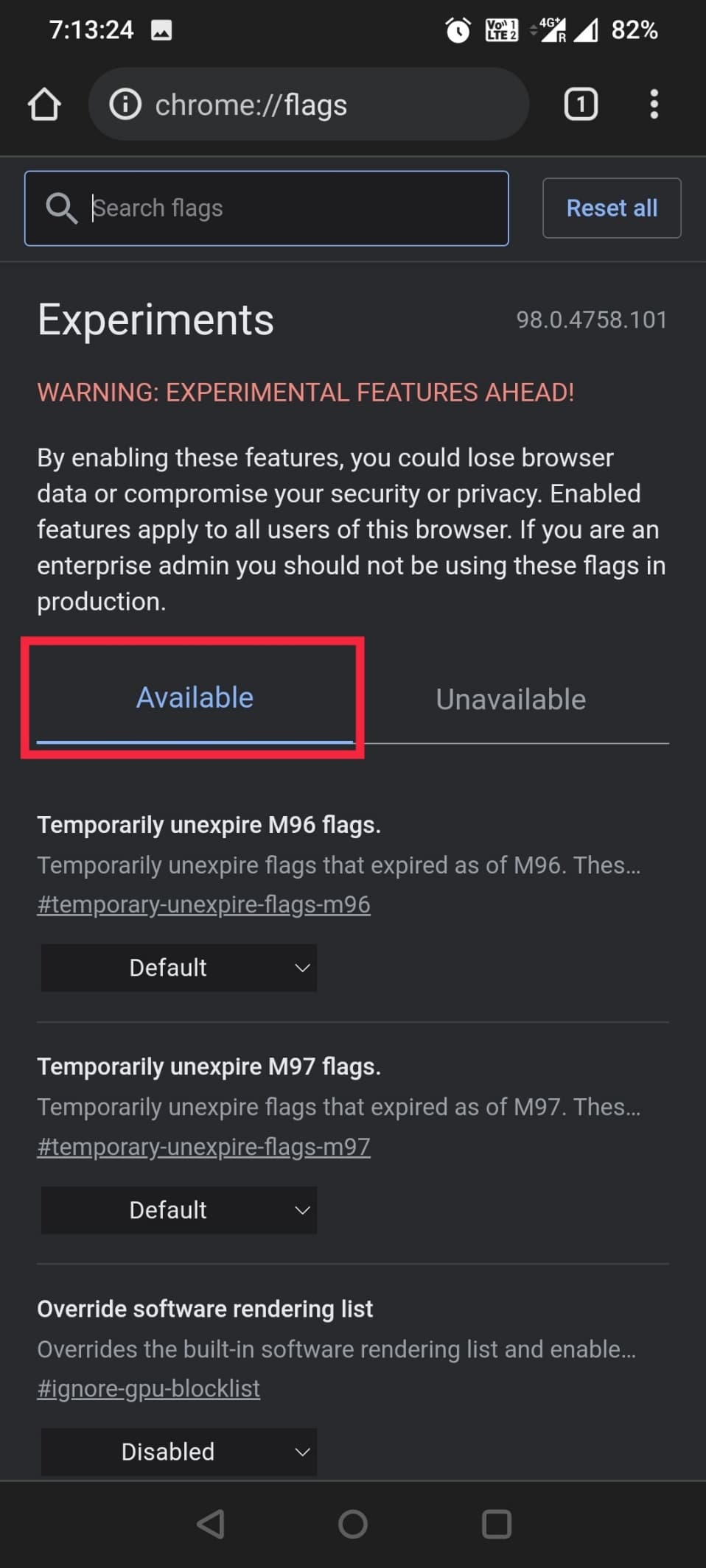
4. Do vyhledávacího pole zadejte Lens.
Poznámka: Zde je jako příklad vybrán Google Lens.
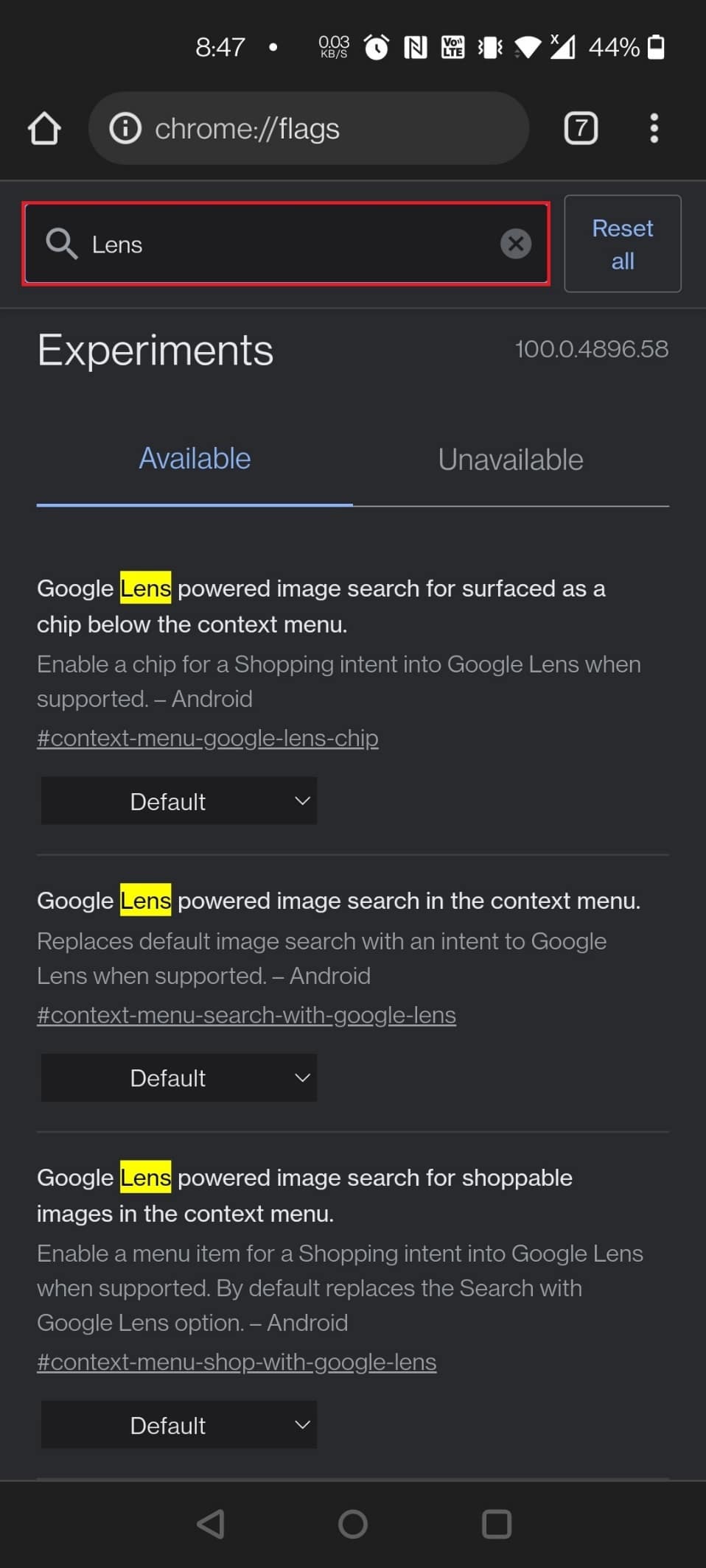
5. V kontextové nabídce vyberte možnost Povoleno v části Vyhledávání obrázků pomocí funkce Google Lens pro obrázky, které lze nakupovat.
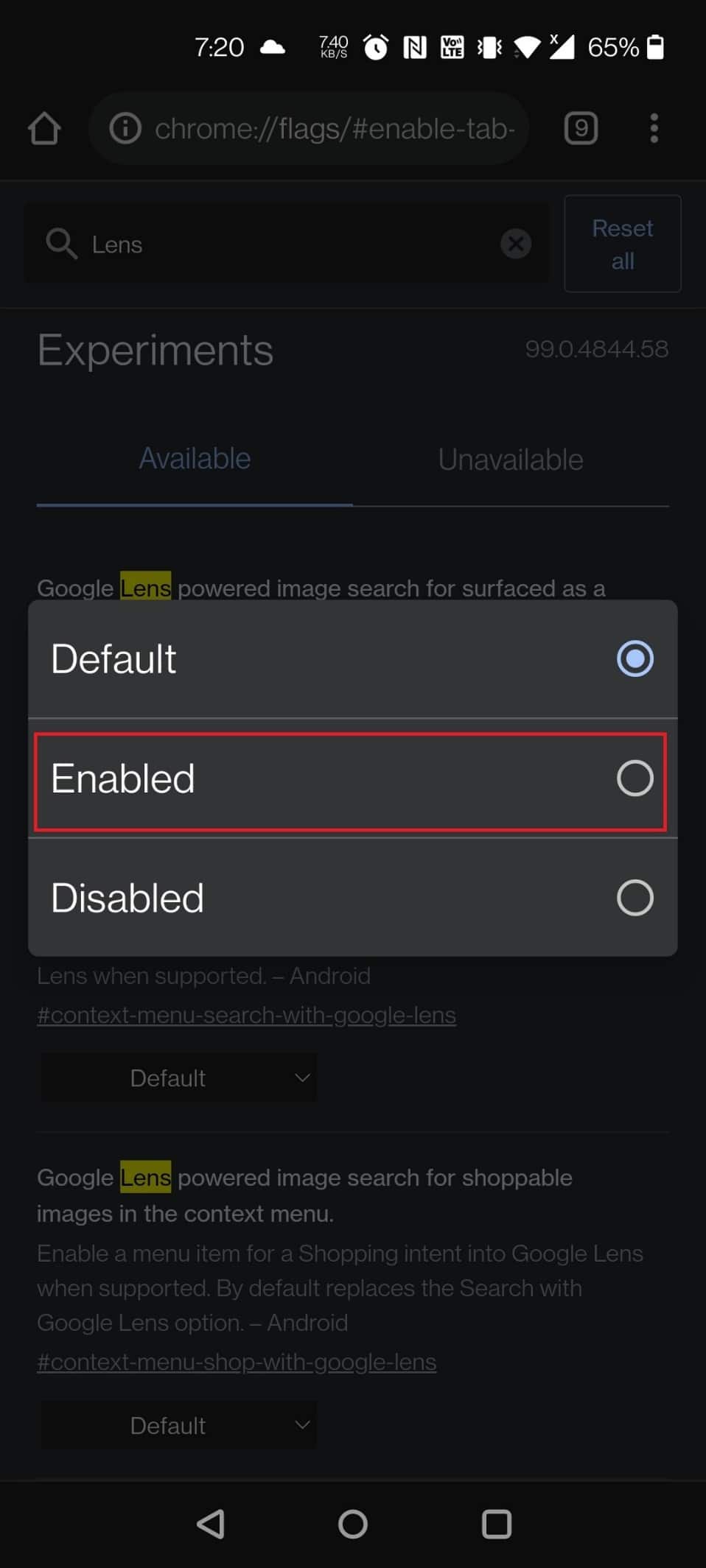
6. Klepněte na Znovu spustit ve spodní části obrazovky.
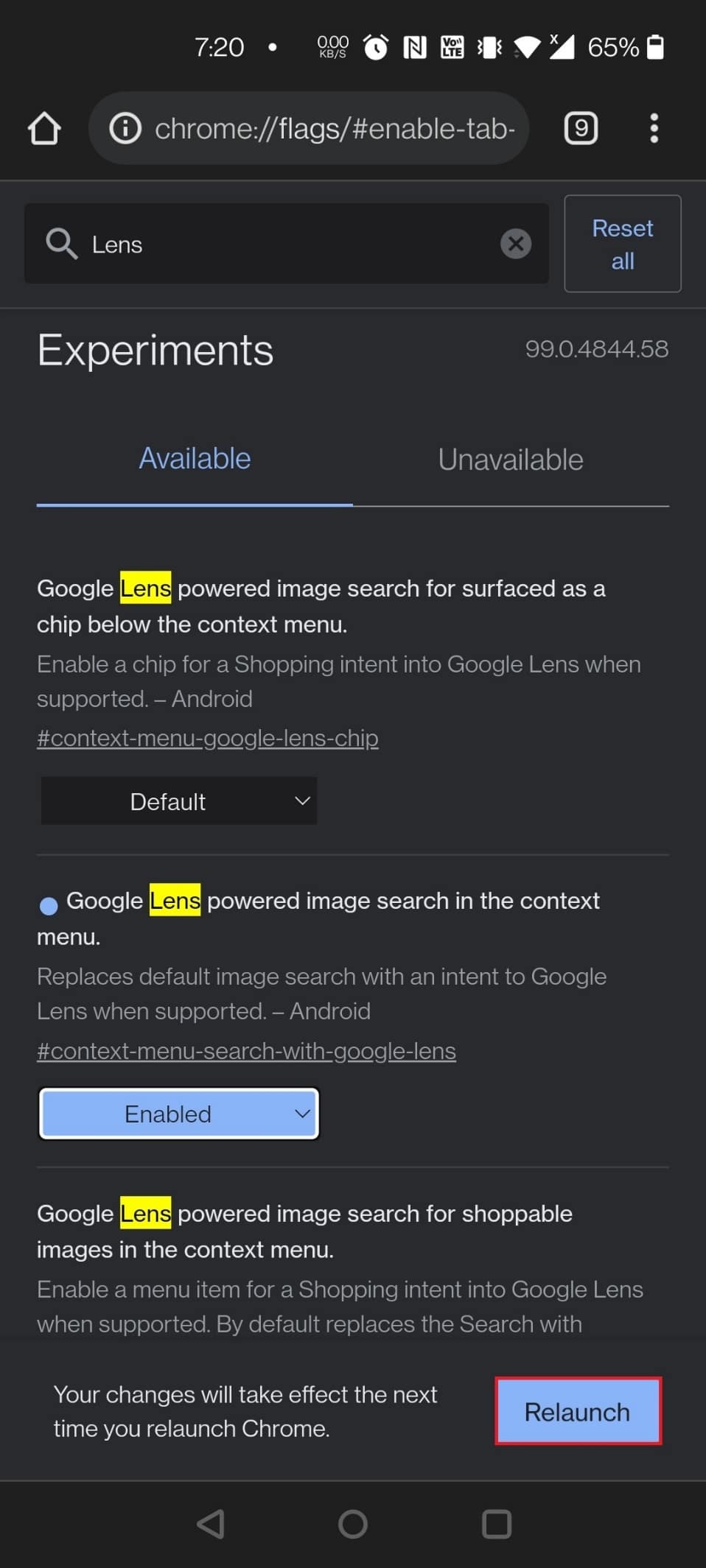
Nyní, když víte, jak nakonfigurovat příznaky Google Chrome. Pojďme kupředu se seznamem nejlepších příznaků Google Chrome pro Android. Tyto užitečné příznaky Android Chrome můžete použít podle svých preferencí.
1. Google Lens
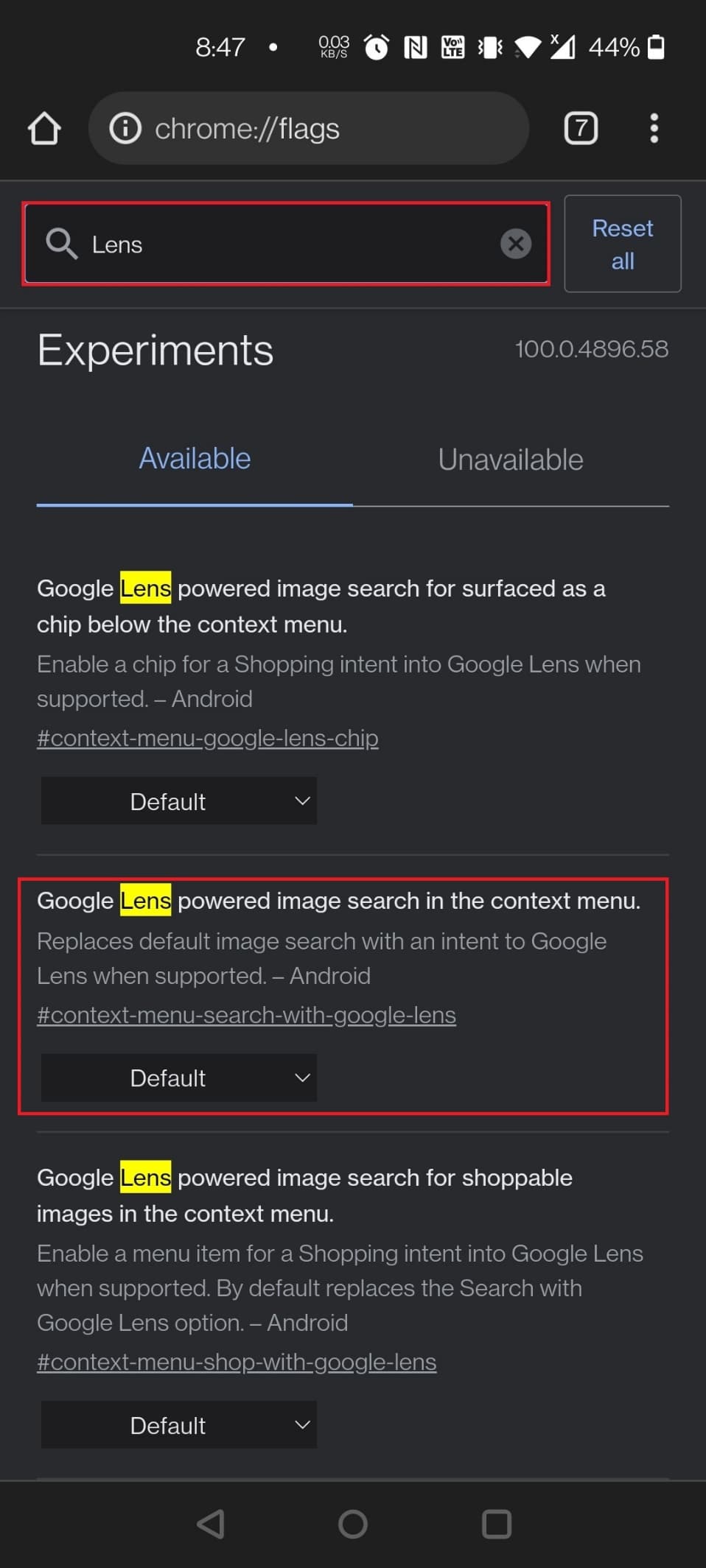
V Chrome pro Android je nyní k dispozici podpora Google Lens. Stále je však zakryta vlajkou. Po povolení příznaku Google Lens podle kroků ve výše uvedené metodě můžete nyní Google Lens použít k obrácenému vyhledávání fotografií při procházení webu. Nyní dlouze stiskněte libovolný obrázek a vyberte Hledat obrázek pomocí Google Lens.
Poznámka: K otevření příznaku Google Lens můžete také použít následující adresu URL: chrome://flags/#context-menu-search-with-google-lens
2. Zobrazte dlaždice dotazů
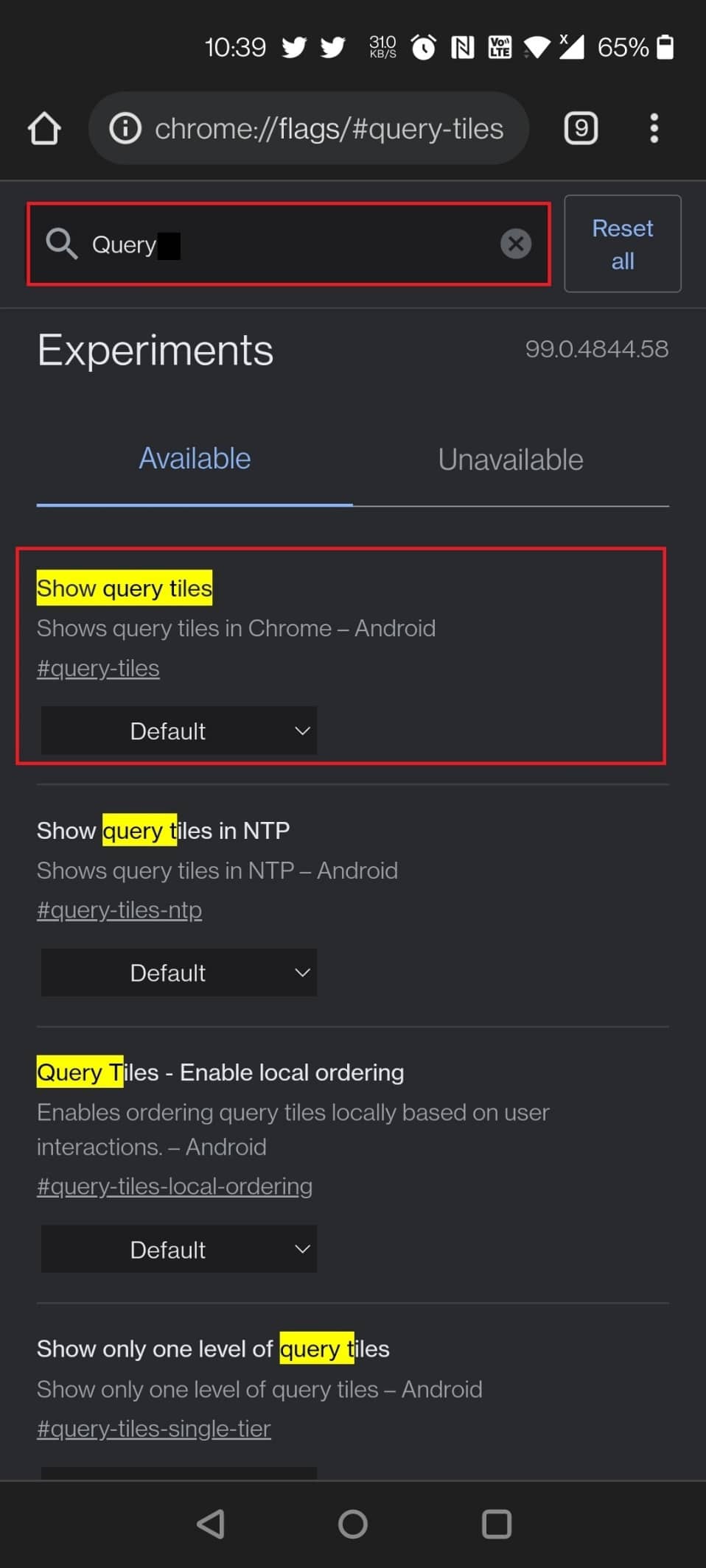
Zobrazit dlaždice dotazů je také dalším užitečným příznakem Android Chrome. Možná jste si všimli, že domovská stránka Chromu se postupně zahlcuje příliš mnoha reklamami a doporučeními obsahu, což činí tento zážitek extrémně nepříjemným. Mezi nové přírůstky patří miniatury materiálů, jako jsou zprávy, filmy, jídlo, móda a další. Abych byl upřímný, doporučení Chrome je nám úplně jedno. Pokud jste tedy ve stejném scénáři jako my, vypněte příznak Zobrazit dlaždice dotazů a můžete začít.
Způsoby, jak vypnout příznak:
- Chcete-li načíst a deaktivovat příznak, použijte následující adresu URL: chrome://flags/#query-tiles
- Otevřete stránku Chrome Flag a vyhledejte příznak zadáním dotazu do vyhledávacího pole.
3. Přečíst později
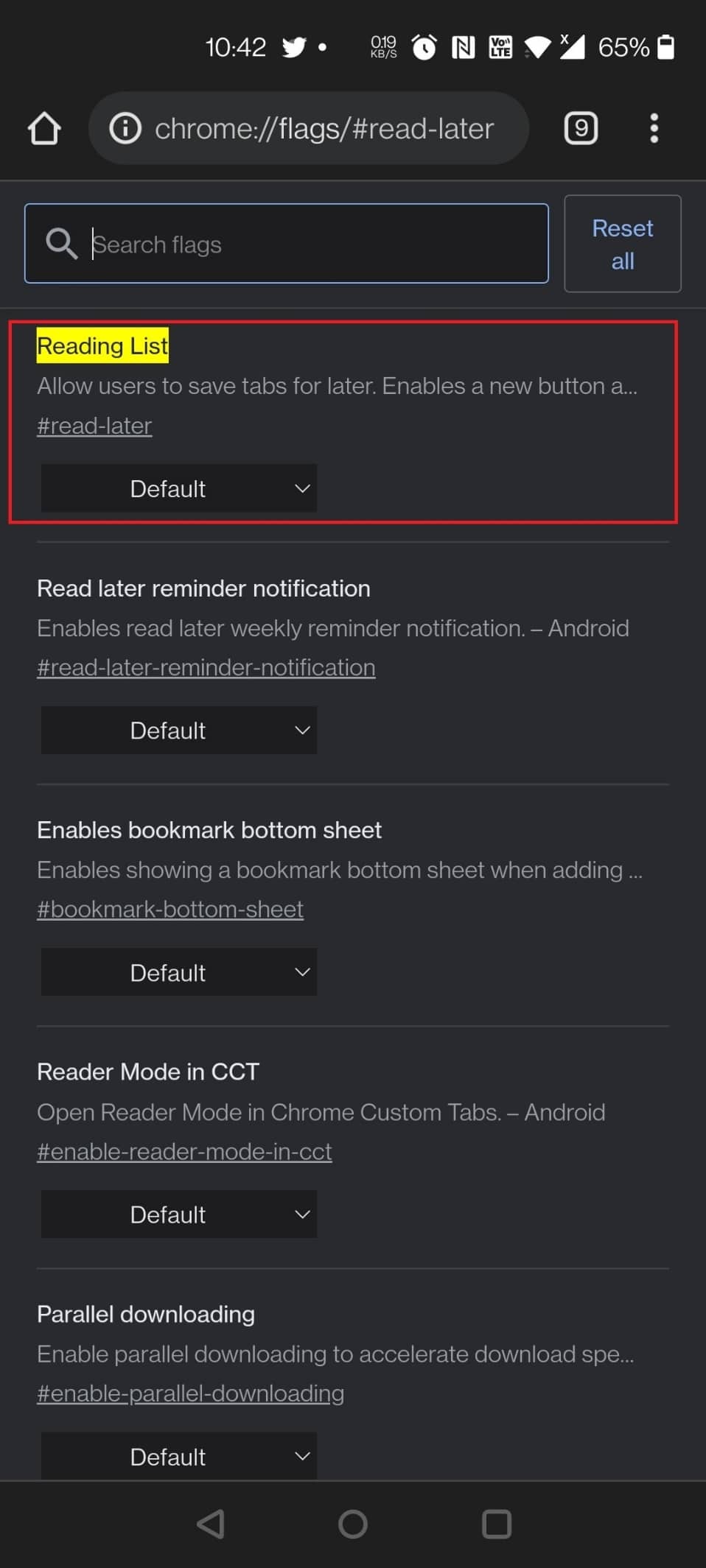
Na desktopové verzi Google Chrome můžete použít tuto jednu z užitečných příznaků Android Chrome, tj. možnost Přečíst později, ale můžete ji použít i na svém mobilním zařízení. Je to také jedna z nejlepších příznaků Google Chrome pro Android. Kromě záložek vám tento experimentální příznak Přečíst později umožňuje další způsob ukládání a pozdějšího čtení webových stránek.
Způsoby, jak najít příznak Přečíst později Chrome:
- Příznak můžete povolit zadáním následující adresy URL do vyhledávacího pole: chrome://flags/#read-later
- Příznak můžete povolit zadáním read later do vyhledávacího pole na stránce Chrome Flag.
4. Import hesla
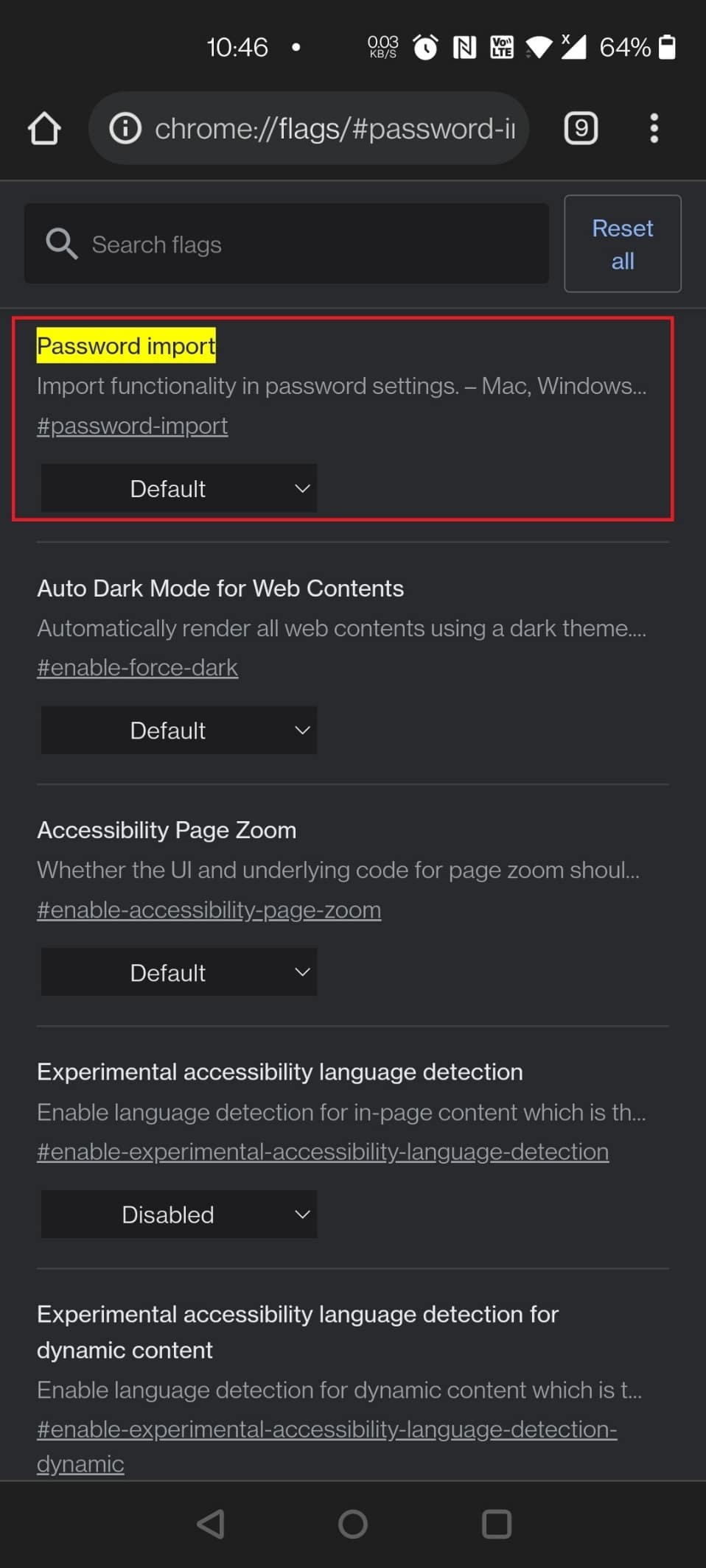
Dalším užitečným příznakem Android Chrome je Password Import pro uživatele Chrome OS přecházející z Mac nebo PC nebo pro jednotlivce, kteří často přepínají mezi různými operačními systémy a prohlížeči.
- Pomocí tohoto příznaku můžete do Chromu importovat hesla ze Safari, Opery, Firefoxu a Microsoft Edge.
-
Mezi podporované platformy patří Mac, Linux, Windows, Chrome OS a Android.
- Toto je příznak, který se aktivuje, pokud máte potíže se zapamatováním 20místného hesla s pěti speciálními symboly.
Způsoby, jak najít vlajku:
- Chcete-li příznak povolit, použijte následující adresu URL: chrome://flags/#password-import
- Zadejte heslo do vyhledávacího pole na stránce Chrome Flag.
5. Paralelní pro rychlejší stahování
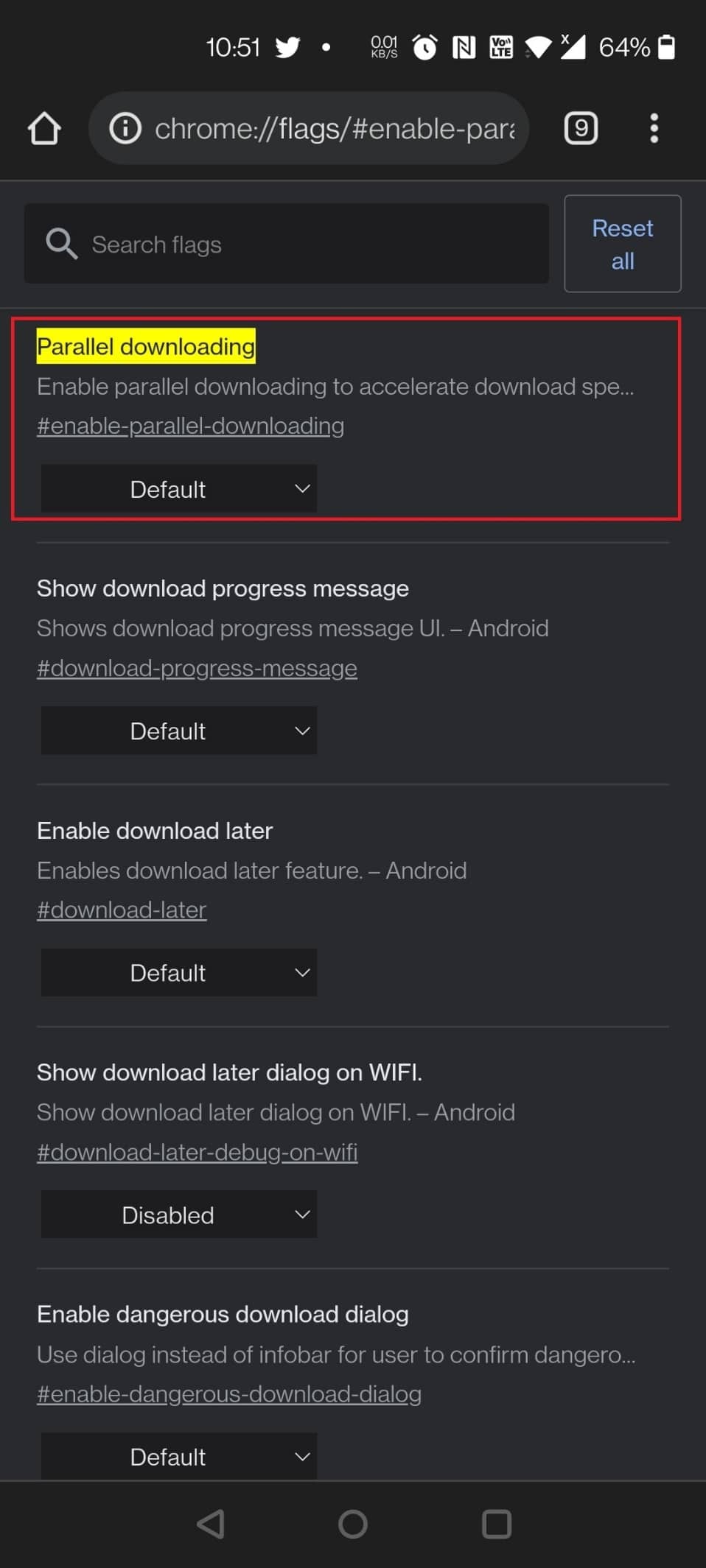
Čekat na stažení velkých souborů může být nepohodlné. Pojďme zkrátit dobu stahování tím, že je rozdělíme do mnoha souborů, které lze stahovat současně. Po nalezení Paralelního stahování použijte rozevírací nabídku vpravo a zapněte jej.
Způsoby, jak hledat vlajku:
- K povolení příznaku použijte následující adresu URL: chrome://flags/#enable-parallel-downloading
- Tento příznak Chrome můžete také najít tak, že jej vyhledáte jako paralelní na stránce příznaku Chrome.
6. Protokol QUIC
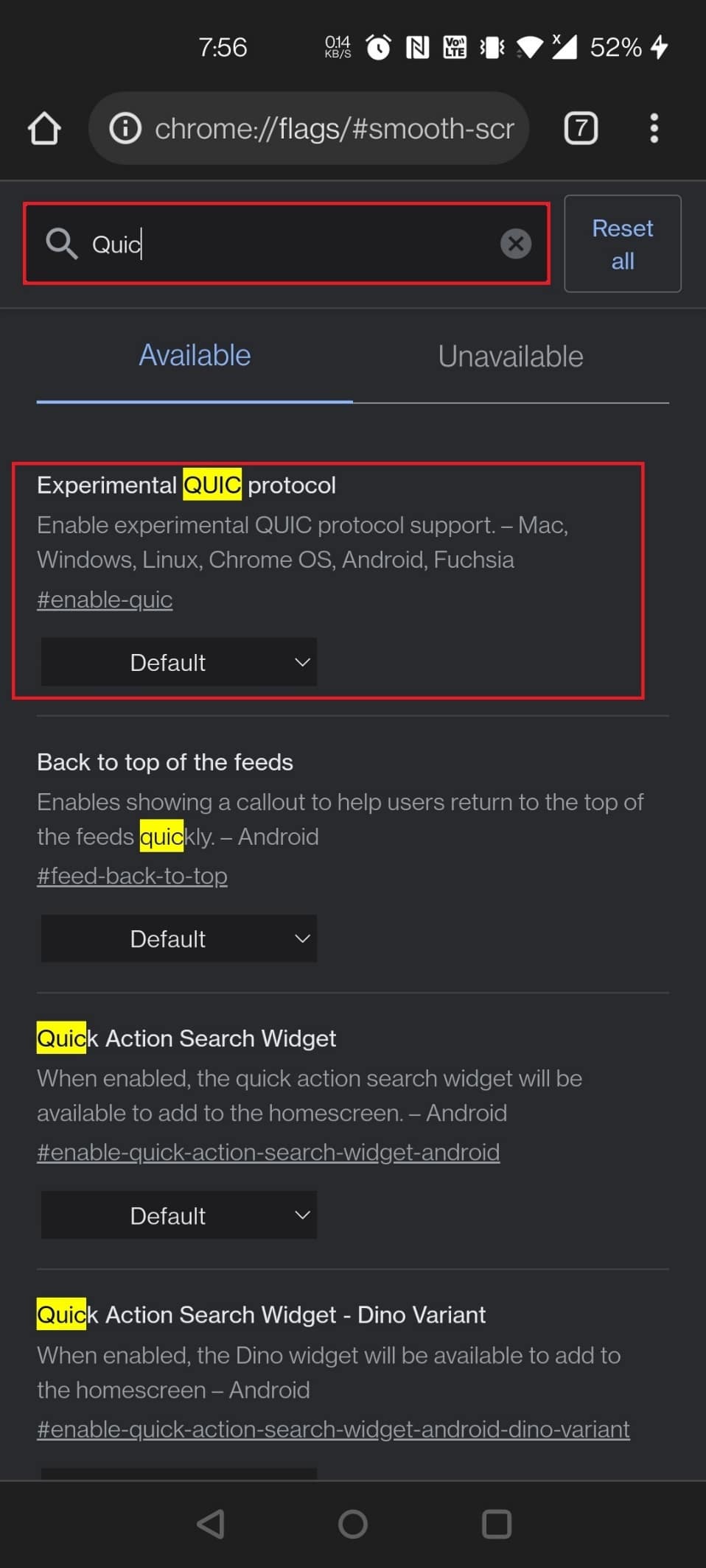
Příznaky Chrome lze také použít ke zlepšení rychlosti vašeho prohlížení.
- QUIC je protokol vyvinutý společností Google, jehož cílem je zrychlit web.
- To vše urychlí, pokud to povolíte, ale pouze v případě, že pro to byly vaše weby optimalizovány.
- Vše je však lepší než nic! Na stránce Chrome Flags vyhledejte Experimental QUIC Protocol. Z rozevírací nabídky vyberte možnost Povoleno.
Postupy pro povolení příznaku:
- Najděte a povolte příznak Chrome pomocí následující adresy URL: chrome://flags/#enable-quic
- Chcete-li načíst příznak, zadejte quic do vyhledávacího pole na stránce Chrome Flag.
7. Tišší výzvy k povolení
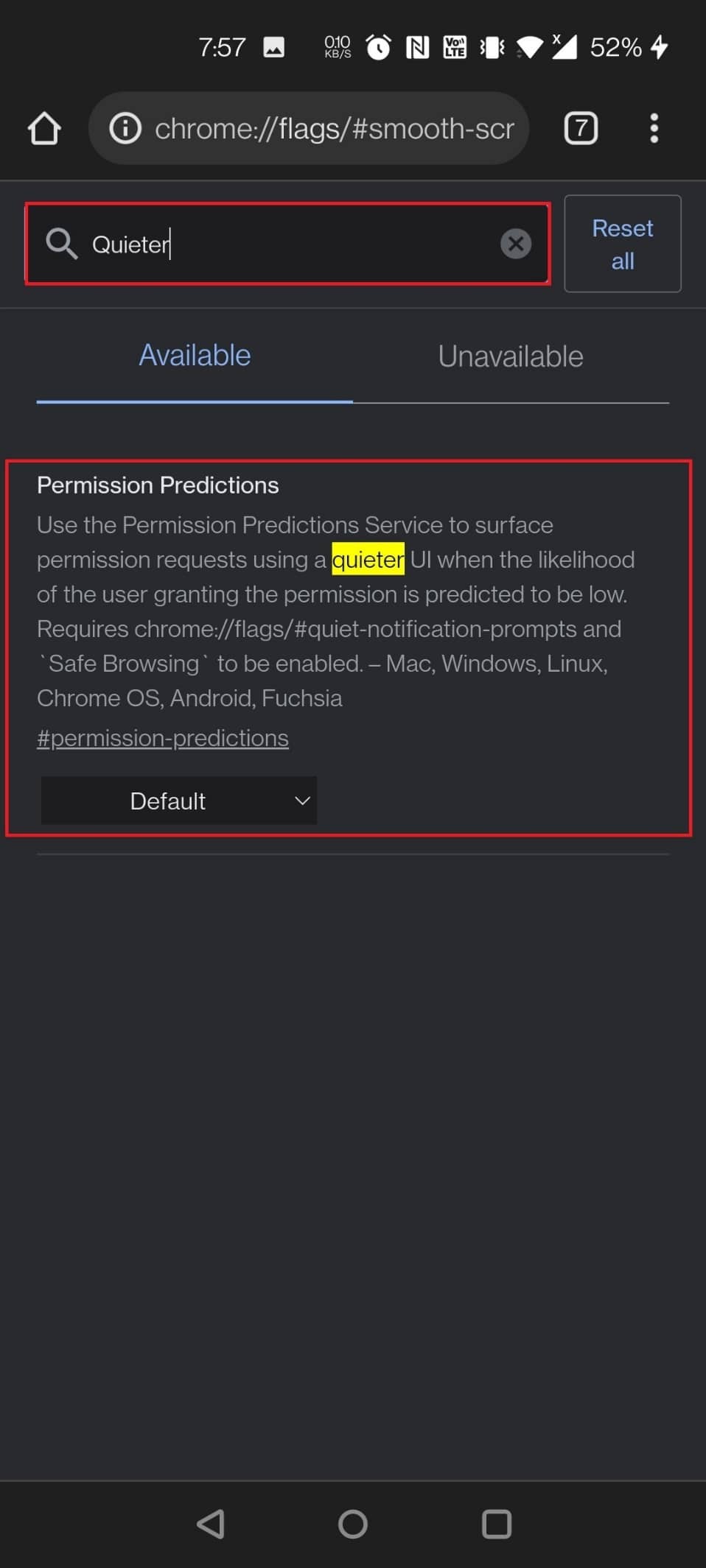
Každý web na světě vám chce zasílat upozornění právě teď! Stalo se to podrážděním a prakticky každému je z toho špatně. Pokud toto povolíte, nebudete již rušeni.
- Jednoduše povolte výzvy k povolení oznámení Chrome Flag Quieter.
- Všechny žádosti o povolení upozornění budou deaktivovány a budete si moci užívat nerušené procházení.
- Ikona zvonku se zobrazí vpravo od adresního řádku, pokud se rozhodnete dostávat upozornění z konkrétních webových stránek. Chcete-li zobrazit možnosti povolení oznámení, klepněte na něj.
Dva způsoby aktivace příznaku:
- Upravte oprávnění k oznámení pomocí následující adresy URL příznaku Chrome: chrome://flags/#permission-predictions
Poznámka: Pro Android a další zařízení můžete použít stejnou adresu URL.
- Vyhledávejte tak, že do vyhledávacího pole na stránce Chrome Flag zadáte tišší.
8. Globální ovládání médií Obraz v obraze
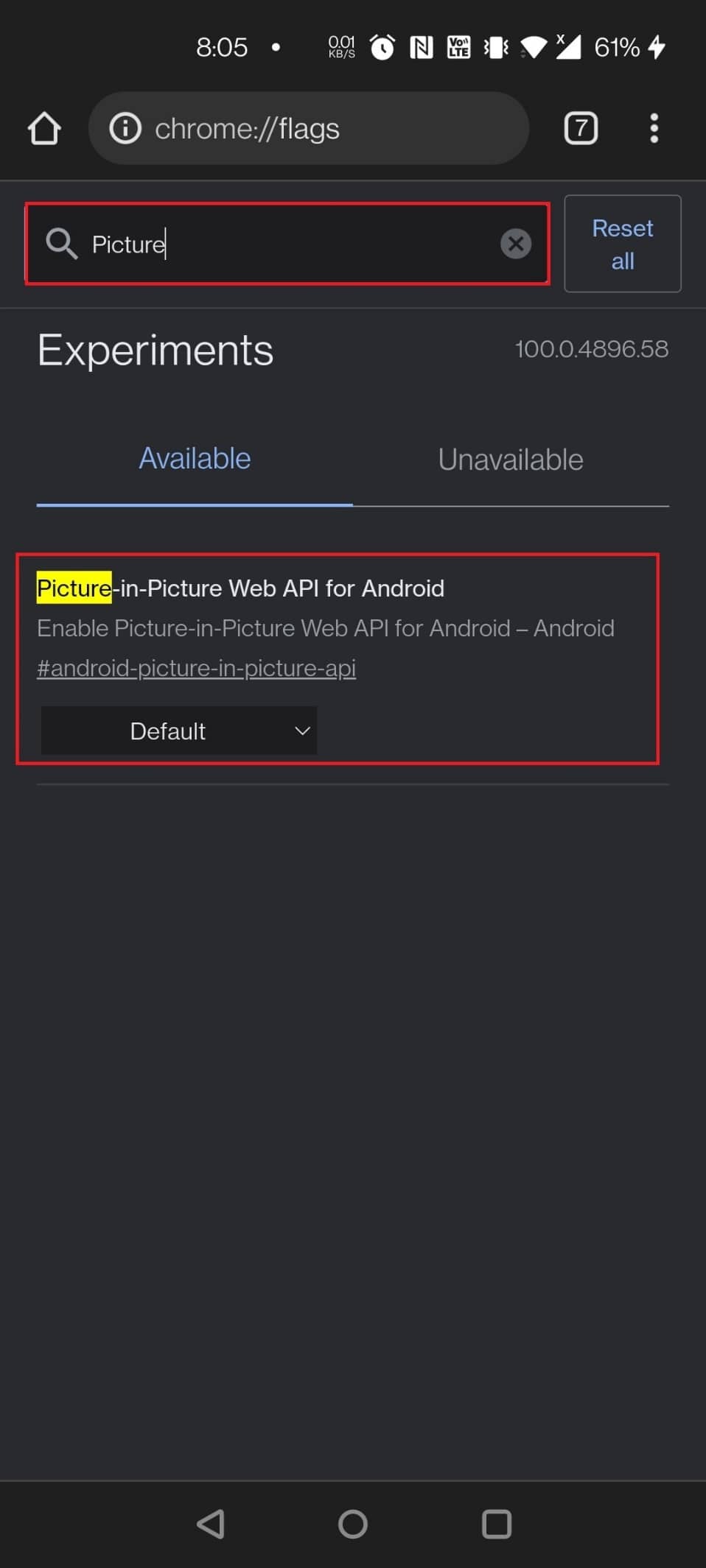
Režim PiP je skvělá funkce, která vám umožňuje multitasking a zároveň dělat jiné věci na vašem počítači.
- Vytváří malý plovoucí mediální box, který lze použít ke sledování televizních pořadů nebo filmů na počítači.
- Když je příznak globálního ovládání médií nastaven na hodnotu true, na hlavním panelu se zobrazí malé ovládací tlačítko, ze kterého můžete pozastavit, přehrát a přejít do dalšího, předchozího nebo režimu PiP.
- U většiny zařízení je tento příznak již ve výchozím nastavení zapnutý.
- Tento příznak Chrome lze také povolit na zařízeních Android.
Způsoby načtení vlajky:
- Chcete-li si video užít, použijte následující adresu URL.
- Laptop/PC: chrome://flags/#global-media-controls-picture-in-picture
- Zařízení Android: chrome://flags/#android-picture-in-picture-api
- Chcete-li načíst vlajku na stránce Vlajky Chrome, vyhledávejte zadáním obrázku do vyhledávacího pole.
9. Plynulé rolování
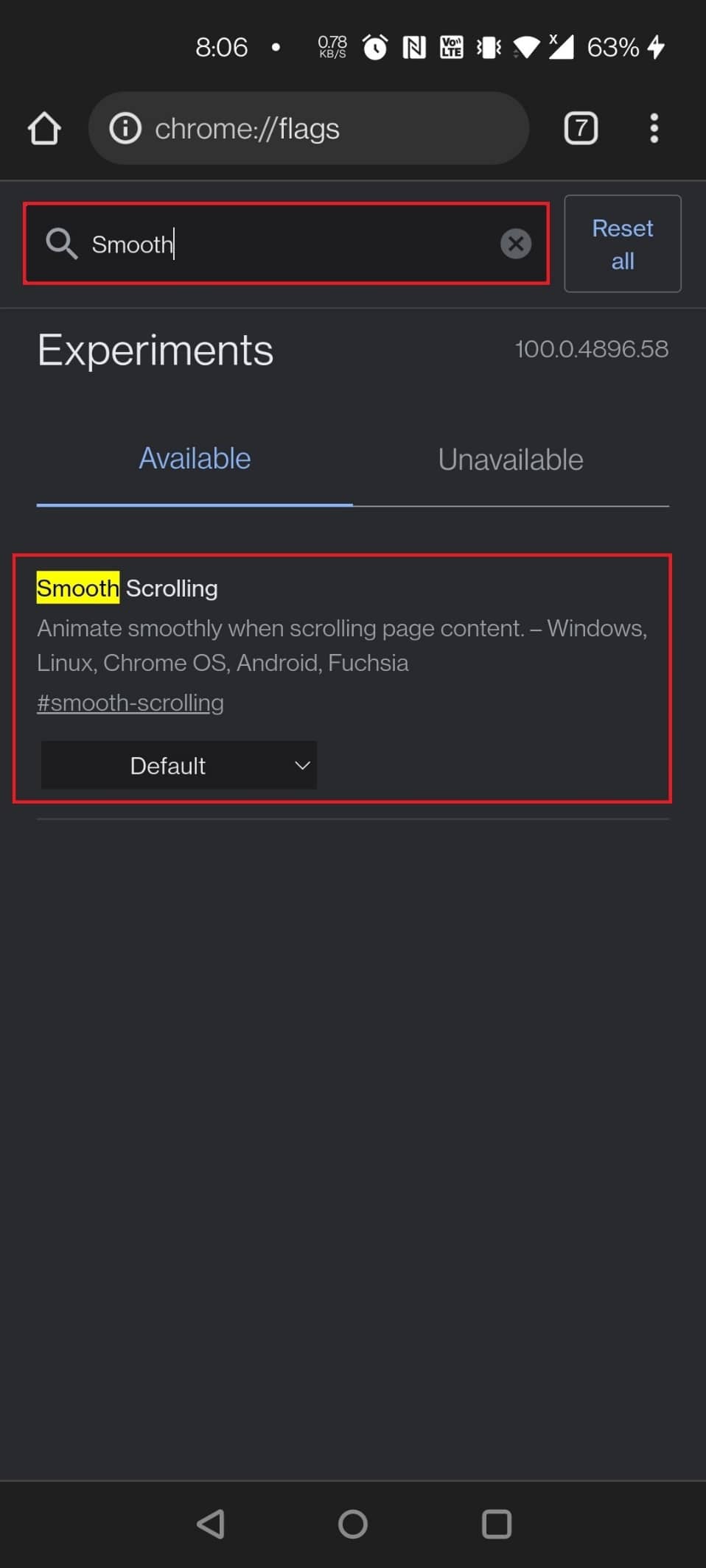
Všimli jste si někdy, že vaše rolování zadrhává nebo se zpomaluje? To může mít různé důvody. Chrome Flag však téměř jistě pomůže. Není to jen užitečná funkce pro uživatele Androidu, ale je také kompatibilní s Windows, Linuxem a Chrome OS.
- Chcete-li povolit příznak Chrome, použijte níže uvedenou adresu URL: chrome://flags/#smooth-scrolling
- Jednoduše zadejte Smooth Scrolling do vyhledávacího pole na stránce Chrome Flag a vyberte Chrome Flag, abyste jej aktivovali.
10. Centrum sdílení Chrome
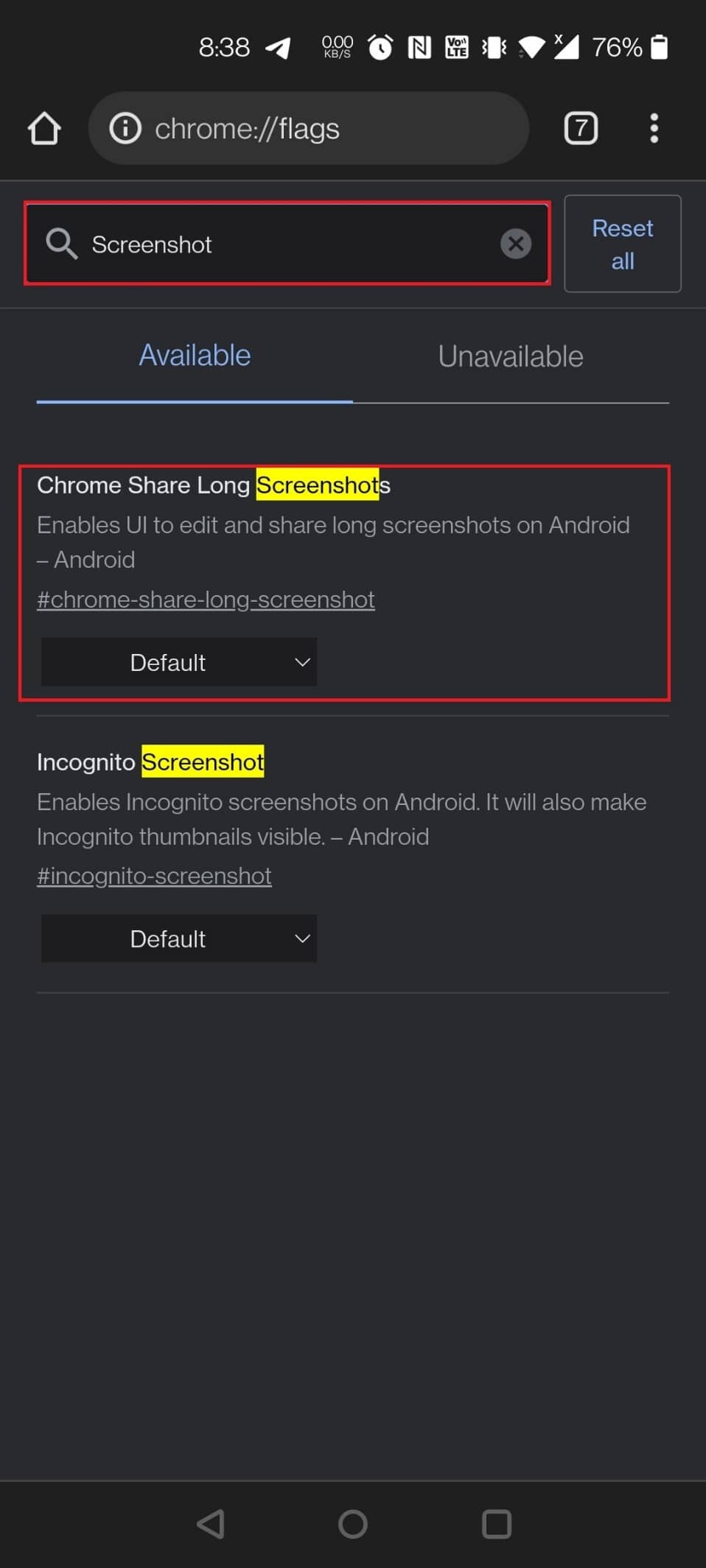
Při používání Chromu na Androidu sdílíte odkazy a Google do Chrome Androidu přidá nové uživatelské rozhraní pro sdílení. Ano, když příznak povolíte pomocí poskytnutého odkazu, uvidíte nové uživatelské rozhraní pro sdílení, kdykoli vyberete tlačítko sdílení. Jak můžete vidět na snímku obrazovky níže, v tomto uživatelském rozhraní pro sdílení jsou tři možnosti:
- QR kód vám umožňuje sdílet adresy URL prostřednictvím QR kódu, ale momentálně nefunguje.
- Odeslání do vašich zařízení je samovysvětlující.
- Kopírovat odkaz je také samovysvětlující. Kromě toho můžete použít příznak níže k poskytnutí možnosti snímku.
Dva způsoby povolení příznaku:
- K načtení příznaků použijte následující adresy URL: chrome://flags/#chrome-sharing-hub a chrome://flags/#chrome-share-screenshot
- Napište a vyhledejte snímek obrazovky nebo sdílení na stránce Chrome Flag.
11. Prozkoumejte webové stránky
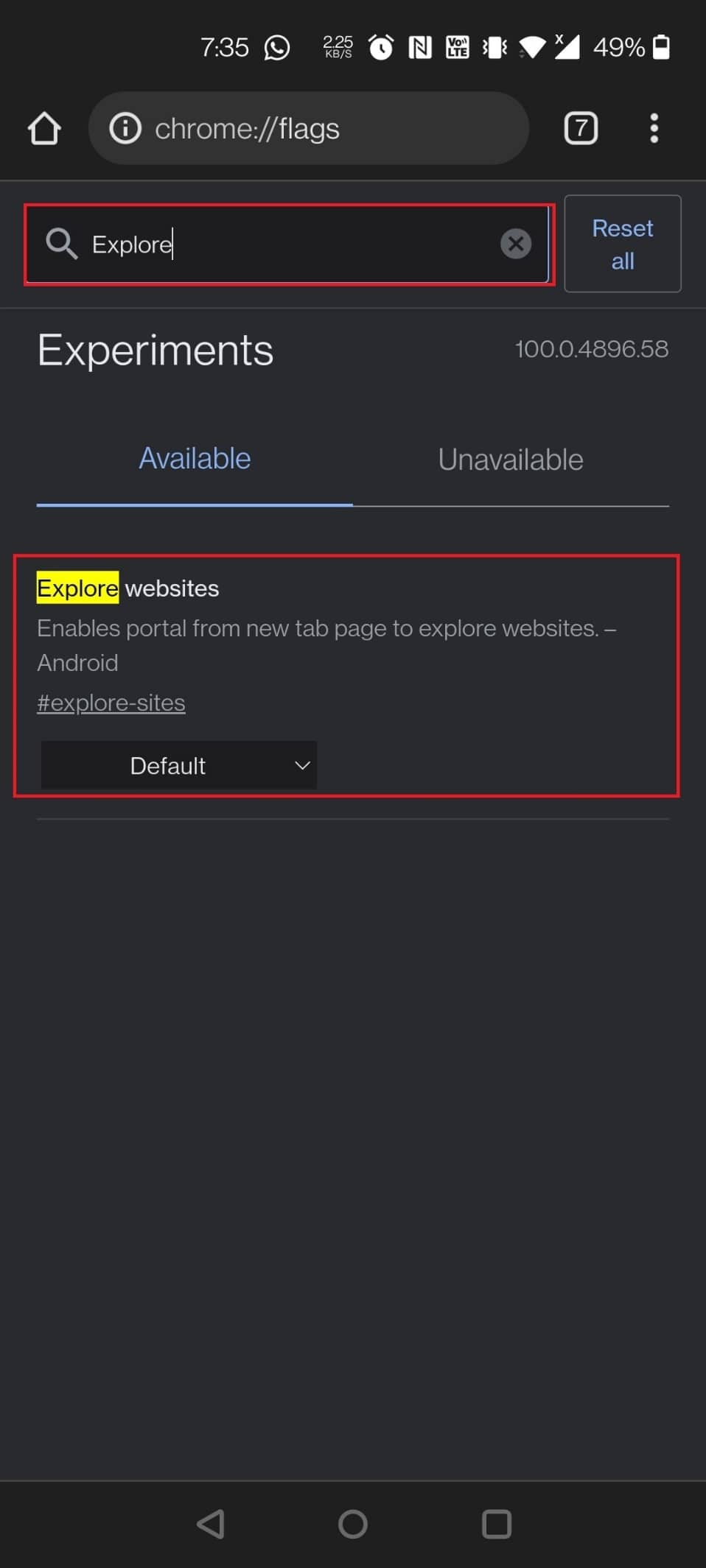
Google v poslední době překročil rámec vytváření návrhů obsahu v prohlížeči Chrome, což je docela nepříjemný zážitek. Dříve jste mohli zastavit kanál Objevit (což není totéž jako propagační karty), ale příznak (Návrh obsahu zdroje zájmu) již není aktivní. Nabídka Top Sites však může být z webu odstraněna. Jednoduše vyhledejte na Google a procházejte weby a zrušte zaškrtnutí políčka. Sekce Nejlepší stránky na domovské stránce již nebude viditelná.
Dva způsoby, jak zakázat příznak Prozkoumat webové stránky:
- Chcete-li příznak deaktivovat, použijte následující adresu URL: chrome://flags/#explore-sites
- Přejděte na stránku vlajky Chrome a do vyhledávacího pole zadejte prozkoumat, aby se příznak načetl.
12. Snímek obrazovky inkognito
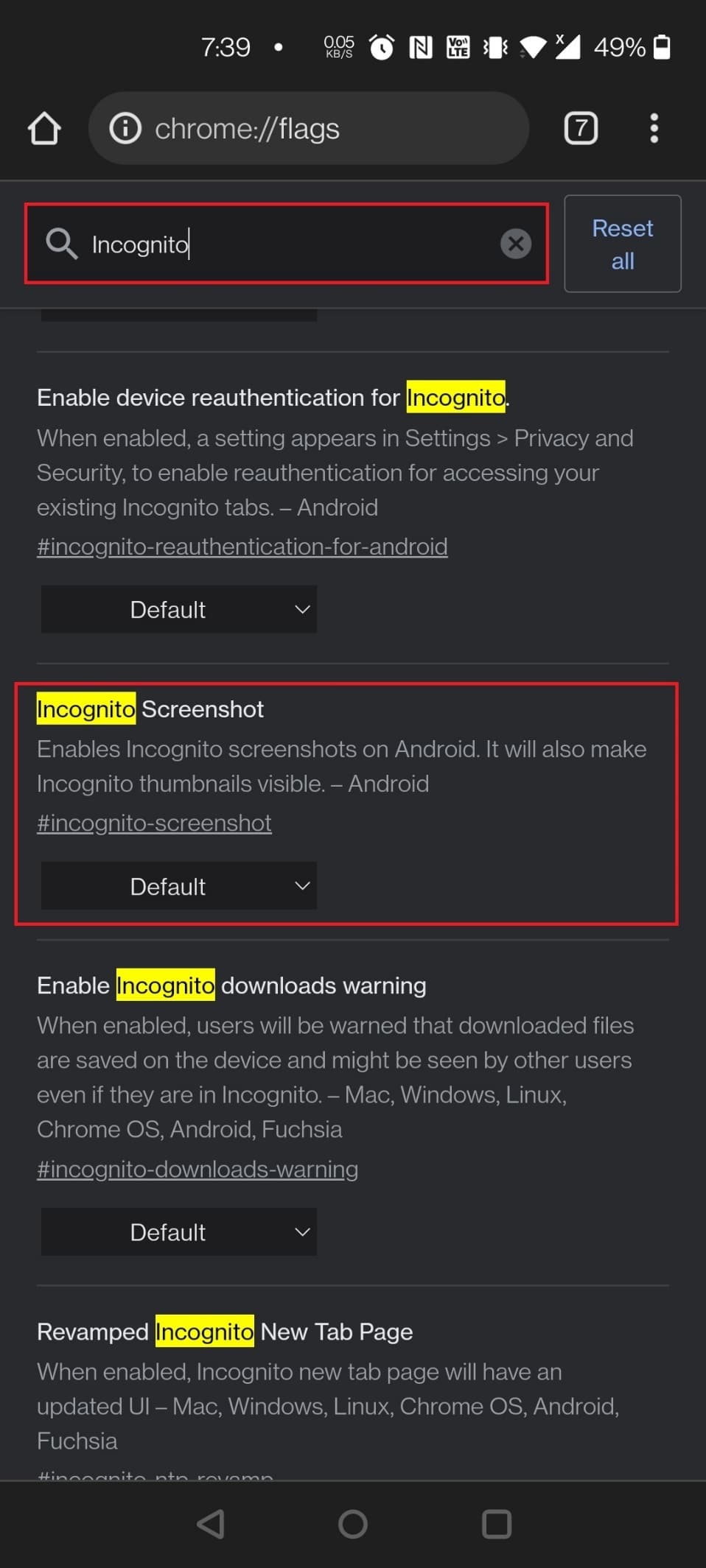
Další na seznamu nejlepších příznaků Google Chrome pro Android je snímek obrazovky Inkognito. I když je pořizování snímků obrazovky na Androidu jednoduché, v režimu inkognito je nemožné. Snímky obrazovky můžete pořizovat i v režimu inkognito pomocí tohoto příznaku, který byl přidán do Chromu pro Android verze 88 (Stable).
Způsoby povolení příznaku:
- K povolení příznaku použijte danou adresu URL: chrome://flags/#incognito-screenshot
- Do vyhledávacího pole zadejte inkognito a přejeďte prstem po stránce Chrome Flag, abyste našli vlajku.
13. Tmavý režim pro webové stránky
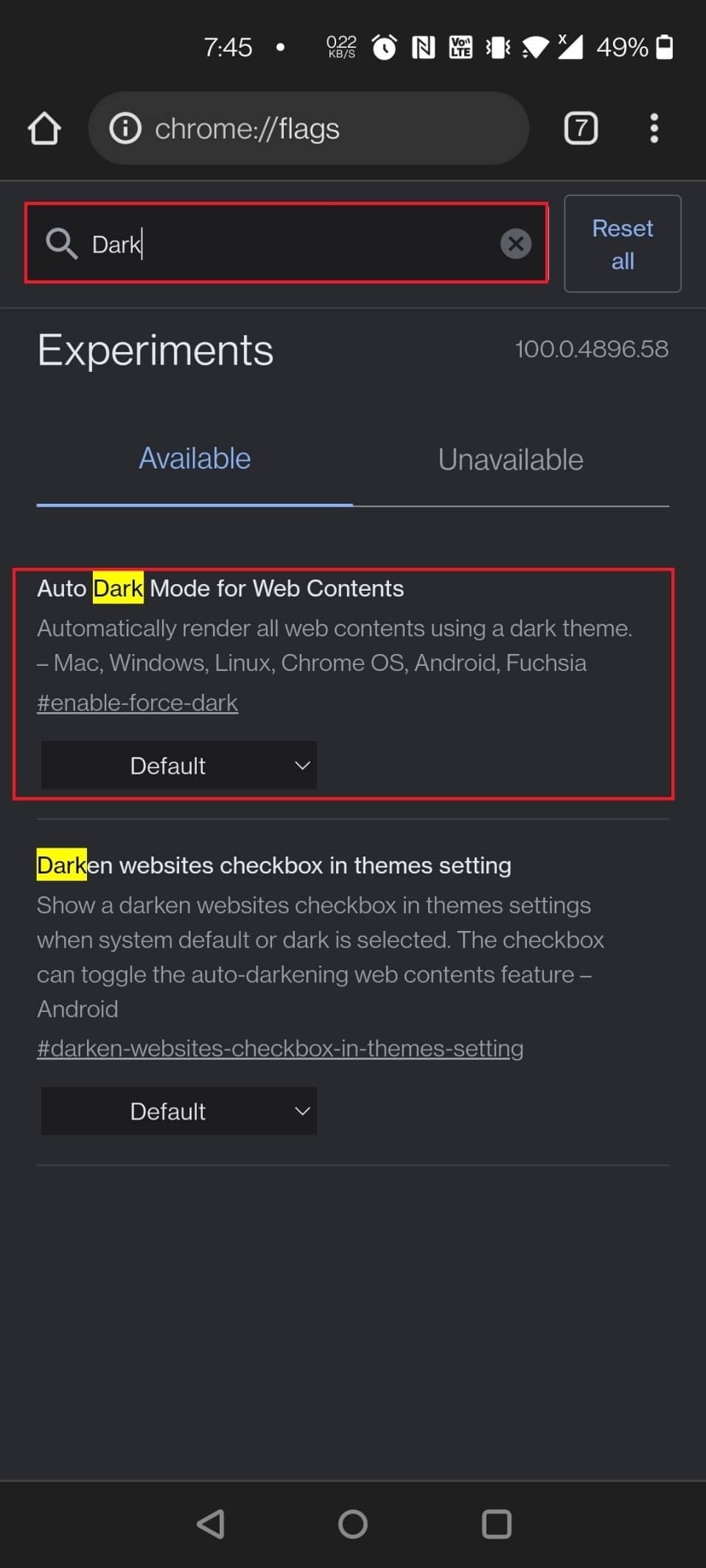
Jednou z užitečných příznaků Android Chrome je tmavý režim pro webové stránky. Přestože Chrome pro Android obsahuje tmavý režim, není k dispozici na všech webech.
- Stránka Vyhledávání Google je například celá bílá a k zobrazení výsledků používá bílé uživatelské rozhraní.
- To je místo, kde se tento příznak hodí pro vynucení tmavého režimu na všech webech.
- Když to povolíte, všechny vaše webové stránky ztmavnou, ať už podporují tmavé téma.
- Ano, některé stránky ignorují vnucené temné téma, ale to je cena, kterou musíte zaplatit za skutečně ponurý zážitek.
Dva způsoby aktivace příznaku:
- K načtení příznaku použijte následující adresu URL: chrome://flags/#enable-force-dark
- Najděte vlajku zadáním tmavého do vyhledávacího pole na stránce Vlajka Chrome.
14. Režim čtečky
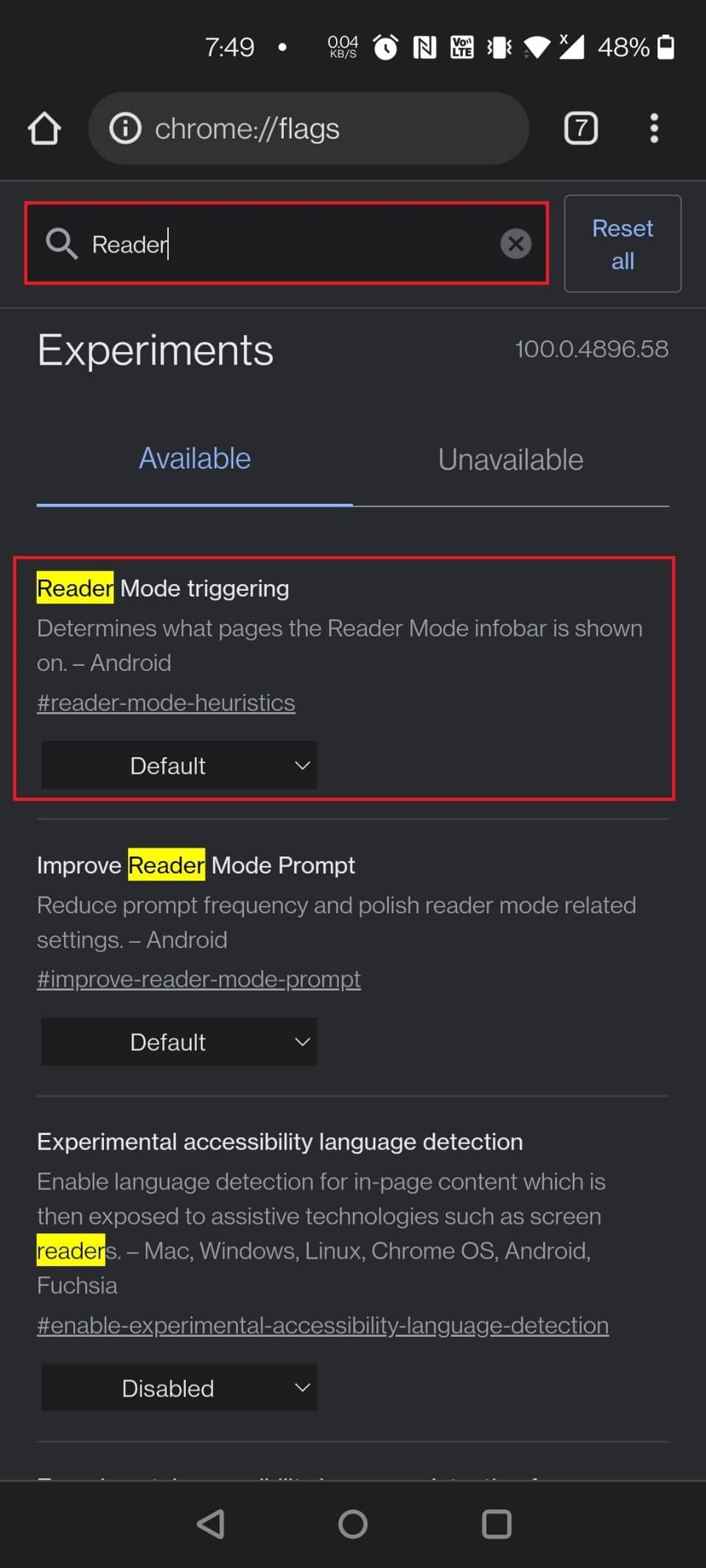
Nový příznak režimu čtečky můžete použít ke zjednodušení zobrazení, pokud čtete dlouhý článek nebo je na stránce mnoho rušivých prvků. Znovu spusťte prohlížeč a z rozbalovací nabídky vyberte Vždy nebo Všechny články, abyste aktivovali režim čtečky. V dolní části stránky nyní uvidíte novou možnost s názvem Zjednodušené zobrazení. Po klepnutí se stránka znovu načte v režimu čtečky.
Různé způsoby povolení příznaku:
- K načtení příznaku použijte následující adresu URL: chrome://flags/#reader-mode-heuristics
- Chcete-li příznak aktivovat, zadejte na stránce příznaku Chrome čtečku.
15. Back Forward Cache
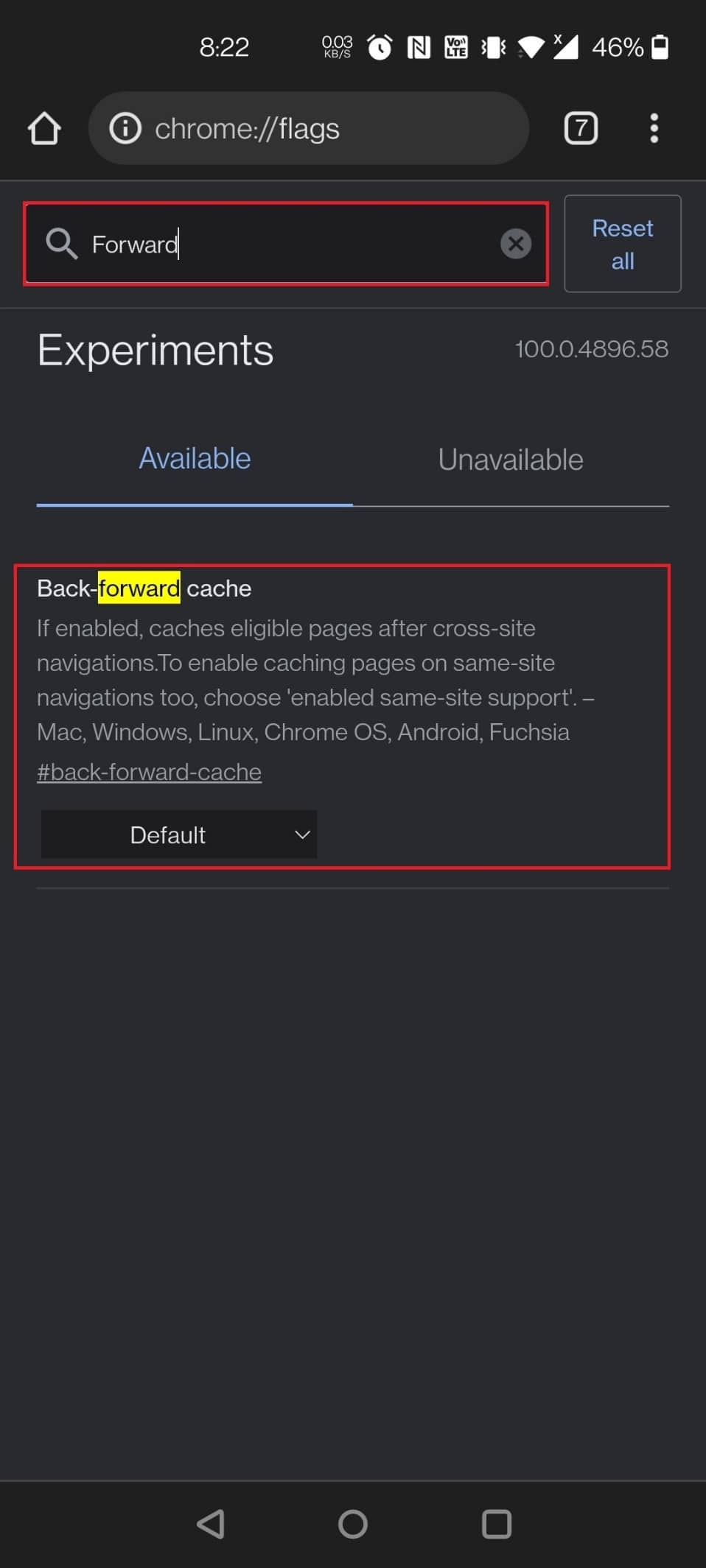
Tato zpětná mezipaměť se vám bude hodit, pokud často procházíte stránkou tam a zpět. To zejména uloží celou webovou stránku do mezipaměti. Výhodou je, že při stisknutí klávesy zpět nebo vpřed se online stránky načtou rychle a bez jakéhokoli zpoždění.
Různé způsoby, jak najít příznak Back Forward Cache:
- K načtení příznaku použijte následující adresu URL: chrome://flags/#back-forward-cache
- Chcete-li příznak aktivovat, zadejte do vyhledávacího pole na stránce Příznaky Chrome.
16. Podrobnosti UPI automatického vyplňování
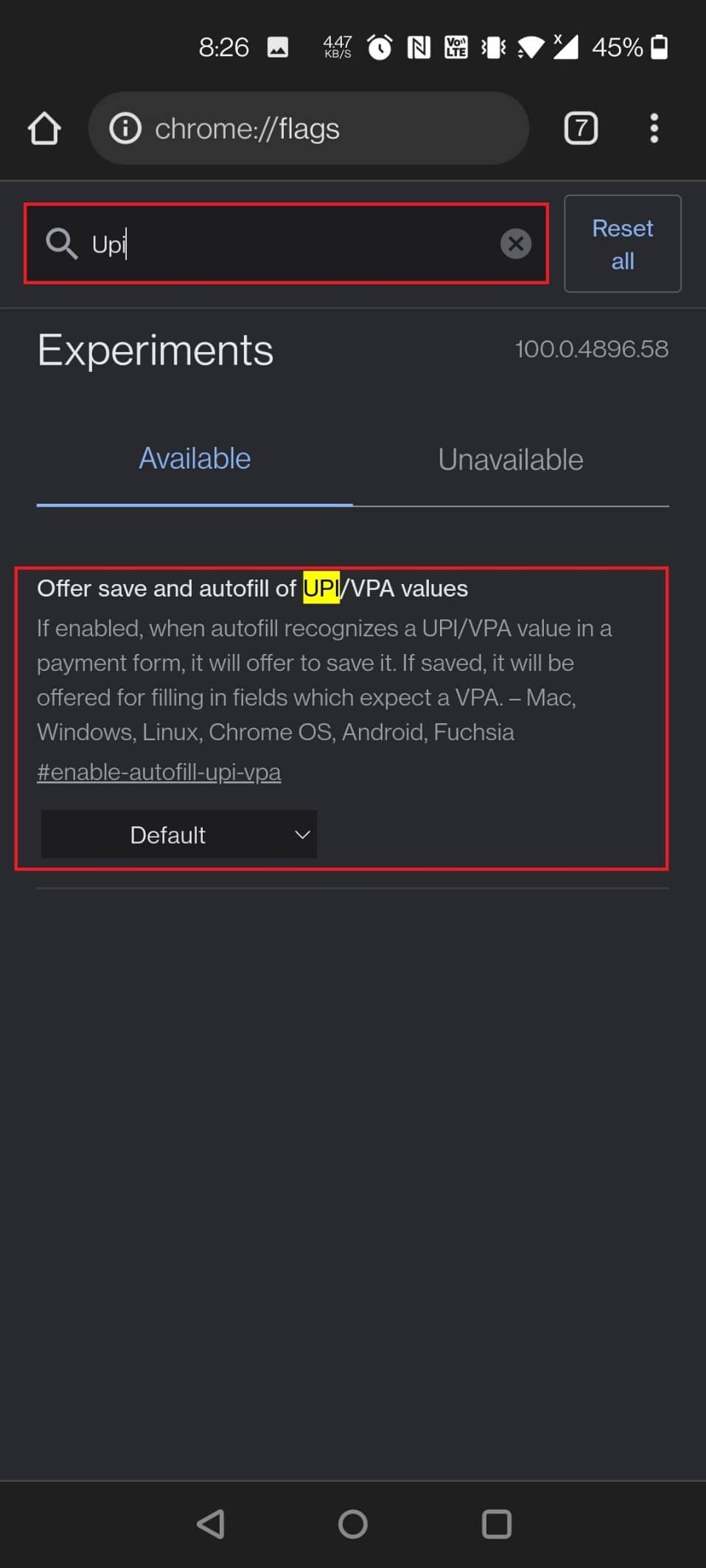
Další užitečné příznaky Android Chrome jsou podrobnosti UPI automatického vyplňování. Mnoho platebních aplikací UPI, včetně vlastní Google Pay v Indii, se stalo extrémně populární. V důsledku toho vám nyní Chrome umožňuje zapamatovat si data UPI, aby se při příští platbě UPI mohla automaticky vyplnit. Chrome bude schopen identifikovat UPI ID nebo VPA a po dokončení vám umožní uložit tato data do plateb.
Postupy pro povolení příznaku:
- K načtení příznaku použijte následující adresu URL: chrome://flags/#enable-autofill-upi-vpa
- Příznak můžete rychle povolit vyhledáním UPI na stránce Příznaky Chrome.
17. Zobrazit předpovědi automatického vyplňování

Tento příznak vám zjednoduší život předvyplněním polí automaticky doplňovaným obsahem. Vaše jméno, adresa, PSČ a další informace se nyní automaticky načtou do online formulářů pro odeslání a fakturaci. Tento důležitý příznak, který šetří čas, můžete aktivovat s malým rizikem.
Dva způsoby aktivace příznaku:
- Pokud chcete příznak povolit, použijte následující adresu URL: chrome://flags/#show-autofill-type-predictions
- Vyhledejte automatické vyplňování na stránce Vlajky Chrome, najděte vlajku a povolte ji.
18. Nové uživatelské rozhraní automatického vyplňování v prohlížeči Chrome

Chrome má funkci automatického vyplňování, která za vás vyplní většinu formulářů. Je to také jedna z užitečných příznaků Android Chrome. Spravuje vše od vašeho přihlašovacího jména a hesla po vaše adresy a e-mailové adresy.
- Jediné, co je potřeba, je zadat jej do Chromu jednou na začátku a přihlásit se pomocí stejné e-mailové adresy.
- Pokud jsou všechny tyto předpoklady splněny, stačí nyní klepnout na oblast pověření a Chrome vyplní příslušné informace.
- To eliminuje potřebu pamatovat si ID a hesla několika webových stránek.
- Tato nabídka Automiff je nastavena tak, aby se změnila.
- Umožňuje to zobrazení Návrhy automatického vyplňování jako příslušenství klávesnice a Povolit ruční záložní automatické vyplňování pro adresy a platby (Android).
Postup pro načtení příznaku:
- Chcete-li povolit tyto příznaky, použijte následující adresu URL: chrome://flags/#autofill-keyboard-accessory-view
- Zadejte autofill a přejeďte prstem dolů na stránce Chrome Flags, abyste aktivovali tato dvě nastavení, abyste viděli nové uživatelské rozhraní Automatického vyplňování.
Níže jsou uvedeny další příznaky Android Chrome, ale tyto příznaky mohou, ale nemusí být dostupné pro váš prohlížeč Chrome.
19. Líné načítání obrázku
Lazy Image Loading je další z nejlepších příznaků Google Chrome pro Android. Jak název napovídá, Lazy Picture Loading zpomaluje načítání obrázků. Chromová vlajka vykreslí obrázky pouze tehdy, když uživatel vstoupí do výřezu, tj. když uživatel přejede po stránce dolů.
- Je to praktický příznak Chrome, který vám může pomoci urychlit načítání stránky a ušetřit data tím, že grafiku načítá pouze při přejíždění stránky dolů.
- Zdržuje načítání obrázků s vlastností loading=lazy, dokud se k nim stránka nepřetáhne dolů.
- Mnoho současných webových stránek nyní obsahuje vestavěnou funkci líného načítání, ačkoli mnoho webových stránek tuto možnost nemá.
- Většina webů založených na obsahu a hostování obrázků se načítá dlouho, protože musí čekat na všechny obrázky.
- Povolit pomalé načítání obrázku bude v tomto případě docela užitečné.
Způsoby povolení příznaku:
- K povolení příznaku můžete použít následující adresu URL: chrome://flags/#enable-lazy-image-loading
- Najděte vlajku vyhledáváním leno na stránce Vlajky Chrome.
20. Skryjte obsah schránky
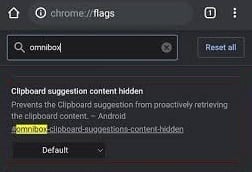
Povolte na svém mobilním zařízení vlajku Doporučení obsahu v omniboxu Google Chrome, abyste zastavili zobrazování návrhů schránky pokaždé, když klepnete na adresní řádek. Účinně brání schránce načíst její obsah.
Způsoby povolení příznaku:
- Použijte níže uvedenou adresu URL k vyhledání příznaku Doporučení obsahu v omniboxu Google Chrome: chrome://flags/#omnibox-clipboard-suggestions-content-hidden
- Otevřete stránku Chrome Flag a hledejte zadáním schránky.
21. Sdílená schránka
Sdílení schránky je funkce, kterou jste si v Chrome přáli, a nyní je konečně tady.
- Díky několika novým příznakům Chrome budete moci zkopírovat text v Chromu a přenést jej do jiného zařízení, ať už jde o telefon nebo notebook.
- Nejprve tedy musíte povolit příznak na svém telefonu Android prostřednictvím poskytnuté adresy URL a poté na počítači Mac nebo Windows pomocí prohlížeče Chrome.
Různé způsoby načtení vlajky:
- Do vyhledávacího pole zadejte následující adresu URL a vyhledejte příznak Chrome: chrome://flags/#shared-clipboard-ui
- Zadejte schránku do vyhledávacího pole na stránce Vlajky Chrome a vyhledejte vlajku.
22. Heslo pro ukládání dat účtu
Někteří lidé nechtějí synchronizovat data prohlížeče Chrome mezi zařízeními. Pokud jste jedním z těchto uživatelů, ale přesto chcete mít přístup ke svým heslům, můžete je pomocí tohoto rozšíření pro Chrome uložit do sekundárního úložiště pro účet Gaia. Vaše hesla pak budou přístupná z mnoha zařízení Chrome bez povolení synchronizace.
Způsoby, jak najít příznak Úložiště dat účtu pro hesla:
- K načtení příznaku použijte následující adresu URL: chrome://flags/#passwords-account-storage
- Najděte možnost Povolit úložiště dat účtu pro hesla v nabídce Příznaky Chrome. Z rozbalovací nabídky vedle vyberte možnost Povoleno.
23. Mřížka záložek a skupiny záložek
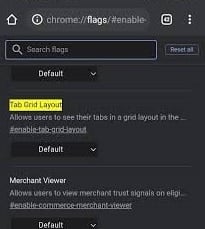
Vývojáři Chrome pracovali na funkci seskupování karet již dlouhou dobu a nyní je oficiálně k dispozici.
- Na svém zařízení Android vyhledejte Skupiny karet v části Příznaky Chrome a povolte všechny tři příznaky.
- Poté vyhledejte položku Tab Grid Layout a zapněte ji.
- Když v prohlížeči otevřete novou kartu, stiskněte symbol přepínače karet a poté ikonu +, která se zobrazí nahoře. Tím se vytvoří skupina karet, do které můžete přidávat a otevírat webové stránky.
- Místo vodorovného uspořádání na stránce s kartami si všimnete rozvržení mřížky karet.
Techniky načtení vlajky:
- Chcete-li přizpůsobit karty Chrome, použijte k úpravě příznaků Chrome následující adresy URL: chrome://flags/#enable-tab-grid-layout a chrome://flags/#enable-tab-groups.
- Chcete-li příznak aktivovat, zadejte do vyhledávacího pole na stránce Chrome Flag tab.
24. Silný reklamní zásah
Google vytvořil nový Chrome Flag nazvaný Heavy Ad Intervention, který má pomoci snížit počet reklam na webových stránkách.
- Uvolní reklamy, které spotřebovávají příliš mnoho prostředků zařízení vašeho smartphonu Android.
- Stručně řečeno, Chrome si nyní uvědomuje reklamy a automaticky je zablokuje, pokud zjistí, že vám brání při surfování.
- Měli byste využít Heavy Ad Intervention, jeden z nejlepších příznaků Google Chrome pro Android.
Postupy pro povolení příznaku:
- Adresa URL pro načtení příznaku je uvedena dále: chrome://flags/#enable-heavy-ad-intervention
- Hledejte zadáním zásahu reklamy na stránce Chrome Flag.
25. DNS přes HTTPS
Jednou z nejlepších funkcí prohlížeče Google Chrome je bezpečný DNS.
- Je povoleno jako globální výchozí nastavení a může pomoci chránit vaše data procházení před zvědavýma očima, sniffery paketů a hackery.
- Podpora záznamů HTTPSSVC v DNS šifruje všechny vaše dotazy DNS vynucením připojení HTTPS na webech, které to nepodporují.
- Povolte aktivaci tohoto kritického bezpečnostního příznaku, aby bylo vaše prohlížení bezpečné a soukromé, i když používáte veřejné sítě Wi-Fi.
Poznámka: Chcete-li povolit tento příznak, vaše zařízení musí být nakonfigurováno pro použití serverů DNS, jako je Google Public DNS, Cloudflare a Comcast’s DNS.
Způsoby načtení vlajky:
- Použijte následující adresu URL: chrome://flags/#dns-httpssvc
- Můžete také zadat DNS do vyhledávacího pole na stránce vlajky Chrome a načíst jej.
26. Povolte vyhledávání na kartě
Jasné rozvržení Chrome a bezproblémová dostupnost usnadňují přístup k internetu. Povolit vyhledávání na kartách je také jedním z nejlepších příznaků Google Chrome pro Android.
- V prohlížeči založeném na Chromiu můžete otevřít mnoho karet a většina z nich se bez problémů načte a spustí na pozadí.
- Možná budete potřebovat výkonný počítač, abyste udrželi karty otevřené a vyhnuli se opětovnému načítání, zejména u karet, které spotřebovávají mnoho zdrojů, jako jsou hry, graficky náročné webové stránky nebo filmy.
- Pokud Chrome hodně používáte a máte otevřených hodně karet, bude se vám tento užitečný příznak hodit.
- Když příznak povolíte, v horní části panelu karet Chrome se zobrazí malý vyhledávací panel.
- Povolte funkci Hledání na kartě v horním uživatelském rozhraní Chrome a zobrazí se vyskakovací bublina, která uživatelům umožní prohledávat aktuálně otevřené karty.
Způsoby povolení příznaku:
- Chcete-li otevřít příznak, zadejte do vyhledávacího pole následující adresu URL: chrome://flags/#enable-tab-search
- Přejděte také na stránku příznaků Chrome a do vyhledávacího pole zadejte vyhledávání pomocí karty, aby se příznak načetl.
Poznámka: Pokud tento příznak nemůžete najít, může být na vašem zařízení nakonfigurován jako výchozí.
27. Zkopírujte odkaz do textu
Kopírovat odkaz na text je také další užitečná příznaky Android Chrome. Možná budete chtít sdílet určitou část článku na internetu. Samozřejmě můžete odeslat standardní odkaz, ale příjemce bude muset přejet prstem, aby získal potřebný text.
- Příznak Kopírovat odkaz na text vám umožňuje sdílet odkaz pro zobrazení zvýrazněného textu v dokumentu nebo webové stránce online.
- To je zjevná výhoda pro instruktory, studenty a lidi, kteří tráví značný čas online výzkumem.
Způsoby povolení příznaku:
- K povolení příznaku použijte následující adresu URL: chrome://flags/#copy-link-to-text
- Přejděte na stránku vlajky Chrome a do vyhledávacího pole zadejte copy link, aby se příznak načetl.
28. Tlačítko Sdílet v horní liště nástrojů
Pokud často sdílíte články a odkazy z Chromu, můžete povolit tlačítko Sdílet na horním panelu nástrojů a tlačítko karty. To vám umožní posílat adresy URL, komu chcete, během několika sekund.
- Chcete-li načíst příznak, použijte následující adresu URL: chrome://flags/#share-button-in-top-toolbar
- Chcete-li povolit tlačítko Sdílet na vlajce horní lišty, přejděte na stránku Vlajky Chrome na svém Androidu zadáním tlačítka Sdílet a klepnutím na něj.
29. Hlasové vyhledávání asistenta Omnibox
Hlasové vyhledávání Omnibox Assistant je další příznak Android Chrome, který musíte povolit.
- V Chrome je nezbytné nahradit Google Voice asistentem Google.
- Když na Chrome stisknete tlačítko mikrofonu, použije Google Assistant, aby vám poskytl přizpůsobené výsledky vyhledávání.
- V našem průvodci se můžete naučit, jak používat Google Assistant místo standardního hlasového vyhledávání v Chrome pro Android.
Různé způsoby, jak najít vlajku:
- Zkopírujte a vložte následující adresu URL: chrome://flags/#omnibox-assistant-voice-search
- Hledejte zadáním hlasového vyhledávání na stránce Vlajky Chrome, aby příznak povolil příznak.
30. Rastrování GPU
Jste frustrovaní, protože Chrome pro vás není dostatečně rychlý? Víme, jak maximálně využít výpočetní kapacitu vašeho počítače. Má to však háček: ke zlepšení výkonu Chrome budete potřebovat vyhrazený GPU. Chrome může použít rasterizaci GPU k tomu, aby přenesl určité úsilí z vašeho CPU a umístil je na váš GPU.
Dva způsoby povolení příznaku:
- Příznak můžete povolit pomocí následující adresy URL: chrome://flags/#enable-gpu-rasterization
- Vyhledejte Rasterizaci GPU na stránce Příznaky Chrome a zapněte ji z rozbalovací nabídky.
31. Povolte LiteVideos

Dalším užitečným příznakem Android Chrome je povolení zjednodušených videí. Pokud často streamujete videa přes mobilní připojení a máte omezený datový tarif, můžete povolit hlášení zjednodušených videí. Tento příznak optimalizuje kvalitu videa v prohlížeči Google Chrome pro Android a šetří data ve streamu médií.
Způsoby povolení příznaku:
- K povolení příznaku použijte následující adresu URL: chrome://flags/#enable-lite-video
- Chcete-li nahlášení povolit ukládání dat, přejděte na stránku Příznaky Chrome a vyhledejte zjednodušená videa.
32. Zatažením obnovíte gesto
Nezbožňujete mobilní gesta Chrome? Oblíbenou funkcí je obnovení webu přejetím prstem dolů a příznaky Chromu vám mohou pomoci přenést je do počítače. To je zvláště užitečné, pokud máte počítač s dotykovou obrazovkou se systémem Windows, Linux nebo Chrome OS. Poté si můžete vybrat, zda má být funkce povolena pro všechna zařízení nebo pouze pro dotykové obrazovky.
Způsoby povolení příznaku:
- K načtení příznaku použijte adresu URL: chrome://flags/#pull-to-refresh
- Chcete-li jej aktivovat, vyhledejte na stránce Chrome Flags gesto Obnovení vytažením.
33. Náhled stránky a obrázku
Existuje několik možností, kdy potřebujete otevřít odkaz, ale nechcete jej otevírat na nové kartě.
- Chrome nyní nabízí funkci Preview Page (dříve známá jako sneak peek), která umožňuje otevřít odkaz na stejné stránce.
- Po povolení příznaku musíte dlouze stisknout odkaz a vybrat stránku Náhled, čímž se odkaz otevře v jakémsi překrytí ve spodní části.
- Odkaz si můžete prohlédnout tak, že přejedete prstem po této překryvné vrstvě nahoru, skryjete ji přejetím dolů a zavřete ji klepnutím na Zavřít.
- Když toto překrytí rozšíříte, stránka se chová podobně jako karta, kromě toho, že nejsou dostupné možnosti dlouhého stisknutí.
Různé způsoby povolení příznaku:
- K aktivaci této nové funkce lze použít následující adresu URL: chrome://flags/#enable-ephemeral-tab
- Vyhledejte a povolte příznak hledáním pomíjivých údajů na stránce příznaků Chrome.
34. Povolte sdílenou schránku
Sdílení schránky je funkce, kterou jsme si všichni v Chrome přáli, a nyní je konečně tady.
- Text budete moci zkopírovat v Chromu a přenést jej do druhého zařízení, ať už je to telefon nebo notebook.
- Nejprve tedy musíte povolit příznak na svém telefonu Android prostřednictvím poskytnuté adresy URL a poté na počítači Mac nebo Windows pomocí prohlížeče Chrome.
Způsoby, jak příznaku povolit jeho funkci:
- Chcete-li načíst příznak, použijte následující adresu URL: chrome://flags/#shared-clipboard-ui
- Povolte příznak prohledáním sdílené schránky na stránce Příznaky Chrome.
35. Synchronizace schránky mezi zařízeními
Možná pracujete na svém notebooku a váš telefon Android je poblíž. Na svém smartphonu můžete narazit na něco zajímavého a chtít to přenést do počítače nebo naopak. K tomu je k dispozici nepřeberné množství aplikací třetích stran. Proč ale používat program třetí strany, když to Chrome umí stejně dobře?
- Můžete rychle synchronizovat informace mezi smartphonem se systémem Android a počítačem zapnutím signálů funkce Povolit přijímací zařízení a Povolit sdílenou schránku.
- Povolit přijímací zařízení zpracovává funkci sdílené schránky a povolit signály funkce sdílené schránky pro zpracování příznaků na vašem zařízení Android a příznak Sync Clipboard Service na vašem PC.
- Schránka bude nyní sdílena na vašem PC a smartphonu Android, jak naznačuje její název.
- Cokoli zkopírujete a vložíte do schránky Chrome na smartphonu Android, může být přístupné na ploše a naopak.
- Jediné, co je třeba si zapamatovat, je, že obě zařízení musí být přihlášena pomocí stejné e-mailové adresy.
- Tyto příznaky můžete snadno povolit prohledáním schránky na stránce Příznaky Chrome.
***
Existuje mnoho takových příznaků Chrome pro Android, aby bylo možné tyto užitečné příznaky Android Chrome co nejlépe využít. Doufáme, že vám tento článek nějakým způsobem pomohl a že jste mohli najít spoustu nejlepších příznaků Google Chrome pro Android. Sdílejte své oblíbené příznaky dostupné v prohlížeči Google Chrome a sdílejte je s komunitou v sekci komentářů níže. Pokud jste někde uvízli při konfiguraci příznaků v prohlížeči Chrome, kontaktujte nás přímo!