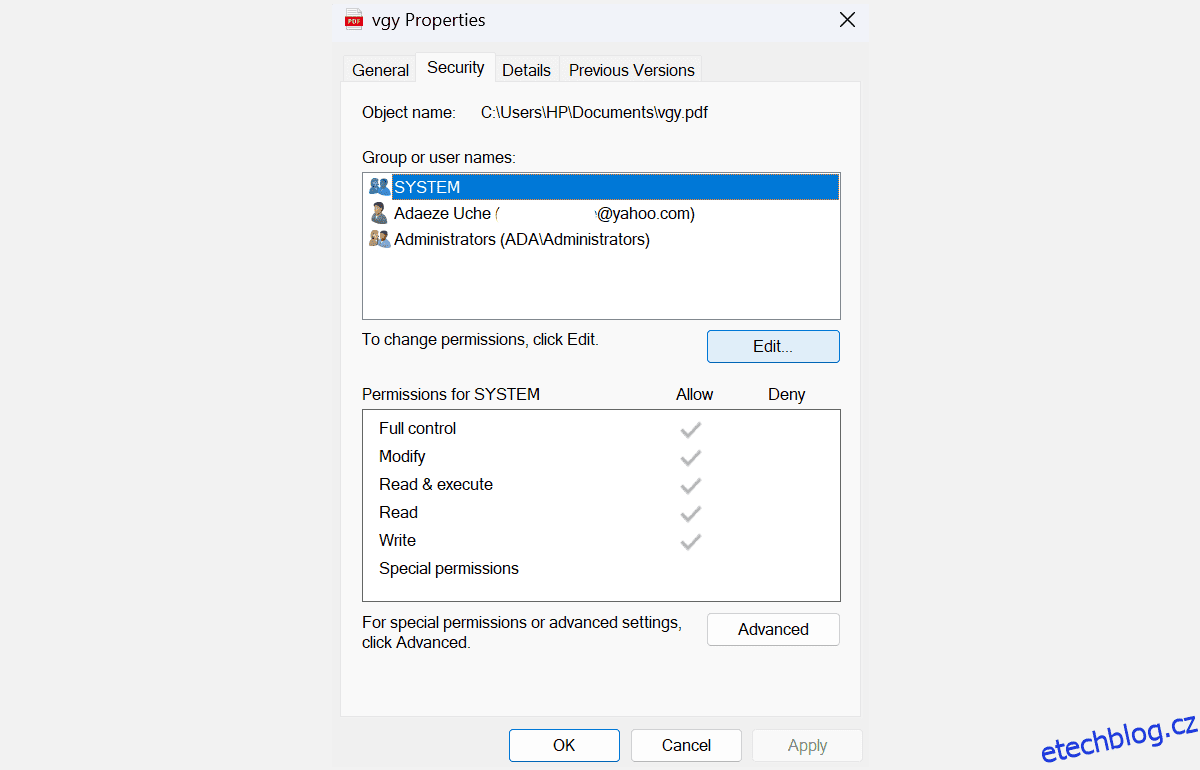Table of Contents
Klíčové věci
- Chyba „Přístup odepřen“ v systému Windows 11 označuje nedostatek oprávnění. Zkontrolujte systémová oprávnění a udělte svému uživatelskému účtu plnou kontrolu.
- Udělejte ze svého účtu správce počítače a opravte chyby Přístup odepřen. Chcete-li získat přístup, nastavte účet na správce v nastavení uživatelských účtů.
- Můžete také povolit skrytý účet správce ve Windows 11 pro neomezený přístup k souborům a složkám. Přepněte na tento účet, abyste předešli vážným problémům s přístupem.
Když se v systému Windows 11 setkáte s chybou „Přístup odepřen“, může to mít pocit, jako byste byli zablokováni k vlastnímu počítači. I když je problém s přístupem k souborům, adresářům a složkám frustrující, nepropadejte panice – pomocí několika jednoduchých úprav můžete znovu získat přístup ke svému systému.
Proč se vám zobrazuje chyba „Přístup odepřen“?
Chyba Access Denied je běžný problém v systémech Windows, který označuje, že nemáte oprávnění k zobrazení souboru nebo složky. Důvodem je, že váš systém neudělil přístup k tomuto adresáři pro uživatelský účet, který aktuálně používáte. Jednoduše řečeno, používáte neautorizovaný účet pro přístup k cestám, složkám a souborům ve vašem počítači nebo externích jednotkách z jiných počítačů.
V některých případech mohou k této chybě vést také problémy s vlastnictvím a šifrování souborů. Je také možné, že váš antivirový software třetí strany má zakázaný přístup. Některé programy mohou zaměnit skutečného průvodce nastavením za hrozbu – obvykle jde o falešně pozitivní detekci.
Níže jsou uvedeny některé běžné opravy chyby Access Denied v systému Windows 11.
1. Zkontrolujte oprávnění souborového systému
Toto je jednoduché řešení, které můžete zkusit zajistit, aby váš účet měl správný přístup k souboru nebo složce, kterou otevíráte:
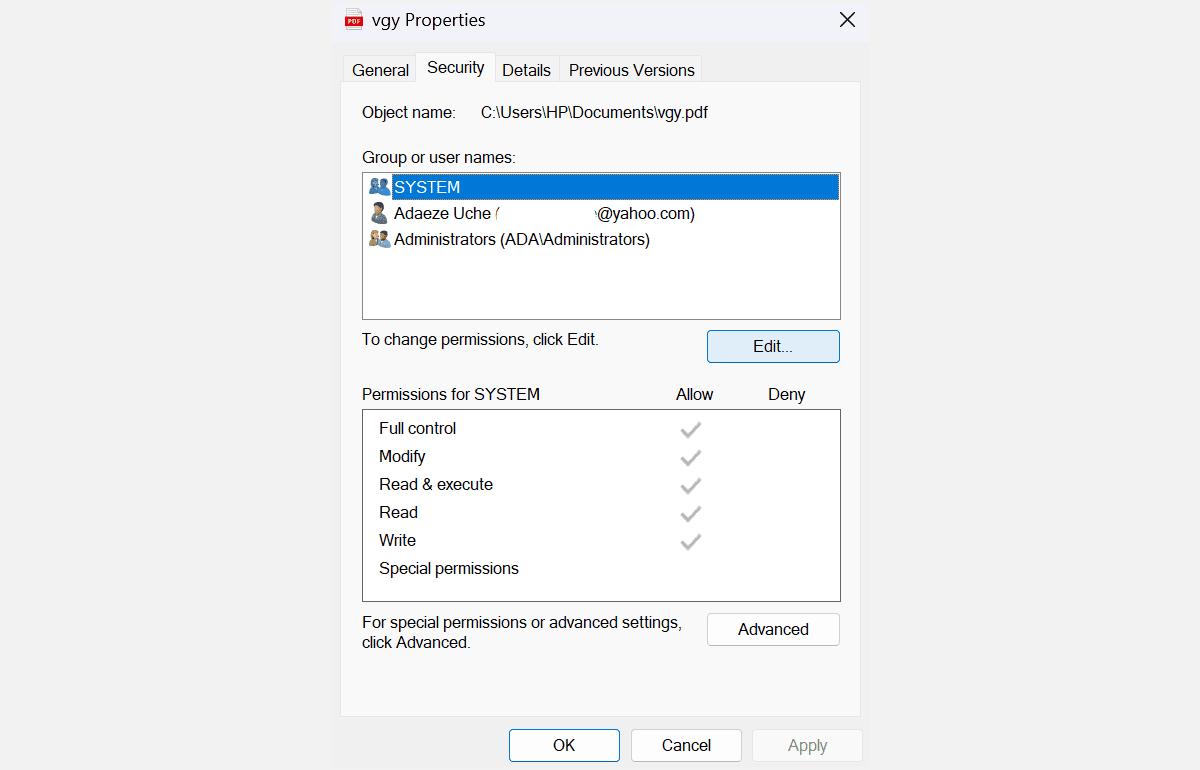
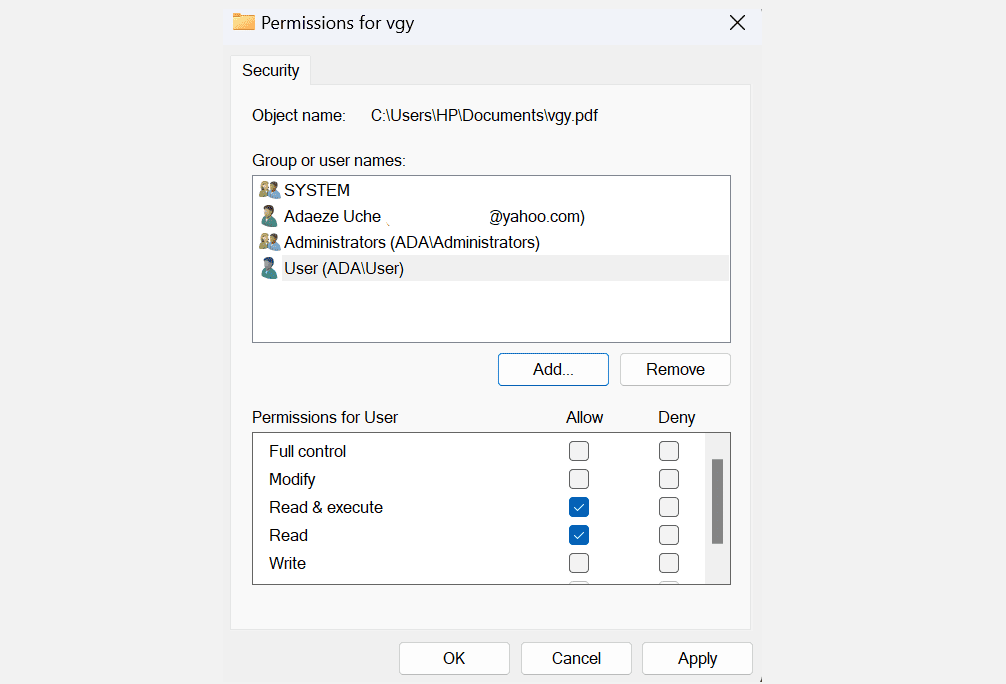
Poznámka: Pokud vaše uživatelské jméno není na seznamu, musíte jej přidat ručně a poté změnit jeho oprávnění.
Můžete také zkusit obnovit výchozí oprávnění pomocí příkazu icacls v příkazovém řádku. Resetování oprávnění pomocí icacls může pomoci vyřešit problémy s přístupem způsobené změnami výchozích oprávnění.
2. Nastavte svůj účet na správce
Ve většině případů lze chybu Access Denied opravit tak, že z vašeho uživatelského účtu uděláte správce počítače. Zde je návod, jak nastavit svůj účet jako správce:
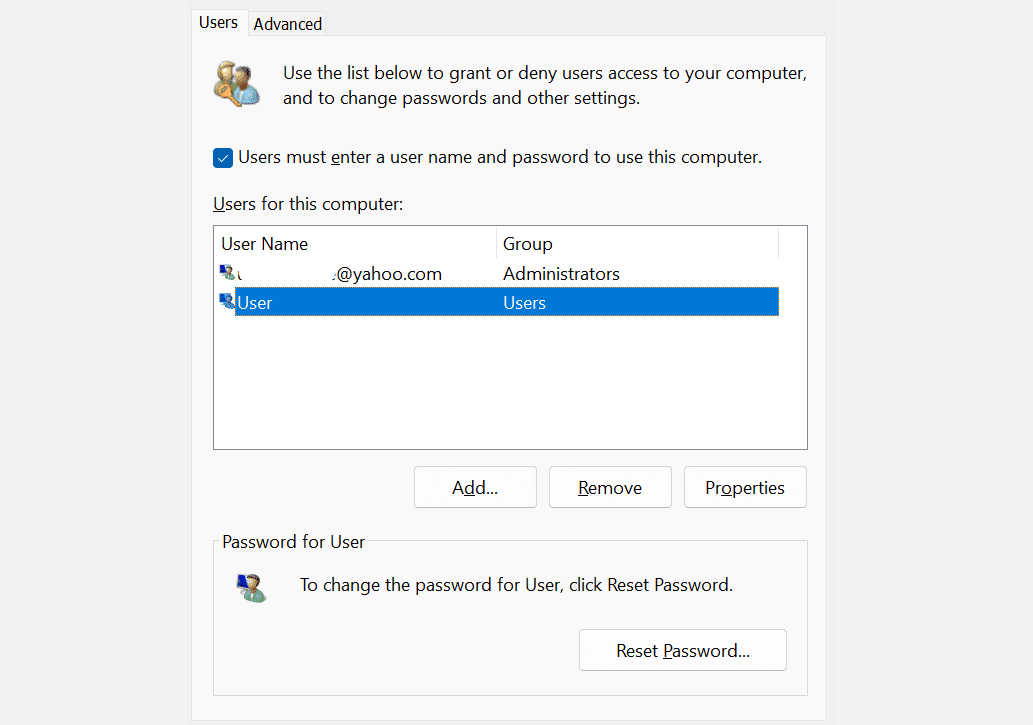
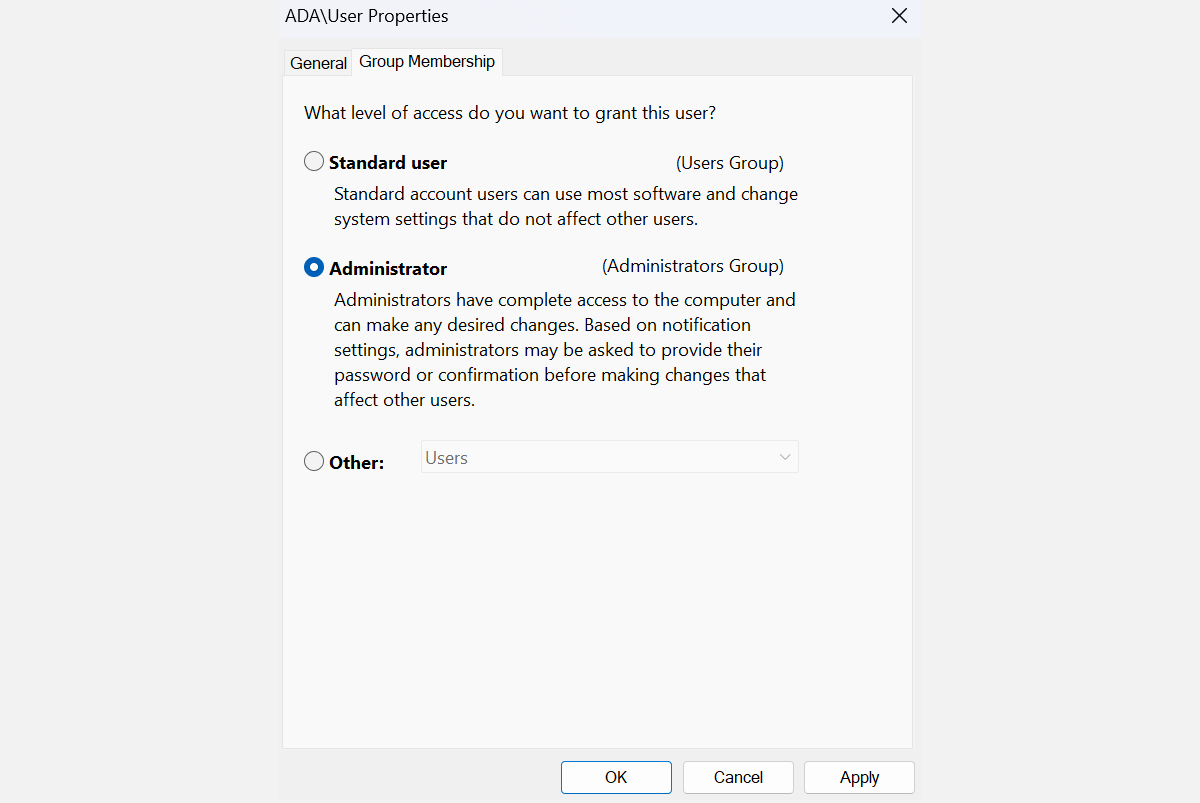
Nyní restartujte počítač a zjistěte, zda problém vyřeší. V opačném případě přejděte k dalšímu kroku.
3. Povolte skrytý účet správce
Váš systém Windows 11 má skrytý účet správce s více oprávněními než běžný účet. Můžete to povolit pro přístup k souborům, složkám a cestám omezeným na běžné uživatele – je to zvláště užitečné, pokud nemůžete přepnout svůj uživatelský účet ze standardního na správce.
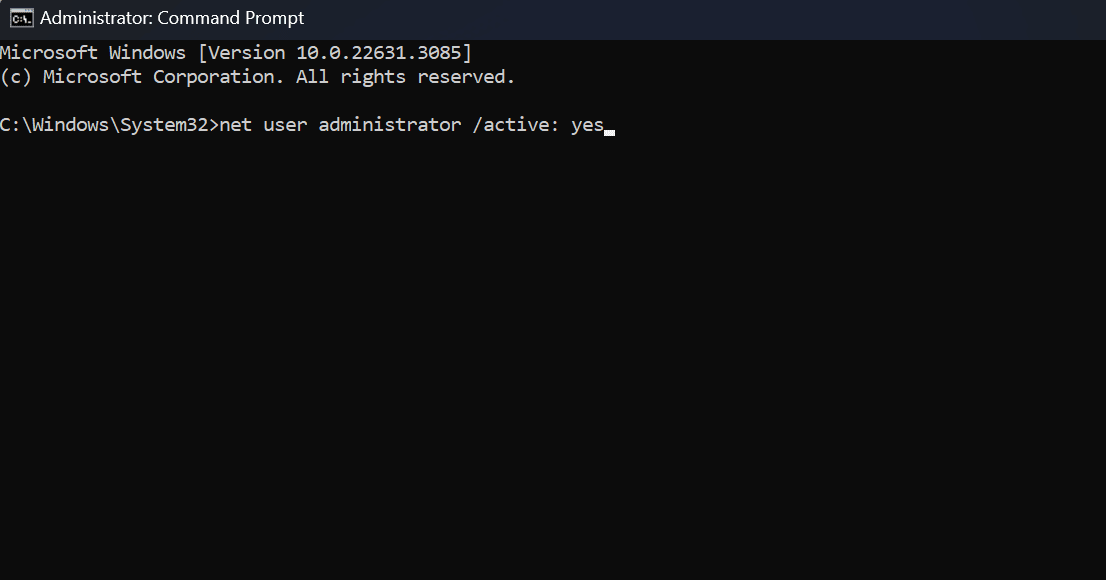
Přepnutím zpět na váš hlavní účet se chyba zobrazí znovu. Pokud potřebujete k souborům neustále přistupovat, použijte skrytý účet správce k provedení nezbytných změn v systému a vyřešení problému s vlastnictvím nebo přístupem. Můžete také zvážit zkopírování položek na jiné místo, kam má váš obvyklý účet přístup.
4. Převzít vlastnictví souboru
Jak již bylo zmíněno dříve, chyba „Přístup odepřen“ někdy pramení z problémů s vlastnictvím. Pokud je příčinou chyby toto, převzetí vlastnictví souboru vám může okamžitě poskytnout přístup, který potřebujete:
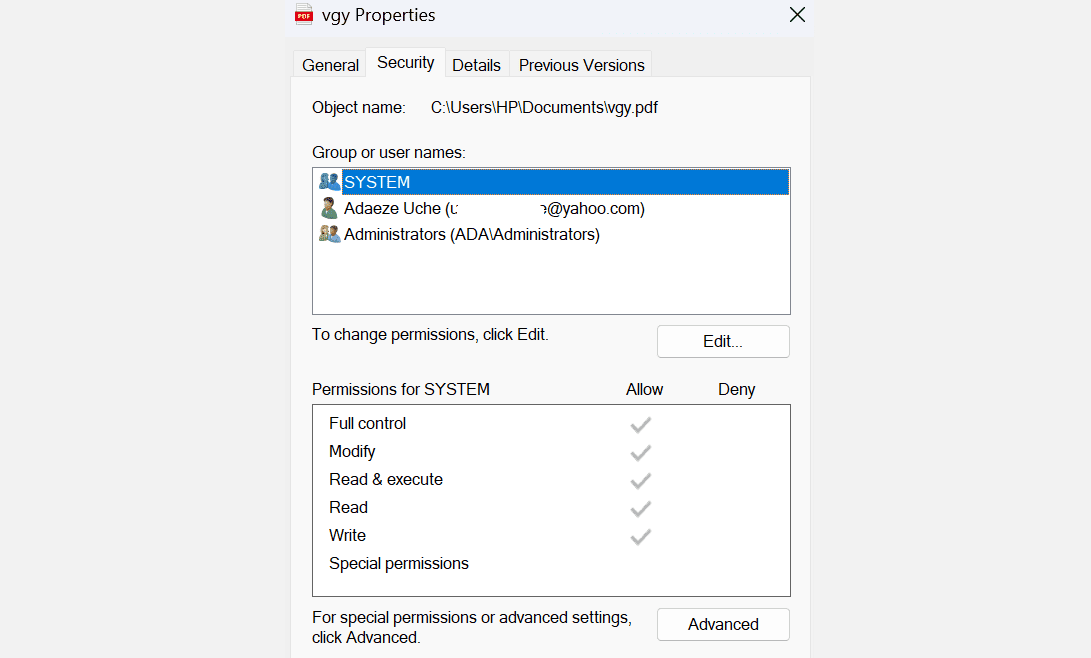
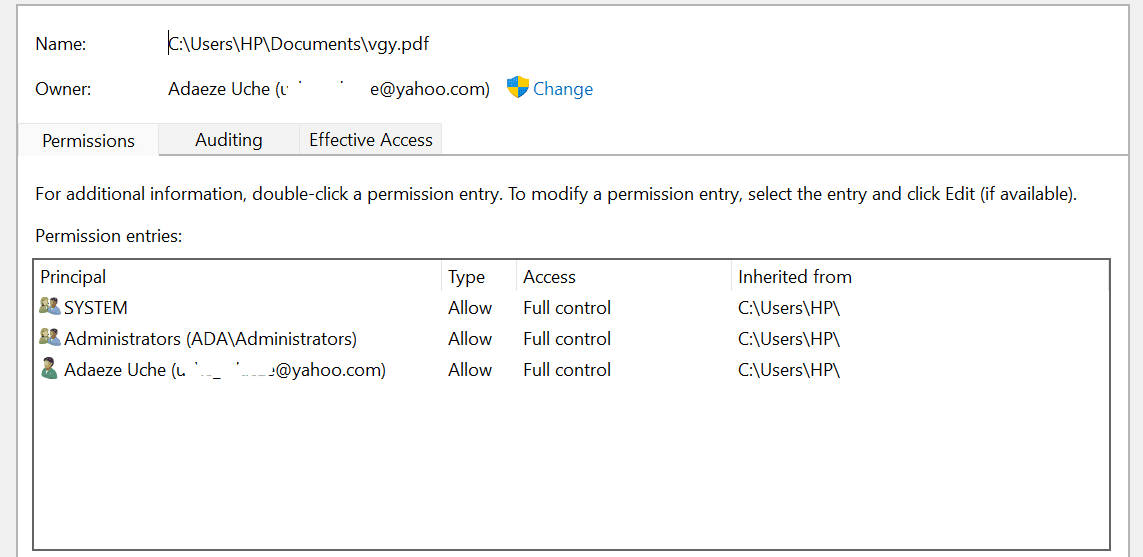
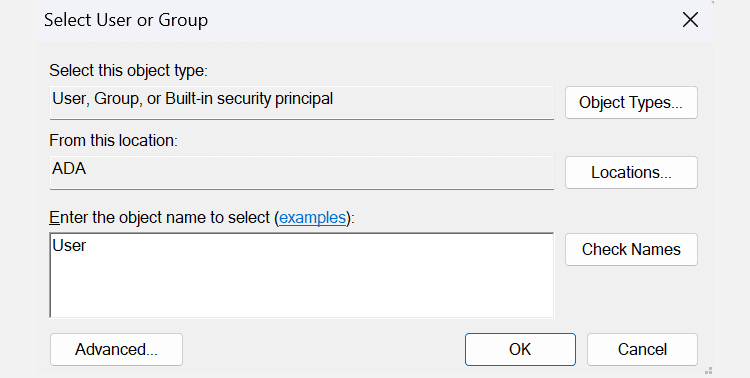
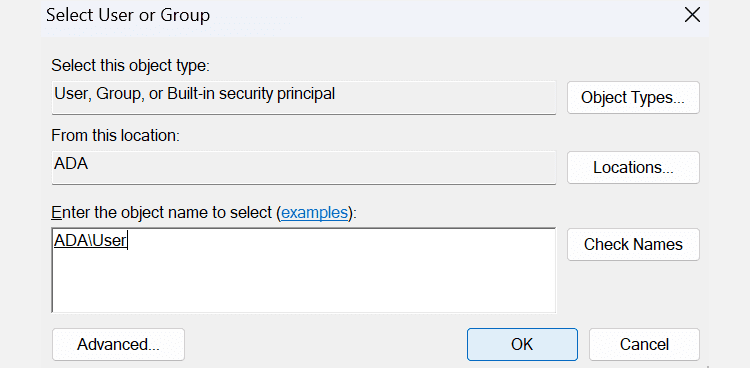
Kromě ručního provádění můžete také převzít vlastnictví souboru pomocí příkazového řádku. Pokud dáváte přednost psaní příkazů, postupujte podle následujících kroků:
- takeown /f “cesta_do_složky”/r /dy
- icacls “cesta_k_složce”/grant administrators:F /t
Sekci „path_to_folder“ musíte nahradit cestou k nepřístupnému souboru nebo složce. Zde je návod, jak můžete získat cestu:
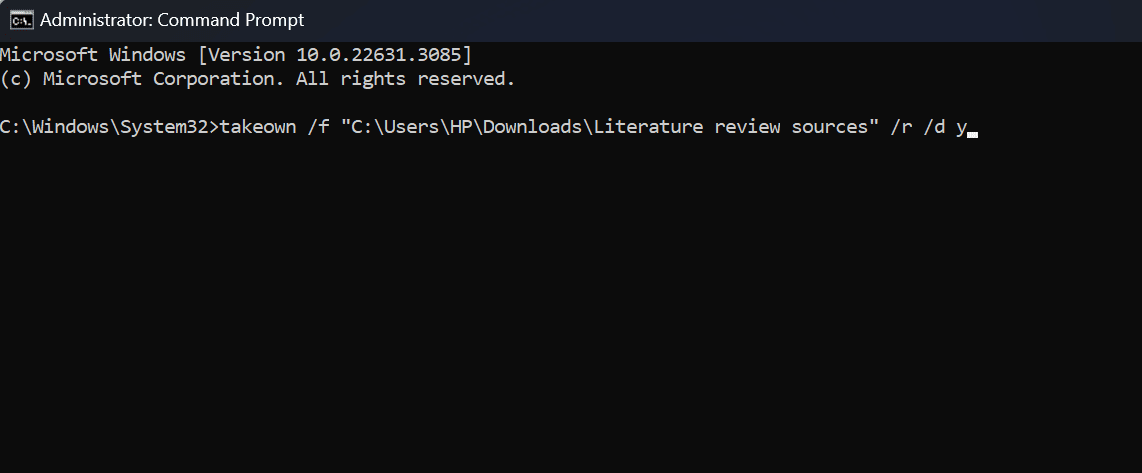
Po provedení výše uvedených kroků restartujte počítač a zkontrolujte, zda je problém vyřešen. Obvykle byste však po spuštění těchto příkazů měli znovu získat přístup k souborům a složkám.
5. Deaktivujte svůj antivirový software třetí strany
V případě, že se problém nevyřeší, zvažte vypnutí antivirového softwaru třetí strany.
Antivirový software je nezbytný k ochraně vašeho systému před hrozbami a škodlivými činiteli. Může však způsobit chyby, jako jsou problémy s odepřeným přístupem a falešné poplachy. Mnoho uživatelů například hlásilo, že při pokusu o instalaci určitých aplikací obdrželi chybu „Přístup odepřen“, a hlavním důvodem je jejich bezpečnostní program.
Chcete-li zkontrolovat, zda je to i váš případ, dočasně vypněte antivirový program třetí strany a pokuste se získat přístup k souboru nebo program nainstalovat. Pokud se chyba nezobrazí, je pravděpodobně příčinou váš antivirový software a měli byste zvážit jiný program na ochranu počítače. V opačném případě použijte integrovaný bezpečnostní program Windows 11: Microsoft Defender.
Řešení chyby „Přístup odepřen“ je jednoduché a nevyžaduje mnoho technických kroků. Pomocí několika klíčových strategií můžete znovu získat kontrolu nad svými soubory a systémem. Jednoduše se ujistěte, že váš uživatelský účet má potřebná oprávnění, a v případě potřeby povyšte svá oprávnění na úroveň správce.