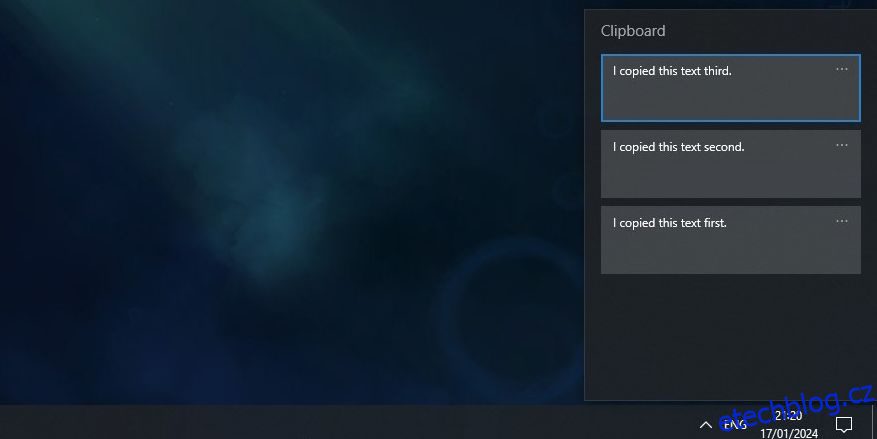Table of Contents
Klíčové věci
- Otevřete historii schránky Windows 10 stisknutím klávesy Windows + V. V případě potřeby klikněte na „Zapnout“.
- Pomocí historie schránky Windows 10 vložte nedávné položky stisknutím Ctrl + V nebo výběrem dříve zkopírované položky.
- Synchronizujte položky schránky mezi zařízeními tak, že se přihlásíte pomocí účtu Microsoft a povolíte synchronizaci v nastavení.
Funkce historie schránky ve Windows 10 vám umožňuje ukládat a načítat více zkopírovaných položek, aniž byste ztratili ty dřívější. I když je to šikovná funkce, musíte ji povolit ručně a její vyvolání vyžaduje speciální klávesovou zkratku. Prozkoumáme, jak využít schránku Windows 10 ve svůj prospěch.
Jak povolit historii schránky ve Windows 10
Funkce historie schránky ve Windows 10 není ve výchozím nastavení povolena, ale její zapnutí je snadné. Stačí stisknout klávesu Windows + klávesová zkratka V a v pravém dolním rohu obrazovky se otevře historie schránky.
Pokud se v okně zobrazí zpráva Vaše schránka je prázdná nebo se zobrazují položky, které jste zkopírovali v minulosti, historie schránky je již povolena. Pokud se zobrazí zpráva Nelze zobrazit historii, klikněte na Zapnout a systém Windows ji aktivuje.
Zajímá vás, kde se ve Windows 10 nacházejí soubory schránky? Tyto položky jsou uloženy jako jednotlivé soubory ve skryté složce umístěné na C:\Users\[username]\AppData\Local\Microsoft\Windows\Clip. Tuto složku nemůžete přímo procházet, ale můžete zobrazit a spravovat minulé položky pomocí funkce Historie schránky.
Jak přidat položky do historie schránky
Nyní, když je historie schránky aktivní, je čas pochopit, jak funguje. Chcete-li začít, zkuste zkopírovat text a obrázky a vložit je do schránky. Metody pro kopírování položky do staré schránky fungují pro novou, takže položky buď zkopírujte pomocí Ctrl + C, nebo na ně klikněte pravým tlačítkem a vyberte Kopírovat.
Nyní stisknutím klávesy Windows + V otevřete historii schránky. V seznamu uvidíte všechny položky, které jste zkopírovali, s nejnovější položkou nahoře.

Pokud stisknete Ctrl + V, vložíte poslední zkopírovanou položku. Můžete také vyvolat historii schránky a kliknutím na dříve zkopírovanou položku ji vložit. Jakmile to uděláte, Ctrl + V vloží vybranou položku místo poslední položky.
Podívali jsme se jak opravit kopírování a vkládání ve Windows pokud se něco zdá špatně.

Jak připnout položku do historie schránky Windows
Po restartování počítače se položky uložené ve schránce automaticky odstraní. Položky však můžete vynutit, aby zůstaly ve schránce, tím, že je připnete.
Stisknutím klávesy Windows + V otevřete historii schránky. Klikněte na ikonu se třemi tečkami na položce, kterou si chcete ponechat, a klikněte na Připnout. Nyní položka zůstane ve vaší schránce, i když vypnete počítač.

Chcete-li odstranit připnutou položku, klikněte znovu na tři tečky a klikněte na Odepnout.
Jak synchronizovat historii schránky Windows napříč všemi vašimi zařízeními
Pokud používáte více zařízení s Windows 10, můžete mezi nimi synchronizovat položky schránky. Chcete-li synchronizovat schránku mezi zařízeními, musíte být přihlášeni do Windows pomocí účtu Microsoft, nikoli místního účtu.
Jakmile se přihlásíte do Windows pomocí svého účtu Microsoft, přejděte do Nastavení > Systém > Schránka a klikněte na přepínač pod Synchronizovat mezi zařízeními.

Pod tímto přepínačem jsou dvě možnosti: Automaticky synchronizovat kopírovaný text a Nikdy automaticky nesynchronizovat kopírovaný text. První možnost bude synchronizovat vše, co zkopírujete, do ostatních zařízení, což je užitečné, pokud jste jediná osoba, která používá jedno ze zařízení.
Druhá metoda nebude synchronizovat vaše položky v okamžiku, kdy je zkopírujete. Místo toho musíte otevřít historii schránky, kliknout na tři tečky vedle položky, přes kterou chcete přenést, a kliknout na Synchronizovat. Tato možnost je nejlepší, pokud pracujete s citlivými daty a chcete mít kontrolu nad tím, co se kam posílá.

Jak odstranit nebo vymazat položky z historie schránky
Historii schránky můžete kdykoli vymazat.
Stisknutím klávesy Windows + V otevřete historii schránky a klikněte na tři tečky na položce. Poté klikněte na Vymazat vše ve spodní části okna. Všechny položky kromě připnutých položek jsou smazány.

Výše uvedený proces můžete také použít k odstranění jedné položky; stačí kliknout na Smazat místo na Vymazat vše.
Jak zakázat historii schránky Windows 10
Pokud nechcete, aby systém Windows ukládal historii schránky, můžete to vypnout.
Přejděte do Nastavení > Systém > Schránka a kliknutím na posuvník pod položkou Historie schránky vyberte možnost Vypnuto. Pamatujte, že když to uděláte, celá historie schránky (včetně připnutých položek) bude smazána.

Omezení a bezpečnostní aspekty historie schránky Windows
Synchronizace položek schránky mezi zařízeními je skvělá funkce, ale je třeba si uvědomit určité bezpečnostní problémy a omezení.
Za prvé, historie schránky Windows není nekonečná. Můžete na něj uložit maximálně 25 položek. Jakmile zkopírujete 26. položku, nejstarší bude odstraněna ze seznamu.
Ke kopírování obrázků mezi počítači můžete použít historii schránky Windows. Nic nad 4 MB se však ve schránce nezobrazí, takže to nemůžete použít k přenosu velkých souborů.
Jak jsme již zmínili, kopírování citlivých dat se zapnutou historií schránky se synchronizuje prostřednictvím serverů Microsoft ve formátu prostého textu. Pokud tedy pracujete s citlivými daty, je vždy dobré povolit ruční synchronizaci, abyste neriskovali prozrazení dat.
Další způsoby, jak vylepšit schránku v systému Windows
Pokud chcete ze schránky Windows více, máte štěstí. Existuje spousta správců schránky třetích stran, které můžete vyzkoušet a které nahrazují vlastní Windows a přinášejí speciální funkce, které v nativní schránce nenajdete.
Pokud chcete vzít věci do svých rukou, můžete schránku Windows rozšířit pomocí Ditto. To vylepšuje výchozí schránku o další funkce, jako je sdílení s ostatními a provádění „speciálních vkládání“, jako je vkládání bez velkých písmen.
Bez ohledu na váš výběr nemusíte zůstat u základních funkcí Ctrl + C a Ctrl + V. Historie schránky Windows vám umožňuje vyvolat předchozí položky, synchronizovat je na všech vašich zařízeních Windows a ukládat úryvky při vypnutí. Nejlepší ze všeho je, že aktivace a zvykání je velmi snadné.