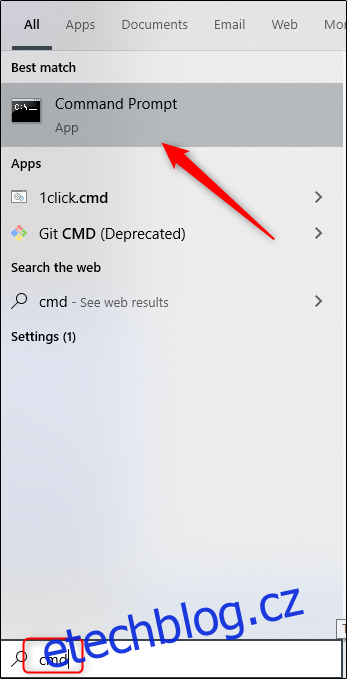Jednou z prvních věcí, které se budete muset naučit, když se blíže seznámíte s příkazovým řádkem ve Windows 10, je, jak změnit adresáře v systému souborů operačního systému. Existuje několik způsobů, jak to udělat, a tak vás jimi provedeme.
Nejprve zadejte „cmd“ do vyhledávacího panelu systému Windows, abyste otevřeli příkazový řádek, a poté z výsledků vyhledávání vyberte „Příkazový řádek“.
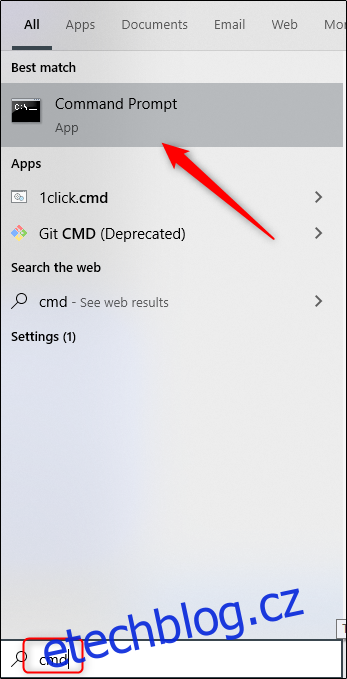
Po otevření příkazového řádku jste připraveni změnit adresáře.
Table of Contents
Změňte adresáře pomocí metody Drag-and-Drop
Pokud je složka, kterou chcete otevřít v příkazovém řádku, na ploše nebo již otevřena v Průzkumníkovi souborů, můžete rychle přejít do tohoto adresáře. Napište cd a mezeru, přetáhněte složku do okna a stiskněte Enter.
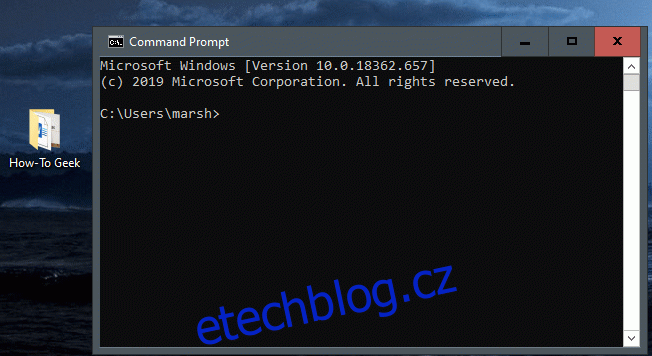
Adresář, do kterého jste přešli, se projeví v příkazovém řádku.
Změňte adresáře v příkazovém řádku
Není vždy vhodné otevřít Průzkumníka souborů a přetáhnout. Proto je skvělé, že můžete také zadat příkaz pro změnu adresářů přímo v příkazovém řádku.
Řekněme, že jste například ve své uživatelské složce a v další cestě k souboru je adresář „Dokumenty“. Chcete-li přepnout do tohoto adresáře, můžete do příkazového řádku zadat následující příkaz:
cd dokumenty
Všimněte si, že to funguje pouze v případě, že jste v bezprostřední struktuře souboru. V našem případě by to bylo (složka uživatele) > Dokumenty. V našem aktuálním adresáři bychom tuto metodu nemohli použít k přeskočení do adresáře vnořeného o dvě úrovně níže.
Řekněme tedy, že se aktuálně nacházíme ve složce uživatele a chceme přejít do složky „How-To Geek“, která je vnořena do „Dokumenty“. Pokud se pokusíme přejít přímo na „How-To Geek“, aniž bychom nejprve přešli na „Dokumenty“, dostaneme chybu zobrazenou na obrázku níže.
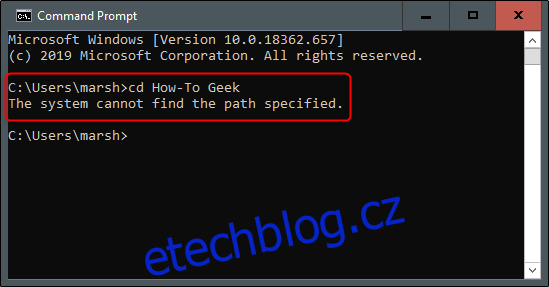
Vezměme věci jeden adresář po druhém, prozatím. Jak jsme již zmínili, momentálně se nacházíme v naší uživatelské složce. Do příkazového řádku zadáme cd Documents a navštívíme „Dokumenty“.
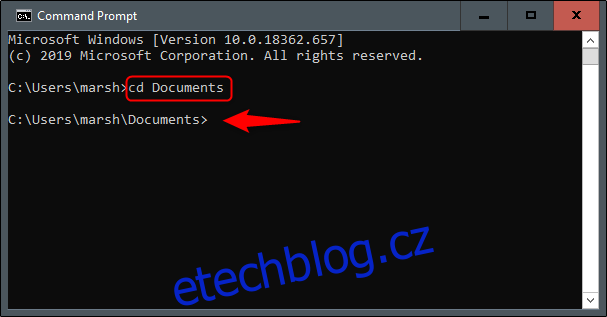
Nyní jsme ve složce „Dokumenty“. Chcete-li přejít o další úroveň níže, napíšeme na příkazový řádek cd a za ním název tohoto adresáře.
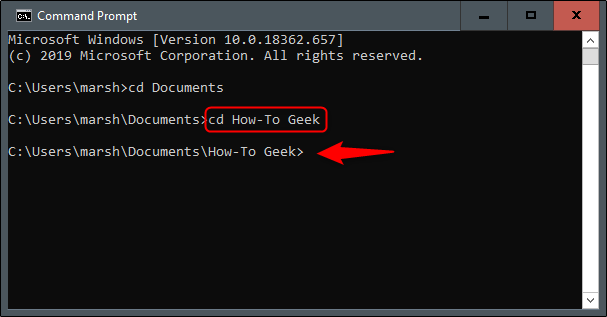
Nyní řekněme, že jsme zpět v naší uživatelské složce a chceme tento krok navíc přeskočit a skočit o dva adresáře dolů. V našem případě by to byla naše složka „How-To Geek“. Zadáme následující příkaz:
cd DocumentsHow-To Geek
To nám umožňuje přesunout dvě úrovně adresářů jedním příkazem.
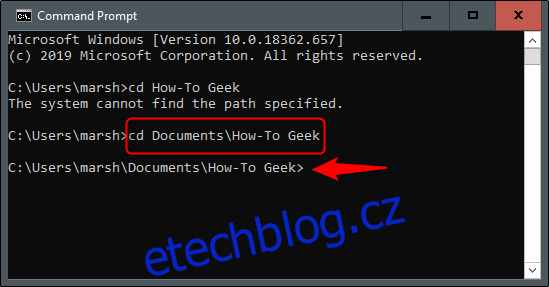
Pokud někdy přejdete do nesprávného adresáře a budete se chtít vrátit zpět, zadejte následující příkaz:
cd . .
To vám umožní posunout se o úroveň výše.
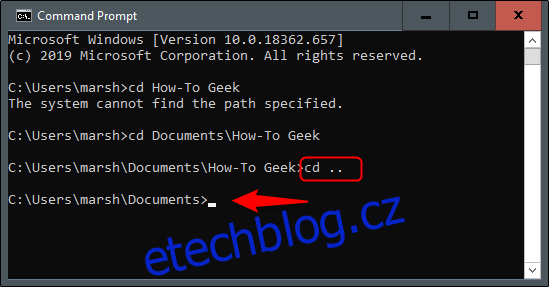
Tip pro navigaci
Chcete-li být se změnami adresáře o něco efektivnější, zadejte na příkazový řádek cd a za ním prvních několik písmen požadovaného adresáře. Poté stisknutím klávesy Tab automaticky dokončete název adresáře.
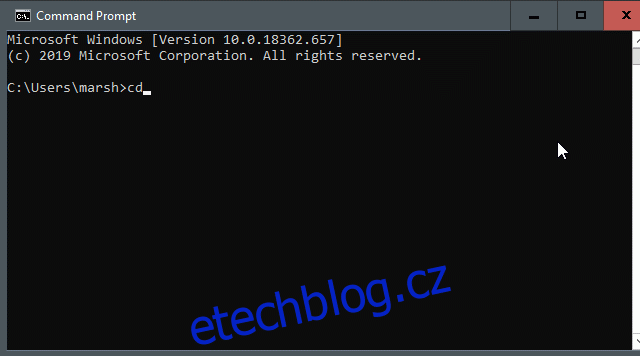
Případně můžete napsat cd, za ním první písmeno adresáře, a poté několikrát stisknout Tab, dokud se nezobrazí správný adresář.
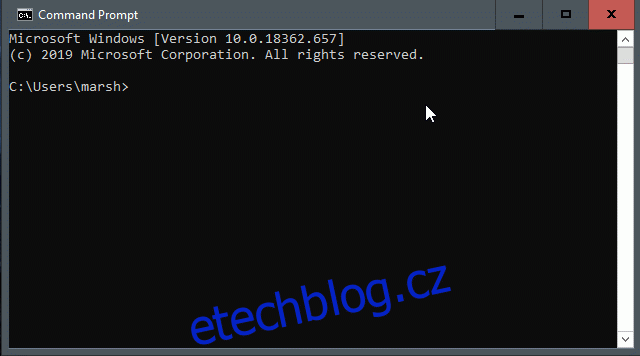
Viz Obsah adresáře
Pokud se někdy ztratíte a nebudete si jisti, kam jít dál, můžete si zobrazit obsah svého aktuálního adresáře zadáním dir do příkazového řádku.
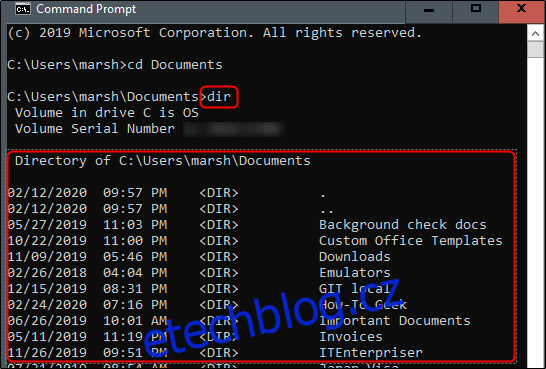
To vám dá nápovědu, do kterého adresáře přejít dále.