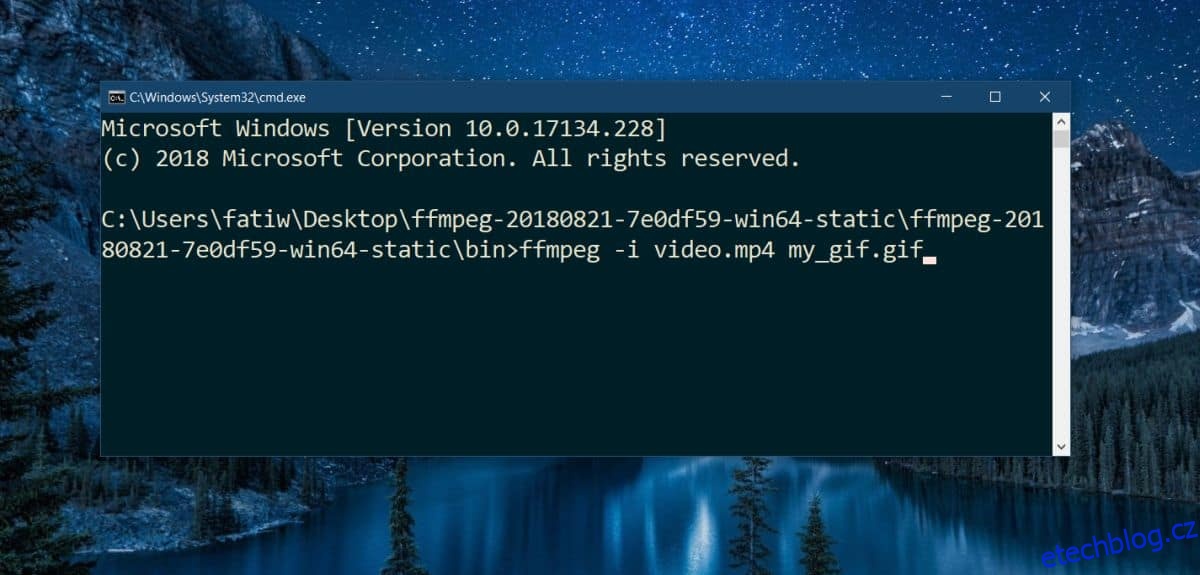Vytvoření GIF je velmi jednoduché. Existuje spousta bezplatných aplikací, které vám umožní vytvořit GIF z obrázků nebo vytvořit jeden z video souboru. Až když budete chtít ovládat rozlišení a snímkovou frekvenci, dostanete se do problémů. Vytvoření HD není vždy snadné nebo bezplatné, když potřebujete tolik kontroly. Můžete zkusit Giphy a může mít výstup velký 1920×1080 GIF, ale to je náhoda. Nemůžete jej vynutit, aby odpovídal velikosti videa. To znamená, že pokud snesete použití FFMpeg, vytvoření GIF by mělo být snadné.
FFMpeg je skvělý nástroj. Jedinou nevýhodou je, že je to nástroj příkazového řádku, což znamená, že jeho používání není pro mnoho lidí pohodlné. Pokud jde o vytváření GIF pomocí FFMpeg, zjednodušíme vám to tak, že stačí upravit příkaz tak, aby obsahoval názvy souborů.
GIFy s FFMpeg
FFMpeg však dokáže oříznout videa, je však lepší, když k tomu použijete pouze aplikaci TV & Movies. Má GUI, které vám umožňuje ořezávat videa, a pokud máte GUI, které to umí, nechcete procházet FFMpeg.
Stáhněte si FFMpeg a extrahujte soubor. Uvnitř otevřete složku Bin. Klikněte do umístění a zkopírujte cestu ke složce. Otevřete příkazový řádek a pomocí následujícího příkazu se přesuňte do extrahované složky.
Syntax
cd path-to-folder
Příklad
cd C:UsersfatiwDesktopffmpeg-20180821-7e0df59-win64-staticffmpeg-20180821-7e0df59-win64-staticbin
Vezměte video (oříznuté na přesnou část) a vložte jej do složky koše. Spusťte následující příkaz pro převod videa na GIF.
Syntax
ffmpeg -i video.mp4 my_gif.gif
Měli byste upravit název souboru videa a název souboru GIF, do kterého chcete GIF uložit. Pro převod na GIF můžete také použít téměř jakýkoli formát video souboru. Může to být AVI nebo MP4.
Příklady
ffmpeg -i my_video.mp4 gif_file.gif ffmpeg -i my_video.avi gif_file.gif
Tím se převede na GIF s frekvencí 20 snímků a přesně stejným rozlišením jako video. Pokud je například video 1920×1080, GIF bude mít stejnou velikost.

Tento příkaz můžete použít ke změně snímkové frekvence a rozlišení.
Syntax
ffmpeg -i video.mp4 -r 20 -vf scale=240:-1 my_gif.gif
-r 20 určuje snímkovou frekvenci. Pokud ji chcete nastavit na 60, měli byste ji nastavit na -r 60. Parametr -vf scale=240:-1 nastaví šířku na 240 a výška se proporcionálně změní. Pokud chcete nastavit šířku na 1920, musíte ji upravit na -vf scale=1920:-1.
Příklad
ffmpeg -i my_video.mp4 -r 60 -vf scale=1920:-1 my-gif.gif