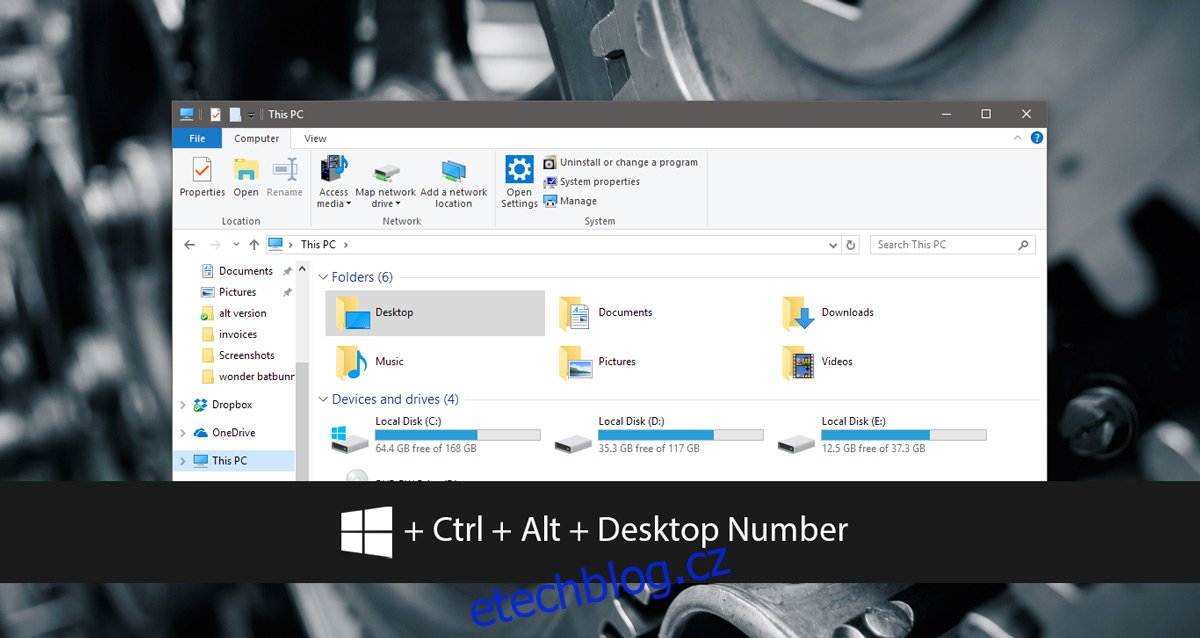Virtuální plochy v systému Windows 10 jsou jednoduchou funkcí. Aplikace třetích stran vám umožňují pojmenovat virtuální plochy a přejít rovnou na jednu, aniž byste je museli všechny procházet. Vestavěné klávesové zkratky pro virtuální plochy jsou základní. Chcete-li přesunout okno na virtuální plochu, musíte nejprve přejít do Zobrazení úkolů. zVirtualDesktop je aplikace pro Windows, která umožňuje přesunout aktuální okno na virtuální plochu pomocí klávesové zkratky. Nejprve nemusíte přejít do zobrazení úkolů. Aktuální okno můžete přesunout na virtuální plochu a přepnout se na ni. Případně můžete okno pouze přesunout a zůstat na aktuální ploše. Aplikace také podporuje klávesové zkratky pro připínání aplikací a umožňuje nastavit jinou tapetu pro každou plochu.
Stáhněte a spusťte zVirtualDesktop. Do systémové lišty přidá číselný indikátor, který označuje, na jaké ploše se nacházíte. Existuje několik dalších aplikací, které to dělají, takže to není to, co dělá zVirtualDesktop jedinečným.
Table of Contents
Přesunout aktuální okno
Jakmile máte aplikaci spuštěnou, přesunete aktuální okno na virtuální plochu pomocí zástupce;
Win+Alt+číslo na ploše
Aktuální okno můžete přesunout na virtuální plochu a přepnout na tuto plochu pomocí zástupce;
Win+Ctrl+Alt+Číslo na ploše
Aplikace reaguje pouze na čísla na numerické klávesnici. Pokud se pokoušíte přesunout okno na plochu 3, musíte stisknout trojku na numerické klávesnici a ne 3 nad písmeny na klávesnici.
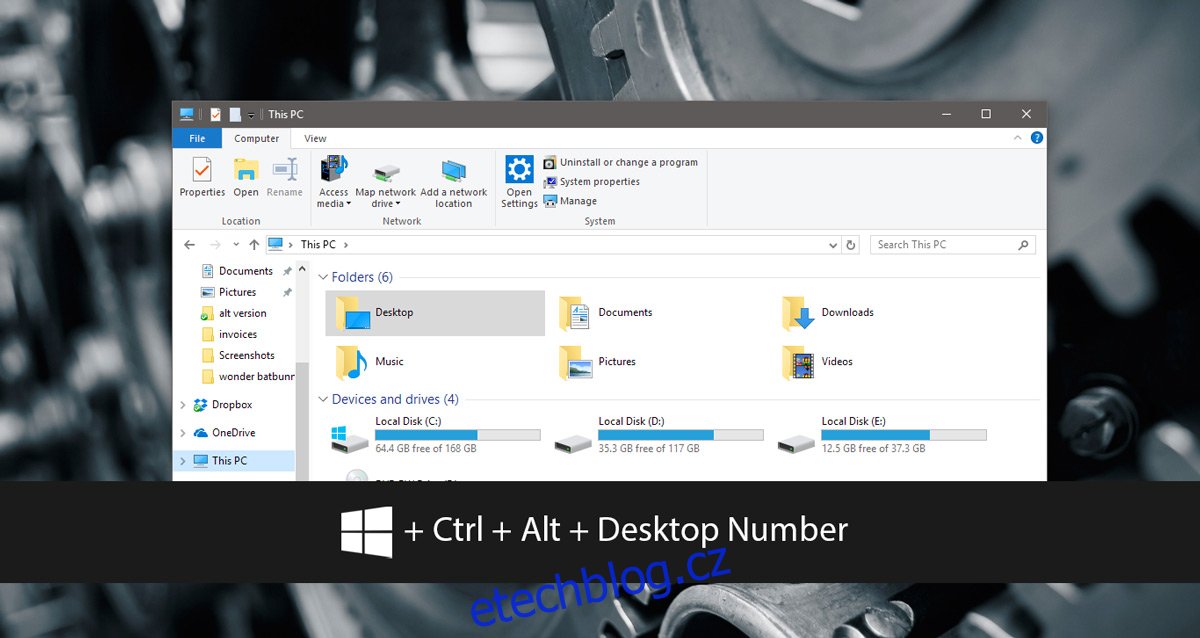
Nastavit jinou tapetu pro virtuální plochy
Win 10 Virtual Desktop Enhancer je oblíbená aplikace, která vylepšuje virtuální plochy ve Windows 10. Jedna z jejích funkcí umožňuje nastavit různé tapety pro různé virtuální plochy. Aplikace k tomu bohužel nemá jednoduché GUI. Zde má zVirtualDesktop výhodu. Umožňuje vám nastavit jinou tapetu pro virtuální plochy pomocí jednoduchého GUI.
Klikněte pravým tlačítkem na ikonu aplikace na systémové liště a vyberte „Nastavení“. Přejděte na kartu Tapeta a vyberte tapetu, kterou chcete nastavit pro každou virtuální plochu.
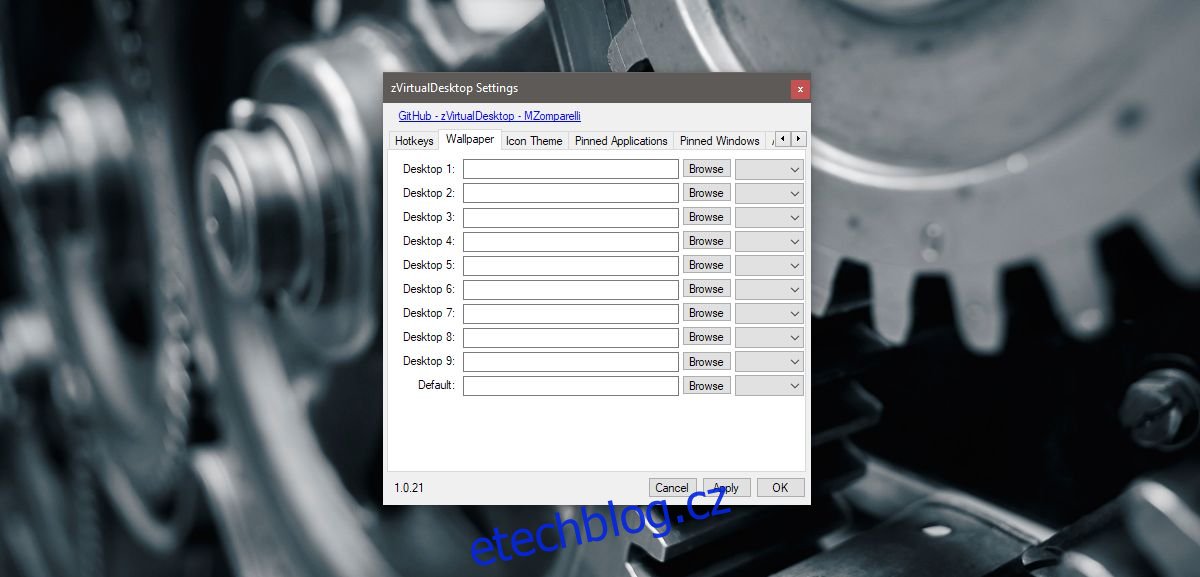
Připnout a odebrat aplikace
Windows 10 umožňuje připnout aplikace a okna na virtuální plochu. zVritualDesktop vám to umožní pomocí klávesové zkratky. Umožňuje vám připnout aktuálně aktivní okno nebo aplikaci na plochu.
Chcete-li okno připnout/odepnout, použijte zkratku;
Alt+Win+Z
Chcete-li aplikaci připnout/odepnout, použijte zkratku;
Alt+Win+A
Přesunout všechna okna na aktuální plochu
zVirtualDesktop také umožňuje přesunout všechna otevřená okna na různých virtuálních plochách na aktuální plochu. Pro toto neexistuje žádná klávesová zkratka. Chcete-li přesunout všechna okna na aktuální virtuální plochu, klepněte pravým tlačítkem myši na ikonu aplikace na hlavním panelu. Z kontextové nabídky vyberte možnost „přenést sem všechna okna“.

zVirtualDesktop je bohatý na funkce. Některé z jeho funkcí jsou podporovány ve Windows 10, jako je přepínání na další nebo předchozí plochu. Ostatní jsou skutečnými vylepšeními virtuálních desktopů Windows 10.
Pokud máte potíže se sledováním klávesových zkratek nebo chcete GUI pro připínání aplikací a oken, přejděte do nastavení zVirtualDesktop. Panel nastavení aplikace obsahuje kartu „Klávesová zkratka“ a také kartu „Připnuté aplikace“ a „Připnutá okna“, které můžete upravovat.