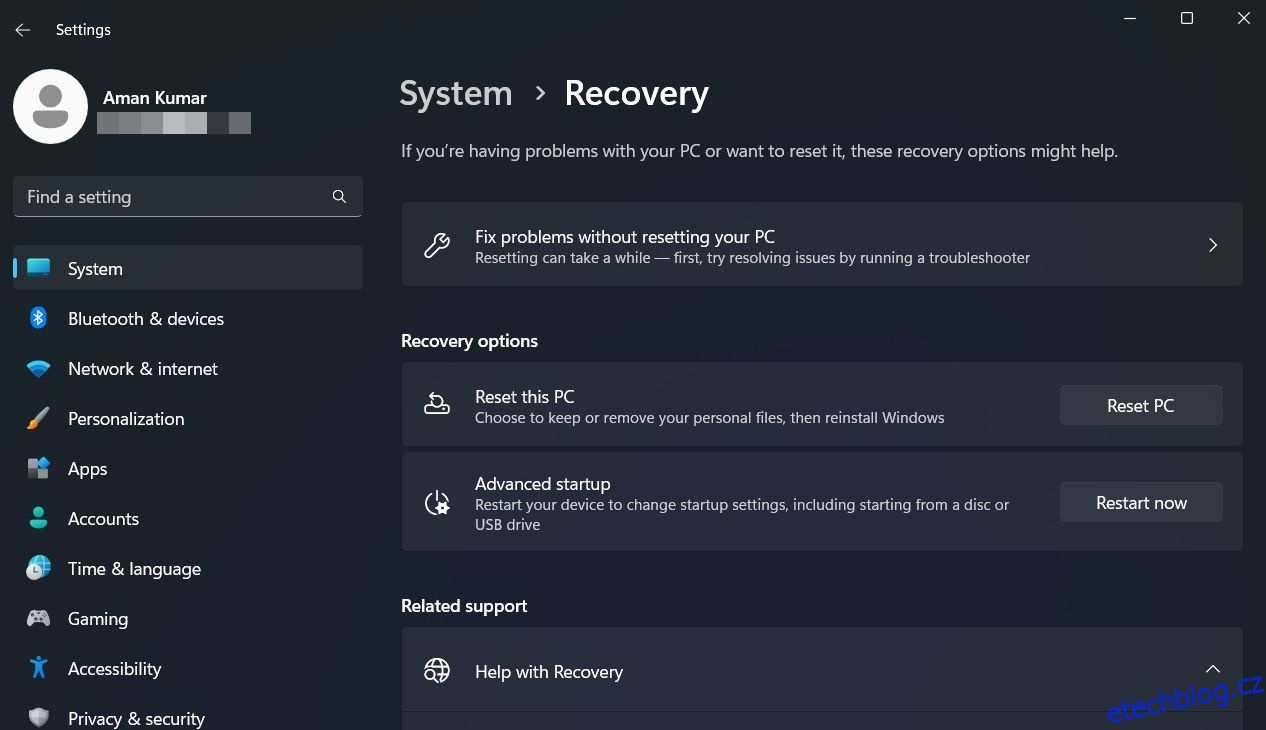Secure Boot je funkce zabezpečení, která pomáhá zajistit, aby byly do počítače nainstalovány pouze důvěryhodné aplikace. Přestože je tato funkce na většině počítačů ve výchozím nastavení povolena, při instalaci systému Windows 11 se pravděpodobně zobrazí chyba „Stav zabezpečeného spouštění není podporován“.
Chyba se objevuje hlavně v případě, že je v počítači zakázán modul TPM. Pokud se tedy také potýkáte se stejným problémem, postupujte podle níže uvedených oprav a problém definitivně vyřešte.
Table of Contents
Co způsobuje chybu „Secure Boot State Unsupported“?
Secure Boot je funkce moderních počítačů, která používá digitální podpis k ověření pravosti systémového softwaru, zejména souborů operačního systému. Je to jeden z minimálních požadavků pro instalaci Windows 11.
Ačkoli můžete snadno obejít minimální požadavky systému Windows 11, nepříznivě by to ovlivnilo váš počítač. Můžete očekávat, že se vaše zařízení bude často zpomalovat nebo dokonce havarovat.
Některé z běžných důvodů chyby „Secure Boot state unsupported“ jsou:
Nyní se pojďme ponořit do oprav, které vám pomohou problém odstranit.
1. Povolte Secure Boot v BIOSu
Chcete-li do počítače nainstalovat systém Windows 11, musíte v systému BIOS povolit zabezpečené spouštění. Než to však uděláte, podívejte se na aktuální stav Secure Boot. Jak na to:
Pokud je stav Secure Boot vypnutý, budete jej muset povolit v systému BIOS. Chcete-li to provést, postupujte podle pokynů:
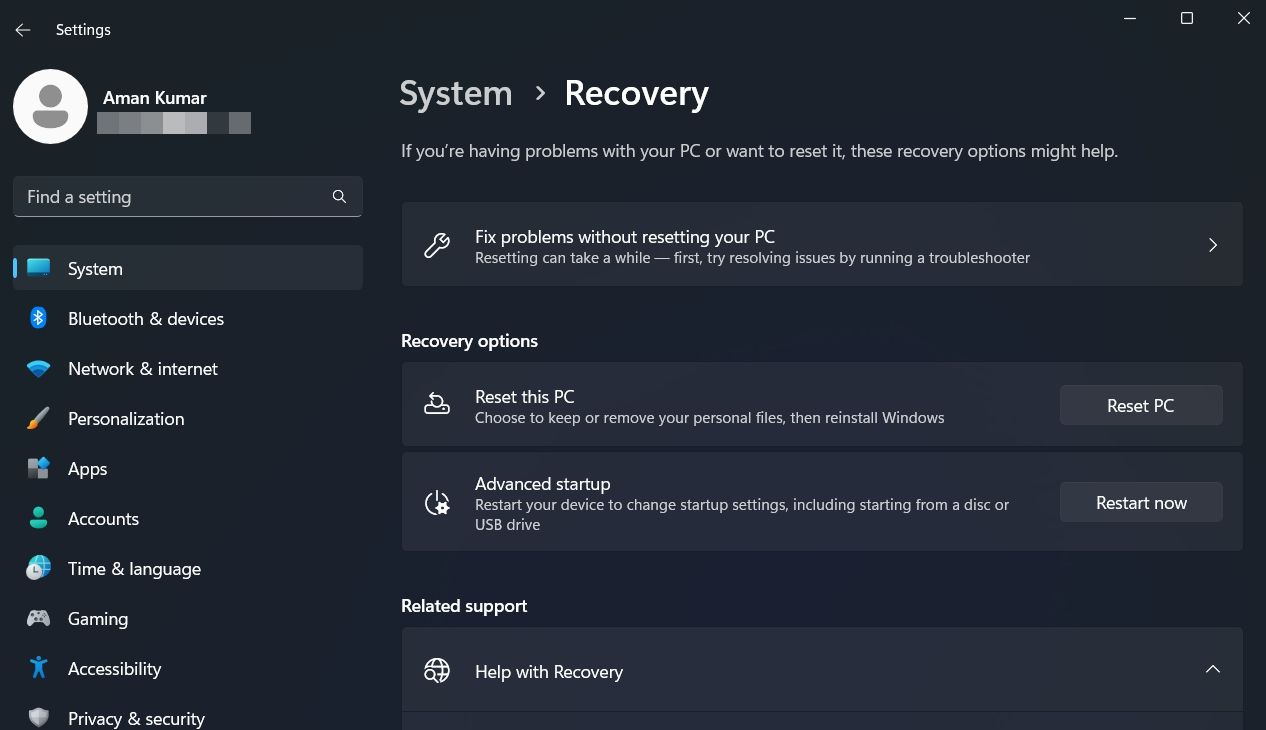
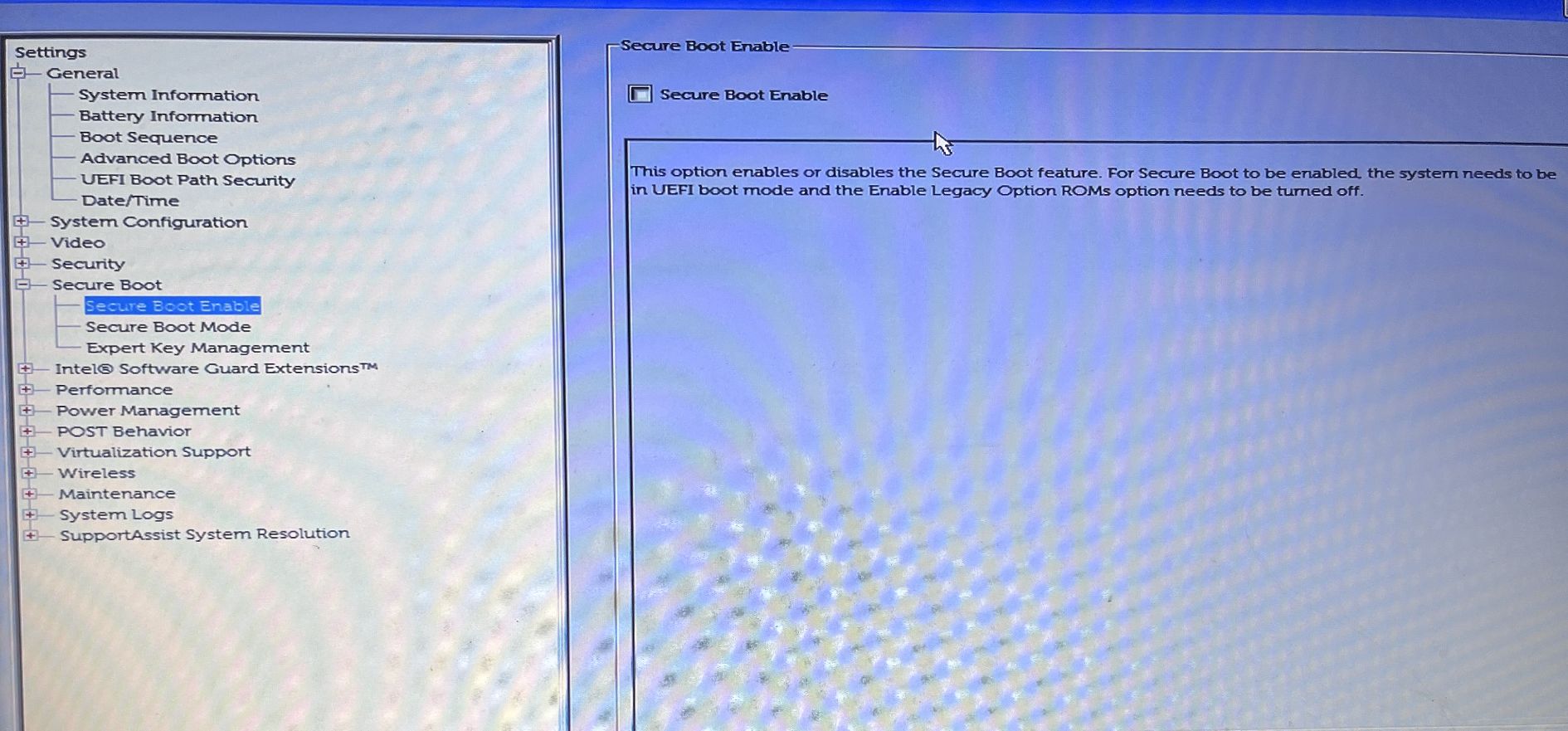
Všimněte si, že kroky k povolení zabezpečeného spouštění se budou u různých výrobců lišit. Můžete se podívat na stránku BIOS vašeho výrobce, abyste věděli, jak to udělat na vašem počítači.
Jakmile povolíte Secure Boot, zkuste nainstalovat Windows a zkontrolujte, zda problém přetrvává. Pokud ano, zkuste další řešení na seznamu.
2. Zaškrtněte a povolte podporu TPM
Abyste si mohli stáhnout Windows 11, musíte mít na svém počítači nainstalovaný čip TPM. Pokud čip TPM chybí, můžete Windows 11 nainstalovat i tak, že obejdete minimální požadavek, ale pak vás bude nadále obtěžovat chyba „Secure Boot state unsupported“ a pak.
Problém v diskuzi se může objevit i v případě, že je TPM v počítači zakázáno. Chcete-li povolit modul TPM, postupujte podle následujících pokynů:
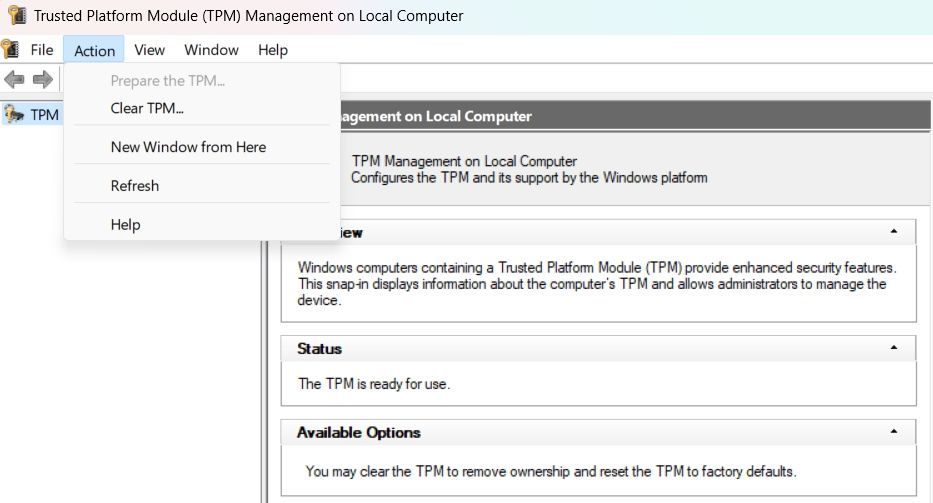
Restartujte počítač a zkontrolujte problém.
3. Jako režim BIOSu vyberte UEFI
Windows podporuje dva režimy BIOSu – UEFI a Legacy. Rozdíl mezi těmito dvěma režimy je v procesu, který firmware používá k nalezení cíle spouštění.
Windows musíte nainstalovat pomocí nového režimu UEFI, protože nabízí více funkcí zabezpečení než režim Legacy BIOS.
Chcete-li zvolit UEFI jako režim BIOS, postupujte podle následujících kroků:
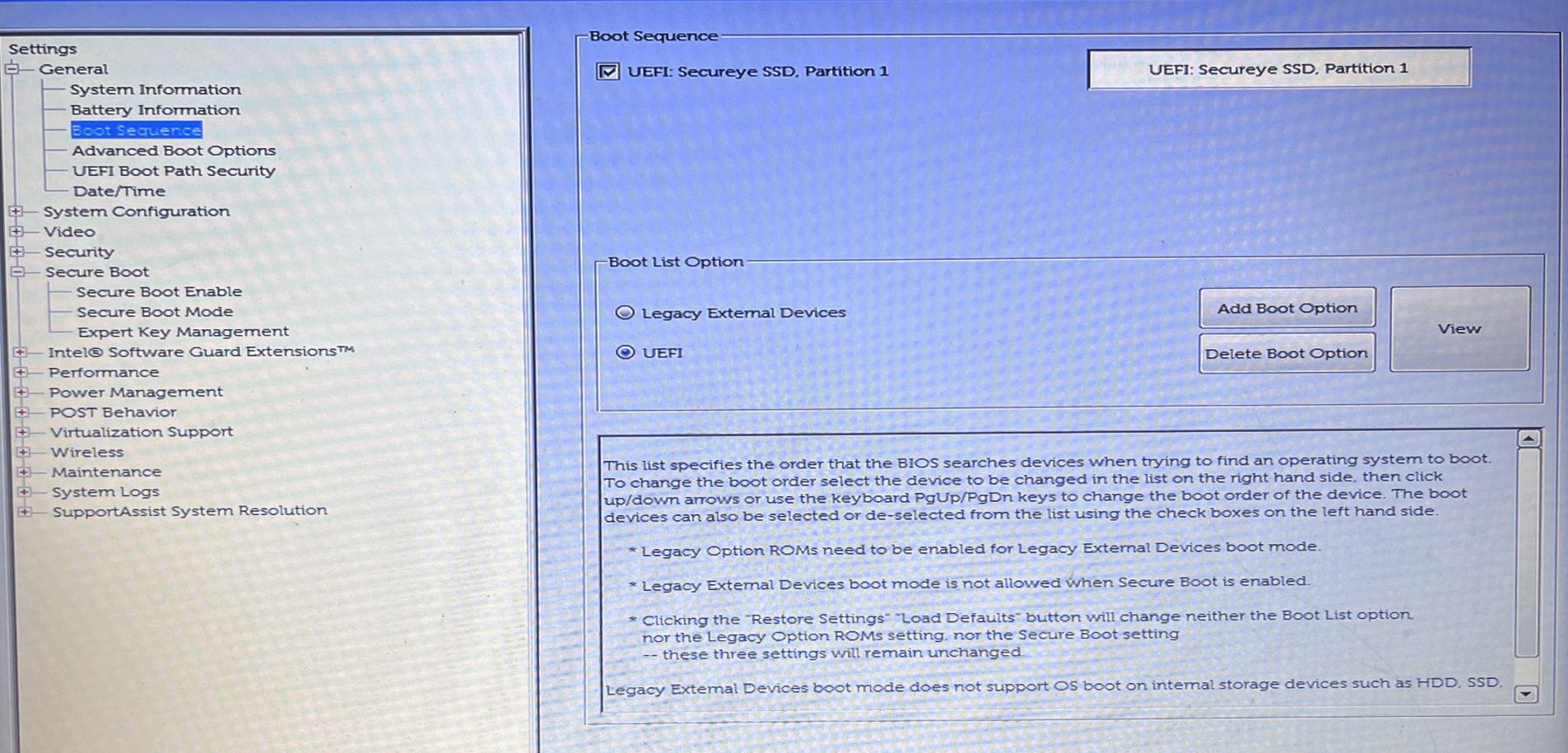
Opět platí, že proces se bude u různých výrobců lišit; proto se musíte podívat na stránku BIOS výrobce, abyste věděli, jak to udělat na vašem počítači.
4. Převeďte styl oddílu z MBR na GPT
V moderních počítačích je režim spouštění nastaven na UEFI a má styl oddílu GPT (GUID Partition Style). Pokud však váš počítač používá režim Legacy Boot a styl oddílu MBR (Master Boot Record), budete čelit problému.
Řešením je v tomto případě převést styl oddílu z MBR na GPT. Než to však uděláte, musíte zkontrolovat styl oddílu vašeho počítače. Zde je postup:
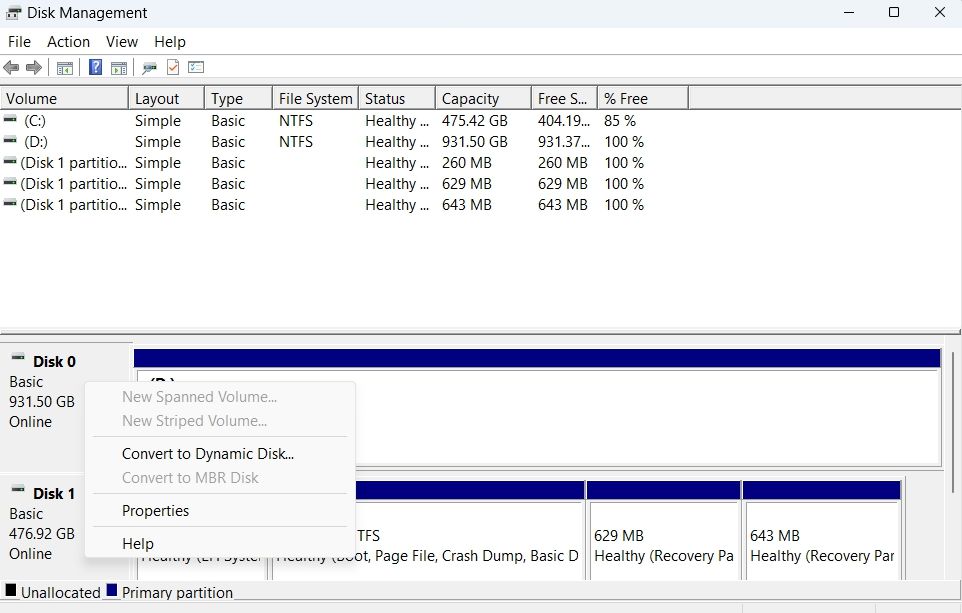
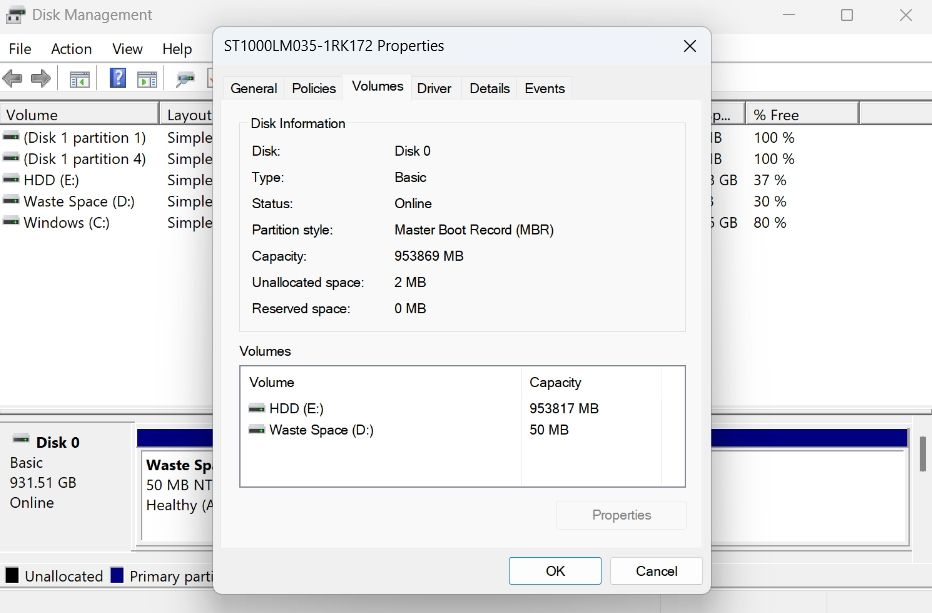
Chcete-li převést styl oddílu MBR na GPT, postupujte takto:
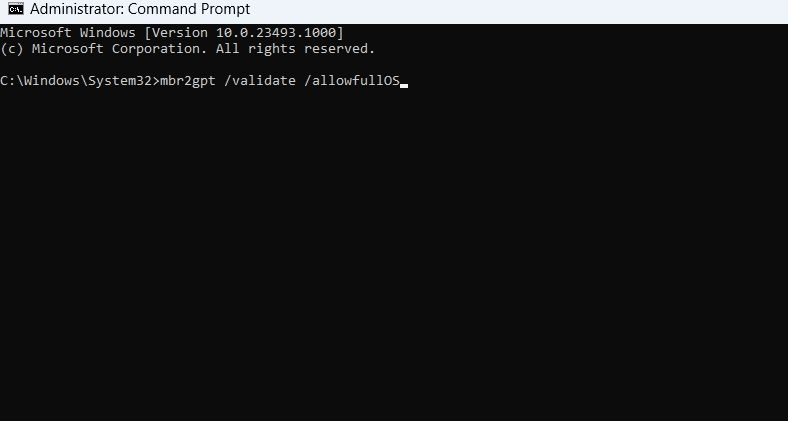
A je to. Windows začnou převádět styl oddílu. Proces může nějakou dobu trvat v závislosti na velikosti vašeho disku.
5. Proveďte čisté spuštění
Stále čelíte chybě „Stav zabezpečeného spouštění není podporován“? Pokud ano, budete muset provést čisté spuštění, abyste problém vyřešili. Další informace naleznete v našem průvodci, jak provést čisté spuštění v systému Windows.
Ve stavu čistého spuštění zkontrolujte, zda se chybová zpráva zobrazuje znovu nebo ne.
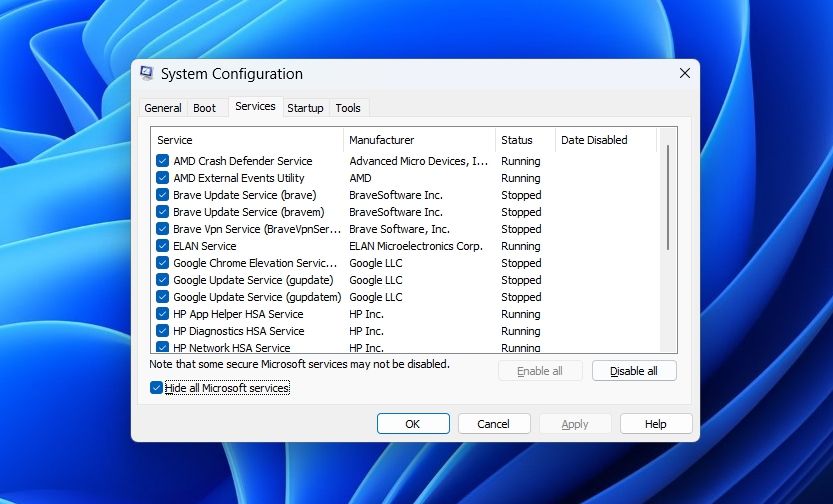
Pokud ne, znamená to, že problém způsobila jedna ze služeb, které jste deaktivovali. Chcete-li to zúžit, opakujte výše uvedený proces a pomalu znovu povolujte služby, dokud se chyba znovu nezobrazí.
Jakmile zjistíte, která služba je na vině, zvažte stažení aktualizace ovladače nebo spuštění kontroly SFC, pokud se jedná o službu založenou na systému Windows.
Opravená chyba „Secure Boot State Unsupported“.
Chyba „Secure Boot state unsupported“ je velmi častý problém, který se objeví při pokusu o instalaci systému Windows 11. Naštěstí můžete tuto chybu rychle vyřešit pomocí výše uvedených oprav.
Ale v nejhorším případě, pokud žádná z výše uvedených oprav nepomohla, budete muset provést čistou instalaci systému Windows.