Xbox Game Bar poskytuje rychlý a nenáročný přístup k různým funkcím bez nutnosti opustit hru. Ačkoli se může zdát jako drobný doplněk, dokáže se stát neocenitelným pomocníkem, pokud si ho patřičně upravíte podle vlastních požadavků.
Mnoho hráčů Xbox Game Bar buď ignoruje, nebo využívá jen jeho základní možnosti. Pokud se však chcete dozvědět více o možnostech přizpůsobení tohoto nástroje a o tom, jak ho maximálně využít, v následujícím textu najdete veškeré potřebné informace.
1. Individuální klávesové zkratky pro Xbox Game Bar
Xbox Game Bar nabízí celou řadu klávesových zkratek, které usnadňují provádění úkolů, a vy se tak můžete rychleji vrátit ke hře.
Některé z nejběžnějších zkratek jsou přednastaveny, například Windows Key + Alt + Print Screen pro pořízení snímku obrazovky (bez zakrytí displeje herním panelem Xbox) nebo Windows Key + Alt + R pro spuštění nahrávání hry.
Tyto zkratky jsou však pouze výchozí. Máte možnost vytvořit si vlastní. Chcete-li si definovat vlastní klávesové zkratky, otevřete Xbox Game Bar pomocí klávesové zkratky Windows + G a přejděte do Nastavení. Zvolte sekci Zkratky a zadejte nové zkratky nebo změňte stávající. Po provedení úprav klikněte na Uložit pro potvrzení změn.
2. Přidání oblíbených funkcí do Xbox Game Bar
Xbox Game Bar je plný užitečných funkcí. Každý hráč má však své oblíbené. Není praktické mít často používané funkce skryté v hlubokých nabídkách herního panelu, protože cílem Xbox Game Baru je poskytnout rychlý a snadný přístup během hraní.
V takových případech můžete funkce, které často používáte, označit jako „oblíbené“, a ty se pak budou zobrazovat na hlavním panelu. Stačí u vybrané funkce stisknout ikonu hvězdičky, a tím se funkce zařadí mezi oblíbené.
Přidání praktických widgetů do Xbox Game Baru může významně zlepšit váš herní zážitek. Můžete získat rychlý přístup například ke stopkám, tréninkovým nástrojům pro zlepšení míření nebo mapám pro určité hry.
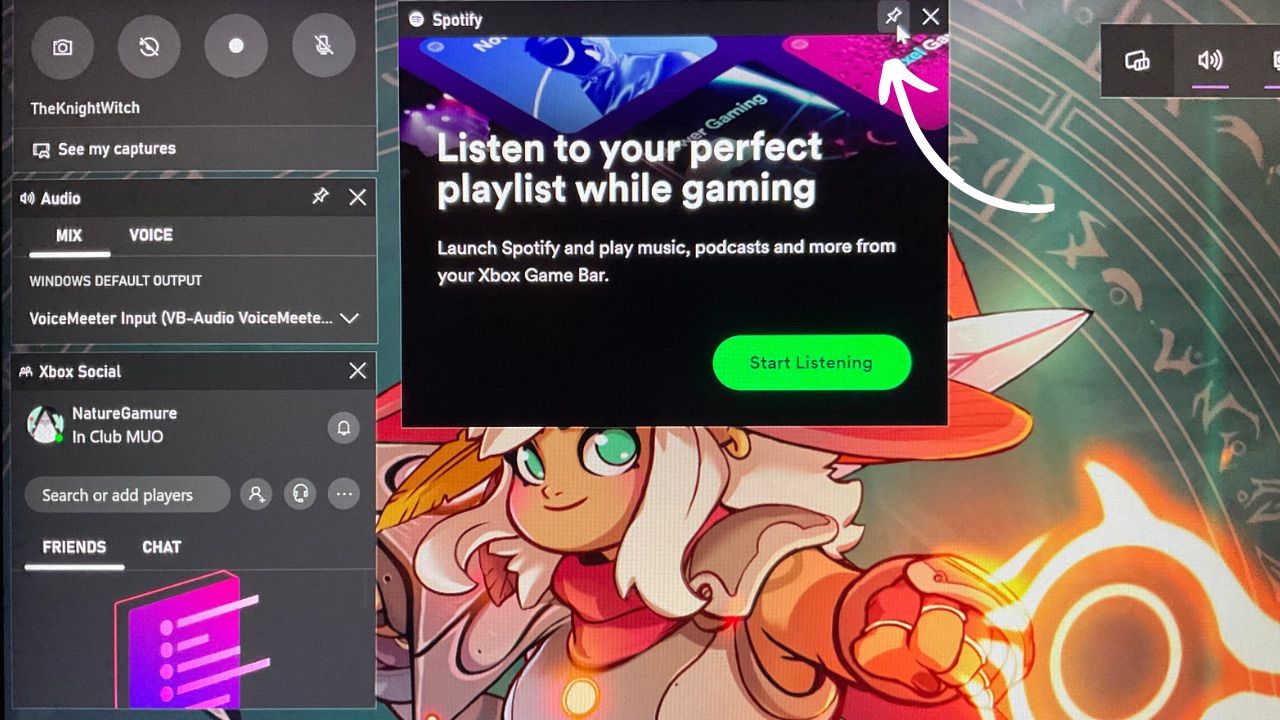
Tyto widgety lze přidávat a upravovat dle vašich preferencí. Můžete je přesouvat kliknutím a přetažením na požadované místo, měnit jejich velikost a připnout na místo pomocí ikony špendlíku v pravém horním rohu.
4. Aktivace herních funkcí pro aplikace a hry
Většina her je automaticky rozpoznána Xbox Game Barem, ale občas se stane, že některá hra nebo aplikace není detekována. Můžete mít i aplikaci, kterou byste rádi považovali za hru.
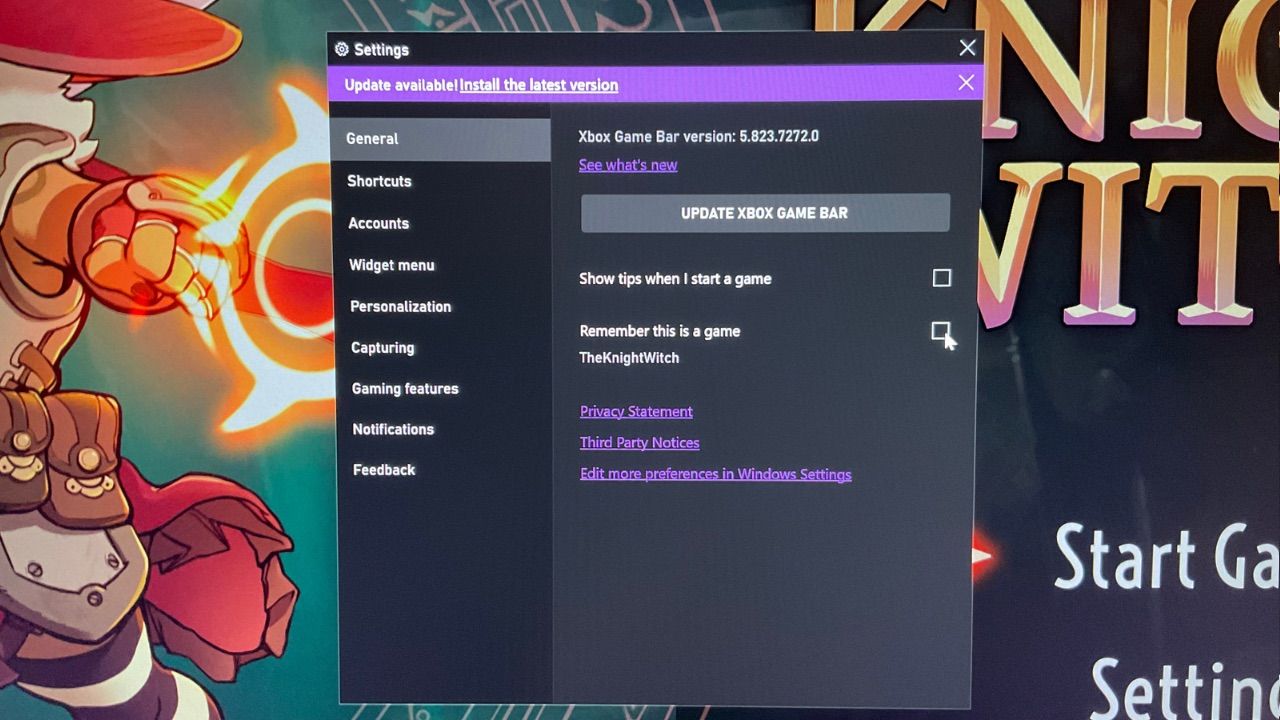
Pokud je to váš případ, vyvolejte Xbox Game Bar stisknutím kláves Windows + G během používání dané aplikace nebo hry. Přejděte do nastavení a zaškrtněte políčko s nápisem „Pamatovat, že je to hra“. Pokud se políčko nezobrazí, aplikace je již rozpoznána jako hra a můžete ji používat s plnou funkčností.
5. Úprava nastavení Xbox Game Bar
Existuje celá řada dalších možností, jak využívat Xbox Game Bar. V sekci Přizpůsobení v nastavení si můžete například vybrat světlý nebo tmavý režim a zapnout či vypnout animace, které se přehrávají při používání widgetů.
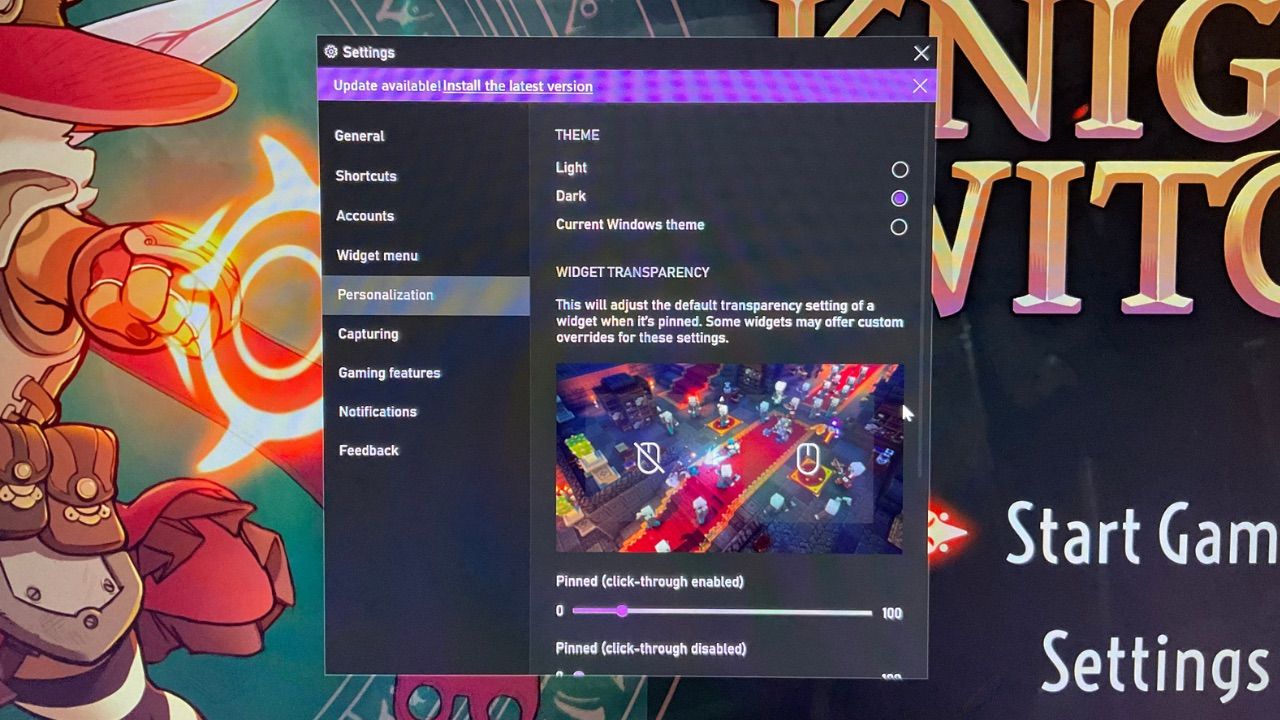
Úpravou nastavení si můžete Xbox Game Bar přizpůsobit svému osobnímu stylu a zabránit zobrazování rušivých upozornění během hry.
Hrajte podle svých pravidel
Xbox Game Bar je ve výchozím nastavení poměrně jednoduchý nástroj, ale s několika rychlými úpravami se může stát vaším nejlepším spojencem při hraní her.
Přizpůsobení je klíčové pro maximální využití herního panelu. Až budete příště hrát na počítači se systémem Windows, vyzkoušejte si různé možnosti, abyste zjistili, jak si Xbox Game Bar můžete přizpůsobit svým potřebám.