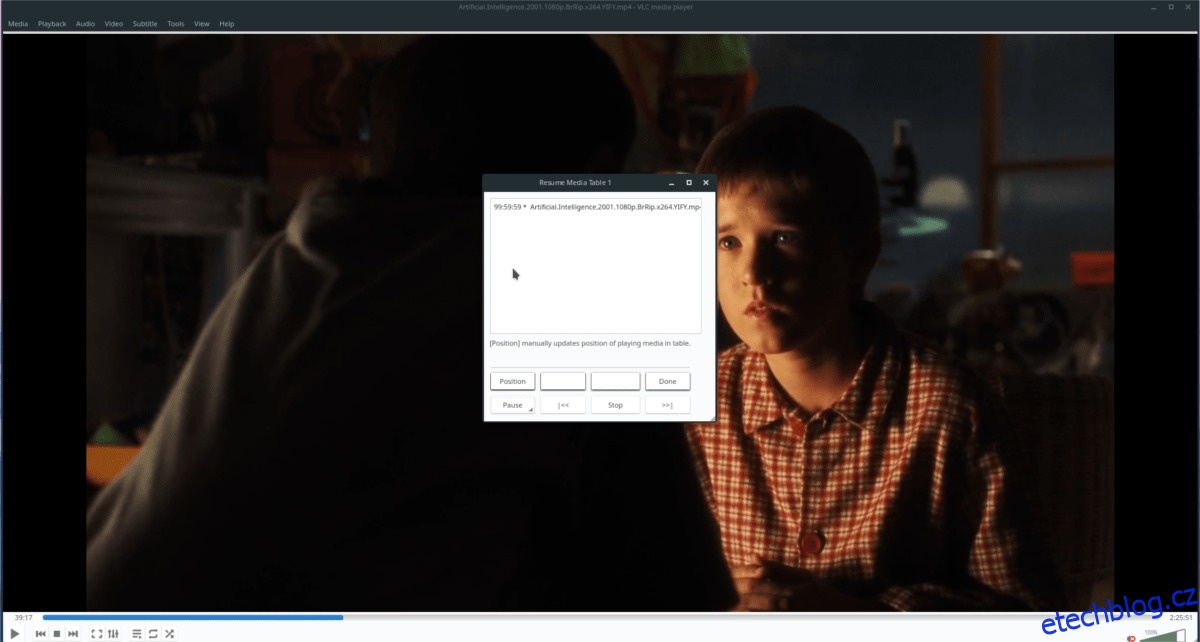Mnoho uživatelů Linuxu rádo používá VLC jako svůj primární program pro přehrávání videa. Není těžké pochopit proč, protože přehrávač videa má desítky funkcí a umí cokoli od přehrávání disků DVD a Blu-ray, přes přehrávání streamovaných videí až po snadnou manipulaci s jakýmkoli formátem videa (bez ohledu na to, jak nejasný).
Přesto, pro tolik funkcí, které má VLC, je vždy prostor pro zlepšení, a proto jsme vytvořili tento seznam. Zde je šest nejlepších pluginů VLC pro zlepšení sledování videa v systému Linux!
Poznámka: Mnoho zásuvných modulů v tomto tutoriálu se spoléhá na složku, která nemusí být na vašem počítači se systémem Linux. Než budete pokračovat, otevřete terminál a spusťte následující příkazy.
mkdir -p ~/.local/share/vlc/lua/ mkdir -p ~/.local/share/vlc/lua/extensions/ mkdir -p ~/.local/share/vlc/lua/playlist/
Table of Contents
1. Obnovit média
VLC je vynikající přehrávač médií, který dokáže zabalit spoustu různých užitečných funkcí. Bohužel, funkce životopisu není jedna.
Zde přichází na řadu zásuvný modul Resume Media. Umožňuje uživatelům Linuxu rychle obnovit přehrávání jakéhokoli video nebo zvukového souboru pomocí záložek.
Nainstalujte Resume Media
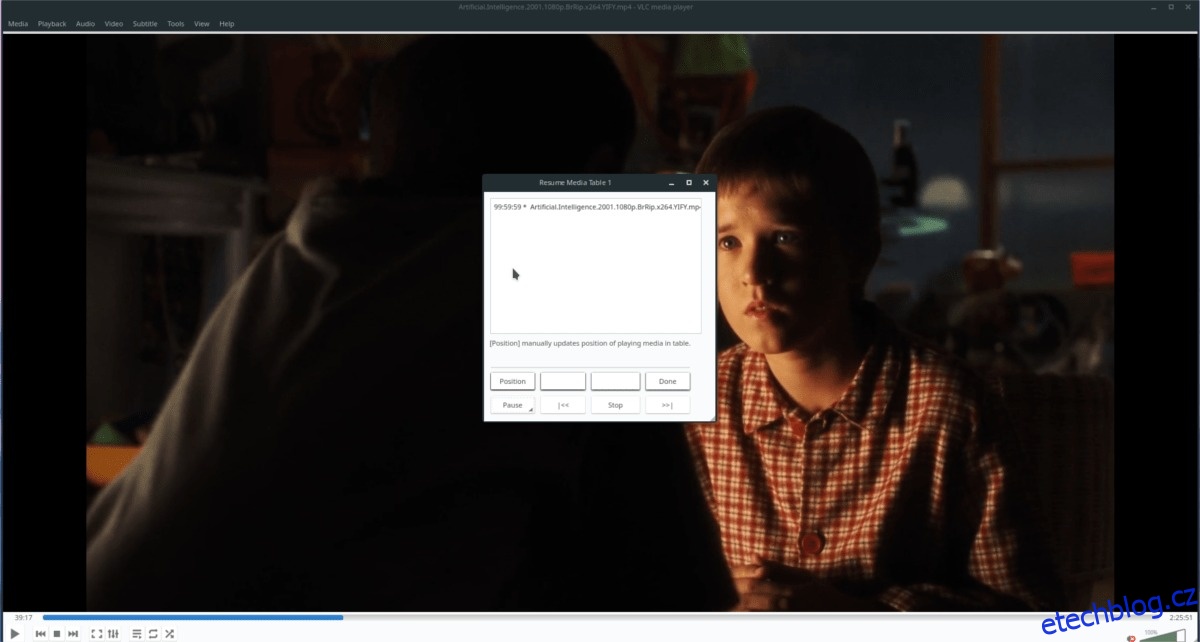
Chcete-li nainstalovat plugin Resume Media do přehrávače VLC Media Player, stáhněte si plugin a poté otevřete terminál. V terminálu použijte k rozbalení archivu příkaz unzip.
cd ~/Downloads unzip 165231-VLC*Release.zip
Umístěte plugin do složky pluginu VLC.
mv VLC*.lua ~/.local/share/vlc/lua/extensions/
Chcete-li použít Resume Media, otevřete libovolný soubor videa, kliknutím pravým tlačítkem otevřete nabídku, zvýrazněte „zobrazit“ a klikněte na tlačítko „Obnovit média“.
2. Seznam videí YouTube
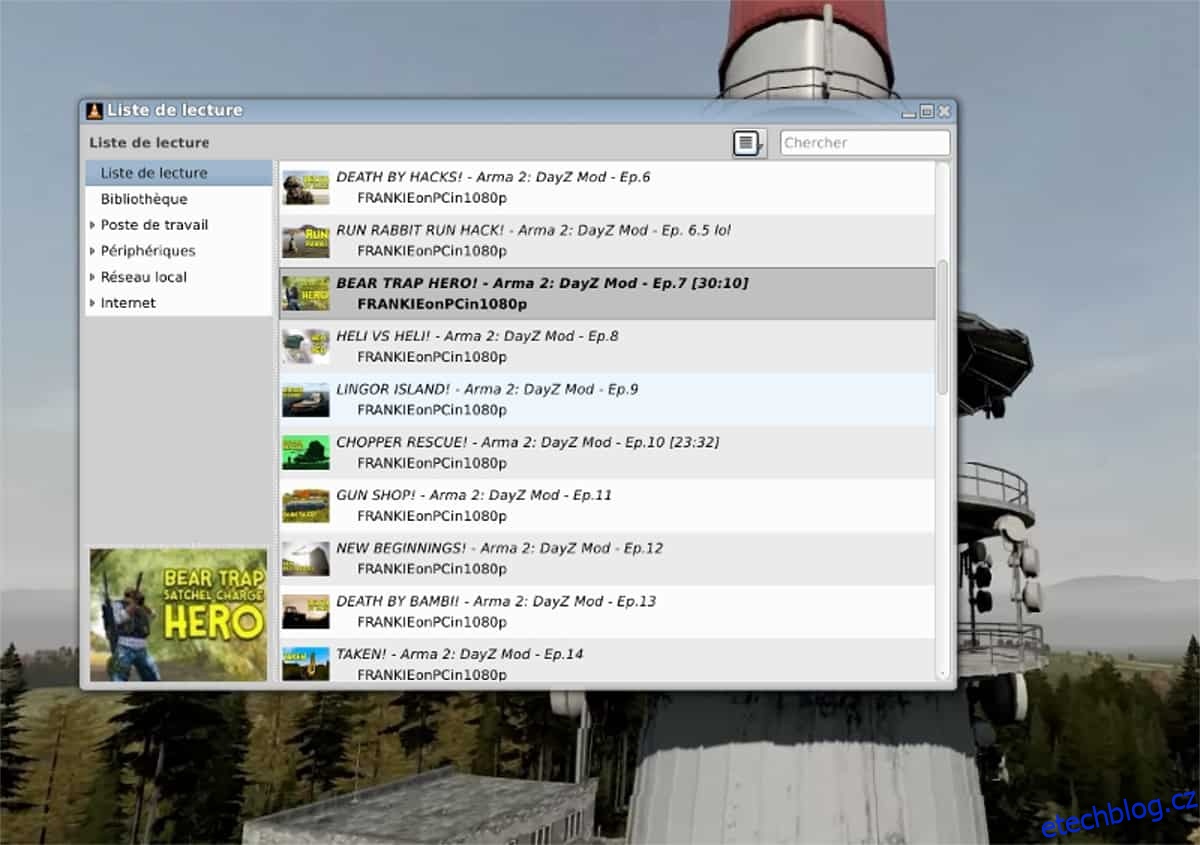
Máte rádi YouTube, ale nenávidíte web? Nainstalujte si plugin YouTube Playlist do VLC! S ním budete moci načítat jednotlivá videa YouTube nebo celé seznamy skladeb přímo do místního přehrávače videí VLC.
Nainstalujte seznam videí YouTube
Chcete-li získat seznam videí YouTube, stáhněte si plugin. Poté pomocí mv umístěte plugin na správné místo ve vašem PC.
cd ~/Downloads mv 149909-playlist_youtube.lua ~/.local/share/vlc/lua/playlist/
3. Twitch Playlist
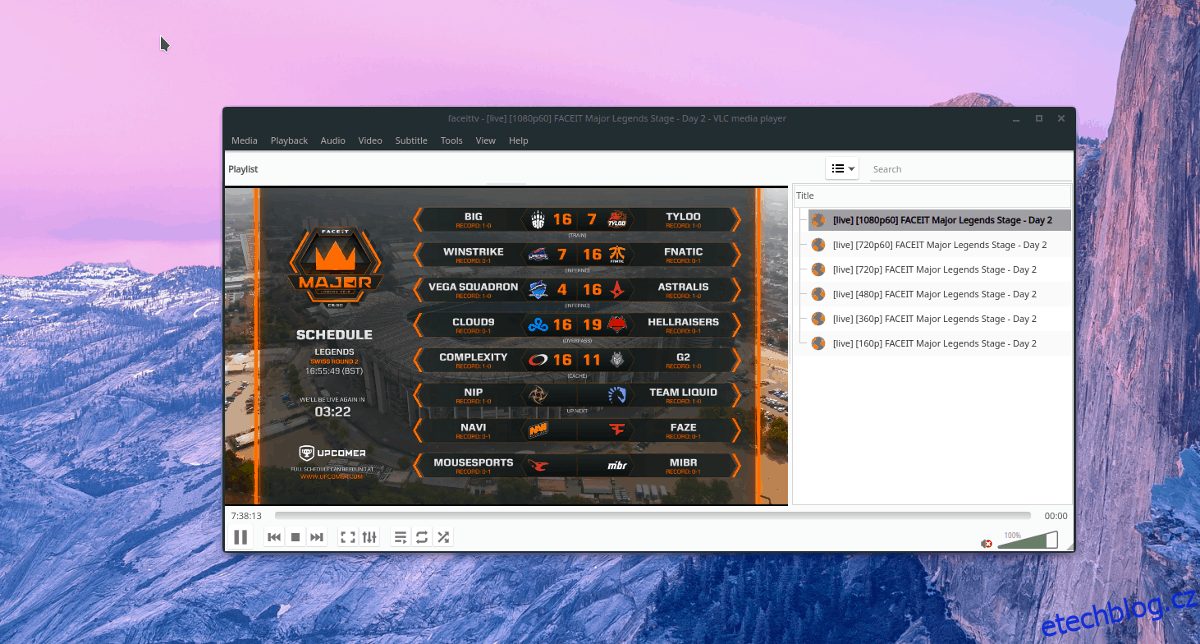
Po vybalení může VLC přehrávat mnoho různých typů internetového vysílání. Streamovací protokoly, jako je RTP, RSTP, HTTP a další, se přehrávači videa nevyrovnají.
Pokud jste však fanouškem streamovací platformy Twitch, nebudete moci zachytit své oblíbené VOD nebo živé streamy bez pluginu Twitch Playlist.
Plugin Twitch Playlist je vynikajícím doplňkem k VLC, vzhledem k tomu, že jej mnoho uživatelů Linuxu používá pro různé typy živých streamů, takže přidání tohoto pluginu je zcela přirozené. Mezi funkce patří sledování živých přenosů, videí na vyžádání, sbírek videí a herních klipů.
Nainstalujte seznam skladeb Twitch
Twitch Playlist je skript Lua, takže instalace je velmi jednoduchá. Instalovat, stáhněte si soubor Twitch Lua a přesuňte jej na místo pomocí příkazu mv.
cd ~/Downloads mv twitch.lua ~/.local/share/vlc/lua/playlist/
4. Klikněte na Přehrát/Pozastavit
VLC má docela intuitivní uživatelské rozhraní, ale přiznejme si to; je mnohem přirozenější kliknout na video a pozastavit jej.
To dělá plugin Click to play/pause pro VLC. Umožňuje uživatelům zastavit nebo spustit video pouhým kliknutím na obsah.
Instalovat Kliknutím spustíte přehrávání/pozastavení
Nejprve nainstalujte balíček „Git“ a všechny závislosti pluginu do počítače se systémem Linux.
Ubuntu
sudo apt install git build-essential pkg-config libvlccore-dev libvlc-dev
Debian
sudo apt-get install git build-essential pkg-config libvlccore-dev libvlc-dev
Arch Linux
sudo pacman -S git base-devel
Fedora
sudo dnf install git su - dnf groupinstall "Development Tools" "Development Libraries"
OpenSUSE
sudo zypper install git sudo zypper in -t devel
S vyřešenými závislostmi vytvořte plugin a nainstalujte jej.
git clone https://github.com/nurupo/vlc-pause-click-plugin.git cd vlc-pause-click-plugin make sudo make install
Chcete-li plugin aktivovat, spusťte pokročilé předvolby ve VLC, klikněte na „Video“ a zaškrtněte políčko vedle „Pozastavit/Přehrát video kliknutím myši“.
5. Vyhledávač titulků
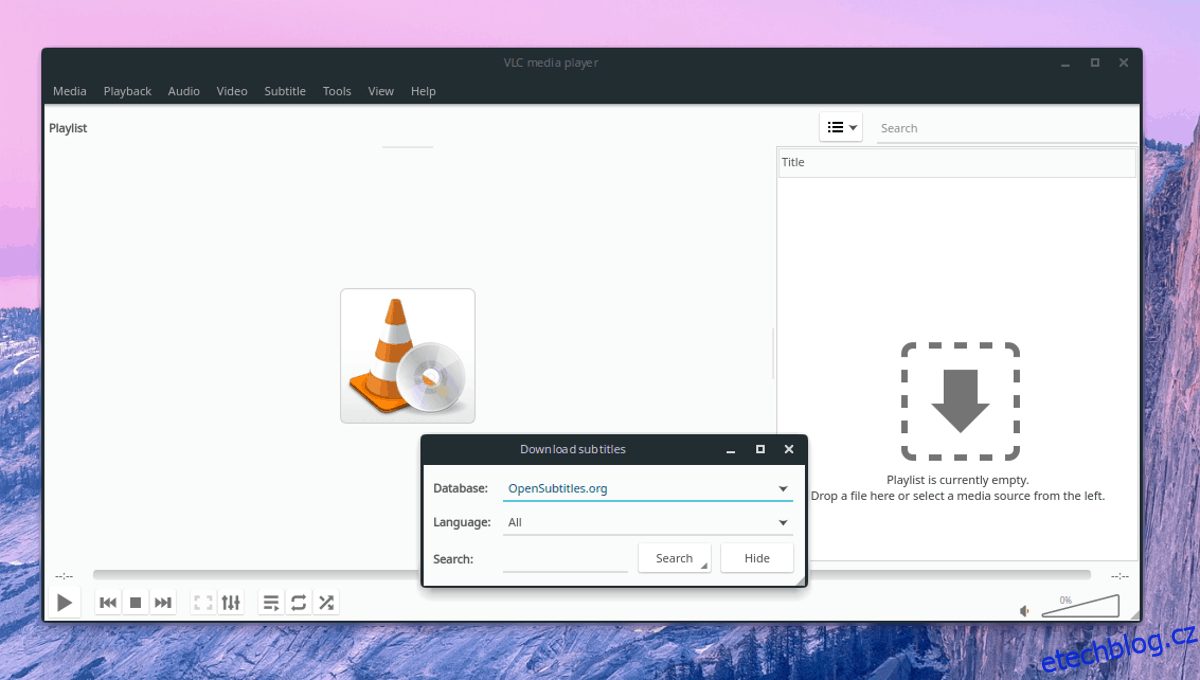
VLC umí zobrazit titulky k videím a filmům, ale nedaří se mu je najít. Proto je rozšíření Subtitle finder tak užitečné.
Plugin VLC funguje na základě interakce s OpenSubtitles.org. Prohledává svou rozsáhlou databázi, aby vám pomohl získat titulky, které potřebujete pro videa, která chcete.
Vyhledávač titulků funguje skvěle na macOS a Windows, ale má také vynikající podporu pro Linux, což je vynikající, protože platforma Linux nemá mnoho nástrojů pro stahování titulků.
Nainstalujte Subtitle Finder
Stejně jako mnoho pluginů v tomto seznamu je Subtitle finder souborem skriptu Lua.
Chcete-li spustit instalaci nástroje Subtitle finder, budete muset přejděte na oficiální stránku pluginu na VideoLAN.org.
Klikněte na záložku „Files“ a stáhněte si 141787-subtitles-mod.lua.
Po dokončení stahování nástroje Subtitle Finder do vašeho počítače se systémem Linux otevřete okno terminálu a pomocí příkazu CD se přesuňte do složky ~/Downloads.
cd ~/Downloads
Pomocí příkazu mv přesuňte soubor 141787-subtitles-mod.lua na místo do správné složky.
mv 141787-subtitles-mod.lua ~/.local/share/vlc/lua/extensions/
6. Získejte informace o filmu
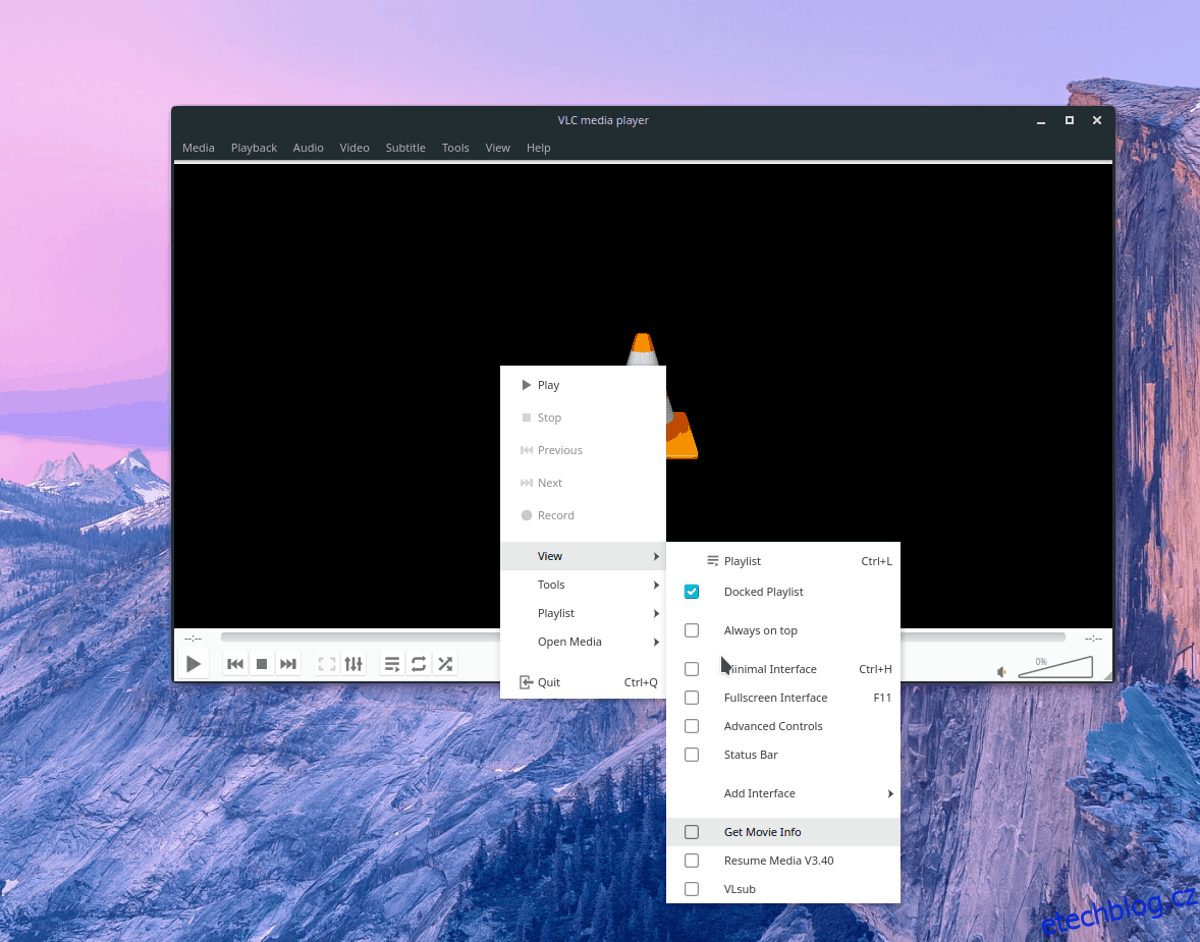
VLC dokáže přehrát téměř jakýkoli video soubor, DVD atd. Nemá však žádnou skutečnou schopnost poskytovat o nich relevantní informace. Nevědět, na jaký film se v aplikaci VLC díváte, může být docela nepříjemné.
Nejlepší způsob, jak vyřešit tento problém pro uživatele Linuxu na VLC, je nainstalovat rozšíření Get Movie Info. Je to jednoduchý nástroj, který dokáže rychle najít informace o tom, co ve VLC sledujete.
Nainstalujte si informace o filmu
Načítání informací o filmu na VLC je trochu složitější než většina ostatních. Před instalací rozšíření budete muset získat klíč API OMDb.
Chcete-li získat klíč API, přejděte na web OMDb a vyplňte formulář. Nezapomeňte kliknout na možnost „ZDARMA“.
Stáhněte si rozšířenía nainstalujte jej do VLC pomocí následujících příkazů.
cd ~/Downloads mv GetMovieInfo.lua ~/.local/share/vlc/lua/extensions/
Dále načtěte libovolný soubor videa a klikněte na něj pravým tlačítkem. Vyberte možnost „zobrazit“ a klikněte na „Získat informace o filmu“.
V tomto okamžiku budete vyzváni k zadání klíče OMDb API. Učiň tak. Když se klíč API načte, VLC bude moci použít Get Movie Info.
Závěr
VLC poskytuje uživatelům Linuxu vynikající zážitek ze sledování videa, který jiné přehrávače videa nemohou poskytnout. Ve spojení s pluginy na tomto seznamu se VLC media player stane nezastavitelným!