Snímky obrazovky představují neocenitelnou pomoc v situacích, kdy je potřeba řešit problémy, názorně předvést postup při plnění úkolu nebo vytvořit instruktážní materiál.
Osobně patřím k uživatelům, kteří tuto funkci na svém počítači využívají velmi často, protože ji považuji za skvělý nástroj pro vizuální komunikaci. Pokud pracujete s počítačem Mac, pořízení snímku obrazovky je úkonem, který lze provést velice jednoduše a rychle.
Pro nováčky v ekosystému Apple však může být tento proces zpočátku trochu matoucí. Proto vám v tomto článku ukážu, jak lze na vašem Macu pořídit snímek obrazovky naprosto bez problémů.
Projdeme si několik nejefektivnějších metod, abyste si mohli vybrat tu, která vám nejlépe vyhovuje. A co je na tom nejlepší? Celý proces zabere jen pár vteřin, přesně tak, jak by to mělo u snímků obrazovky být.
Pokud preferujete sledování podrobného video tutoriálu, zde je krátké video demonstrující celý postup:
Přejděme rovnou k věci.
Zachycení celého zobrazení obrazovky
Zachyťte celou plochu displeje, což je skvělá volba, pokud chcete ukázat kompletní vizuální obsah, včetně lišty nabídek nahoře nebo doku ve spodní části obrazovky. Tato metoda je ideální, pokud se důležitá informace nachází v širším kontextu.
Pro zachycení kompletního zobrazení obrazovky stačí stisknout klávesovou zkratku **Command + Shift + 3**.
V pravém dolním rohu by se mělo objevit malé okno, které signalizuje, že byl pořízen snímek obrazovky. Na toto okno můžete kliknout pro uložení, smazání nebo sdílení snímku.
Přečtěte si také: Snadné způsoby, jak resetovat PRAM a SMC na Macu
Zachycení části obrazovky
V situacích, kdy chcete poslat snímek obrazovky, ale nechcete, aby příjemce byl rozptylován jinými prvky na displeji, můžete jednoduše zachytit pouze vybranou část obrazovky. Tento postup je rovněž užitečný, pokud potřebujete vyhnout se zveřejnění osobních údajů na snímku.
Pro výběr konkrétní oblasti obrazovky stiskněte klávesovou zkratku **Command + Shift + 4**.

Nyní můžete kliknutím a tažením myši označit oblast, kterou chcete zachytit.
Pokud se vám výběr nepovedl, stačí stisknout klávesu **ESC** na klávesnici a můžete s výběrem začít znovu.
Během výběru můžete také stisknout a podržet **mezerník** a přesunout tak vybranou oblast na jiné místo na obrazovce.
Další užitečný tip: Pokud chcete začít s výběrem od středu, podržte klávesu **Option** před zahájením výběru.
Zachycení konkrétního okna
Tato metoda je mou oblíbenou, protože zachycení okna vypadá velice elegantně. Pokud potřebujete pořídit snímek konkrétního okna, například okna s poznámkami, stiskněte kombinaci kláves **Command + Shift + 4** a následně **mezerník**.

Jak vidíte, máte možnost zachytit pouze to okno, nad kterým se nachází kurzor myši.
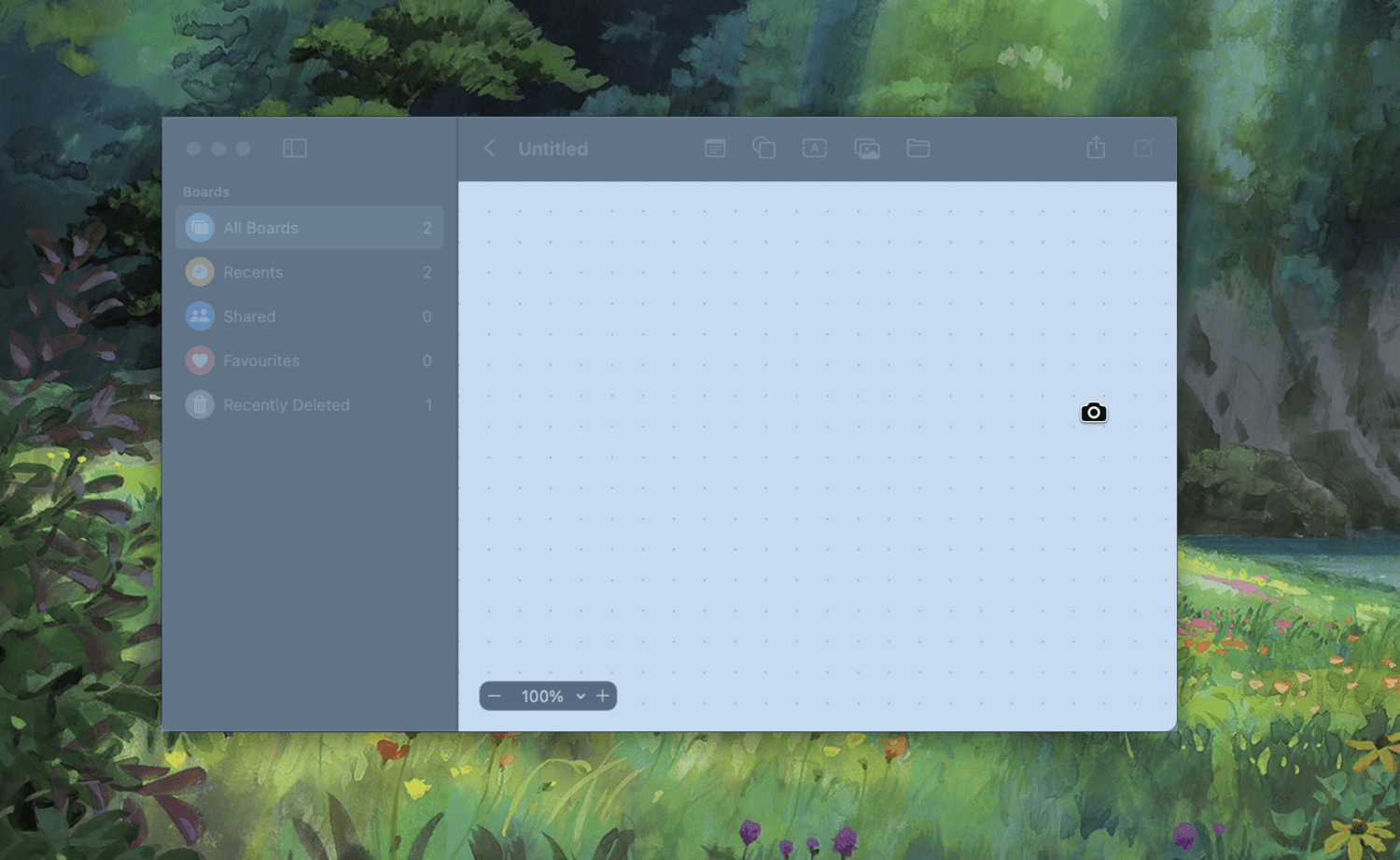
Po kliknutí na vybrané okno se pořídí snímek a uloží se s jemným stínem pod oknem. Pokud tedy vytváříte snímky obrazovky pro profesionální použití, rozhodně vyzkoušejte tuto zkratku, namísto manuálního ořezávání snímků.
Pro pokročilejší možnosti snímků obrazovky vyzkoušejte kombinaci kláves **Command + Shift + 5**.

Otevře se vám nabídka s dalším nastavením, jako je nastavení časovače nebo volba cílové složky pro uložení snímků. Můžete zde také spustit nahrávání obrazovky.
Zachycení Touch Baru
Pokud vlastníte Macbook s Touch Barem, můžete jeho snímek pořídit jednoduchou klávesovou zkratkou **Command + Shift + 6**.
Někdy potřebujete funkce, které standardní nastavení nenabízí. V takových případech se nejlépe hodí externí software pro snímání obrazovky.
Zde jsou některé z nejlepších nástrojů pro snímání obrazovky, které můžete na svém Macu použít:
#1. Skitch
Skitch, vyvinutý společností Evernote, je pokročilý nástroj pro snímání obrazovky pro Mac, který lze propojit s Evernote a využívat tak výhody obou aplikací.
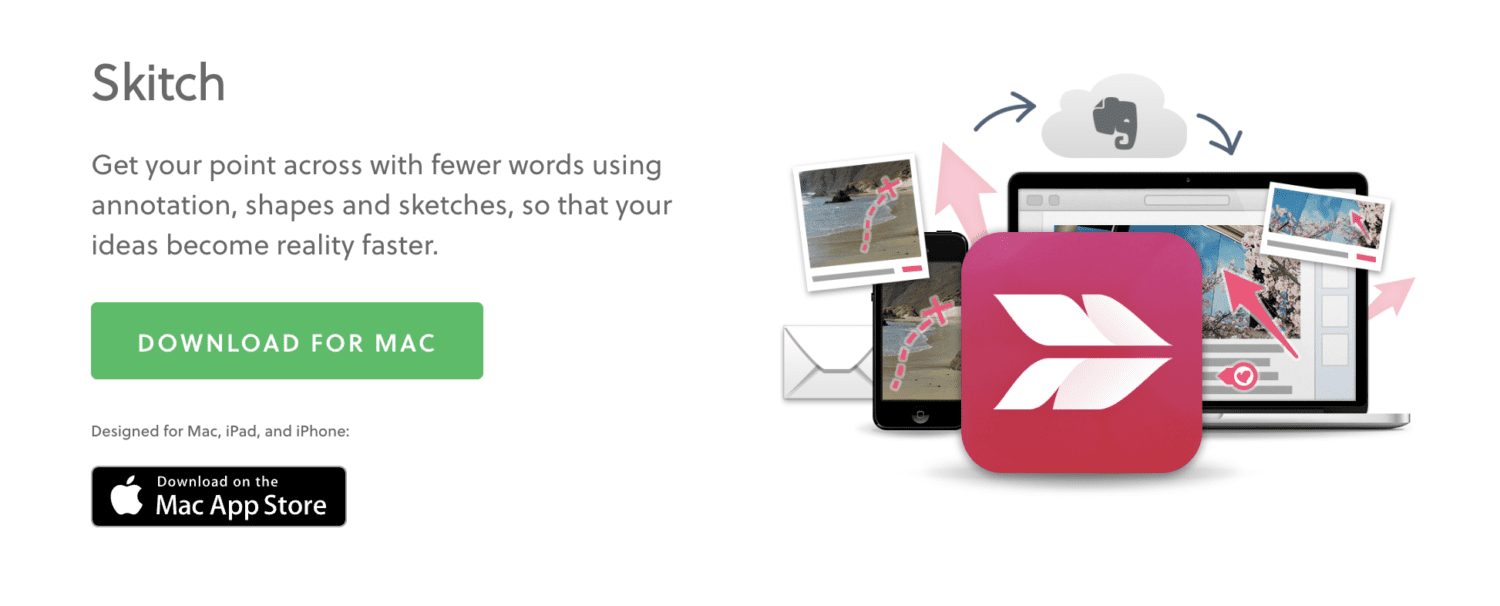
Skitch nabízí nejen rozsáhlé možnosti nastavení, jak snímky zachytit, ale také je obohacuje funkcemi pro vkládání anotací, tvarů a náčrtů.
#2. CleanShot X
Jednoduchý, a přesto velmi efektivní nástroj CleanShot X pochází od stejných tvůrců, kteří stojí za oblíbeným nástrojem pro Mac – CleanMyMac X.
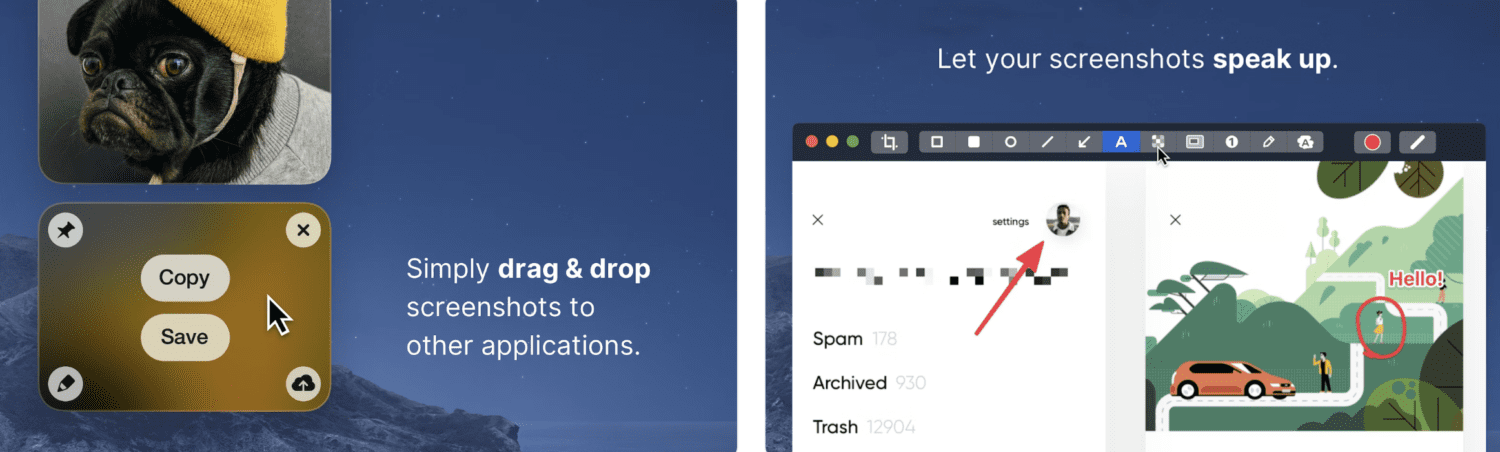
S tímto nástrojem můžete zachytávat videa, GIFy, rolovací obsah a samozřejmě snímky obrazovky. Mezi další funkce patří:
- Možnosti anotace, zvýraznění a rozmazání
- Zachycení celé obrazovky, vybrané oblasti, celého okna nebo rolovací obrazovky
- Skrytí ikon na ploše jedním kliknutím
- Ušetření místa na disku ukládáním snímků obrazovky do CleanShot Cloud
Používání tohoto nástroje je zcela intuitivní a nevyžaduje žádné předchozí znalosti.
#3. Snagit
Snagit je pokročilý nástroj pro snímání obrazovky, který disponuje vším, co byste mohli potřebovat. Můžete zachytávat a upravovat snímky obrazovky tak, aby byly vizuálně co nejlepší před jejich odesláním. Tyto úpravy se dají aplikovat i na obrázky importované z galerie.
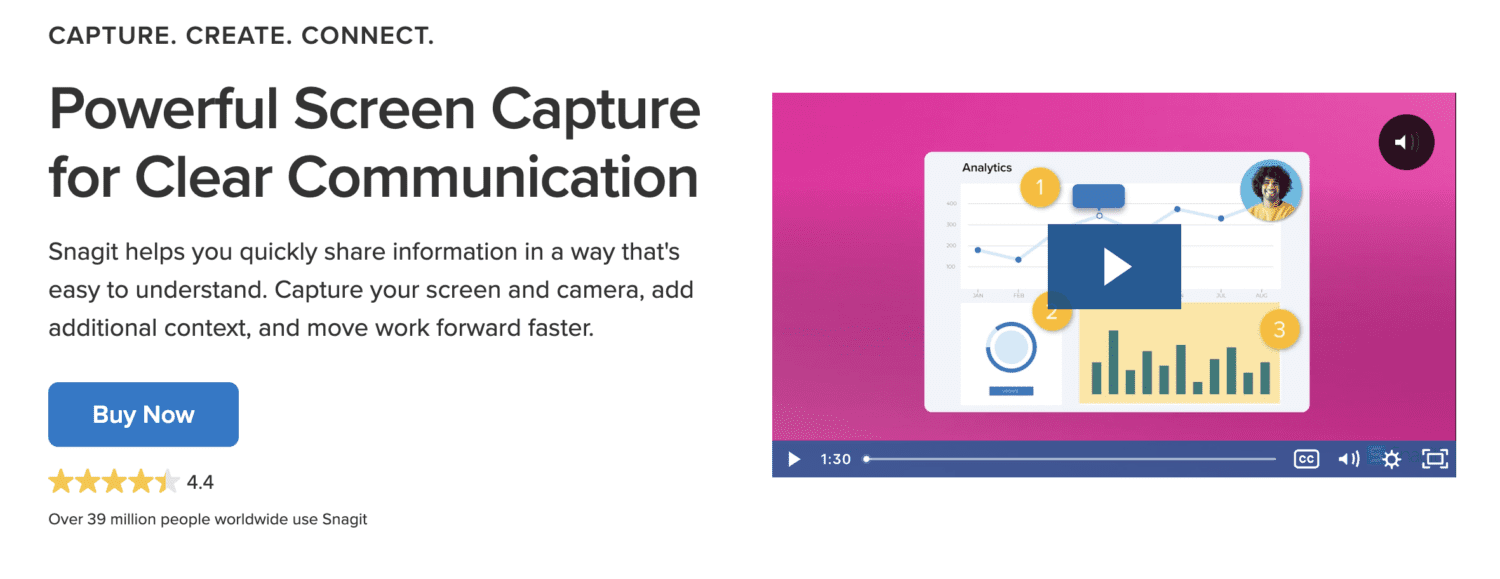
Jednou z nejlepších vlastností tohoto softwaru je schopnost zachytávat posouvající se webové stránky, které poté můžete sdílet jako GIF. To se hodí, pokud nechcete pro tak jednoduchý krok vytvářet celé video.
Mimo to, můžete pomocí nahrávání obrazovky vytvářet poutavé video tutoriály.
#4. Shottr
Velmi lehká aplikace pro Mac, Shottr, má intuitivní rozhraní, které vás nezahlcuje nepotřebnými funkcemi. Aplikace se tiše usadí na liště nabídek s ikonkou „S“ a jakmile na ni kliknete, objeví se vám nabídka možností, jak zachytit obrazovku.
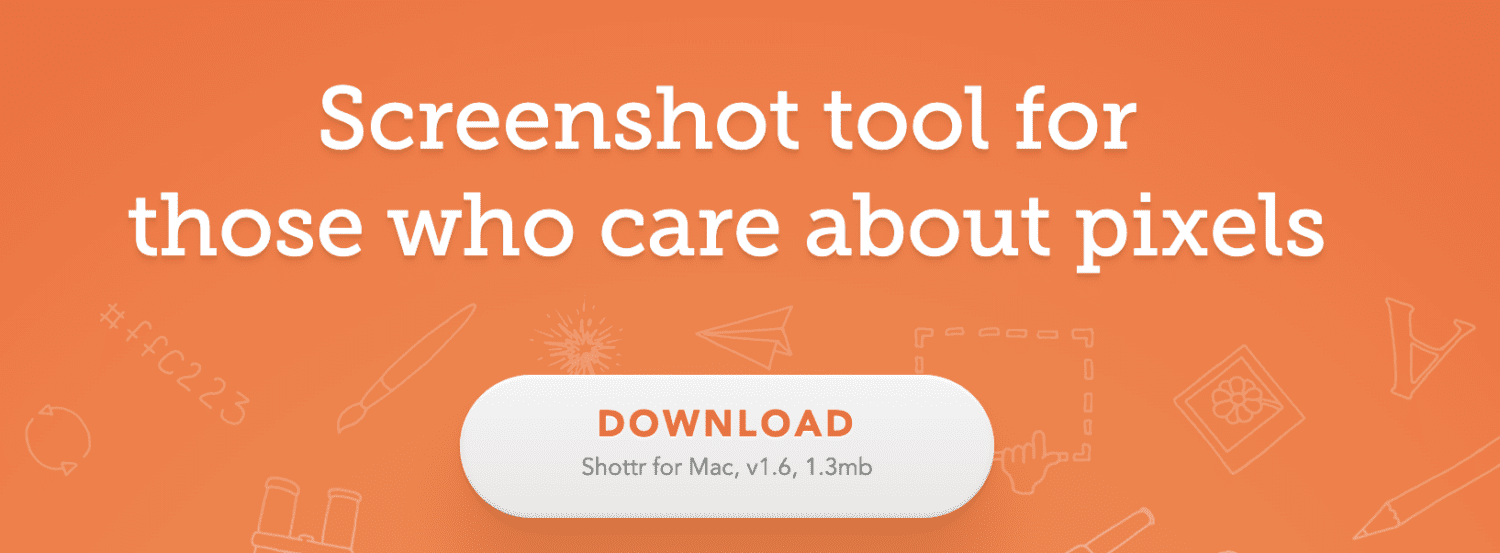
Můžete si také přiřadit klávesové zkratky pro různé možnosti snímání obrazovky a tak si ušetřit čas pokaždé, když budete potřebovat něco zachytit.
Závěrem
Pořizování snímků obrazovky by nikdy nemělo být komplikované a jsem rád, že tento proces je na Macu tak jednoduchý. Doufám, že vám výše uvedené metody usnadní vizuální komunikaci nebo vytváření instruktážních materiálů.
Podívejte se také na tyto příkazy terminálu pro Mac, které vám usnadní život.