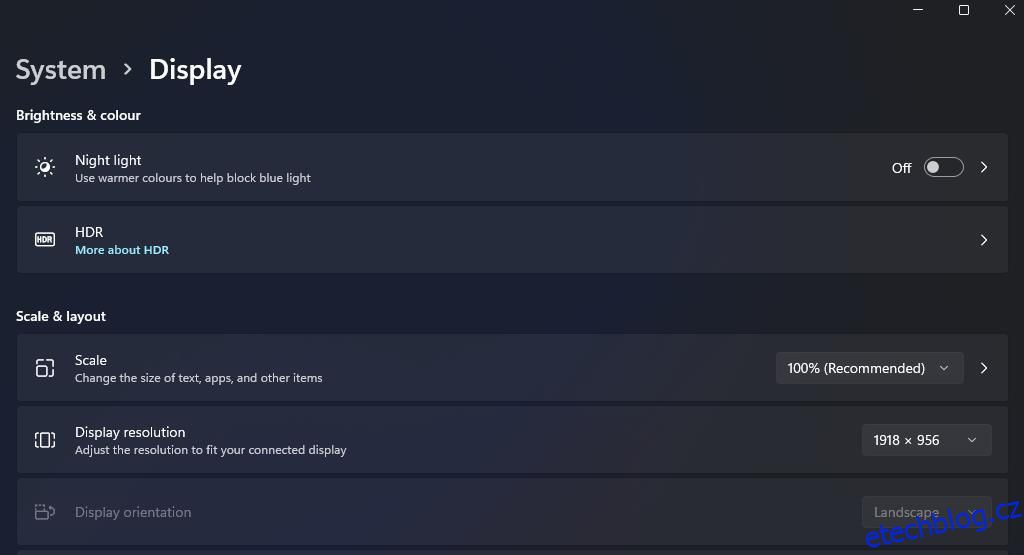Může to být docela frustrující, když se najednou jedno z vašich otevřených oken rozhodne odejít z obrazovky. Obvykle, když k tomu dojde, okno skončí částečně nebo zcela mimo viditelnou oblast, takže je obtížné s ním komunikovat.
Dobrou zprávou však je, že tento problém můžete vyřešit pomocí několika jednoduchých kroků. V následujících částech prozkoumáme různé způsoby, jak v systémech Windows 10 i 11 vrátit okno mimo obrazovku zpět do centra pozornosti.
Table of Contents
Co způsobuje pohyb okna mimo obrazovku?
Pokud se potýkáte s frustrujícím problémem pohybu oken mimo obrazovku ve Windows, lze to připsat několika základním příčinám. Jedním z běžných důvodů jsou změny rozlišení obrazovky, protože nepřesné nastavení rozlišení může způsobit, že okna přesahují viditelnou oblast obrazovky.
K tomuto problému často dochází také při použití více displejů. Pokud jste odpojili druhý monitor bez deaktivace funkce „rozšíření zobrazení“, může to vést k problémům s umístěním okna.
Mezi další potenciální viníky patří software třetích stran, zejména nástroje pro správu oken, které mohou narušit umístění oken. K tomuto problému mohou také přispět zastaralé nebo poškozené grafické ovladače. Kromě toho může neúmyslné použití klávesových zkratek ovlivnit polohu a velikost oken.
1. Použijte klávesovou zkratku
Nejjednodušší způsob, jak znovu zaostřit na okno mimo obrazovku, je jednoduchý trik s klávesnicí. Stačí vybrat okno nebo program, který je rozostřený, podržet klávesu Windows a pomocí kláves se šipkami na klávesnici přichytit okno na libovolné místo na obrazovce. Pokud například stisknete klávesy Win + šipka vpravo, okno se přichytí na pravou stranu obrazovky.
Případně můžete kliknout na okno mimo obrazovku nebo jej vybrat pomocí Alt + Tab. Jakmile je vybrán, proveďte Shift + klikněte pravým tlačítkem na jeho ikonu na hlavním panelu. Tím se změní kontextová nabídka a zobrazí se možnost „Přesunout“. Zvolte Přesunout a poté pomocí kláves se šipkami vraťte okno zpět do záběru.
2. Upravte rozlišení displeje
Pokud rozlišení displeje vašeho monitoru není nastaveno na doporučenou hodnotu, můžete narazit na problém, kdy se obrazovka zdá příliš malá nebo roztažená. K tomu dochází, protože operační systém může nesprávně vnímat obrazovku jako větší nebo menší, než ve skutečnosti je, což vede k tomu, že okna jsou částečně nebo úplně mimo obrazovku.
V některých případech může tento problém souviset s konkrétními aplikacemi, jako jsou hry a mediální aplikace. Tyto aplikace mohou dočasně změnit rozlišení displeje, a když je ukončíte, rozlišení se nemusí správně přepnout zpět na předchozí nastavení, což má za následek umístění oken mimo viditelnou oblast obrazovky.
Chcete-li tyto problémy vyřešit, můžete ručně upravit rozlišení displeje na doporučené rozlišení a zkontrolovat, zda to pomůže.
Můžete to udělat takto:
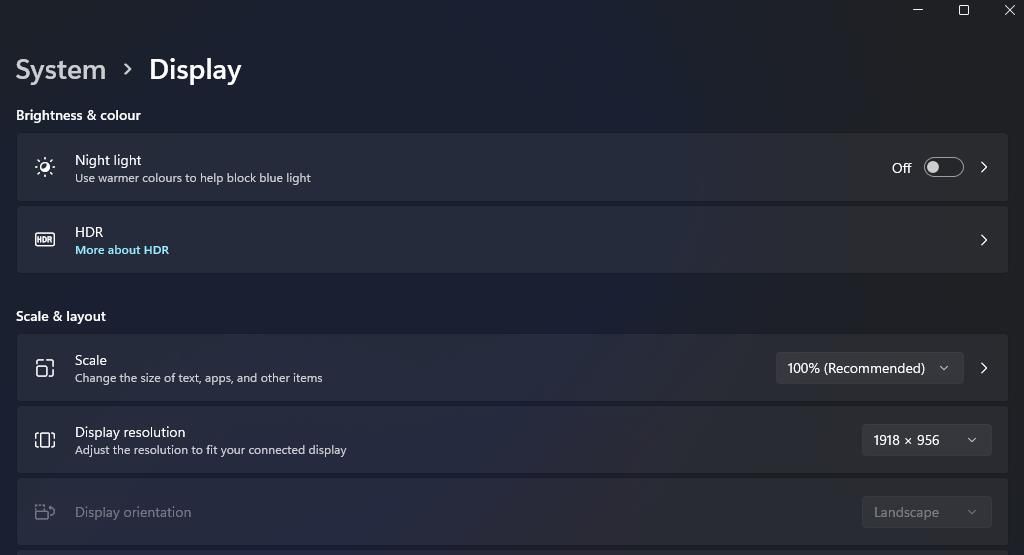
Doufejme, že se tím problém v krátké době vyřeší.
3. Použijte funkci Cascade Windows
Dalším rychlým způsobem, jak uspořádat a přemístit otevřená okna v systému Windows 10, je použití funkce kaskádových oken.
Při kaskádování oken operační systém automaticky uspořádá otevřená okna tak, aby se částečně překrývala a byla viditelná na obrazovce, čímž se problém v procesu vyřeší.
Chcete-li pokračovat, postupujte takto:
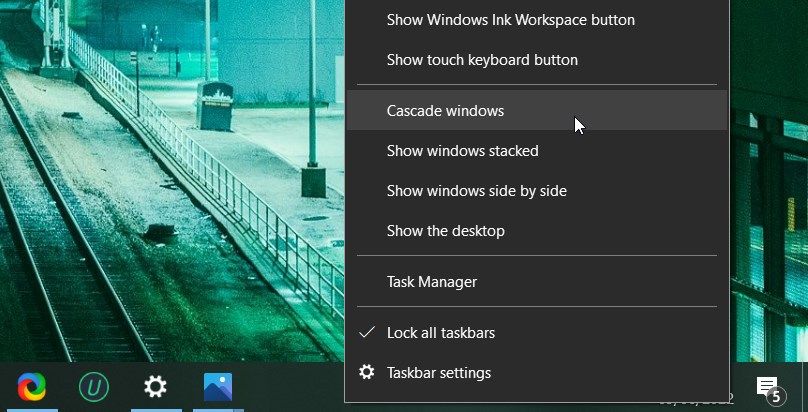
4. Použijte funkci Snap Layouts
Nástroj pro uchopení rozvržení systému Windows je užitečná funkce, která vám umožní spravovat a organizovat otevřená okna na ploše. Protože má předdefinovaná rozvržení, můžete okna přichytit ke konkrétním oblastem obrazovky jednoduchým přetažením.
Zde je návod, jak pomocí této funkce přesunout okno mimo obrazovku zpět k zaměření:
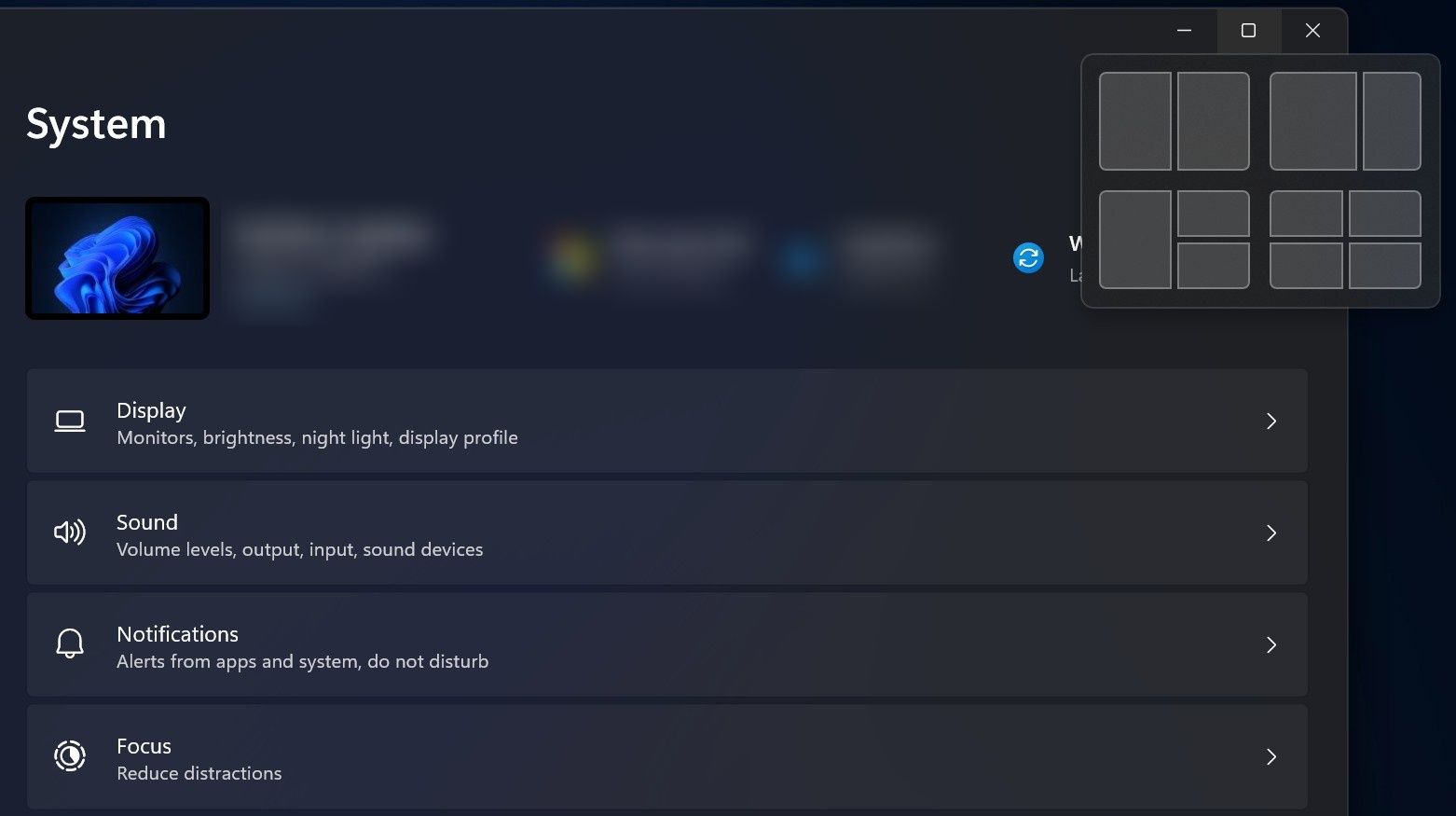
5. Aktualizujte své grafické ovladače
Toto není jeden z nejběžnějších důvodů problému, ale v některých případech můžete čelit problému kvůli zastaralým grafickým ovladačům v systému.
Pokud jste nějakou dobu neprovedli aktualizaci grafického ovladače, nyní je ten správný čas ji provést. Pokud si nejste jisti, jak to udělat, podívejte se, jak aktualizovat ovladače grafické karty v systému Windows.
6. Zkontrolujte nastavení více monitorů
Existuje správný způsob, jak nastavit více monitorů. Musíte se ujistit, že nastavení zobrazení je správně nakonfigurováno v aplikaci Nastavení a že okno není omylem přetaženo na sekundární monitor.
Chcete-li odpojit druhý monitor, udělejte to tak, že nejprve deaktivujete funkci Rozšířit tyto displeje, abyste předešli výskytu problému.
Zacházejte s Windows mimo obrazovku jako profesionál
Výše uvedené kroky by vám měly pomoci rychle znovu zaostřit okno mimo obrazovku. Aby se tento problém neopakoval, zajistěte, aby bylo nastavení zobrazení správně nakonfigurováno a aby byly ovladače grafiky aktuální.