Minecraft je trojrozměrná počítačová hra, kde hráči mohou stavět a vytvářet cokoli, co si dokáží představit. Jedná se o sandboxovou videohru, která se často přirovnává ke kreativnímu online Legu. Hráči mají možnost manipulovat a budovat různé objekty z 3D bloků. Tato hra byla poprvé představena v roce 2011 a od té doby se stala celosvětovým hitem. Podobně jako jiné hry, i Minecraft potřebuje pravidelné aktualizace, aby držel krok s novými trendy a opravami chyb. Bohužel, tyto aktualizace mohou někdy způsobit problémy, kdy se hra sama neaktualizuje. Běžným problémem je chyba, kdy Minecraft nemůže uložit stahování. Pokud se i vy potýkáte s tímto problémem na vašem počítači s Windows, jste na správném místě. Připravili jsme pro vás obsáhlého průvodce s několika efektivními řešeními, která vám pomohou tento problém snadno vyřešit. Začněme tedy s prozkoumáním příčin, které způsobují nemožnost uložení stahování v Minecraftu, a podívejme se na jednoduché postupy, které vám mohou pomoci je odstranit.
Možnosti řešení chyby Minecraft, kdy nelze uložit stažení
Problém s ukládáním stahování v Minecraftu byl zaznamenán u různých verzí hry a na různých konfiguracích počítačů. Uživatelé se setkávají s touto chybou jak při aktualizaci hry, tak i při jejím spouštění. Příčin může být několik, a ty jsou stručně popsány níže:
- Nekompatibilita mezi hrou a operačním systémem.
- Nedostatek oprávnění správce.
- Zastaralá verze Javy.
- Interference antivirového softwaru.
- Omezení brány firewall systému Windows.
Nezáleží na tom, zda se s chybou setkáte při spouštění hry, nebo při její aktualizaci, základní příčiny a řešení zůstávají stejné. Podívejme se tedy na několik ověřených a snadno použitelných metod, které vám mohou pomoci s vyřešením problému s nemožností uložení stahování v Minecraftu.
Metoda 1: Restartování počítače
Prvním a nejjednodušším krokem, který byste měli vyzkoušet, když se setkáte s chybou, kdy Minecraft nemůže uložit stahování, je restartování počítače. Jedná se o poměrně běžné řešení, které však může vyřešit problémy s aktualizacemi. Restartování pomůže znovu inicializovat všechny programy a systémové zdroje, což mohlo být dříve zablokováno. Proto, to, co váš počítač možná potřebuje, je nový start. Využijte náš návod 6 způsobů, jak restartovat počítač se systémem Windows 10, abyste objevili a vyzkoušeli různé možnosti restartu.
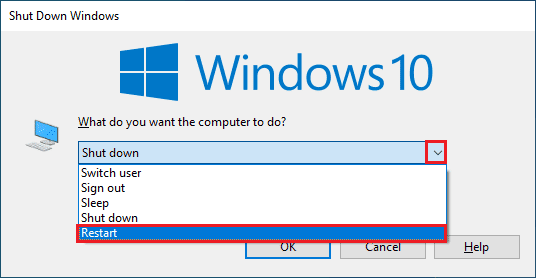
Metoda 2: Spuštění Minecraftu s oprávněními správce
Hry mohou vyžadovat administrátorská oprávnění pro provádění změn v systému a na pevném disku. Totéž platí pro Minecraft, který potřebuje tato oprávnění ke stahování a přepisu herních souborů. Pokud Minecraftu nejsou tato práva při spouštění nebo aktualizaci udělena, může se zobrazit chyba „Minecraft nemůže uložit stahování“. Proto jsou administrátorská práva klíčová a můžete je udělit následujícím způsobem:
1. Klikněte pravým tlačítkem myši na ikonu zástupce Minecraftu na ploše.
2. V zobrazené nabídce vyberte možnost „Vlastnosti“.
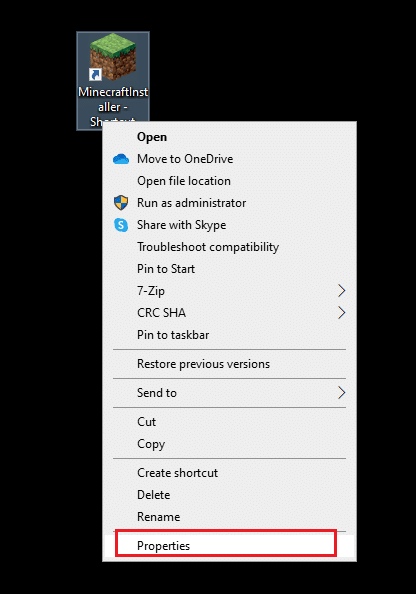
3. Přejděte na kartu „Kompatibilita“.
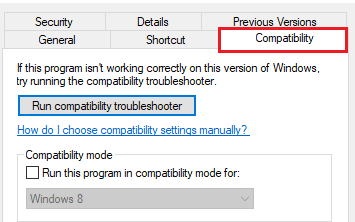
4. Zaškrtněte políčko „Spustit tento program jako správce“.
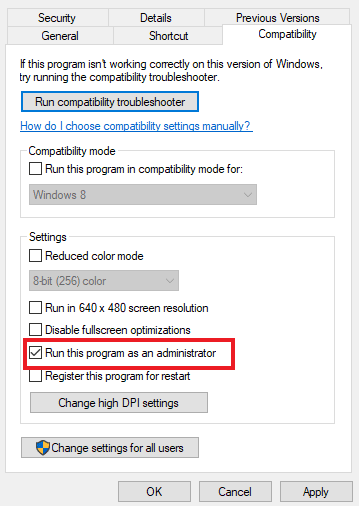
5. Pro uložení provedených změn klikněte na „Použít“ a poté „OK“.
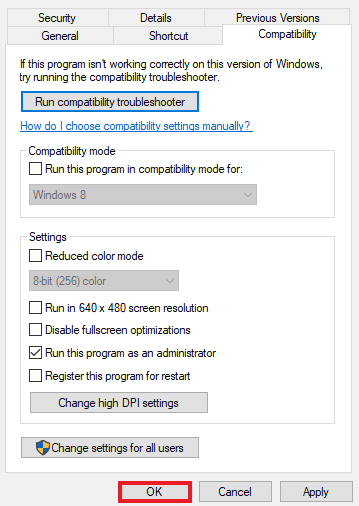
Metoda 3: Dočasné vypnutí antiviru (je-li to možné)
Problémy se stahováním Minecraftu nejsou neobvyklé a mohou být způsobeny aplikacemi nainstalovanými ve vašem systému Windows. Tyto programy třetích stran mohou způsobit nekompatibilitu s hrou. Často se jedná o antimalwarový software. Pokud máte nainstalovaný antivirus, může narušovat chod hry a dokonce ji blokovat. V takovém případě je vhodné jej dočasně deaktivovat, když hrajete Minecraft. Další informace o tom, jak na to, najdete v našem návodu Jak dočasně zakázat antivirus v systému Windows 10.
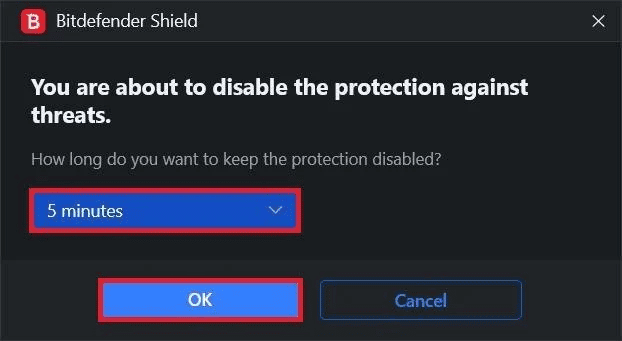
Metoda 4: Vypnutí brány Windows Defender Firewall (nedoporučuje se)
Další odpověď na otázku, proč Minecraft nemůže ukládat stahování, spočívá v deaktivaci brány Windows Defender Firewall. Tento integrovaný nástroj v systému Windows může omezovat internetové připojení Minecraftu, který potřebuje větší šířku pásma. Blokování přístupu k internetu pro Minecraft může také znemožnit jakékoli aktualizace, a proto dochází k chybě. Proto je doporučeno tento nástroj vypnout. Přečtěte si náš návod Jak vypnout bránu Windows 10 Firewall, kde se dozvíte více o tom, jak se tohoto rušení zbavit.
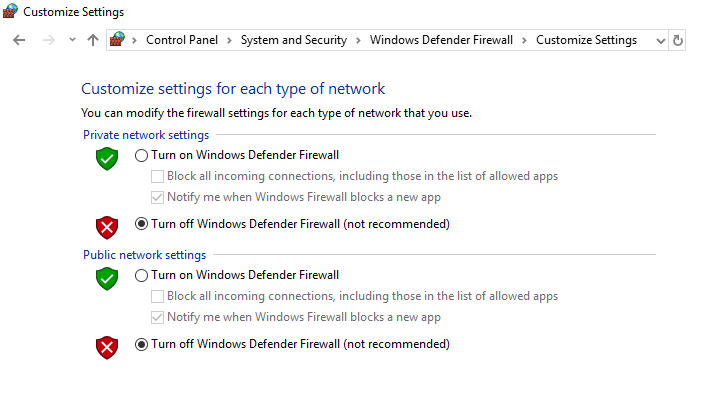
Metoda 5: Aktualizace Javy
Uživatelé Windows, kteří hrají Java verzi Minecraftu, by měli mít nainstalovanou aktualizovanou verzi Javy, aby předešli chybě s ukládáním stahování. Pokud tomu tak není, je na čase ji aktualizovat pomocí následujících kroků:
1. Stiskněte klávesu Windows, zadejte „Configure Java“ a klikněte na „Otevřít“.
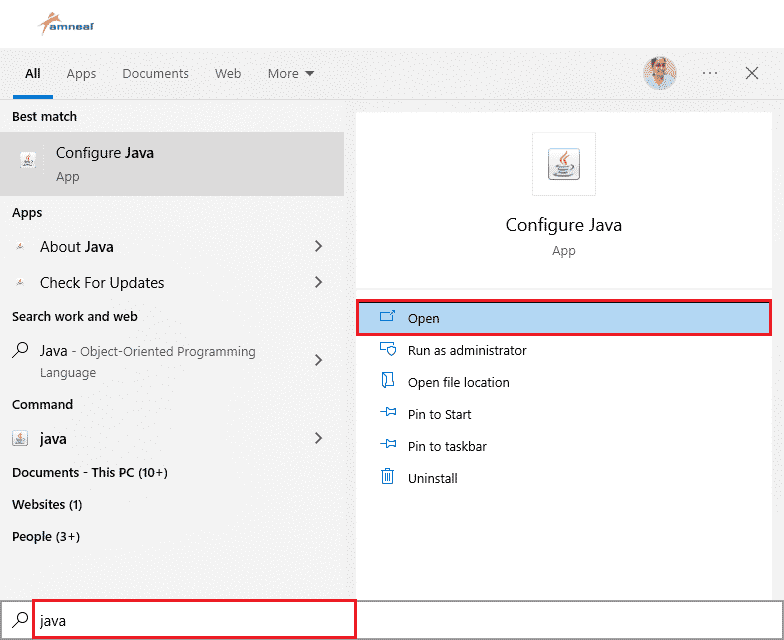
2. V horní části okna ovládacího panelu Java klikněte na záložku „Aktualizace“.
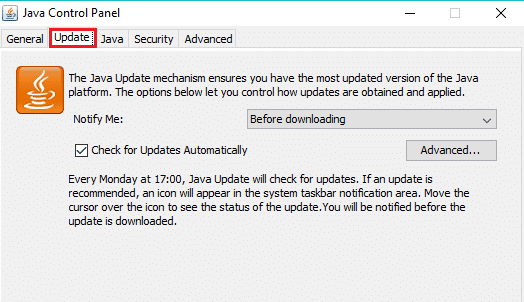
3. V dolní části klikněte na „Aktualizovat nyní“.
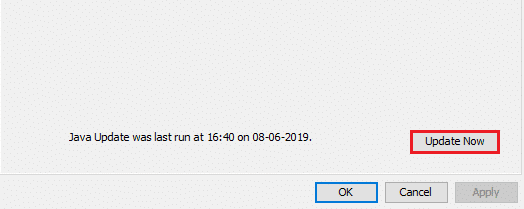
4. Pokud je dostupná aktualizace, klikněte na „Aktualizovat“.
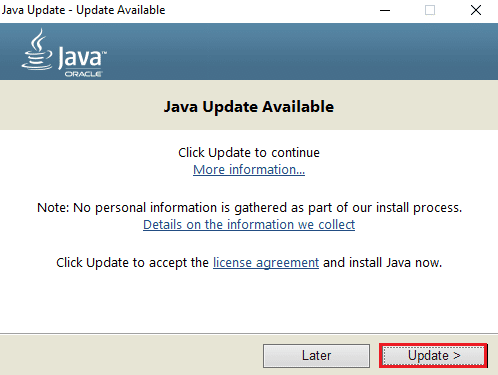
Po dokončení aktualizace spusťte Minecraft a ověřte, zda byl problém vyřešen.
Metoda 6: Přeinstalace Minecraftu
Přeinstalace Minecraftu je poslední možnost, jak vyřešit problém s ukládáním stahování, pokud vám žádná z předchozích metod nepomohla. Přeinstalací získáte nejnovější verzi hry bez chyb a s novými vylepšeními.
Poznámka: Před odinstalací hry si zálohujte data Minecraftu, abyste předešli ztrátě postupu ve hře.
1. Stiskněte klávesu Windows, zadejte „aplikace a funkce“ a klikněte na „Otevřít“.
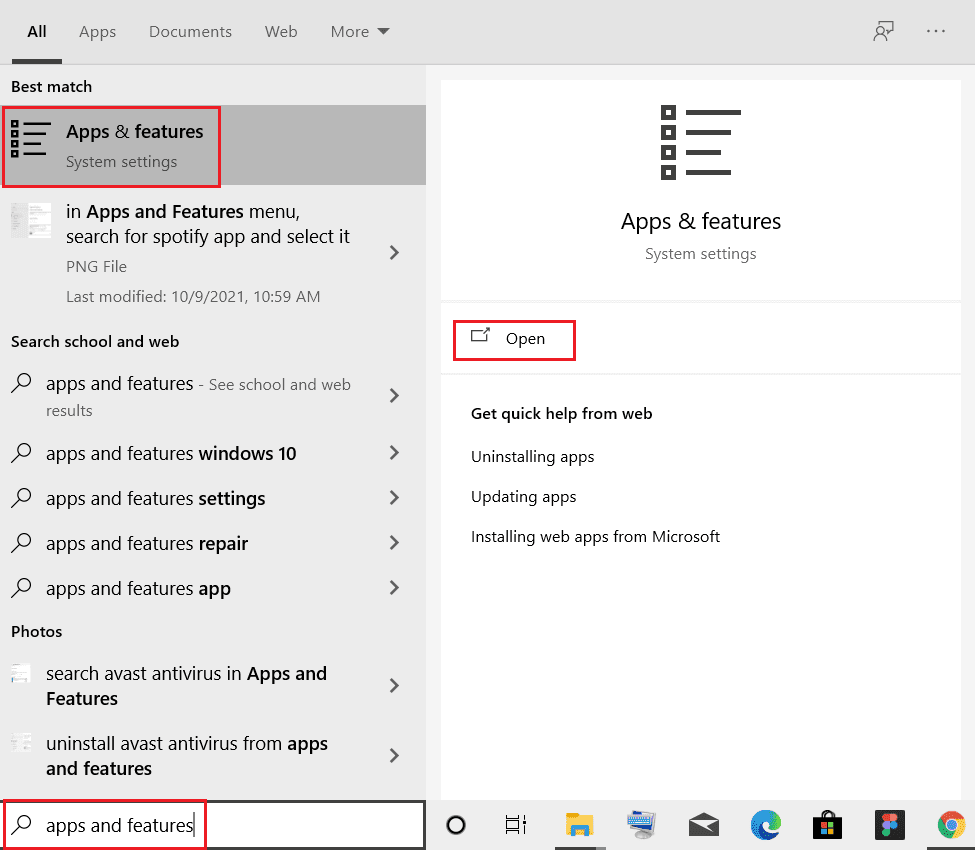
2. Vyhledejte a klikněte na „Minecraft Launcher“ a zvolte „Odinstalovat“.
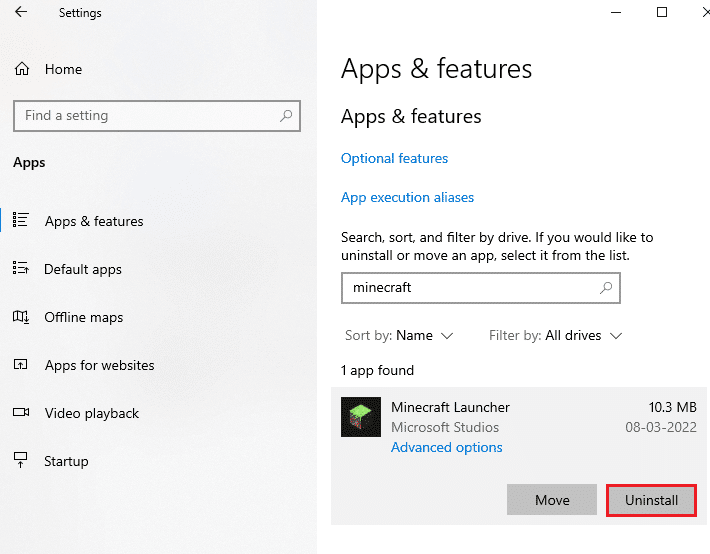
3. Potvrďte zobrazenou výzvu a po odinstalování restartujte počítač.
4. Přejděte na oficiální web Minecraft ke stažení.
5. V sekci „POTŘEBUJETE JINOU VERZI?“ klikněte na „Stáhnout pro Windows 7/8“, jak je zobrazeno na obrázku.
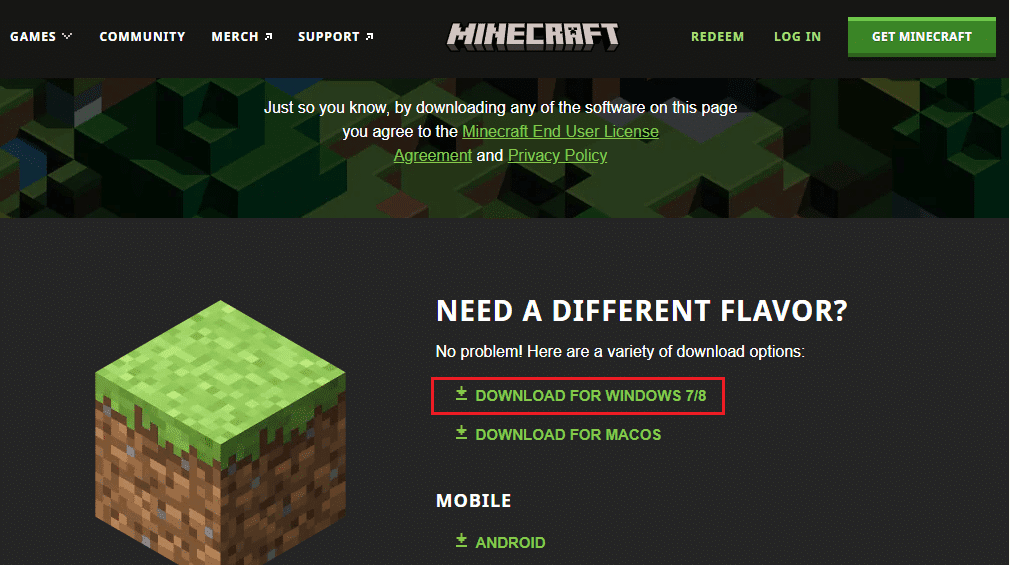
6. Spusťte stáhnutý instalační soubor pro instalaci aplikace.
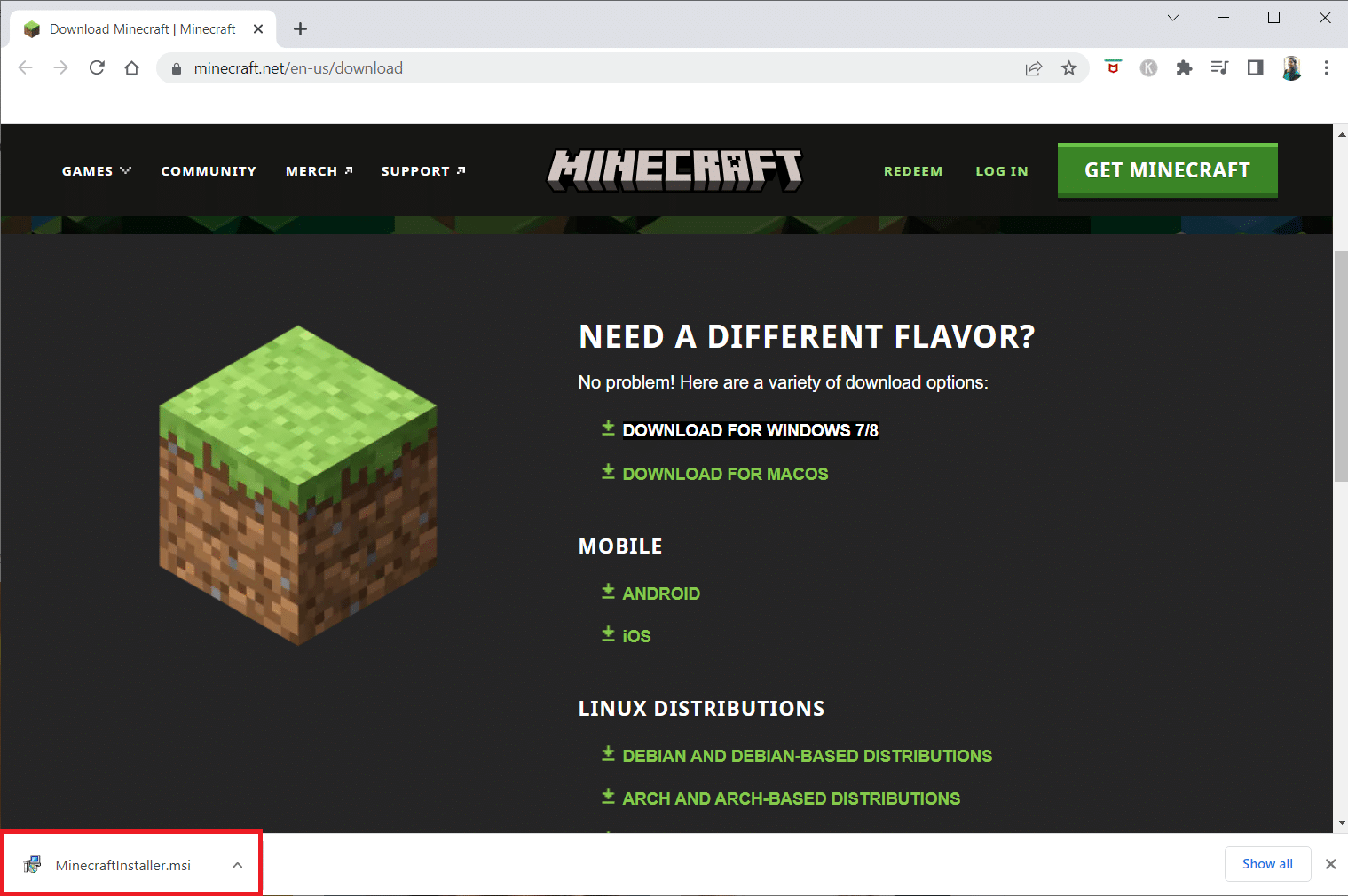
7. Klikněte na „Další“ v okně nastavení Microsoft Launcher.
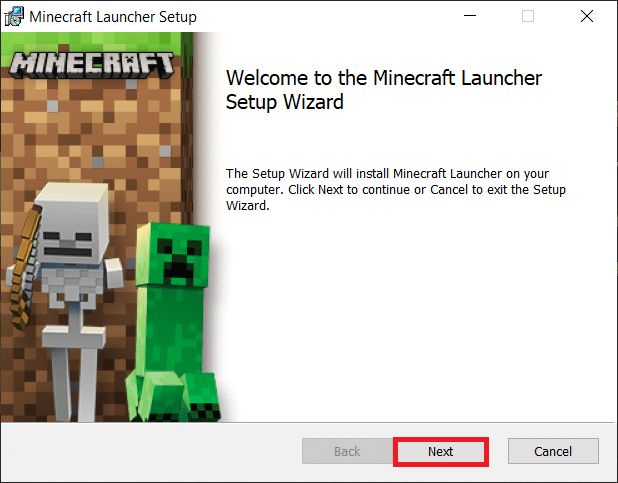
8. Opět klikněte na „Další“.
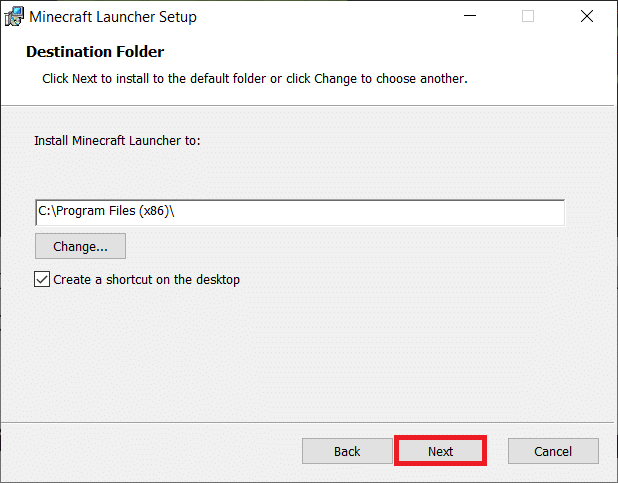
9. V následujícím okně klikněte na „Instalovat“.
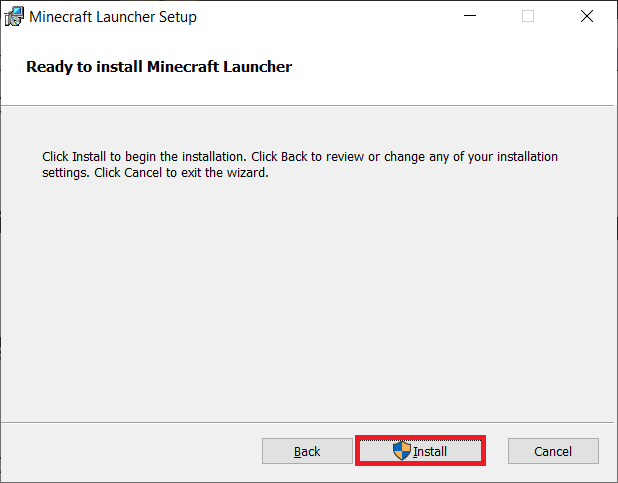
Po stažení nové verze Minecraftu můžete hru spustit a ověřit, zda byl problém vyřešen.
Často kladené otázky (FAQ)
Q1. Proč si nemohu stáhnout Minecraft?
Ans. Pokud nemůžete nainstalovat Minecraft do vašeho systému, zkontrolujte, zda váš firewall nebo antivirový software neblokují aplikaci. Pokud ano, deaktivujte tyto programy a zkuste instalaci znovu.
Q2. Jak mohu nainstalovat Minecraft na Windows 10 na můj počítač?
Ans. Minecraft můžete nainstalovat na Windows 10 pomocí metody 6, která je uvedena výše.
Q3. Je Java verze Minecraftu zdarma?
Ans. Ne, Java verze Minecraftu je placená, ale můžete si zdarma stáhnout a hrát demo verzi.
Q4. Musím po odinstalování Minecraftu z počítače znovu platit?
Ans. Pokud jste přihlášeni pod stejným účtem, můžete si hru znovu stáhnout a nainstalovat bez dalších poplatků.
Q5. Jak mohu opravit problém s nenačtením Microsoftu?
Ans. Problémy s nenačtením Microsoftu mohou být způsobeny zastaralým systémem Windows. Zkuste aktualizovat operační systém na nejnovější verzi.
***
Minecraft je skvělá hra, kde můžete projevit svoji kreativitu stavěním a vytvářením nových věcí. Nicméně, potíže s aktualizací nebo spuštěním aplikace mohou být frustrující. Doufáme, že vám náš průvodce řešením chyby „Minecraft nemůže uložit stahování“ pomohl tento problém vyřešit. Pokud ano, dejte nám vědět, která z metod uvedených v průvodci vám nejvíce pomohla. Zanechte své návrhy a případné dotazy v sekci komentářů níže.