Jestliže sháníte způsob, jak zaznamenat dění na obrazovce v prostředí Ubuntu, jistě jste narazili na návody, které popisují použití integrovaného nástroje nebo aplikací třetích stran. Avšak pro ty z vás, kteří pracují s odlišnými distribucemi Linuxu, jsme připravili přehled nejlepších programů pro záznam obrazovky. Uvědomujeme si, že uživatelé mají rozdílné požadavky. Někteří potřebují nahrávat obrazovku spolu s webkamerou, aby vytvořili tutoriály, zatímco jiní si chtějí jen vytvořit krátké GIFy ze záznamu obrazovky. S ohledem na tyto rozdílné potřeby vám představujeme 8 nejlepších programů pro záznam obrazovky v Linuxu, které stojí za vyzkoušení. Od základních až po pokročilé nástroje, tento seznam zahrnuje všechny oblíbené aplikace pro záznam obrazovky. Bez dalších zbytečných úvodů se na ně pojďme podívat.
Nejlepší aplikace pro záznam obrazovky v Linuxu (2022)
Tento seznam obsahuje jak jednoduché, tak pokročilé nástroje pro záznam obrazovky, určené pro uživatele operačního systému Linux. Najdete zde také nejlepší záznamníky obrazovky pro Ubuntu, jelikož většinu z nich jsem testoval právě na této distribuci.
Upozornění: Většina testovaných programů pro záznam obrazovky nefunguje optimálně s grafickým serverem Wayland, a to i přes jejich deklarovanou podporu. Doporučujeme tedy pro bezproblémový záznam obrazovky přejít na Xorg.
1. Záznamník obrazovky Gnome
Pokud vaše linuxová distribuce (většinou ty, které jsou založeny na Debianu) využívá prostředí Gnome Desktop Shell, nemusíte instalovat žádný externí program pro záznam obrazovky. Gnome Desktop Shell má totiž integrovaný záznamník, který spolehlivě funguje jak na Waylandu, tak na Xorgu. Od svého uvedení na trh byl tento nativní záznamník vylepšen a nyní umožňuje záznam obrazovky i na grafickém serveru Wayland. Pokud tedy hledáte spolehlivý nástroj pro záznam obrazovky na Ubuntu, vestavěný záznamník Gnome vám poskytne vše, co potřebujete.
Záznam obrazovky můžete provádět ve třech režimech: celá obrazovka, okno a částečný výběr. Pro spuštění nástroje stačí stisknout klávesovou zkratku „Ctrl + Alt + Shift + R“. Následně můžete ihned začít nahrávat obrazovku. Avšak záznamník Gnome má i své nedostatky. Nedokáže nahrávat zvuk z mikrofonu ani interní zvuk a aktuálně podporuje pouze formát WEBM. I přes tyto omezení je tento vestavěný nástroj jedním z nejjednodušších a nejpřístupnějších pro záznam obrazovky v Linuxu a pro svou dostupnost ho vřele doporučuji.
Klávesová zkratka: Ctrl + Alt + Shift + R
| Výhody | Nevýhody |
| Snadné použití | Žádné nahrávání zvuku/mikrofonu |
| Podpora Wayland | Pouze formát WEBM |
| Nabízí tři režimy nahrávání |
2. SimpleScreenRecorder
SimpleScreenRecorder je jedním z nejlepších záznamníků obrazovky pro Linux, který vyniká svou stabilitou a množstvím funkcí. Pomocí tohoto nástroje můžete upravit snímkovou frekvenci, přidávat zdroje zvuku (interní i externí mikrofon), měnit bitovou rychlost, zaznamenávat kurzor a mnoho dalšího. Navíc umožňuje export nahraného videa do různých formátů, jako jsou MP4, MKV, WEBM a další. Můžete si také zvolit oblast záznamu – celou obrazovku nebo konkrétní obdélníkovou oblast.
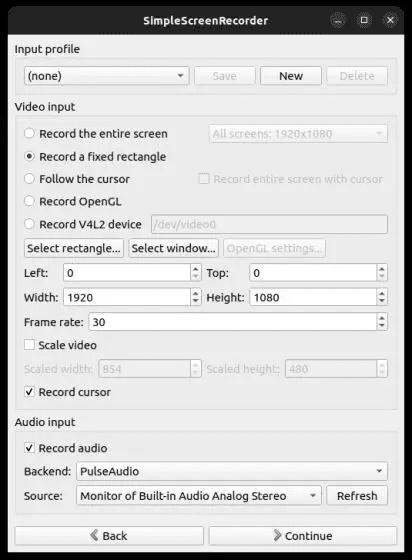
Jediným problémem SimpleScreenRecorder je jeho nekompatibilita se systémy Linux používajícími grafický server Wayland. Při testování na Ubuntu 22.04.1 se aplikace zobrazovala prázdná, na což mě však aplikace předem upozornila. Pokud ale používáte starší a populární grafický server Xorg, bude tento program skvěle fungovat pro záznam obrazovky na jakékoli linuxové distribuci.
- Jak nainstalovat: Otevřete Terminál a zadejte následující příkaz:
sudo apt install simplescreenrecorder
| Výhody | Nevýhody |
| Spolehlivý | Nepodporuje grafický server Wayland |
| Pokročilé nastavení (snímková frekvence, bitrate) | |
| Export do více formátů |
3. Kazam
Kazam je jedním z mých oblíbených nástrojů pro záznam obrazovky v Linuxu. Oproti jiným základním nebo naopak pokročilým aplikacím se tento software nachází někde uprostřed, nabízí všechny potřebné funkce v elegantním a minimalistickém uživatelském rozhraní. Jednoduše spusťte záznamník obrazovky a můžete si okamžitě vybrat režim nahrávání – celá obrazovka, okno nebo vlastní oblast. Dále si můžete vybrat, zda chcete zaznamenávat kurzor myši, zvuk z reproduktorů a zvuk z mikrofonu.
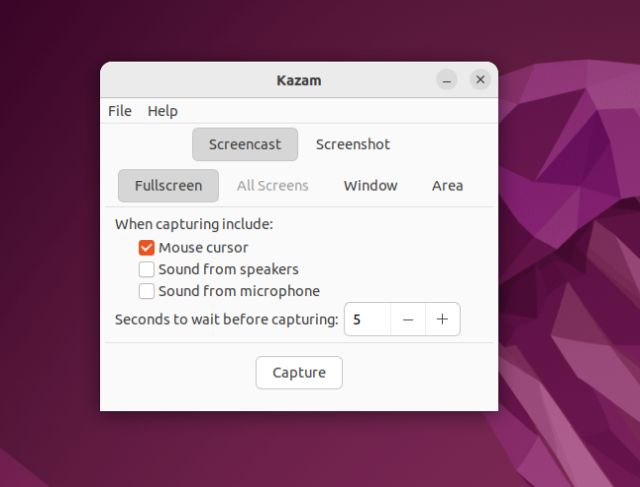
Velice se mi líbí, že Kazam podporuje zpožděný záznam. Můžete nastavit časovou prodlevu, po které se začne nahrávat obrazovka, což je užitečná funkce. Program také podporuje formáty MP4, AVI a WEBM a umožňuje vám vybrat cíl pro uložení záznamu. Navíc si můžete nastavit snímkovou frekvenci v nastavení. Celkově je Kazam odlehčený nástroj, který vám umožní snadno zaznamenávat obrazovku na linuxových počítačích. Uvítal bych ale podporu klávesových zkratek.
- Jak nainstalovat: Otevřete Terminál a zadejte následující příkaz:
sudo apt install kazam
| Výhody | Nevýhody |
| Lehký a minimalistický design | Nefunguje na grafickém serveru Wayland |
| Všechny potřebné funkce | |
| Export do MP4 a AVI |
4. Peek
Pokud hledáte nástroj pro záznam obrazovky v Ubuntu primárně pro vytváření GIFů, vřele doporučuji Peek. Je to jeden z nejlepších nástrojů, který umožňuje nahrávat obrazovku do formátu GIF, ale i MP4, WEBM a APNG. Stačí spustit program, upravit rámeček podle požadované oblasti záznamu a kliknout na „Záznam“. A to je vše.
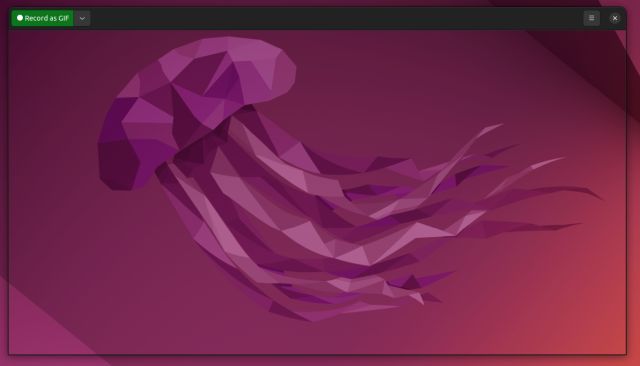
Můžete dokonce zaznamenávat zvuk při nahrávání do formátů MP4 nebo WEBM, ale tuto možnost musíte povolit v nastavení. V nastavení si také můžete nastavit preferovanou snímkovou frekvenci, časovač zpoždění, možnost sledovat kurzor a další. Celkově je Peek jeden z nejlepších záznamníků obrazovky pro Linux, zejména pro vytváření GIFů. Pokud to odpovídá vašim požadavkům, ihned si Peek do Linuxu nainstalujte.
- Jak nainstalovat: Otevřete Terminál a zadejte následující příkazy. Více informací naleznete zde.
sudo add-apt-repository ppa:peek-developers/stable sudo apt update sudo apt install peek
| Výhody | Nevýhody |
| Nejlepší nástroj pro tvorbu GIFů v Linuxu | Nemá zásadní nevýhody |
| Umí nahrávat i zvuk | |
| Export do MP4 a WEBM |
5. Kooha
Kooha je jedním z nejlepších nástrojů pro záznam obrazovky v Ubuntu s intuitivním uživatelským rozhraním. Bez zbytečností nabízí snadné přepínače pro aktivaci a deaktivaci funkcí a okamžitý záznam obrazovky. Není třeba se probírat hromadou voleb. Pro zahájení nahrávání na celou obrazovku stačí vybrat příslušnou volbu, nebo můžete vybrat nahrávání okna nebo specifické oblasti. K dispozici je také možnost povolit záznam zvuku z reproduktoru, mikrofonu nebo obojího, a také možnost zaznamenat kurzor. Nahrávky můžete exportovat ve formátech MP4, WEBM, MKV a GIF, což je skvělé.
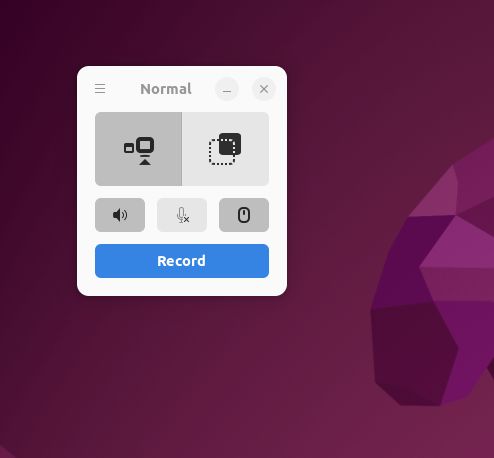
Na této aplikaci se mi zvláště líbí to, že umožňuje vybrat si zdroj zobrazení, což znamená, že si můžete vybrat záznam z jiného monitoru. Můžete si také nastavit složku pro ukládání, snímkovou frekvenci a zpoždění nahrávání. Celkově je Kooha vynikající nástroj pro záznam obrazovky v Linuxu, který si určitě zaslouží vyzkoušet.
- Jak nainstalovat: Otevřete Terminál a zadejte následující příkaz. Nejprve si budete muset nastavit Flatpak, abyste mohli Kooha do linuxové distribuce nainstalovat.
flatpak install flathub io.github.seadve.Kooha
| Výhody | Nevýhody |
| Minimalistické a intuitivní uživatelské rozhraní | Nefunguje na Waylandu |
| Možnost volby zdroje záznamu z více monitorů | |
| Volba snímkové frekvence, časovač zpoždění |
6. Blue Recorder
Pamatujete si Green Recorder? Byl to jeden z nejlepších nástrojů pro záznam obrazovky v Linuxu, ale jeho vývoj byl ukončen. Jeden z vývojářů Green Recorder vytvořil Blue Recorder, který vychází z Green Recorder, má podobné uživatelské rozhraní a opravuje chyby spojené s novým rámcem Screencast, Waylandem a FFmpeg. Při mém krátkém testování fungoval nástroj dobře na Xorgu, ale na Waylandu jsem se setkal s problémy.
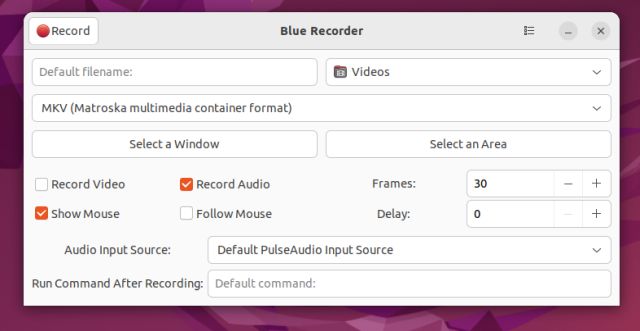
Co se týče funkcí, můžete si vybrat z různých výstupních formátů, včetně MP4, AVI, MKV, WMV, NUT a GIF. Ano, čtete správně, Blue Recorder dokáže automaticky převést záznam obrazovky na GIF. Dále si můžete zvolit, zda chcete nahrávat okno, vybranou oblast nebo celou obrazovku. K dispozici je také možnost nahrávat zvuk, sledovat kurzor myši, nastavit snímkovou frekvenci a časovač zpoždění. Blue Recorder je zkrátka jeden z nejlepších videorekordérů pro Linux, který byste měli otestovat.
- Jak nainstalovat: Otevřete Terminál a zadejte následující příkaz. Na Ubuntu se po zadání příkazu automaticky nainstaluje Snap.
sudo snap install blue-recorder
| Výhody | Nevýhody |
| Fork Green Recorder | Aktuálně má drobné chyby |
| Jednoduché uživatelské rozhraní | |
| Podporuje MP4, AVI, MKV, WMV, NUT a GIF |
7. OBS Studio
OBS Studio patří mezi nejlepší videorekordéry pro všechny platformy. Je to profesionální program nejen pro nahrávání videa, ale také pro streamování. V Linuxu můžete OBS využít k záznamu obrazovky, přidání webkamery, míchání zvukových zdrojů z mikrofonu či jiných zařízení, zachycení okna a mnoho dalšího. Můžete si také nastavit datový tok a úroveň zvuku v pokročilých nastaveních.
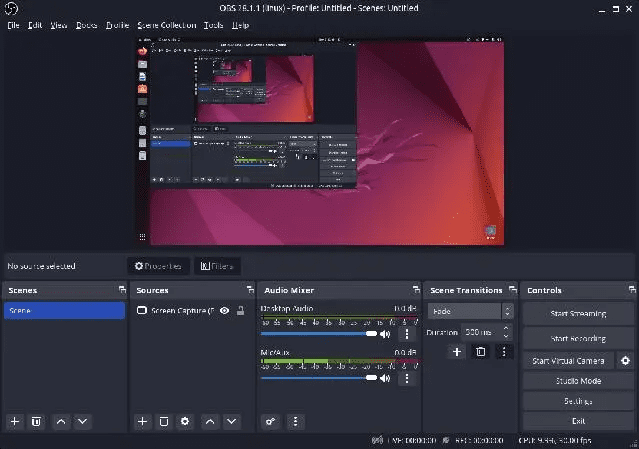
Ve výchozím nastavení program ukládá nahrávky do formátu MKV, ale můžete si nastavit výstupní formát na MP4, MOV, FLV, TS nebo M3U8. Pokud tedy hledáte pokročilý nástroj pro záznam obrazovky na Ubuntu nebo jiné linuxové distribuci, OBS Studio je jednou z nejlepších voleb. Nicméně je potřeba zmínit, že OBS Studio na Waylandu zamrzalo, proto se doporučuje před nahráváním obrazovky přepnout na Xorg.
- Jak nainstalovat: Otevřete Terminál a zadejte následující příkazy pro instalaci OBS Studio:
sudo add-apt-repository ppa:obsproject/obs-studio sudo apt update sudo apt install obs-studio
| Výhody | Nevýhody |
| Výkonný nástroj pro záznam | Není pro začátečníky |
| Pokročilé nastavení | |
| Podporuje Wayland, ale s chybami |
8. vokoscreenNG
vokoscreenNG je další pokročilý záznamník obrazovky pro Linux, který podporuje překryv webkamery. Pokud chcete vytvářet tutoriály s hlasovým komentářem a zobrazením webkamery, vokoscreenNG je pro vás výbornou volbou. Můžete nahrávat celou obrazovku, okno nebo si zvolit vlastní oblast. Dále je k dispozici podpora lupy, kterou můžete využít při prezentaci z PDF nebo jiného dokumentu, abyste upoutali pozornost k určitému textu. Můžete také nastavit zdroje zvuku (mikrofon), zvolit snímkovou frekvenci, vybrat kodek a další.
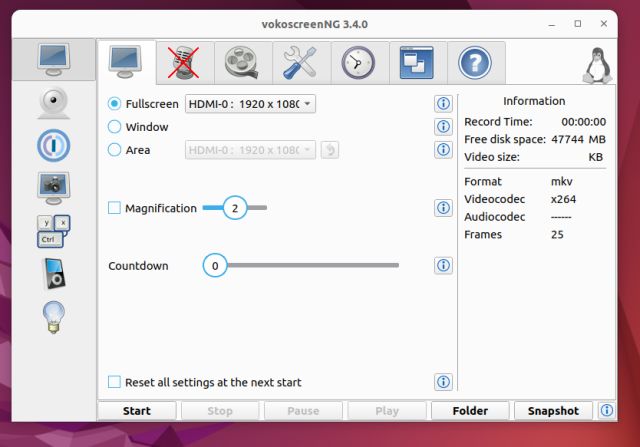
Navíc můžete exportovat videa ve formátech MKV, MP4, MOV, AVI a WEBM. V případě potřeby můžete nastavit časovač zpoždění nebo naplánovat nahrávání za určitých podmínek. Také si můžete přizpůsobit klávesové zkratky pro jednotlivé funkce. VokoscreenNG je skvělý záznamník obrazovky pro pedagogy, a pokud jím jste, neměli byste si tuto aplikaci nechat ujít.
- Jak nainstalovat: Otevřete Terminál a zadejte následující příkaz. Můžete si také stáhnout nejnovější verzi zde.
sudo apt install vokoscreen-ng
| Výhody | Nevýhody |
| Nejlepší pro tvorbu tutoriálů a školicích materiálů | Nemá zásadní nevýhody |
| Snadno přidáte zobrazení webkamery | |
| Podpora lupy |
Nejlepší záznamníky obrazovky pro Ubuntu Linux
Toto je 8 nejlepších nástrojů pro záznam obrazovky v Linuxu, které si můžete vybrat podle svých potřeb. Přidal jsem jak základní, tak pokročilé nástroje, takže si vyberte ten, který vám vyhovuje nejvíce. Pokud ale potřebujete zaznamenávat obrazovku ve Windows 11, podívejte se na našeho podrobného průvodce. A pokud byste chtěli seznam klávesových zkratek v Ubuntu, podívejte se na odkazovaný článek. Pokud máte jakékoli další dotazy, napište je do komentářů.