Změna prostředí a práce mimo domov nebo kancelář, například v kavárně, může být skvělý způsob, jak zvýšit svou produktivitu. Někdy se může stát, že je to i nutnost, když vaše obvyklé pracovní místo není dostupné.
Práce na veřejných místech ale s sebou nese jistá rizika pro vaše soukromí. Pracujete tam, kde neznámí lidé mohou snadno nahlédnout na obsah vašeho MacBooku. Nemůžete si proto dovolit stejnou míru uvolněnosti, jako při práci v soukromí.
Připravili jsme pro vás několik klíčových kroků, které byste měli zvážit, abyste zvýšili ochranu svého soukromí při práci na veřejných místech.
1. Používejte heslo a vyvarujte se nápověd k heslům
Někteří uživatelé se domnívají, že heslo na jejich zařízeních není nutné, zvlášť pokud je používají pouze na bezpečných místech. Ovšem pokud berete svůj MacBook na veřejnost, důrazně doporučujeme heslo nastavit.
Heslo můžete přidat v Nastavení systému > Touch ID a heslo. V sekci Heslo zvolte možnost Nastavit a zadejte silné, obtížně uhodnutelné heslo. Odolejte pokušení přidat nápovědu k heslu, protože by mohla poskytnout vodítka někomu, kdo má o vás určité informace.
Pokud se vám zdá zadávání hesel zdlouhavé, zvažte nastavení Touch ID na MacBooku, který to umožňuje. Díky tomu se můžete přihlašovat bez nutnosti cokoliv zadávat.
2. Automatické zamykání Macu při neaktivitě
Většina veřejných míst, kde pravděpodobně budete pracovat, nabízí i možnost občerstvení. Proto se může stát, že budete muset svůj MacBook nechat bez dozoru, například když si půjdete pro jídlo nebo na toaletu.
Ať už je to z jakéhokoliv důvodu, měli byste svůj MacBook nastavit tak, aby se automaticky zamkl, jakmile ho přestanete používat. Postup je následující:
- Klikněte na nabídku Apple v horní liště a z rozevírací nabídky vyberte Nastavení systému.
- V postranním panelu klikněte na položku Zamykací obrazovka.
- Nastavte možnost „Spustit spořič obrazovky, když je neaktivní“ a „Vypnout displej při napájení z baterie“ na 1 minutu.
- U možnosti „Vyžadovat heslo po spuštění spořiče obrazovky nebo vypnutí displeje“ vyberte možnost „Ihned“.
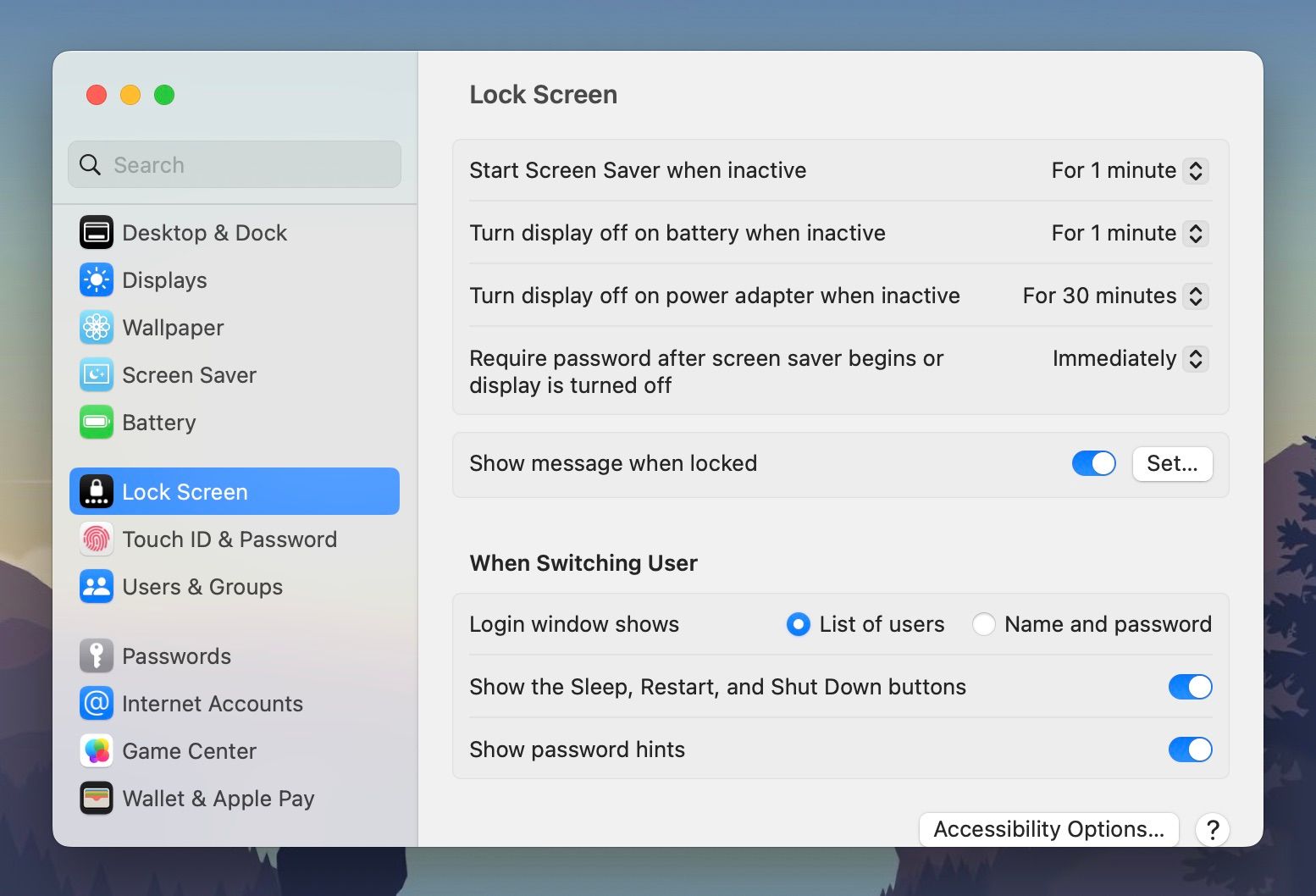
S tímto nastavením se váš MacBook uzamkne jednu minutu poté, co ho přestanete používat.
Pokud víte, že odcházíte od Macu, můžete jej okamžitě uzamknout stiskem tlačítka Touch ID nebo vypínače. Automatické zamykání je záložní řešení pro případy, kdy zapomenete Mac zamknout před odchodem.
3. Práce s tlumenou obrazovkou nebo použitím ochranného filtru
Pokud pracujete s citlivými informacemi a chcete předejít tomu, aby je viděli lidé kolem vás, měli byste snížit jas obrazovky na co nejnižší úroveň. Alternativně můžete použít speciální ochranný filtr.
Jas na MacBooku můžete snížit stiskem klávesy F1 na klávesnici nebo pomocí posuvníku na Touch Baru. Pokud vám i nejnižší nastavení připadá příliš jasné, můžete jas snížit ještě více pomocí speciální aplikace.
Ochranný filtr na obrazovku zužuje pozorovací úhly a výrazně snižuje jas a věrnost barev.
4. Aktivujte šifrování FileVault
Jednou z výhod nastavení hesla na Macu je možnost využít FileVault. FileVault je šifrovací technologie od Apple pro macOS, která zašifruje veškerá data na vašem pevném disku, jakmile zamknete Mac, a dešifruje je až po jeho odemknutí.
Práce na veřejném místě může vystavit váš Mac rizikům ze strany hackerů, kteří se mohou pokusit ho fyzicky odcizit nebo zneužít slabá místa ve veřejných sítích. S FileVault se útočníci nemohou dostat k vašim datům prostřednictvím softwarových nebo hardwarových útoků.
FileVault zapnete v Nastavení systému > Soukromí a zabezpečení. Poté sjeďte dolů a klikněte na Zapnout vedle položky FileVault.
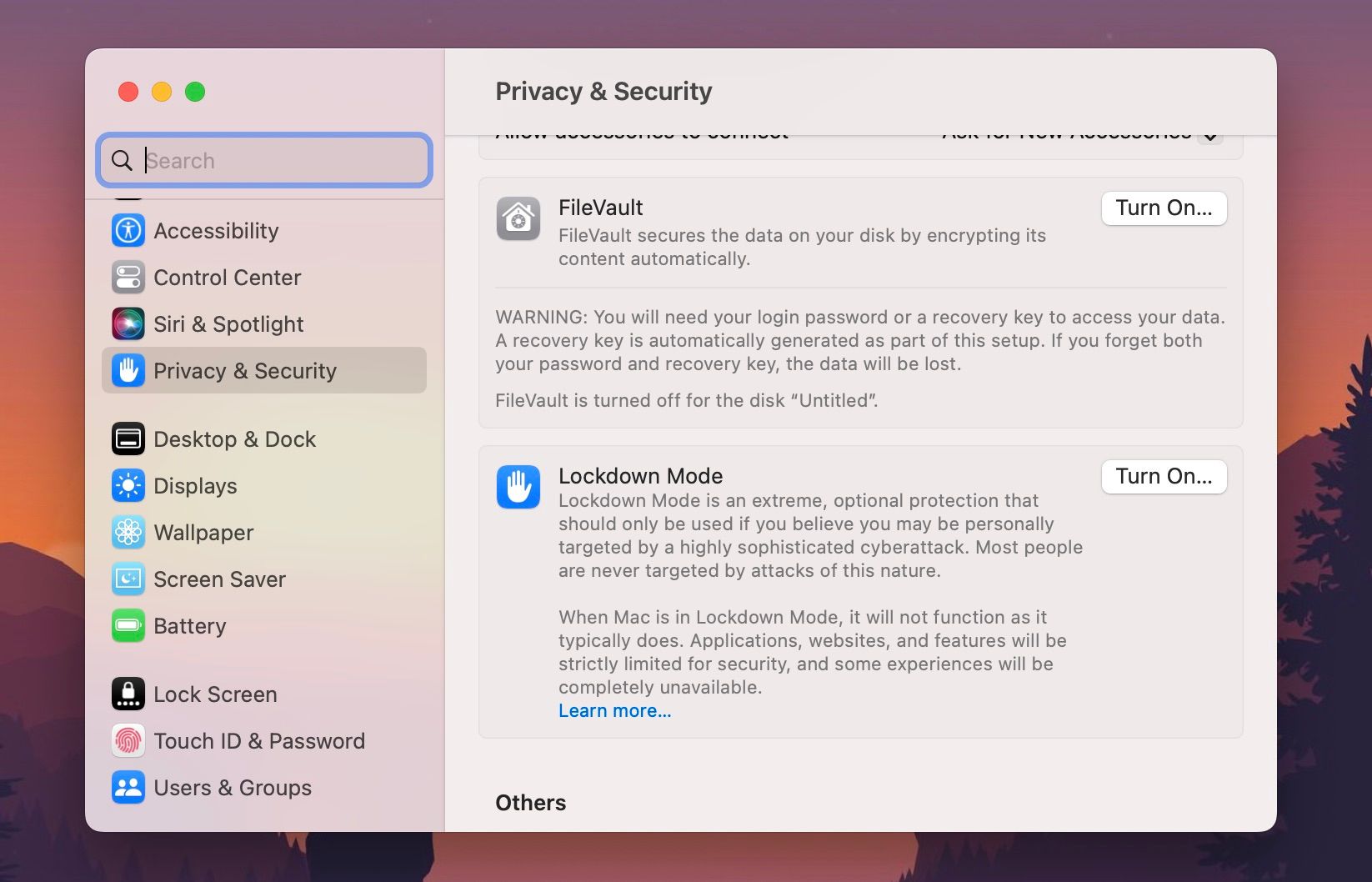
5. Nainstalujte kvalitní VPN a antivirus
Použitím VPN a antivirového programu zvýšíte zabezpečení svého zařízení při připojování k veřejným sítím. VPN skryje vaši IP adresu a zašifruje vaše internetová data. Antivirus aktivně chrání váš počítač před škodlivým softwarem.
Nemusíte za tyto programy ani utrácet peníze. Podívejte se na náš seznam nejlepších bezplatných VPN pro macOS a vyberte si z našeho výběru nejlepšího antivirového softwaru pro váš Mac, který je skutečně zdarma.
6. Pravidelně zálohujte data a aktualizujte macOS
Uživatelé, kteří nepoužívají veřejné sítě, si mohou dovolit odkládat aktualizace. To ale neplatí pro vás, kteří pracujete ve veřejných sítích. Apple totiž neustále vydává bezpečnostní záplaty pro macOS a hackeři by mohli využít starší bezpečnostní díry ve vašem systému.
Zapněte automatické aktualizace v Nastavení systému > Obecné > Aktualizace softwaru. Klikněte na ikonu „i“ vedle položky Automatické aktualizace a aktivujte všechny dostupné volby.
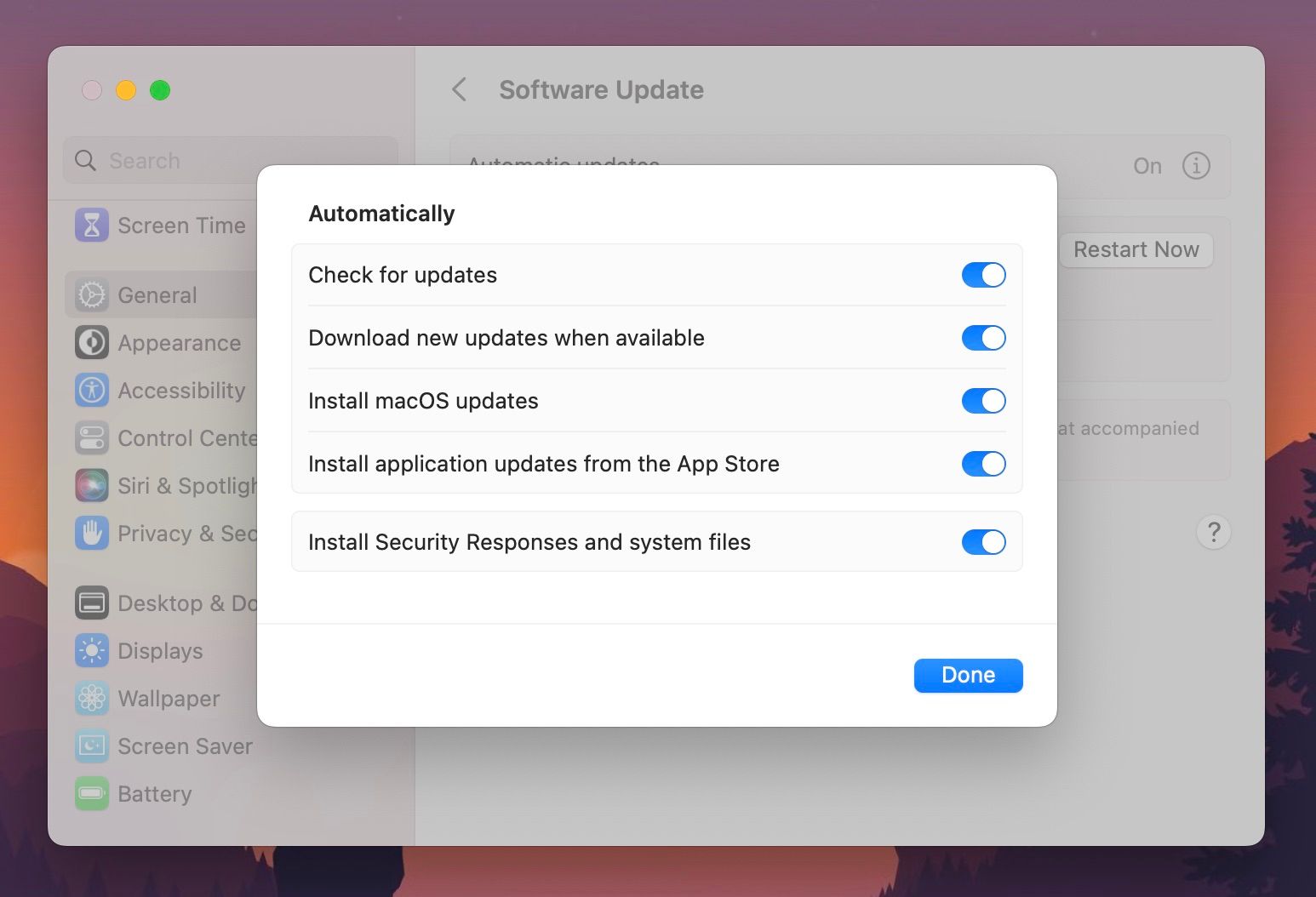
Měli byste také pravidelně zálohovat svůj MacBook, abyste se nemuseli bát ztráty dat v případě potřeby resetu.
7. Zakažte automatické připojování k Wi-Fi
Váš Mac se automaticky připojuje k dostupným Wi-Fi sítím, když se nenachází v dosahu známé Wi-Fi sítě. Tím se vystavujete riziku připojení k nezabezpečeným veřejným sítím, které často nevyžadují heslo.
Přejděte do Nastavení systému > Wi-Fi a zapněte volbu „Dotazovat se na připojení k sítím“. Když se váš počítač bude chtít připojit k neznámé síti, zobrazí se upozornění s dotazem, které můžete odmítnout nebo přijmout.
8. Vypínejte Bluetooth, pokud jej nepotřebujete
Bluetooth může představovat velké bezpečnostní riziko, zvláště když je váš MacBook viditelný pro ostatní. Další informace o hrozbách spojených s Bluetooth pro bezpečnost zařízení si můžete přečíst v našem specializovaném průvodci.
macOS je navržen tak, aby ponechával Bluetooth aktivní pro funkce jako AirDrop a AirPods. Nicméně předtím než se vydáte ven, byste měli vědomě otevřít Ovládací centrum (ikony přepínačů v pravém horním rohu lišty), kliknout na Bluetooth a vypnout ho. Zapínejte ho pouze když ho skutečně potřebujete a nepřipojujte se k zařízením, u kterých si nejste jistí.
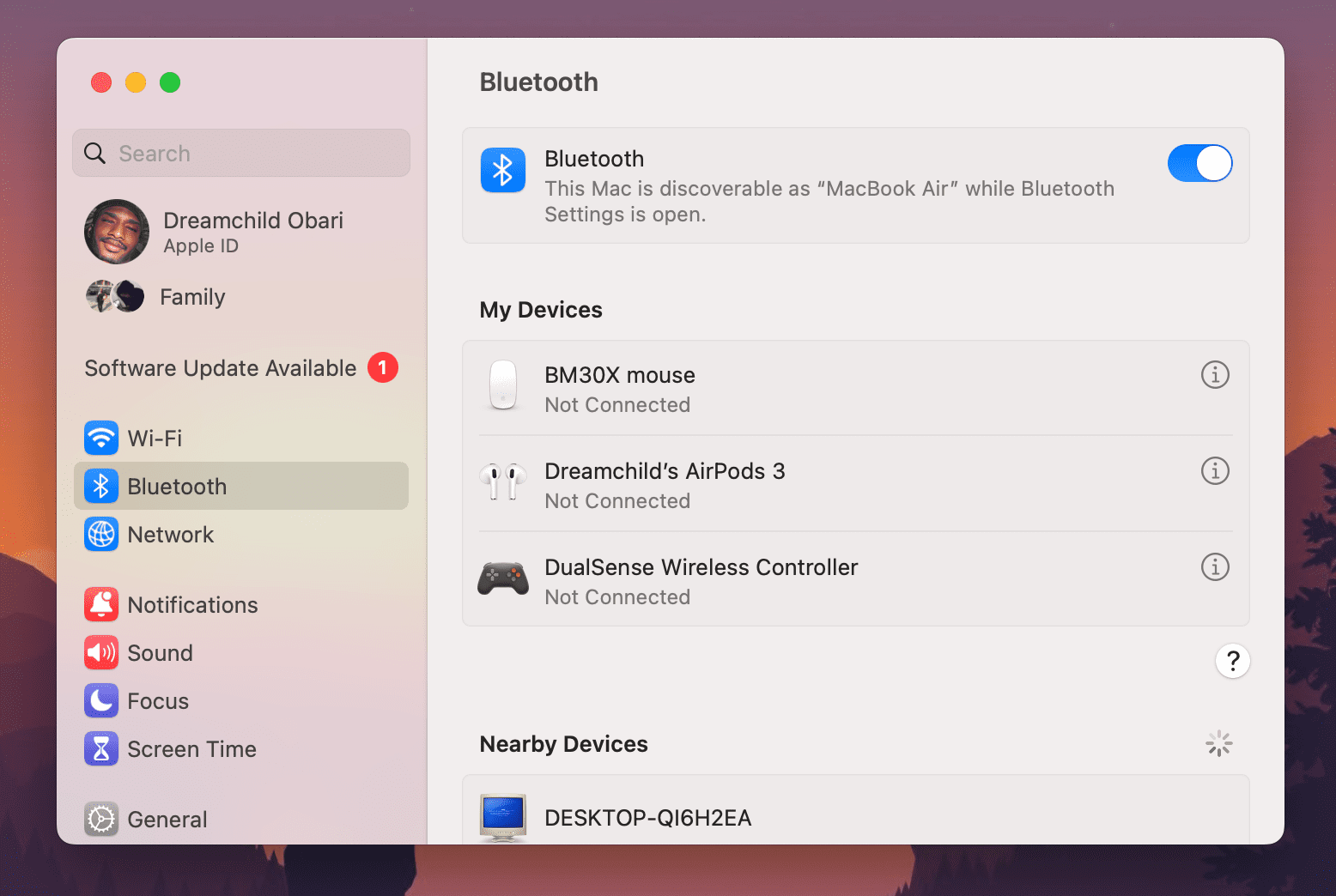
Váš Mac zůstává viditelný, dokud se nacházíte v nastavení Bluetooth v Nastavení systému. Ujistěte se, že během práce nezanecháte otevřená Nastavení systému, zbytečně tak vystavujete svůj počítač riziku.
Vyvarujte se citlivé práci na veřejnosti
I když vám tyto tipy mohou pomoci zvýšit bezpečnost při práci na veřejných místech, důrazně vám doporučujeme se na veřejnosti vyhnout provádění citlivých úkonů. Pokud by to, co děláte na svém MacBooku, mohlo být nevhodné pro ostatní diváky, měli byste to dělat někde, kde nikdo nebude mít přístup k vaší obrazovce nebo datům. Raději pro tyto účely využijte bezpečnější pracovní prostředí.