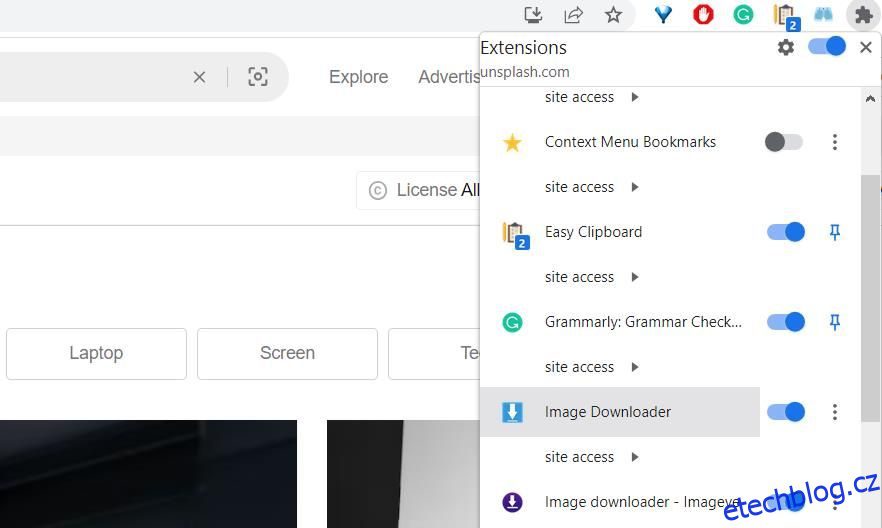Mnoho uživatelů si stahuje obrázky webových stránek, které si mohou přidat na pozadí plochy, vytvářet spořiče obrazovky s prezentací a z mnoha dalších důvodů. Většina předních webových prohlížečů, jako je Chrome, Firefox a Edge, obsahuje možnosti kontextové nabídky Uložit obrázek, pomocí které si uživatelé mohou obrázky stáhnout. Tyto možnosti omezují uživatele na stahování obrázků jeden po druhém.
Bylo by lepší, kdyby si uživatelé mohli vybrat více obrázků a stáhnout je všechny najednou. Podobné obrázky můžete hromadně stahovat pomocí rozšíření prohlížeče Image Downloader, Imageye a ImageAssistant. Takto můžete hromadně stahovat obrázky pomocí doplňků prohlížeče.
Table of Contents
Jak hromadně stahovat obrázky pomocí Image Downloader
Image Downloader je rozšíření, které můžete využít v prohlížečích Chrome, Edge, Opera a Vivaldi, mimo jiné v prohlížečích Chromium. Je to přímočaré rozšíření, pomocí kterého můžete rychle hromadně stahovat webové obrázky. Kliknutím na odkazy Image Downloader níže otevřete stránky, ze kterých můžete toto rozšíření nainstalovat.
Až si nainstalujete Image Downloader, vyzkoušejte to pomocí vyhledávání Google. Zadejte hledaný výraz do Googlu a stiskněte Return. Kliknutím na Obrázek ve vyhledávači Google zobrazíte obrázky, které odpovídají vašemu klíčovému slovu.
Poté klikněte na ikonu Image Downloader buď na liště prohlížeče, nebo v jeho nabídce Rozšíření. Některé prohlížeče, jako je Chrome, mají tlačítko skládačky rozšíření, na které musíte nejprve kliknout, abyste viděli nainstalovaná rozšíření. V případě potřeby pro přístup k tomuto doplňku vyberte Image Downloader v nabídce Rozšíření.
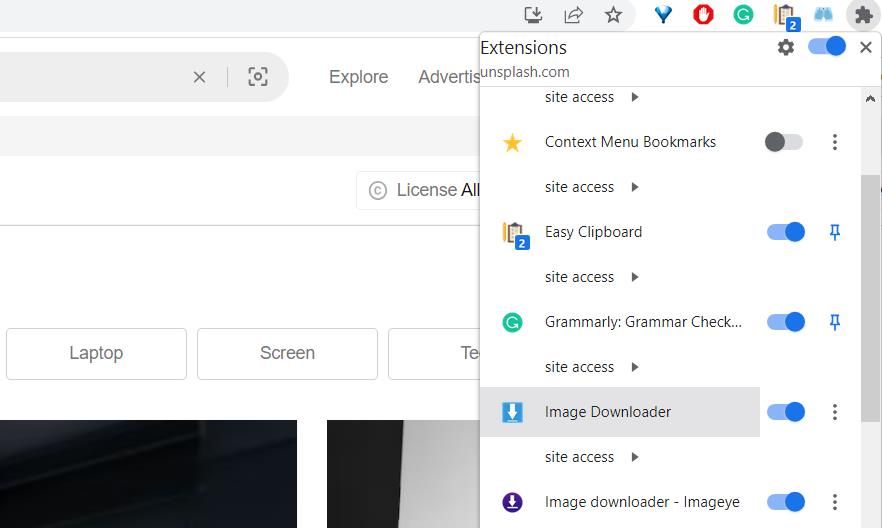
Když rozšíření otevřete, analyzuje webovou stránku a zobrazí miniatury všech jejích obrázků. Kliknutím na obrázky, které chcete stáhnout, je vyberte. Poté klikněte na Stáhnout > Ano a pokračujte ve stahování vybraných obrázků.
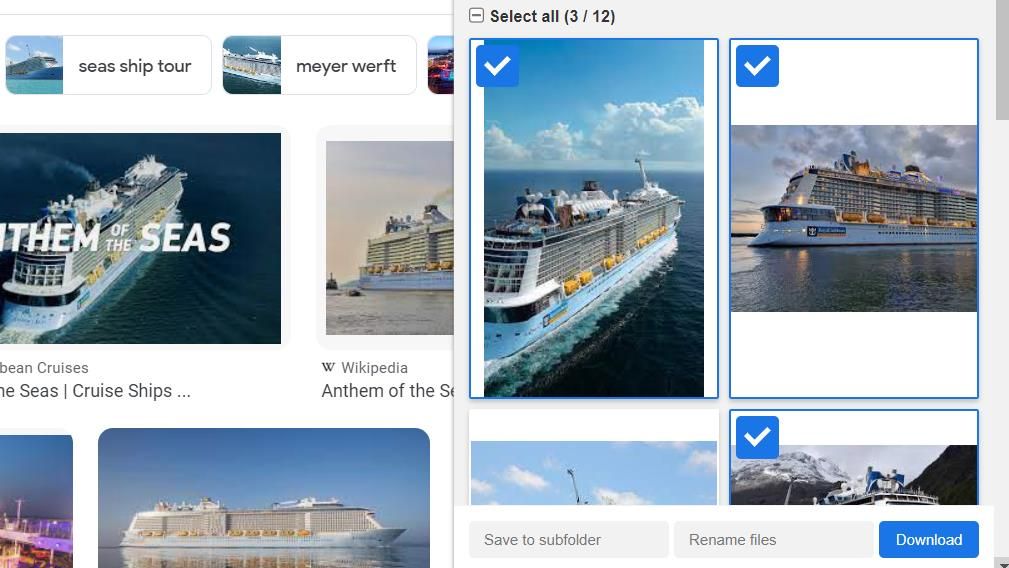
Obrázky zobrazené v rozšíření můžete filtrovat přetažením posuvníků na pruhech Šířka a Výška. Doplněk zobrazí méně obrázků, když přetáhnete posuvníky na těchto lištách napravo, abyste vyloučili menší obrázky.
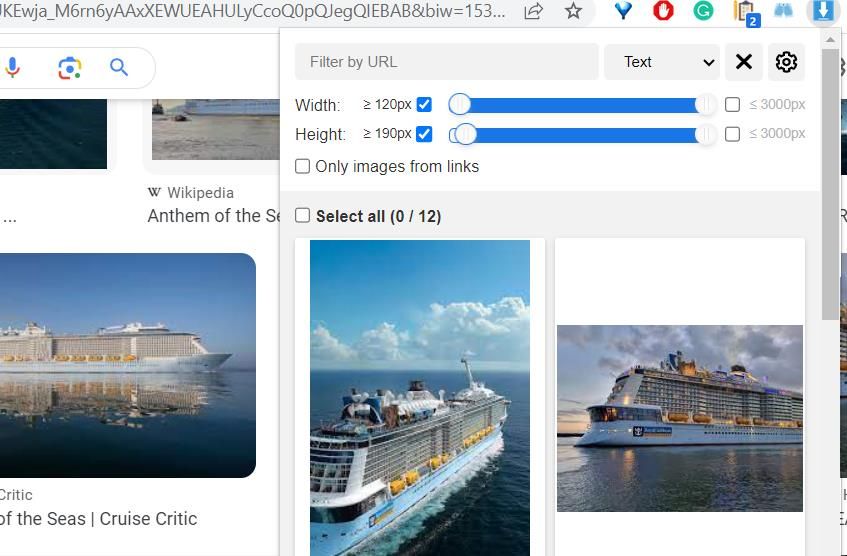
Toto rozšíření se také může hodit pro stahování obrázků miniatur videí z YouTube. Otevřete domovskou stránku YouTube a poté doplněk Image Downloader. Poté můžete na stránce YT vybrat a hromadně stáhnout miniatury videí.
Stáhnout: Image Downloader pro Google Chrome | Opera | Okraj | Vivaldi (Volný, uvolnit)
Jak hromadně stahovat obrázky pomocí Imageeye
Imageye je široce dostupný pro prohlížeče Chromium, ale toto rozšíření můžete přidat také do Firefoxu. Toto rozšíření je jako Image Downloader, ale obsahuje více možností filtrování. Přidejte jej do svého prohlížeče ze stránek ke stažení Imageye, na které odkazujeme níže.
Dále otevřete stránku, která obsahuje nějaké obrázky, které chcete stáhnout. Poté aktivujte Imageye otevřením tohoto doplňku z panelu nástrojů URL vašeho prohlížeče nebo z nabídky Rozšíření. Poté analyzuje stránku a zobrazí miniatury všech obrázků na ní, podobně jako Image Downloader.
Nyní klikněte na obrázky zobrazené v rozšíření a vyberte ty, které chcete stáhnout. Stiskněte tlačítko Stáhnout X obrázků. Poté počkejte, až se soubory stáhnou, a po dokončení vyberte možnost Zavřít.
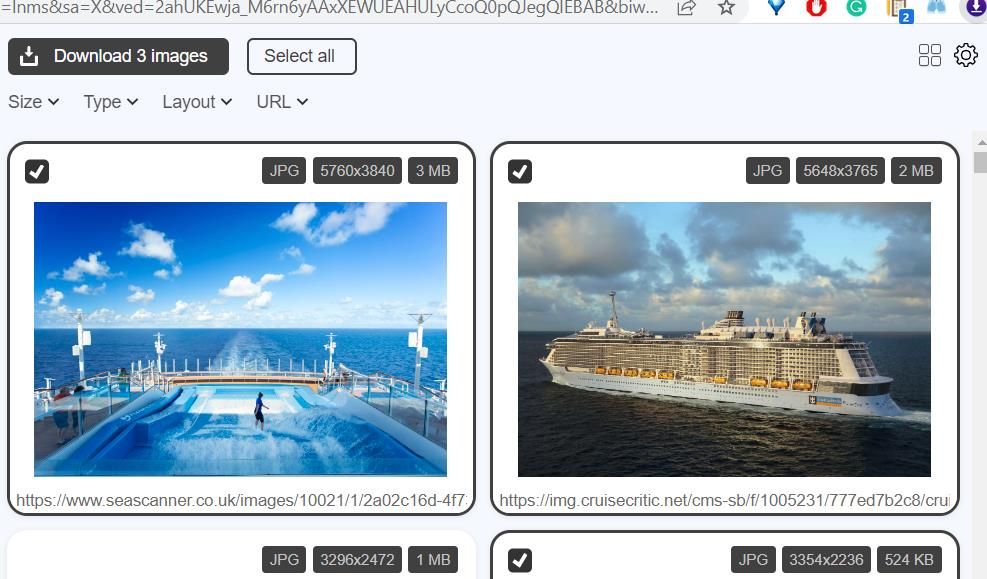
Imageye obsahuje filtry Velikost, Typ, Rozvržení a URL pro zúžení výběru obrázků. Například klepnutím na položku Velikost vyberte možnosti Malé, Střední nebo Velké. Pokud chcete pouze soubory určitého formátu, klikněte na Typ a vyberte možnost filtru, jako je JPG nebo PNG. Můžete také vybrat možnosti filtru obrázků Čtverec nebo Obdélník kliknutím na Rozvržení.
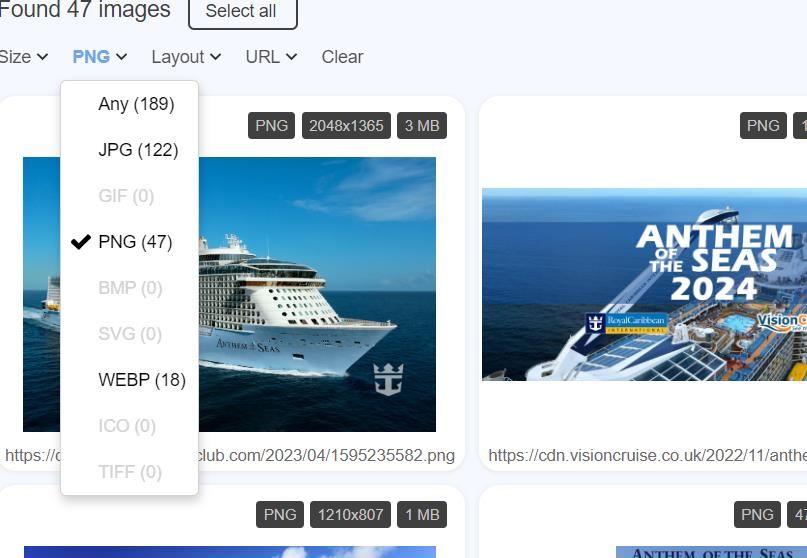
Imageye má také možnost přepínat mezi většími a menšími náhledy náhledů obrázků v rámci rozšíření. Chcete-li se k němu dostat, klikněte na tlačítko Nastavení (ozubené kolečko). Poté zrušte výběr Zobrazit obrázky ve dvou sloupcích a výběrem možnosti Uložit přepněte na rozšířené zobrazení miniatur.
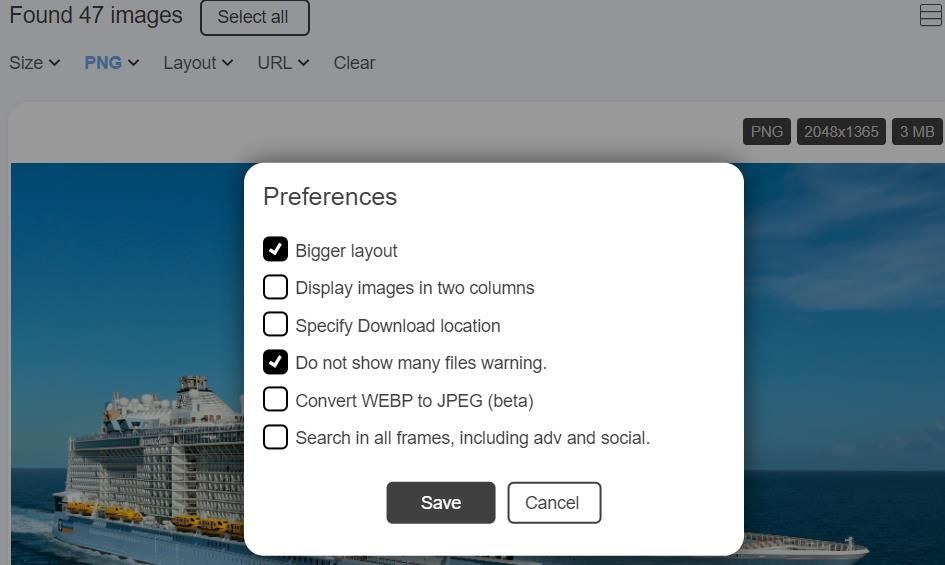
Ke stažení: Imageye pro Google Chrome | Firefox | Okraj | Opera | Vivaldi (Volný, uvolnit)
Jak hromadně stahovat obrázky pomocí ImageAssistant
Rozšíření ImageAssistant je další, které umožňuje hromadné stahování obrázků mimo jiné pomocí prohlížečů Google Chrome, Firefox, Edge, Opera a Vivaldi. Toto rozšíření však obsahuje také editor, pomocí kterého můžete přidávat vodoznaky k obrázkům před jejich stažením nebo obrázkům, které jsou již na vašem PC.
Chcete-li nainstalovat toto rozšíření, vyberte možnosti Přidat nebo Získat na níže uvedených stránkách obchodu prohlížeče ImageAssistant.
Chcete-li stáhnout obrázky, otevřete webovou stránku, která obsahuje nějaké obrázky. Klikněte na ikonu ImageAssistant v nabídce Rozšíření nebo na panelu nástrojů vašeho prohlížeče a vyberte možnost Extrahovat aktuální stránku. Poté se otevře samostatná karta, která obsahuje miniatury všech obrázků na stránce.
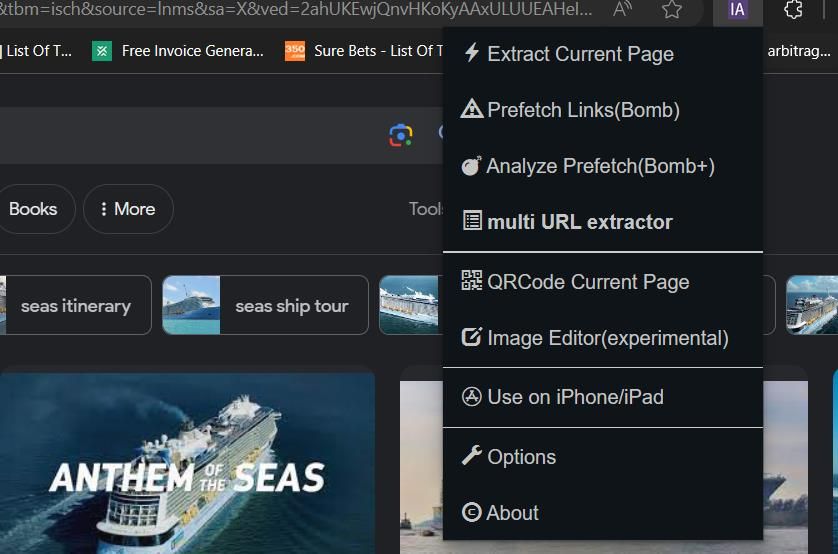
Klepnutím na tlačítko Vybrat na pravé straně tlačítka povolíte výběr obrázku. Poté klikněte na všechny obrázky, které chcete stáhnout, a vyberte je. Stiskněte tlačítko Stáhnout vybrané a klikněte na Pokračovat.
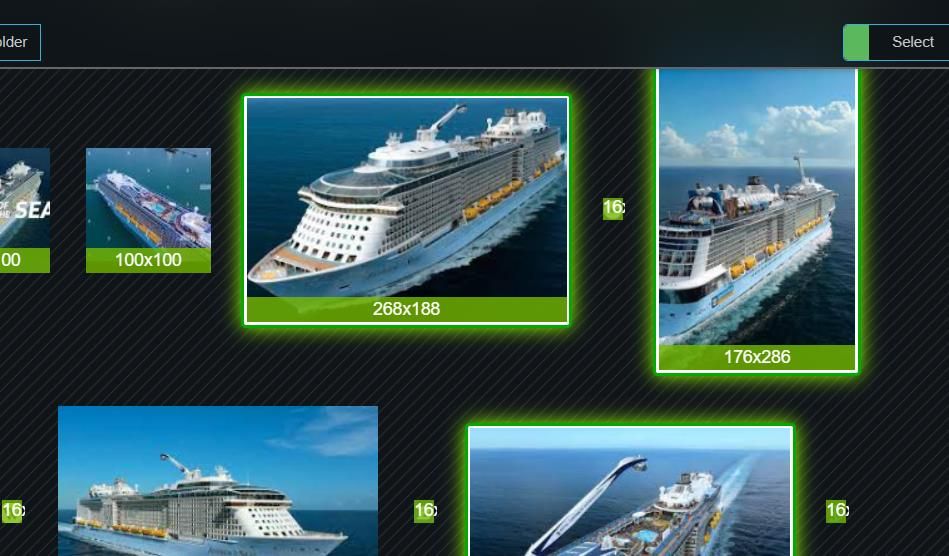
Obrázky můžete filtrovat podle formátu a velikosti. Klepnutím na vybrané možnosti JPEG, PNG, SVG a WEBP vyloučíte formáty z výběru obrázku. Vyberte jedno z polí velikosti, chcete-li zahrnout pouze obrázky větší, než je zadané rozlišení možnosti.
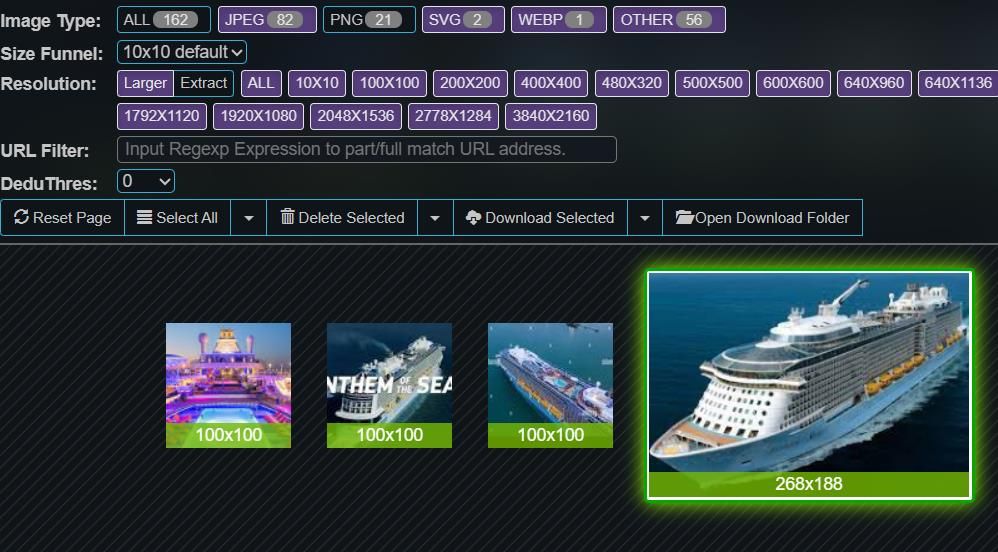
Chcete-li vyzkoušet funkci vodoznaku rozšíření, klikněte pravým tlačítkem na miniaturu obrázku a vyberte Odeslat do editoru obrázků. Zobrazí se nová karta, ze které můžete nastavit vodoznak pro obrázek, na který kliknete pravým tlačítkem. Pokud dáváte přednost přidání vodoznaku k fotografiím, stiskněte tlačítko Vybrat soubor, vyberte obrázek na pevném disku a klepněte na OK.
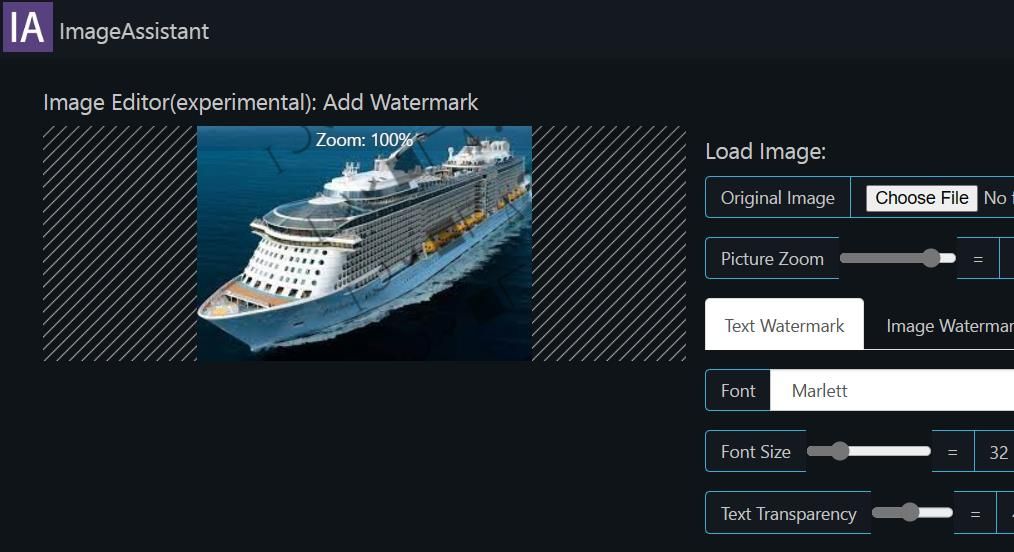
Stáhnout: ImageAssistant pro Google Chrome | Okraj | Firefox | Opera | Vivaldi (Volný, uvolnit)
Image Extractor je webová aplikace, kterou můžete využít k hromadnému stahování obrázků v libovolném prohlížeči. Tato aplikace je volně dostupná, ale můžete se do ní zaregistrovat, abyste odstranili reklamy a získali prioritní podporu. Zdá se však, že to nemá cenu dělat, protože v aplikaci není mnoho nápadných reklam.
Otevři Stránka s extraktorem obrázků a podívejte se na tuto webovou aplikaci. Poté do pole Zadejte adresu URL zadejte úplnou webovou adresu stránky, ze které chcete stahovat obrázky, a klikněte na tlačítko Extrahovat.
Nejlepší je nejprve otevřít stránku, ze které si stáhnete obrázky, v prohlížeči a zkopírovat a vložit její URL do textového pole Image Extractor. Ke kopírování a vkládání adres URL můžete použít klávesové zkratky Ctrl + C a Ctrl + V.
Nyní uvidíte miniatury obrázků extrahovaných ze zadané adresy URL. Vyberte obrázky ke stažení kliknutím na jejich miniaturní náhledy. Poté přejděte na stránku aplikace dolů a stiskněte tlačítko Stáhnout vybrané.
Vybrané obrázky se stáhnou do archivu ZIP. Stále k nim můžete přistupovat poklepáním na archiv ZIP a zobrazit obsah. Nebo rozbalte soubor ZIP ve Windows pomocí nástroje pro extrakci Průzkumníka souborů.
Rychlé hromadné stahování webových obrázků
Nyní můžete stahovat více obrázků z webových stránek rychleji a efektivněji pomocí rozšíření ImageAssistant, Imageye a Image Downloader nebo webové aplikace Image Extractor.
Tyto nástroje také díky možnostem filtrování usnadňují prohlížení a výběr obrázků na stránkách a hledání těch, které odpovídají určitým kritériím. Jsou zvláště užitečné pro stahování fotografií, na které se nevztahují autorská práva, ze stránek jako Unsplash a Pixabay.