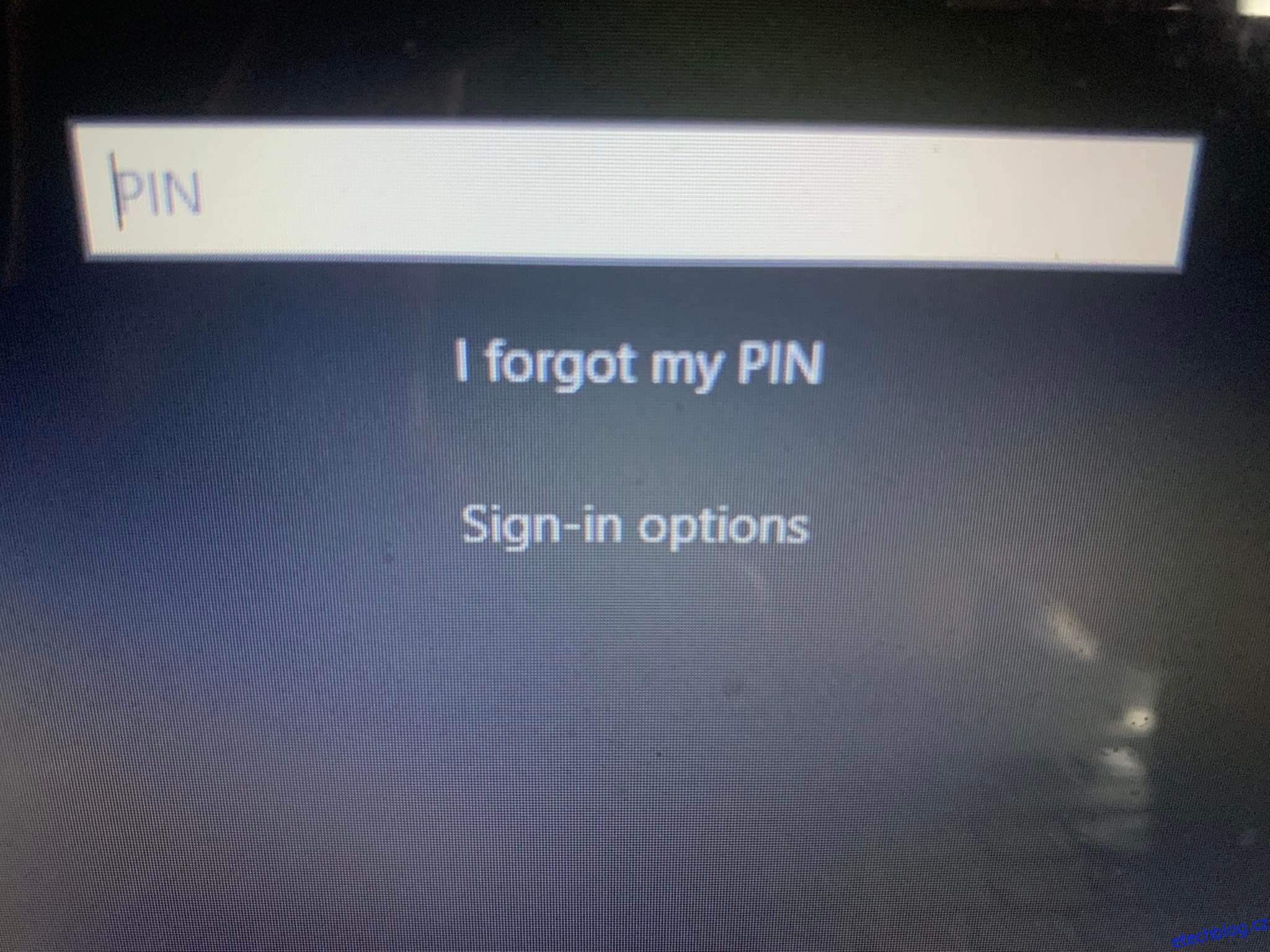Není váš Windows Hello PIN systémem Windows přijímán? Ve většině případů k němu dojde, když zadáte nesprávný PIN. Mezi další faktory, které by mohly přispět k tomuto problému, patří poškození složky Ngc, problém s vašimi účty Microsoft nebo místními účty nebo nesprávně nakonfigurované nastavení PIN v Editoru zásad skupiny.
Stejně tak neaktualizování operačního systému po dlouhou dobu, napadení malwarem nebo poškozené systémové soubory mohou také zabránit fungování vašeho přihlašovacího PIN. Pokud máte potíže s přihlášením do zařízení pomocí Windows Hello PIN, vyzkoušejte následující řešení.
Table of Contents
1. Ujistěte se, že nezadáváte nesprávný PIN
Je možné, že jednoduše zadáváte nesprávný PIN, což je první možná příčina toho, že váš PIN nefunguje. Chcete-li tuto možnost vyloučit, jednou resetujte svůj PIN.
Aby bylo možné resetovat PIN, musí být váš počítač připojen k aktivnímu internetovému připojení. Zapněte proto počítač a ujistěte se, že je připojen internet. Chcete-li resetovat svůj PIN, přejděte na přihlašovací stránku profilu a klikněte na Zapomněl jsem svůj PIN.
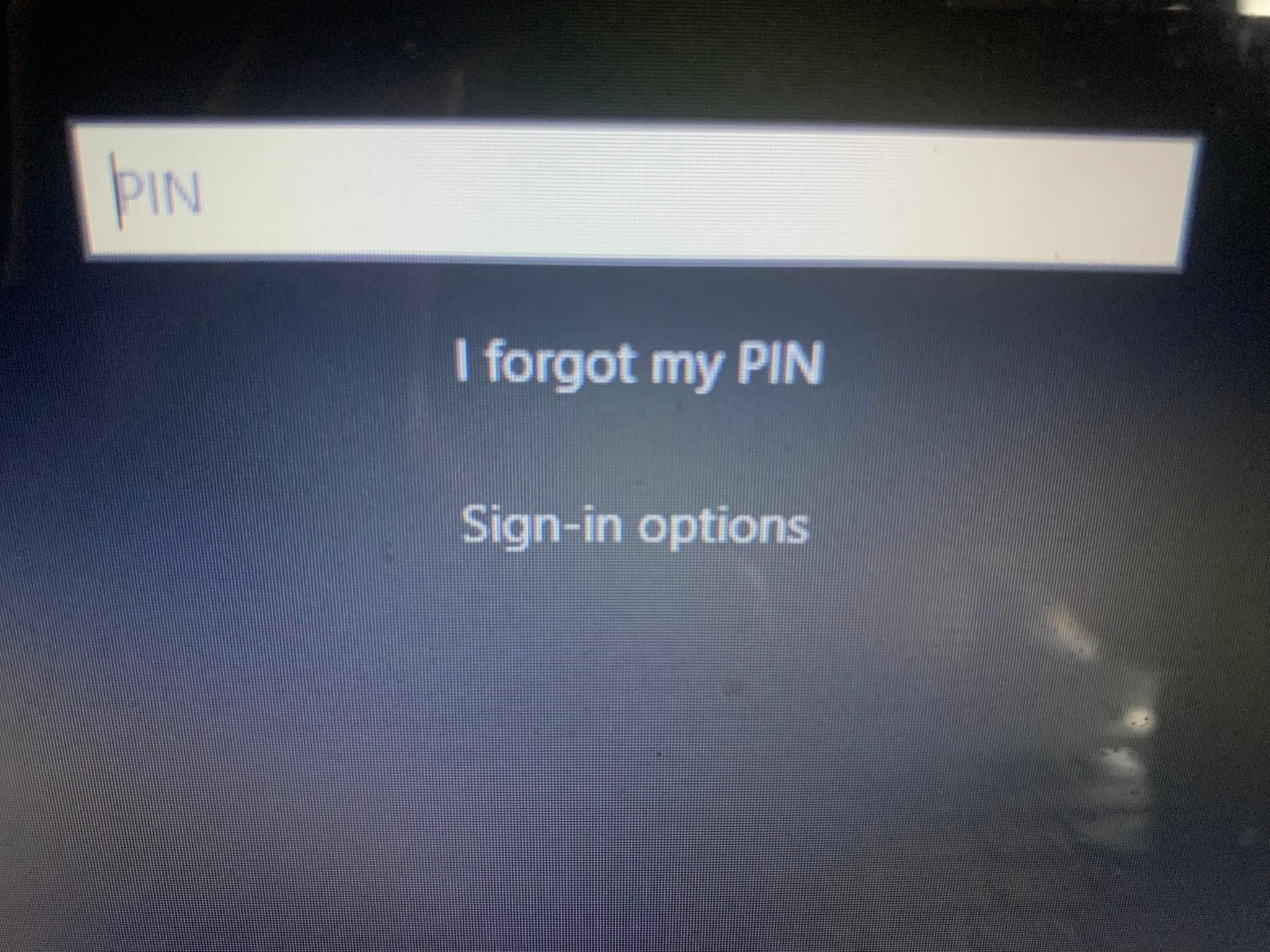
PIN můžete buď resetovat ověřením své identity pomocí hesla k účtu Microsoft, nebo zvolit alternativní možnost přihlášení kliknutím na Odeslat kód, který odešle kód na vaši e-mailovou adresu.
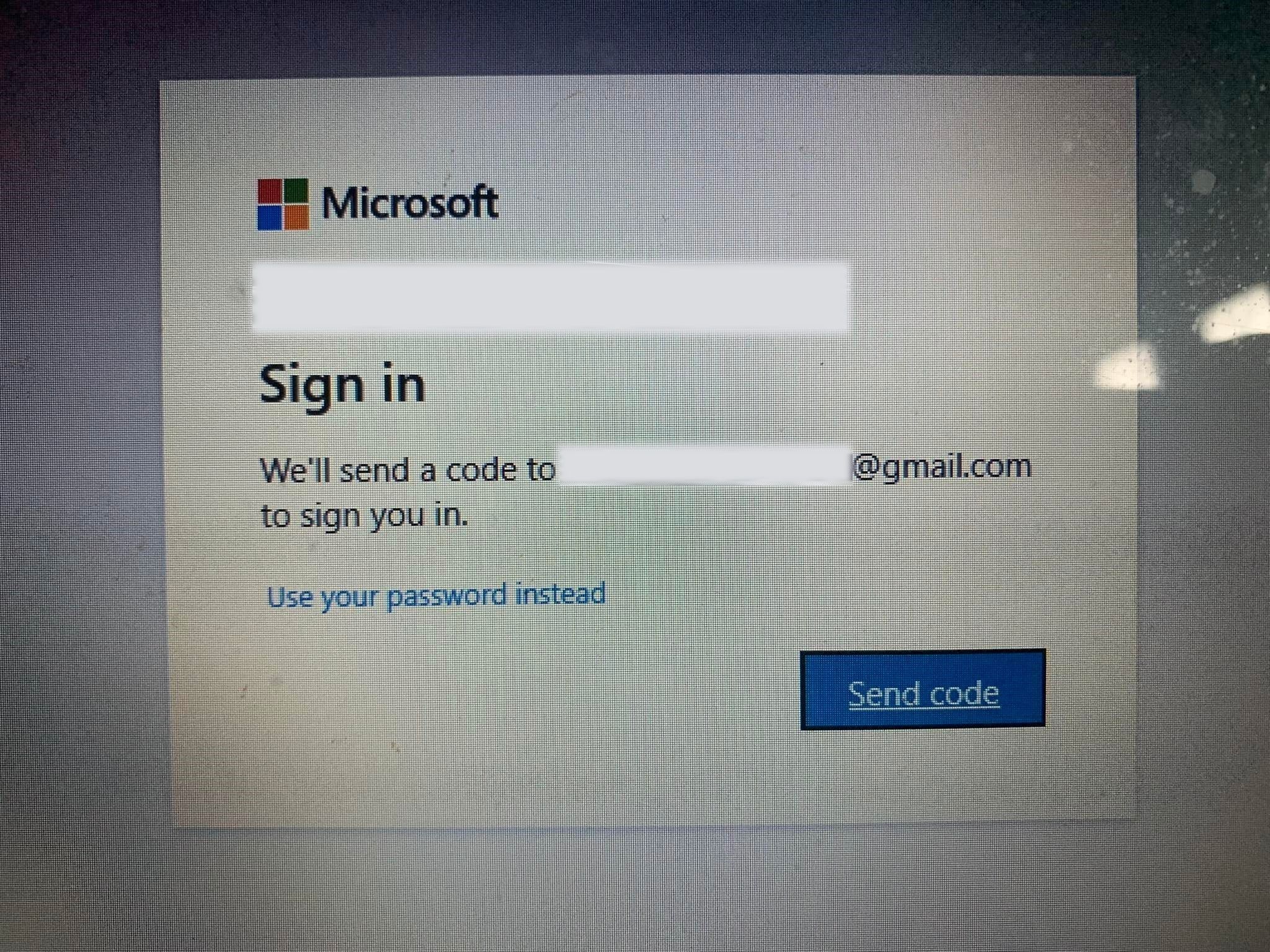
Pokud zvolíte druhou možnost, zadejte kód, který jste obdrželi e-mailem, a klikněte na Pokračovat. Systém Windows vás vyzve k zadání nového kódu PIN zde, zadejte jej, jednou potvrďte a klikněte na OK.
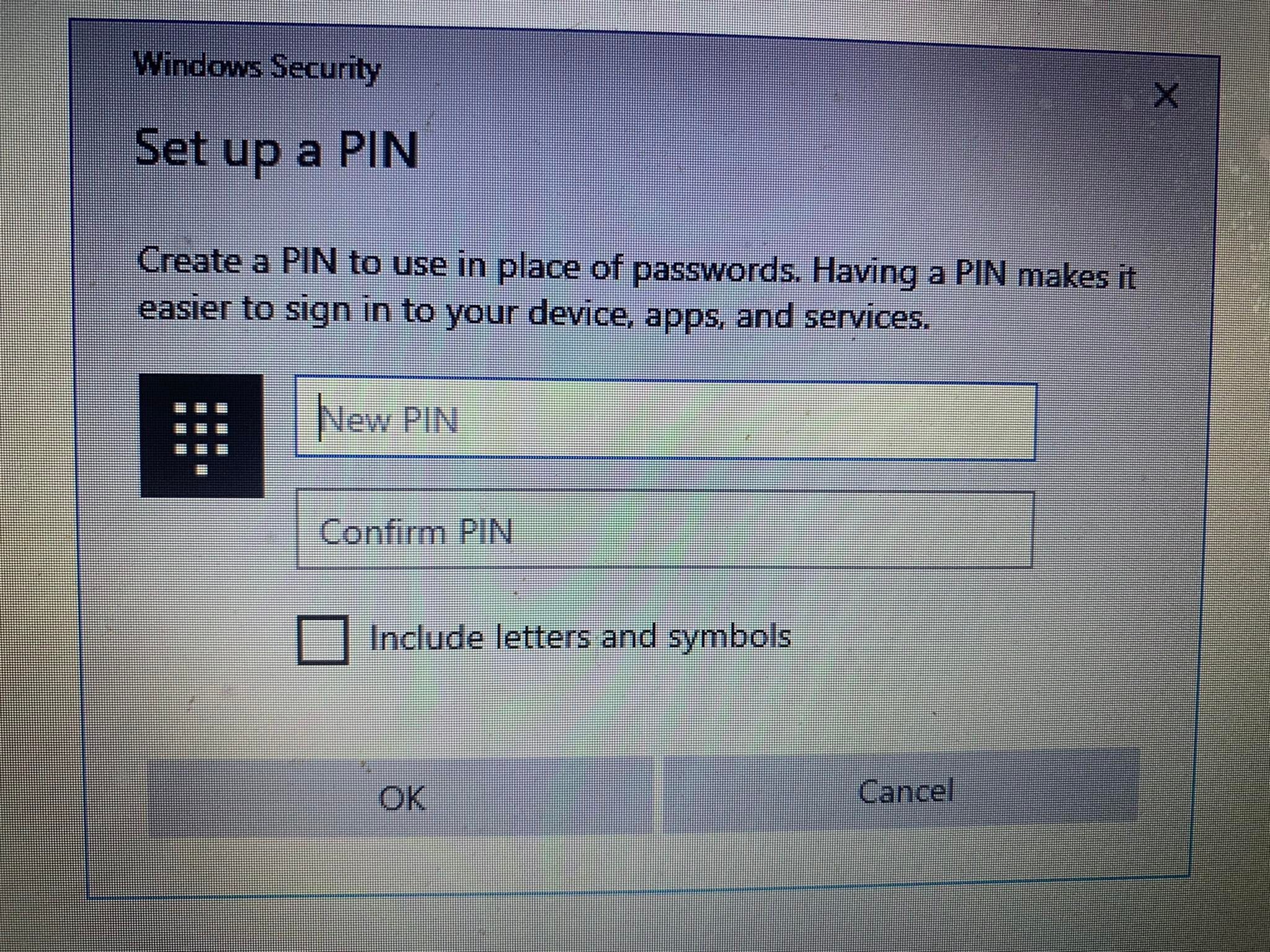
Restartujte počítač ještě jednou, na přihlašovací obrazovce přidejte svůj nový kód PIN a zkuste se znovu přihlásit, abyste se ujistili, že se jedná o nesprávný kód PIN, který vám dříve nedovoloval zadat počítač. Pokud se tentokrát můžete přihlásit, můžete jít – jen nezapomeňte svůj nový PIN.
Pokud PIN po resetování opět nefunguje a jste si jisti, že zadaný PIN je správný, problém může být jinde. Použijte proto alternativní způsob přihlášení ke svému účtu a poté vylučte další možnosti.
2. Přihlášení pomocí alternativních metod
Pokud resetování kódu PIN z přihlašovací obrazovky problém nevyřeší, můžete místo toho použít heslo svého účtu. Chcete-li to provést, postupujte podle následujících kroků:
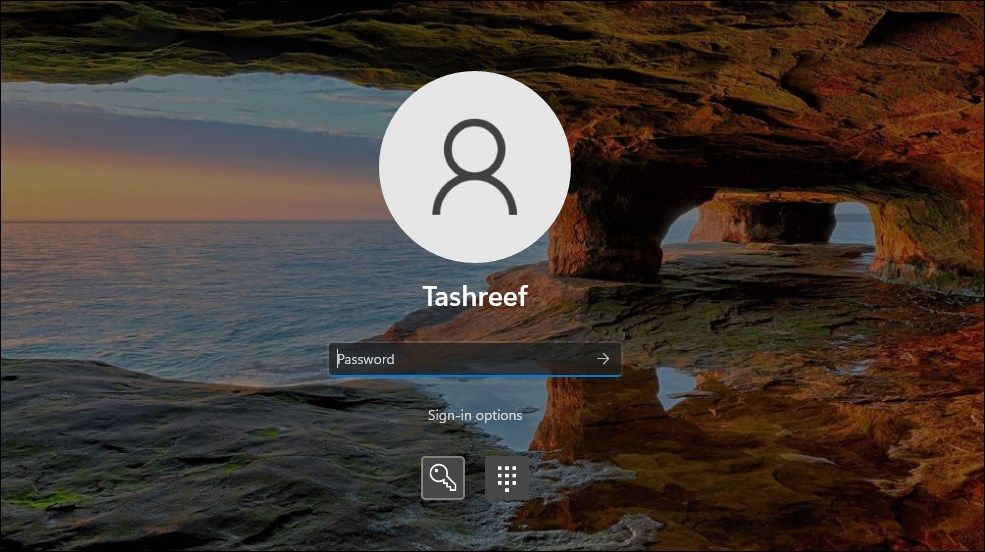
Po přihlášení můžete začít aplikovat zbývající opravy.
Pokud si nepamatujete heslo k účtu, můžete jej resetovat stejně jako svůj PIN. Na rozdíl od resetování kódu PIN probíhá resetování hesla většinou hladce a umožňuje vám přihlásit se.
3. Odstraňte složku Ngc ve Windows
Systém Windows ukládá všechna vaše nastavení související s kódem PIN do této složky, takže pokud operační systém váš kód PIN nepřijímá, což je správné, měli byste tuto složku odstranit. Tento proces vymaže všechna data související s PIN z operačního systému. Poté můžete nastavit nový PIN, který by měl fungovat dobře.
Složku Ngc můžete odstranit pomocí následujících kroků:
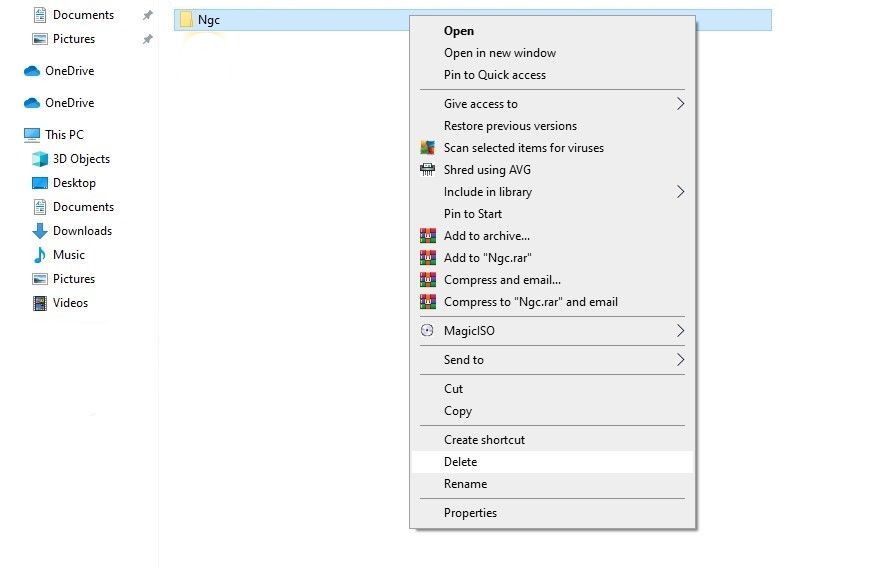
Přejděte do Nastavení > Účty > Možnosti přihlášení a nastavte nový PIN po smazání starého. Poté klikněte na Windows Hello PIN, přidejte nový PIN a doufejme, že PIN začne fungovat ve vašem operačním systému.
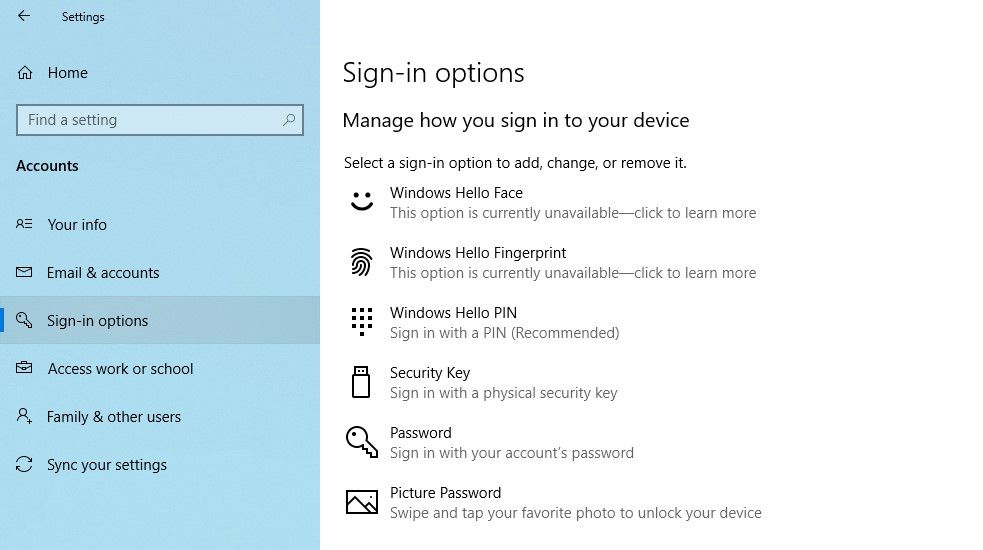
Pokud tato oprava také problém nevyřeší, leží někde jinde a je třeba jej dále prozkoumat.
4. Vylučte specifické problémy s uživatelským účtem
Při odstraňování problémů s kódem PIN je nezbytné nejprve vyloučit problémy specifické pro účet. Nejprve zkontrolujte, zda problém nepřetrvává na jednom účtu Microsoft. Nejlepší způsob, jak to potvrdit, je přepnout na místní účet. Chcete-li to provést, postupujte podle následujících kroků:
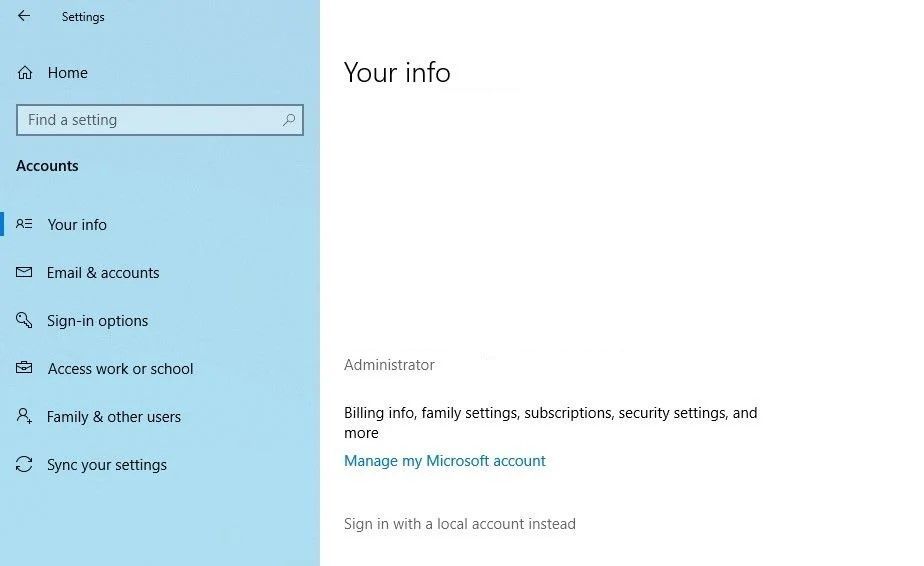
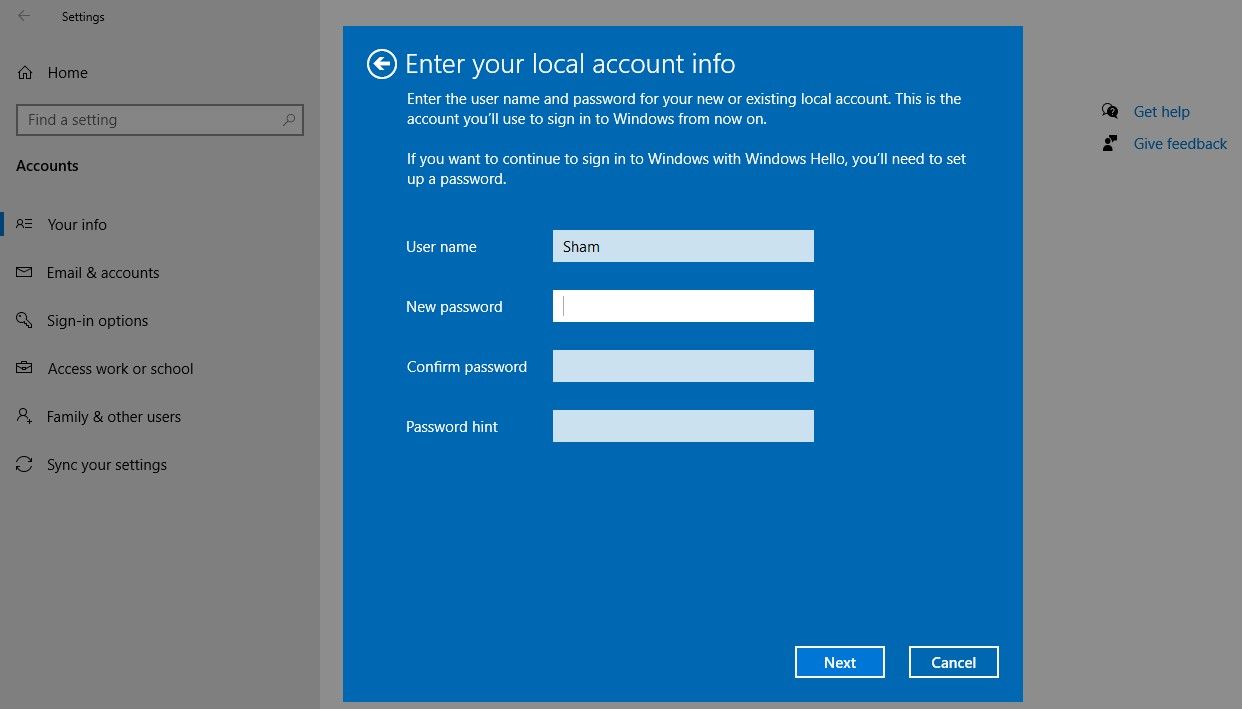
Provedením výše uvedených kroků se vrátíte na přihlašovací obrazovku. Znovu zadejte svůj PIN, abyste potvrdili, že funguje. Pokud ano, je na vině váš účet Microsoft. To by mohlo pomoci potvrdit vytvoření dalšího uživatelského účtu a kontrola, zda tam PIN funguje.
Pokud tedy problém pochází z vašeho uživatelského účtu Microsoft, měli byste zkopírovat soubory do nového účtu a začít nový účet trvale používat.
Pokud PIN na žádném účtu nefunguje, přejděte k další opravě.
5. Vylaďte nastavení přihlášení pomocí kódu PIN v Editoru zásad skupiny
Když je v Editoru zásad skupiny zakázáno pohodlné nastavení přihlašování pomocí kódu PIN, kód PIN nebude fungovat. Proto je důležité zajistit, aby to nezpůsobovalo problém během přihlašování.
Některé verze systému Windows však tuto funkci nemusí mít. Pokud se to týká i vás, tento krok přeskočte.
Chcete-li upravit nastavení v Editoru zásad skupiny, postupujte podle následujících kroků:
Pokud je toto nastavení již povoleno, pokračujte v aplikaci zbývajících oprav.
6. Aktualizujte nebo snižte svůj OS
Podle Pomocníci podpory společnosti Microsoft, jednou z možných příčin nefunkčnosti kódu PIN v systému Windows mohou být nedávné aktualizace. Pokud si pamatujete, že jste nedávno provedli aktualizaci, musíte aktualizaci vrátit zpět.
A naopak, pokud jste svůj počítač neaktualizovali delší dobu, možná problém pramení ze zastaralého operačního systému Windows. V takovém případě aktualizujte počítač podle následujících kroků:
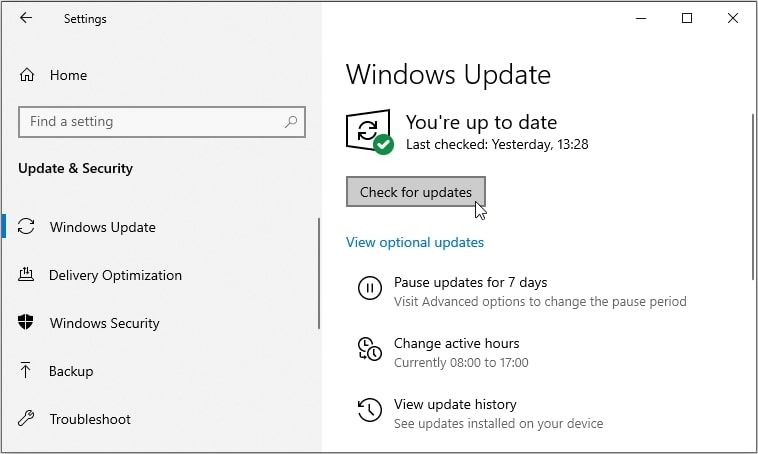
Systém Windows automaticky vyhledá nejnovější aktualizace a v případě potřeby se sám aktualizuje. Po aktualizaci operačního systému se zkuste znovu přihlásit pomocí kódu PIN, pokud to tentokrát funguje.
Pokud máte tento problém v systému Windows 11, přečtěte si naši příručku, jak nainstalovat aktualizace systému Windows 11 za účelem aktualizace systému. Pokud jste se s tímto problémem začali setkávat po instalaci aktualizace, postupujte podle našeho průvodce, jak odinstalovat aktualizace ve Windows 11 a odinstalovat nejnovější aktualizace, které jste nainstalovali.
Pokud problém přetrvává, spusťte kontrolu malwaru, abyste vyloučili možnost interference malwaru.
7. Vypněte antivirus a spusťte kontrolu malwaru
Případné rušení antivirem může také vést k odmítnutí vašeho PIN. Abyste tomu zabránili, dočasně vypněte všechny antivirové programy třetích stran, které používáte. Pokud vypnutí sady zabezpečení třetí strany problém vyřeší, vypněte ji trvale.
Kromě toho můžete dočasně zakázat Windows Defender (nyní známý jako Microsoft Defender), vestavěnou sadu zabezpečení, abyste se ujistili, že to není viník. Nezapomeňte sadu zabezpečení znovu povolit, protože její vypnutí na příliš dlouhou dobu může vystavit vaše zařízení malwaru.
Kromě toho může infekce malwarem také narušit mnoho funkcí systému. Proto je nutné tuto možnost vyloučit. Můžete to snadno provést spuštěním offline kontroly aplikace Microsoft Defender. Prohledáním systému můžete zajistit, že žádný skrytý malware neovlivňuje jeho výkon.
8. Spusťte skenování SFC
Při odstraňování malwaru z počítače se ujistěte, že nepoškodil žádné soubory systému Windows, které by mohly problém způsobit.
Nejjednodušší způsob, jak toho dosáhnout, je spustit skenování SFC. Kontrola automaticky vyhledá poškozené soubory a nahradí je kopií uloženou v mezipaměti. Můžete se podívat na to, jak používat nástroj SFC v našem průvodci, jak opravit poškozené soubory Windows pomocí jeho vestavěných nástrojů.
Pokud spuštění skenování SFC problém nevyřeší, můžete vrátit systém do dřívějšího bodu obnovení, kde PIN fungoval. Můžete to udělat pouze v případě, že jste již vytvořili bod obnovení. Jinak je to nemožné.
PIN stále nefunguje ve Windows?
Poté, co vyzkoušíte všechny výše uvedené opravy a problém přetrvává, zvažte obnovení počítače do předchozího bodu, kdy PIN fungoval správně. Pokud ani to problém nevyřeší, je nejlepší jako poslední možnost obnovit tovární nastavení počítače.